- Как исправить ошибку VPN 807 в Windows 10
- Способ 1. Отключите брандмауэр Windows и антивирусное программное обеспечение
- Способ 2. Проверьте свои учетные данные для входа в VPN
- Способ 3: очистить кэш, файлы cookie, историю и реестр
- Метод 4: Настройте VPN на использование туннельного протокола точка-точка
- Способ 5: изменить адрес VPN
- Ошибка 807 vpn windows 10 что это такое
- Устраняем ошибку 807
- Как исправить ошибку VPN 807 в Windows?
- Метод 1: Запуск сканирования DISM
- Способ 2: проверка, достиг ли сервер VPN емкости
- Способ 3: отключить AV-защиту в режиме реального времени (если применимо)
- Способ 4: сброс или перезагрузка маршрутизатора / модема
- Способ 5: сброс сетевого адаптера
- Способ 6: удалить сторонний брандмауэр (если применимо)
Как исправить ошибку VPN 807 в Windows 10
Итак, вы хотите знать, как исправить ошибку VPN 807 на ПК с Windows 10? Что ж, VPN-сервисы стали канатом жизни в ограничительной среде с активной цензурой онлайн-контента. Но иногда вы можете столкнуться с множеством обычных ошибок при использовании службы VPN (виртуальная частная сеть), и именно поэтому в этом руководстве мы рассмотрим очень часто появляющуюся ошибку VPN-соединения 807 и выясним, как исправить VPN ошибка 807 в компьютерах с Windows 10.
Если ваша система неоднократно показывала у сообщение «Ошибка 807: сетевое соединение между вашим компьютером и сервером VPN было прервано», то мы будем решать её в этом пошаговом руководстве.
Но прежде чем приступить к решению проблем с кодом ошибки VPN 807, давайте сначала разберемся, что означает эта ошибка. Это очень распространенная проблема VPN-соединения, обычно возникающая из-за помех при передаче данных. Ошибка 807 VPN в Windows 10 обычно является результатом задержки Интернета или вызвана тем, что ваш VPN-сервер достиг максимальной производительности.
В большинстве случаев ошибка VPN 807 может быть легко устранена. Однако, если вы находитесь в корпоративной сети, вам, возможно, придется попросить администратора сети проверить это.
Хотя есть несколько способов исправить ошибку VPN 807 в системах Windows 10. Но здесь, в этом руководстве, мы собираемся объяснить только те методы, которые рекомендованы пользователями, которые ранее сталкивались с этой проблемой VPN-подключения.
Помимо ошибки 807 VPN-соединения Windows 10, есть еще несколько распространенных проблем с VPN-подключением (ошибка VPN 806, 800, 619, 720, 789, 691, 868, 809), которые также могут быть решены с помощью следующих точных методов, описанных ниже.
Итак, без дальнейших задержек, давайте посмотрим, как исправить ошибку 807 VPN в Windows 10 и избавиться от проблем с подключением VPN с вашего ноутбука или настольного компьютера:
Способ 1. Отключите брандмауэр Windows и антивирусное программное обеспечение
Если в вашей системе установлено какое-либо стороннее антивирусное программное обеспечение, то это может быть причиной того, что Windows 10 VPN-соединение является причиной. В этом случае вашим первым шагом должно быть отключение любого антивирусного программного обеспечения , установленного на вашем компьютере.
После отключения антивирусных программ проверьте, устранена ли ошибка VPN 807. Если нет, то двигайтесь дальше и на некоторое время отключите брандмауэр Windows . Вот как отключить брандмауэр Защитника Windows на ПК с Windows 10:
Шаг (1): Сначала перейдите к кнопке «Пуск», а затем нажмите на значок «Настройки».
Шаг (2): Далее нажмите «Обновление и безопасность» → «Безопасность Windows» → «Брандмауэр и защита сети».
Шаг (3). В разделе «Брандмауэр и защита сети» вы увидите состояние брандмауэра для следующих сетевых профилей:
- Доменная сеть
- Частная сеть
- Публичная сеть.
Шаг (4): Чтобы отключить брандмауэр, щелкните один из этих сетевых профилей один за другим, а затем отключите брандмауэр Защитника Windows.
После того, как вы отключите брандмауэр и антивирусную программу Защитника Windows на своем компьютере, ошибка 807 VPN для Windows 10 больше не будет проблемой.
Способ 2. Проверьте свои учетные данные для входа в VPN
Если вы недавно изменили пароль своей учетной записи VPN, возможно, вы забыли обновить ее в клиенте VPN, установленном на настольном компьютере, что могло вызвать ошибку VPN 807 в системе Windows 10.
Попробуйте проверить свои учетные данные для входа на VPN-клиенте, чтобы увидеть, решает ли он эту досадную проблему с Windows 10 VPN-подключением.
Способ 3: очистить кэш, файлы cookie, историю и реестр
Оставшиеся файлы cookie, зарегистрированные записи и кэши от предыдущих случаев использования VPN могут быть причиной ошибки VPN 807, и для решения этой проблемы с VPN-соединением их следует удалить.
Вы можете очистить их вручную, что будет очень утомительным процессом, или вы можете использовать популярное и бесплатное программное обеспечение для очистки ПК, такое как CCleaner , которое мы и рекомендуем.
После того, как вы очистите кеш, куки и историю вашего браузера, вы также должны очистить свой реестр. Потому что со временем реестр Windows также становится довольно загроможденным отсутствующими или поврежденными элементами. CCleaner также предоставляет возможность очистки реестра.
Очистка кэша, файлов cookie, истории и реестра помогла многим пользователям избавиться от сообщения об ошибке «Ошибка 807: сетевое соединение между вашим компьютером и сервером VPN было прервано». В системе Windows 10.
Метод 4: Настройте VPN на использование туннельного протокола точка-точка
Эту проблему с VPN-соединением также можно решить, просто изменив протокол, который использует VPN. Чтобы настроить протокол PPTP в вашей VPN, все что вам нужно сделать, это:
- Прежде всего, откройте свойства VPN.
- В свойствах VPN-подключения перейдите на вкладку «Безопасность».
- Теперь выберите тип VPN как туннелирование точка-точка (PPTP) .
- Наконец, нажмите кнопку ОК, чтобы сохранить изменения.
Это должно решить проблемы сетевого соединения между вашим компьютером и сервером VPN.
Способ 5: изменить адрес VPN
Многие люди утверждают, что эту проблему VPN-соединения (ошибка 807 VPN) можно решить, просто изменив VPN-адрес из настроек. Чтобы устранить проблему, откройте настройки VPN и перейдите на IP-адрес VPN. Теперь в разделе адреса сервера удалите «http://» и «/» с адреса VPN. Итак, для примера:
Если ваш VPN-адрес был примерно таким: http://yourvpnprovider.com/
Теперь это должно выглядеть так: yourvpnprovider.com
После внесения этих изменений в адрес VPN проверьте, устранена ли ошибка 807 VPN в Windows 10.
Наряду с этими изменениями, вы также должны попытаться перезагрузить маршрутизатор. По мнению некоторых пользователей, ваш маршрутизатор также может иногда вызывать ошибку VPN-соединения 807. Итак, просто перезагрузите модем и маршрутизатор и посмотрите, поможет ли это.
Заключение
Итак, это было наше руководство о том, как исправить ошибку VPN 807 на ПК с Windows 10. Следуйте всем вышеперечисленным методам один за другим, и вы сможете избавиться от « Ошибка 807: сетевое соединение между вашим компьютером и сервером VPN было прервано. » сообщение об ошибке.
Если у вас есть какие-либо вопросы относительно ошибки 807 VPN в Windows 10 или если вы хотите добавить что-либо в это руководство по устранению неполадок с VPN-подключением, не стесняйтесь заходить в комментарии.
Ошибка 807 vpn windows 10 что это такое
Ошибка 807 при подключении VPN в Windows 8.1
Всем привет сегодня расскажу как решается ошибка 807 при подключении VPN в Windows 8.1. Ошибка 807 оповещает о срыве подключения компьютера к виртуальной части. Подобная ошибка появляется при попытке подключения к интернету. Возможной причиной может быть неполадка в передаче посредством виртуальной сети из-за некачественного интернета или превышение максимально возможной нагрузки виртуального сервера сети.
Устраняем ошибку 807
Вот более подробное описание ошибки
Ошибка 807 vpn и как её решить
Если у вас до этого уже данное VPN соединение работало, то нужно проверить в первую очередь наличие у вас интернета, если он есть, то попробуйте перезагрузить ваш роутер. Если это первый раз вы пытаетесь подключить данное VPN соединение, то проверьте открыт ли порт VPN у вас на брандмауэре Windows. Если порт открыт проверьте настройки VPN соединения, такие как сервер подключения и протокол подключения.
Проверьте что в параметрах Безопасность у вас верный протокол стоит а не автоматически, у меня например это PPTP.
Ошибка 807 vpn и как её решить-03
и советую выключить ipv6 и Службу доступа к файлам и принтерам сетей Microsoft.
Ошибка 807 vpn и как её решить-04
Надеюсь вы решили свою ошибку 807 в Windows 8.1.
Как исправить ошибку VPN 807 в Windows?
Некоторые пользователи Windows получают сообщение об ошибке 807 ‘Сетевое соединение между вашим компьютером и сервером VPN было прервано. Это может быть вызвано передачей VPN из-за задержки или пропускной способности интернета »при попытке просмотра на их компьютере, когда их решение VPN активно. Сообщается, что эта конкретная ошибка VPN возникает с различными клиентами VPN (обычно с VPN, использующими протокол PPTP).
Если вы используете бесплатный VPN, вам следует начать расследование, чтобы убедиться, что вы превысили выделенную квоту. Большинство бесплатных планов перестанут работать после того, как вы достигнете 10 ГБ (или около того). В этом случае вы можете избавиться от проблемы, купив премиум-план или удалив текущую программу VPN и используя другой клиент.
Если вы столкнулись с этой проблемой после неудачного процесса обновления, возможно, вы имеете дело с частично сломанным компонентом VPN, возникшим из-за какого-либо повреждения системных файлов. В этом случае сканирование DISM должно позволить вам решить проблему.
Также возможно, что вы просто имеете дело с довольно распространенной несогласованностью сети. В этом случае все, что вам нужно сделать, это перезагрузить или обновить сетевое устройство (модем или маршрутизатор).
Однако некоторые сторонние брандмауэры и AV-пакеты имеют тенденцию к чрезмерной защите и блокируют некоторые порты, используемые несколькими популярными клиентами VPN. Если этот сценарий применим, вы сможете исправить проблему, отключив защиту в режиме реального времени или полностью удалив сторонний брандмауэр.
Метод 1: Запуск сканирования DISM
Как оказалось, эта конкретная проблема может возникнуть после неудачного процесса обновления. Как сообщают некоторые пользователи, некоторые VPN-клиенты могут столкнуться с возможностью обновления ОС Windows. Но если это произойдет, вы можете ожидать, что компонент VPN сломается сам по себе и вызовет ошибку 807 через случайные интервалы.
Если этот сценарий применим, вы сможете решить проблему, запустив встроенную утилиту – DISM (Обслуживание образов развертывания и управление ими). Эта утилита широко используется для восстановления поврежденных или модифицированных системных файлов.
И, как сообщают многие затронутые пользователи, очень эффективно исправить 807 в случае, если проблема вызвана неким типом повреждения, которое в конечном итоге сказывается на функциональности VPN в Windows 7, Windows 8 или Windows 10.
Помните, что этапы сканирования DISM универсальны и будут работать независимо от версии Windows, с которой вы столкнулись с проблемой.
Если вы уже выполнили сканирование DISM и по-прежнему сталкиваетесь с той же проблемой, перейдите к следующему потенциальному исправлению ниже.
Способ 2: проверка, достиг ли сервер VPN емкости
Как говорится в сообщении об ошибке, этот код ошибки также может быть результатом проблемы передачи VPN, вызванной тем, что сервер VPN достиг своей емкости, или из-за задержки в Интернете.
Если вы используете бесплатный VPN-клиент, посмотрите на использование своего аккаунта и посмотрите, достигли ли вы своей дневной или месячной квоты.
Большинство VPN-клиентов предлагают ограниченную месячную квоту для бесплатной учетной записи, и после того, как вы пройдете через нее, вы можете ожидать появления ошибок, таких как ошибка 807, в случае, если ваш VPN-клиент установлен локально.

Если ваши расследования показывают, что вы уже превысили квоту, у вас есть два варианта:
- Вы можете перейти на Премиум-версию своего плана VPN.
- Вы можете удалить свой текущий VPN-клиент и перейти на другой бесплатный тариф от другого VPN-клиента, для которого у вас нет месячной или недельной квоты.
Если вы хотите удалить свой текущий VPN-клиент, вот несколько шагов, которые помогут вам сделать это:
- Нажмите клавишу Windows + R, чтобы открыть диалоговое окно «Выполнить». Затем введите «appwiz.cpl» внутри текстового поля и нажмите Enter, чтобы открыть меню «Программы и компоненты».
Введите «appwiz.cpl» в строке «Выполнить»
- Как только вы окажетесь на экране «Программы и компоненты», прокрутите вниз список установленных приложений и найдите VPN-клиента, которого вы хотите удалить.
- После того, как вам удастся найти его, щелкните его правой кнопкой мыши и выберите «Удалить» из появившегося контекстного меню.
Удаление инструмента VPN
- На экране удаления следуйте инструкциям на экране для завершения процесса удаления, а затем перезагрузите компьютер. После завершения следующего запуска установите новый клиент и посмотрите, была ли проблема решена.
Если этот метод неприменим или вы уверены, что не прошли квоту, перейдите к следующему потенциальному исправлению ниже.
Способ 3: отключить AV-защиту в режиме реального времени (если применимо)
Как отмечают некоторые пользователи, некоторые VPN-клиенты имеют тенденцию конфликтовать с Avast, Comodo и парой других сторонних пакетов безопасности, которые активно управляют портами. В большинстве случаев такое поведение вызвано чрезмерной защитной службой, которая в конечном итоге отмечает порт, используемый VPN-клиентом для навязчивости, и блокирует связь с VPN-сервером.
Если этот сценарий применим, вы можете быстро решить проблему, отключив постоянную защиту вашего стороннего AV-пакета. Конечно, шаги для этого являются конкретными в зависимости от решения по безопасности, которое вы используете.
Тем не менее, большинство AV-пакетов позволит вам отключить защиту в реальном времени непосредственно из этого меню панели задач. Попробуйте щелкнуть правой кнопкой мыши значок панели задач, связанный с вашим набором AV, и найдите параметр, который отключает защиту в режиме реального времени.

Примечание. Имя этой опции будет отличаться в зависимости от используемого вами клиента.
Если вы уже сделали это и по-прежнему сталкиваетесь с ошибкой 807, или этот конкретный сценарий неприменим, перейдите к следующему потенциальному исправлению ниже.
Способ 4: сброс или перезагрузка маршрутизатора / модема
Несогласованность сети также может быть основной причиной ошибки VPN 807. Если этот сценарий применим, вы сможете решить проблему путем принудительной перезагрузки сети. В более серьезных случаях (если вы изменили настройки маршрутизатора / модема, вам может потребоваться выполнить сброс.
Идеальный способ начать с простого перезапуска сети. Это менее навязчивый метод, который не будет вносить никаких изменений в ваши сетевые учетные данные или любые пользовательские настройки, которые вы ранее установили для вашей сети.
Самый простой способ выполнить перезагрузку (обновление) маршрутизатора – дважды использовать специальную кнопку включения / выключения. Нажмите один раз, чтобы отключить питание, подождите 30 секунд или более (чтобы убедиться, что конденсаторы питания разряжены, затем нажмите его еще раз, чтобы перезагрузить сеть.
Кроме того, вы можете просто отсоединить кабель питания от электрической розетки и подождать 30 секунд, прежде чем снова подключать его.

После того, как вы это сделаете, посмотрите, можете ли вы использовать свой VPN-клиент, не сталкиваясь с той же проблемой.
В случае, если проблема сохраняется, следующий логический шаг, чтобы убедиться, что вы не имеете дело с несогласованностью сети, должен выполнить сброс маршрутизатора. Но прежде чем сделать это, имейте в виду, что эта операция сбрасывает любые пользовательские учетные данные для входа в систему (в настройки модема / маршрутизатора), которые вы ранее установили.
Чтобы выполнить сброс к сетевому устройству, просто нажмите кнопку сброса на задней панели модема или маршрутизатора и удерживайте ее в течение 10 секунд (пока не увидите, что передние светодиоды начнут мигать все сразу).

Примечание: имейте в виду, что для большинства моделей вам потребуется использовать острый предмет, такой как игла, зубочистка или подобный предмет, чтобы добраться до этой кнопки.
После того, как вам удастся сбросить настройки маршрутизатора или модема, попробуйте восстановить VPN-соединение и посмотрите, не возникла ли у вас такая же проблема.
Способ 5: сброс сетевого адаптера
При определенных обстоятельствах ошибка 807 может возникнуть из-за несогласованности сети. Некоторым затронутым пользователям, которые столкнулись с этой проблемой на своих VPN-клиентах, удалось решить проблему путем сброса программного обеспечения адаптера до конфигурации по умолчанию.
Эта процедура также известна как сброс Winsock или переустановка связи.
Если вы подозреваете, что ваш сетевой адаптер может быть ответственным за эту проблему VPN, выполните следующие действия. Это поможет вам сбросить сетевой адаптер на вашем компьютере.
Примечание. Эта операция универсальна и должна работать независимо от используемой версии Windows.
- Нажмите клавишу Windows + R, чтобы открыть диалоговое окно «Выполнить». Затем введите «cmd» и нажмите Ctrl + Shift + Enter, чтобы открыть окно с повышенными привилегиями CMD.
 Введите «cmd» в диалоговом окне «Выполнить»
Введите «cmd» в диалоговом окне «Выполнить» Примечание. Когда вас попросит UAC (Контроль учетных записей), нажмите Да, чтобы предоставить административные привилегии.
Если вы все еще сталкиваетесь с ошибкой 807 при попытке подключиться к вашему VPN-клиенту или при попытке
Способ 6: удалить сторонний брандмауэр (если применимо)
Оказывается, некоторые сторонние AV-пакеты могут конфликтовать с VPN-клиентами, которые установлены локально. Если этот сценарий применим, проблему сложнее решить, так как отключение или отключение брандмауэра не решит проблему.
Даже если вы это сделаете, тот же набор правил безопасности останется в силе. Таким образом, единственный вариант, который решит проблему, в этом случае, это просто полностью удалить сторонний брандмауэр и найти другой вариант, который не конфликтует с вашим VPN-клиентом.
Если вы готовы выполнить это, следуйте приведенным ниже инструкциям, чтобы удалить сторонний брандмауэр:
- Нажмите клавишу Windows + R, чтобы открыть диалоговое окно «Выполнить». Затем введите «appwiz.cpl» и нажмите Enter, чтобы открыть меню «Программы и компоненты».
Введите appwiz.cpl и нажмите Enter, чтобы открыть список установленных программ.
- Как только вы окажетесь в меню «Программы и компоненты», прокрутите список установленных приложений, пока не найдете запись, связанную с вашим сторонним AV.
- Щелкните правой кнопкой мыши на вашем стороннем AV и выберите «Удалить» из появившегося контекстного меню.
Удаление Avast Firewall
- На экране удаления следуйте инструкциям на экране для завершения удаления, а затем перезагрузите компьютер.
- После завершения следующего запуска используйте свой VPN-клиент в обычном режиме и посмотрите, не возникает ли эта проблема.
Если та же проблема все еще сохраняется, перейдите к следующему потенциальному решению ниже.



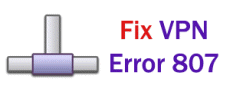

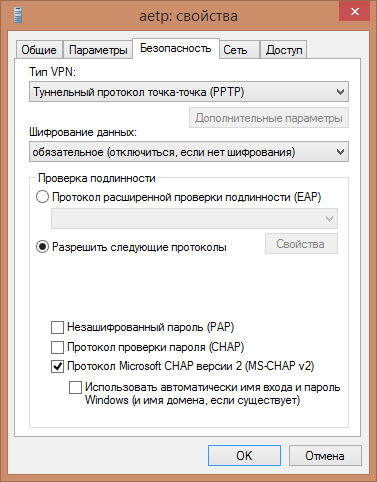
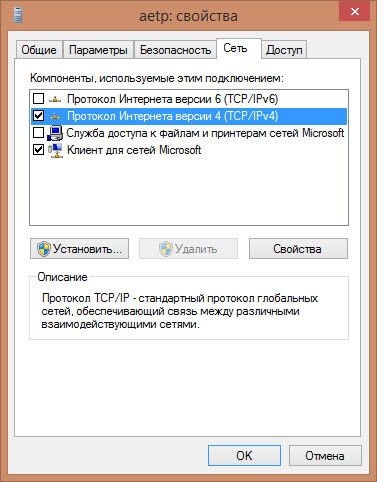

 Введите «appwiz.cpl» в строке «Выполнить»
Введите «appwiz.cpl» в строке «Выполнить» Удаление инструмента VPN
Удаление инструмента VPN Введите appwiz.cpl и нажмите Enter, чтобы открыть список установленных программ.
Введите appwiz.cpl и нажмите Enter, чтобы открыть список установленных программ. Удаление Avast Firewall
Удаление Avast Firewall


