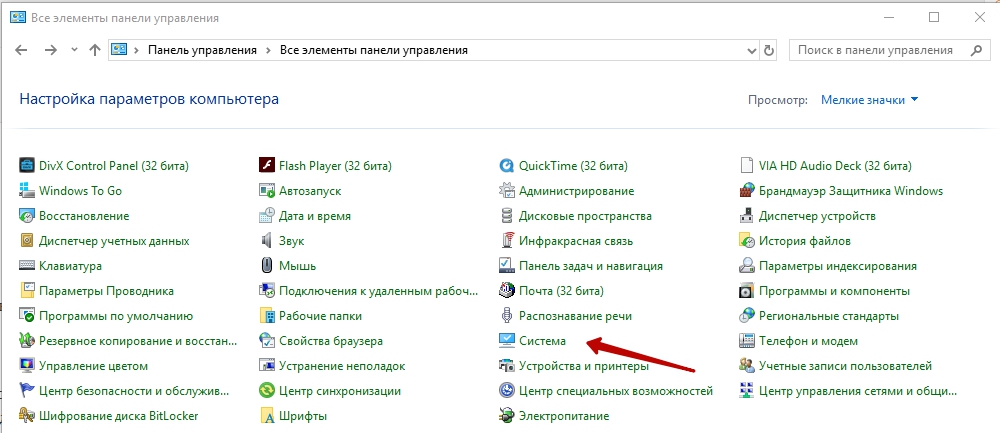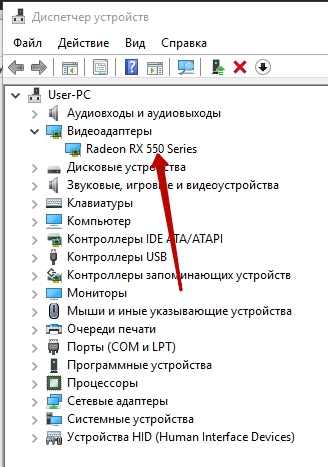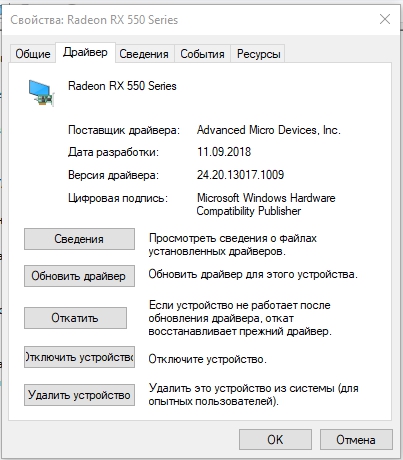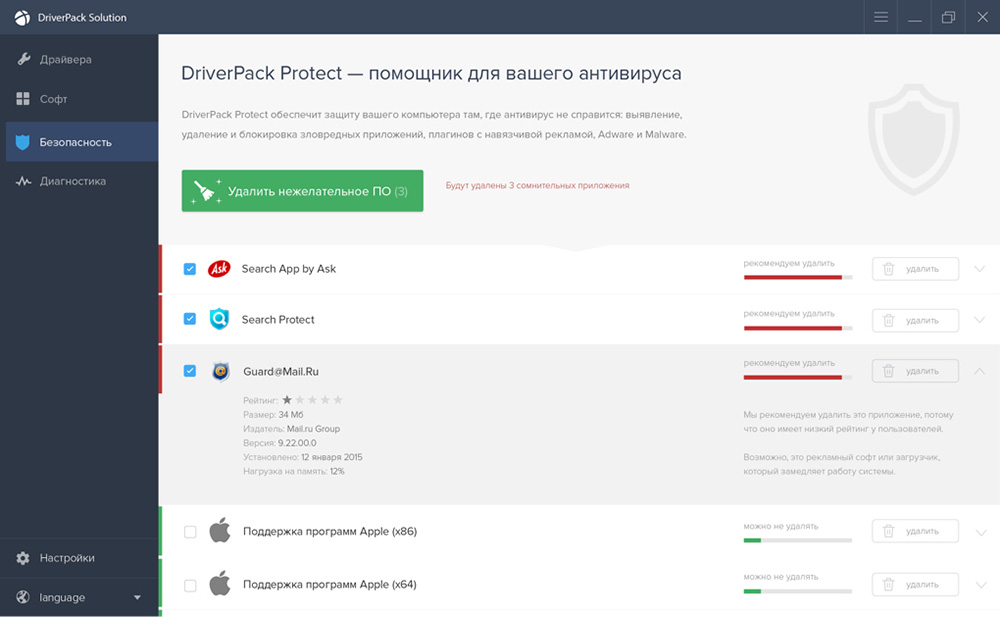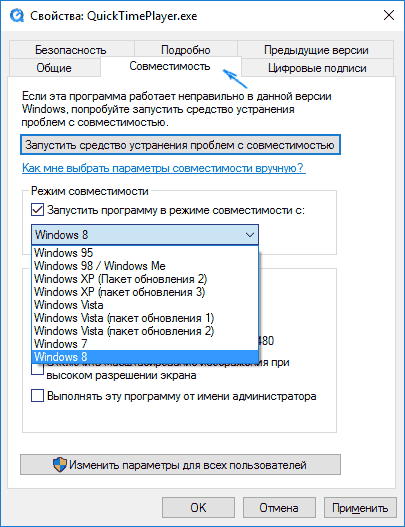- Ошибка «Имя события проблемы AppHangB1» – как исправить?
- Редактирование параметров запуска
- Проверка компьютера на наличие вредоносных программ
- Установка исключений для антивируса
- Выполнение чистой загрузки
- Проверка файлов игры
- Способы исправления ошибки AppHangB1
- Почему появляется ошибка
- Как исправить ошибку
- Исправляем ошибку AppHangB1
- Почему появляется ошибка?
- AppHangB1 — решение найдено!
- Настройка совместимости
- Как исправить ошибку AppHangB1 в Steam
- Как исправить ошибку AppHangB1 в Windows 10
- Исправление 1: поиск и уничтожение вредоносных программ
- Исправление 2: Отключите антивирусные программы или правильно настройте их, чтобы Steam работал
- Исправление 3: Настройка параметров запуска в Steam
- Исправление 4: используйте безопасный режим
- Исправление 5: проверка целостности файлов вашей игры
- Заключение
Ошибка «Имя события проблемы AppHangB1» – как исправить?
При запуске любой игры в Steam система неожиданно выбрасывает ошибку «Имя события проблемы AppHangB1», которая приводит к зависанию компьютера. Как следует из описания, ошибка приводит к остановке взаимодействия между приложением и ОС Windows. Проблема неприятна тем, что даже перезагрузка компьютера ее не решает. Чтобы ее исправить используйте следующие методы.
Редактирование параметров запуска
Попробуйте запустить Steam с версией DirectX 9.0. Это решение позволяет мгновенно решить проблему. Чтобы запустить клиента в этой версии нужно установить параметр запуска в его exe-файле.
Откройте Проводник и перейдите в папку с установкой Steam. Если не вносили изменения при инсталляции, программа находится в папке C:/Program Files (x86)/Steam.
Создайте ярлык Стим в том же каталоге. Щелкните по нему правой кнопкой мыши и перейдите в «Свойства». На вкладке «Ярлык» в поле Объект добавьте в конце «-dx9». В результате должно получится так «C:\Program Files (x86)\Steam\Steam.exe» -dx9.
Затем откройте Диспетчера задач (Ctrl+Shift+Esc) и завершите все процессы Steam, включая SteamClientBootstrapper.
Снова откройте Steam и проверьте, происходит ли проблема с именем события AppHangB1 при запуске игр.
Есть еще один способ, с помощью которого можно установить параметры запуска игры.
В клиенте перейдите на вкладку Библиотека, где перечислены все установленные игры.
Щелкните правой кнопкой мыши на игре и выберите Свойства. На вкладке Общие нажмите на кнопку «Установить параметры запуска».
Введите опцию запуска, которую хотите применить и сохраните изменения. Теперь она будет запускаться каждый раз с учетом этих параметров.
Закройте все запущенные процессы Стим с помощью Диспетчера задач, затем запустите его снова, используя опцию запуска от имени администратора. Попробуйте запустить игру еще раз, чтобы проверить, решена ли проблема.
Проверка компьютера на наличие вредоносных программ
Ошибку AppHangB1 также могут вызвать вредоносные программы. Помимо установленной на ПК антивирусной программы рекомендуется использовать антивирус Malwarebytes.
Как известно, вирусы и вредоносные программы могут изменить системные настройки. В результате Steam и прочие приложения не смогут запустить процессы, что в конечном итоге приведет к этому типу ошибки. Поэтому проведите полное сканирование системы, прежде чем перейти к следующему шагу.
Установка исключений для антивируса
Брандмауэр и антивирусное программное обеспечение часто конфликтует со Steam. Клиент запускает много процессов, чтобы гарантировать стабильную работу игр. Однако многие антивирусы и брандмауэр помечают эти процессы как потенциальные угрозы и помещают на карантин. В результате некоторые процессы не работают, что приводит к ошибке AppHangB1. В этом случае добавьте приложение в исключения антивируса, а также отключите брандмауэр Windows, следуя инструкции.
Откройте Панель управления командой control, запущенной из окна Win + R.
Переключите просмотр на крупные значки и перейдите в раздел Брандмауэр Windows.
На левой панели выберите пункт «Включение или отключение брандмауэра».
Отметьте опции «Отключить Брандмауэр Windows» для частной и общественной сети, и сохраните изменения.
Выполнение чистой загрузки
Это диагностический режим запуска, присутствующий в Windows. Он используется для получения ограниченного доступа к Windows при устранении неполадок, поскольку большинство нежелательных процессов не запускается.
Если при запуске игр Steam продолжаете сталкиваться с ошибкой AppHangB1, скорее всего, она возникает из-за конфликта со сторонними программами. Чтобы это проверить, запустите игры в Steam после выполнения чистой загрузки.
Для этого перейдите в окно Конфигурации системы командой msconfig из окна Win + R. На вкладке Службы отметьте опцию «Не отображать службы Майкрософт», затем кликните на кнопку «Отключить все» и сохраните изменения на «ОК». Затем на вкладке Автозагрузка кликните на ссылке, ведущую к Диспетчеру задач. Отключите все сторонние программы и перезагрузите компьютер.
После перезагрузки будет выполнена чистая загрузка Windows. Если удастся запустить игру в Steam, то причина ошибки AppHangB1 в стороннем приложении, которое вызывает конфликт с игровым клиентом. Для его обнаружения, включайте по несколько служб и программ, перезапуская после этого компьютер, пока не обнаружите то, которое вызывает проблему. Когда определите проблемное приложение или службу, отключите или удалите его.
Проверка файлов игры
Сбой может произойти в случае, когда повреждены или отсутствуют некоторые файлы игры. Для проверки целостности игры, выполните следующие шаги.
В клиенте перейдите в раздел Библиотека и выберите игру, которая выдает ошибку AppHangB1.
Щелкните правой кнопкой мыши и выберите Свойства. На складке Локальные файлы проверьте целостность файлов игры.
Дождитесь завершения операции, и перезагрузите компьютер.
Если продолжаете сталкиваться с ошибкой AppHangB1, выполните сканирование диска командой ChkDsk из командной строки, запущенной с правами администратора.
Способы исправления ошибки AppHangB1
Далеко не каждый может позволить себе покупку лицензионной версии ОС. Ранее это не было проблемой, и Windows работал исправно и без вложений. Однако более поздние версии стали куда более требовательными. Устанавливая операционную систему компании Microsoft, пользователь сталкивается с просьбой устанавливать только лицензионное программное обеспечение. И это не просто так. Пиратские версии ОС Windows (особенно Windows 7) выводят на экране сообщение «Ошибка AppHangB1». Разберёмся, почему эта проблема возникает и как её исправить.
Методика исправления ошибки AppHangB1.
Почему появляется ошибка
Неполадка может возникнуть после запуска какой-либо игры или программы. Это характерно именно для пиратских версий потому, что не всегда такие сборки качественные и, как правило, содержат кучу сбоев и багов. Проблема AppHangB1 – одна из них, которая зачастую ещё и сопровождается так называемым «экраном смерти». С чем же она связана? AppHangB1 – ошибка в системе, вызванная повреждёнными драйверами видеокарты. Наблюдается она в пиратских сборках ввиду того, что только лицензионные версии «Windows» оснащены хорошей защитной системой файлов и предупреждают их повреждение. Неисправные файлы дают о себе знать при запуске весомых игр и приложений, так как они требуют полного задействования видеокарты, которая не может нормально функционировать ввиду некорректной работы драйверов. Рассмотрим пути решения проблемы.
Как исправить ошибку
Как мы уже выяснили, проблема кроется в драйверах. С них и нужно начинать восстанавливать нормальную работу ПК. Однако простого обновления и переустановки будет недостаточно. Алгоритм действий таков:
- Удаляем старые и нерабочие драйвера. Сделать это можно с помощью определённого софта или же вручную. Из полезных и эффективных приложений посоветуем Display Driver Uninstaller. Если же вы хотите справиться своими силами, то удалить их можно с помощью Диспетчера устройств.
- Идём в «Панель управления», выбираем вкладку «Система».
- Там находим видеоадаптер и нажимаем на него два раза.
- Открываем «Свойства».
- Во вкладке «Драйвер» нажимаем «Удалить».
- Идём в «Панель управления», выбираем вкладку «Система».
- Чистим реестр. Для этого можно использовать уже всем полюбившуюся программу CCleaner. Дополнительно стоит сделать дефрагментацию дисков.
- Устанавливаем новые драйвера. Главным фактором в этом пункте является правильный выбор необходимого ПО. Нужно чётко знать, какая у вас видеокарта и какие драйвера для неё «родные». Для этого можно использовать официальный сайт и приложения производителя видеокарты (к примеру, NVIDIA) либо прибегнуть к помощи очень полезной и проверенной утилиты DriverPack Solution.
- Проверяем систему. Эта мера больше предназначена для перестраховки, но лишней не будет. Сканируем компьютер с помощью sfc/scannow и очищаем ОС от повреждённых файлов.
- Перезагружаем компьютер.
Если же ошибка AppHangB1 всё равно появляется, попробуйте сделать откат Windows 7 до предыдущего состояния. Но не стоит забывать о своевременном создании точек восстановления – без них можно только ухудшить ситуацию. Ещё одним способом решить проблему может быть вход в систему в безопасном режиме. Наличие неполадки и там говорит о возможных аппаратных повреждениях видеокарты. Можно ещё попытаться запустить игру или приложение с помощью режима совместимости. Для этого:
- Нажимаем правой кнопкой мыши на ярлык с игрой.
- Открываем вкладку «Свойства» — «Совместимость».
- Запускаем программу в режиме совместимости с другой операционной системой (лучше выбрать ранние версии).
- Подтверждаем действие и пробуем запустить.
Ну и самым последним шагом, если уж совсем ничего не помогло, будет полная переустановка ОС, и желательно «легальной» версии. Надеемся, вам удалось решить проблему. Если же нет – описывайте её в комментариях, а мы постараемся помочь.
Исправляем ошибку AppHangB1
Я уже неоднократно рассказывал о различных ошибках, которые возникают во время запуска приложений (игр). Существует популярная проблема AppHangB1 как исправить поведаю сегодня. Решение крайне простое и навсегда избавит Вас от назойливых системных сообщений.
Почему появляется ошибка?
Я прекрасно понимаю, что не каждый пользователь может позволить себе покупку лицензионной версии Windows. Приходится скачивать пиратские сборки, репаки, содержащие предустановленный набор программ и драйверов. Но именно такой подход и становится причиной описанной неисправности.
Ошибка AppHangB1 в играх возникает из-за поврежденного драйвера графического адаптера (видеокарты). Обратите внимание на подробности сообщения, а конкретно – на имя события проблемы:
Только официальная редакция Виндовс способна надежно защитить файлы системы от сбоев и повреждений. Чаще всего данная неисправность всплывает на поверхность именно в моменты запуска требовательных к графике игр или приложений. В лучшем случае, Вы увидите окно, как на скриншоте выше. Но может появиться и синий экран смерти (BSoD).
AppHangB1 — решение найдено!
Суть метода заключается в обновлении драйвера видео адаптера, но не привычным нам методом, а с полной переустановкой и чисткой реестра. По-другому – не сработает.
- Начнем с открытия Панели управления (вот инструкция). Я рекомендую зажать Win + X и выбрать в меню соответствующий пункт. Или же воспользоваться поиском:
- Переходим к разделу «Диспетчер устройств», предварительно активировав режим просмотра «Мелкие значки» (в правом верхнем углу окна);
- Когда диспетчер загрузится, раскрываем перечень видеоадаптеров, заходим в свойства конкретной модели через контекстное меню (щелчок правой кнопкой мышки);
- На вкладке «Драйвер» нажимаем на кнопку, отвечающую за удаление:
- Далее просто утвердительно отвечайте на все предупреждения, которые будет показывать Windows. Но это еще не конец!
- Скачайте утилиту CCleaner по ссылке, установите её (выбрав русский язык в начале инсталляции) и перейдите к разделу «Реестр»:
- Очистите все найденные записи, как показано на скриншоте выше.
- Воспользуйтесь программой IObit Driver Booster для автоматического обновления драйверов (быстрый способ).
- Другой способ обновления – сборка DriverPack Solution , которую придется скачивать с официального сайта. Это может занять немало времени, но вариант весьма эффективный.
- После установки актуальных версий драйверов, следует перезапустить систему.
Проблема AppHangB1 ошибка программы должна устраниться. Но если этого не случилось, то пробуем следующий вариант.
Полезный контент:
Настройка совместимости
- Открываем свойства ярлыка нужной игры или программы, кликнув по нему правой кнопкой мышки, и выбрав самый нижний пункт;
- Переключаемся в раздел «Совместимости» (точнее, это вкладка);
- Отмечаем галочкой опцию «Запуск в режиме совместимости…» и выбираем в перечне версию Виндовс, которая предшествует Вашей:
Пробуем теперь запускать нерабочее приложение. Если и это не помогло, тогда спасет только восстановление системы с флешки, возврат к заводским настройкам или переустановка Windows.
Надеюсь, моя инструкция была полезной! А Вам удалось избавиться от ошибки с именем события AppHangB1? Поделитесь в комментариях.
Как исправить ошибку AppHangB1 в Steam
Ошибка AppHangB1 обычно приводит к тому, что компьютер перестает отвечать на запросы или работает очень медленно. Это сообщение об ошибке обычно появляется, если вы пытаетесь открыть игру через Steam. Пользователи также могут получить это сообщение об ошибке, когда они пытаются открыть такие приложения, как Adobe, Microsoft Edge и т. Д. Если вы также получаете эту ошибку на своем компьютере, вам нужно будет рассмотреть возможные исправления ниже.
Как исправить ошибку AppHangB1 в Windows 10
Исправление 1: поиск и уничтожение вредоносных программ
Известно, что компьютерные шпионские программы и вирусы негативно влияют на работу других приложений. Они могут просочиться в настройки вашей системы и изменить их без вашего согласия. Это может привести к тому, что Steam или другие программы будут некорректно выполнять некоторые команды. Это приведет к возникновению ошибок, таких как ошибка AppHangB1.
Таким образом, весьма вероятно, что ошибка AppHangB1 на вашем компьютере вызвана вредоносными программами какого-либо рода. Настоятельно рекомендуется пользователям, имеющим дело с этой ошибкой, выполнить проверку на вирусы с помощью брандмауэра Windows или стороннего антивирусного приложения. Дополнительную информацию о лучших антивирусных решениях для установки на ПК с Windows 10 можно найти в нашей специальной статье.
Исправление 2: Отключите антивирусные программы или правильно настройте их, чтобы Steam работал
Этот совет может показаться полностью противоречащим совету «Fix 1». Однако важно знать, что антивирусные приложения, как правило, ограничивают открытие приложений, независимо от того, заслуживают ли они доверия или нет.
Кроме того, Steam стремится использовать множество различных процессов, чтобы предложить оптимальный игровой опыт. Антивирусные программы, которые не настроены правильно, иногда могут рассматривать эти процессы как потенциальную угрозу вашему компьютеру. Это, в свою очередь, может привести к ошибкам при открытии игр Steam.
Поэтому вы можете временно попытаться отключить антивирусные программы, чтобы выяснить, являются ли они причиной возникновения ошибки AppHangB1.
Если вы не уверены, как отключить брандмауэр Windows в Windows 10, выполните следующие действия.
- Найдите и дважды нажмите на значке брандмауэра Windows в правом нижнем углу панели задач. Кроме того, вы можете открыть меню Windows, нажав клавишу Windows на клавиатуре. Введите в “Брандмауэр Windows” , как только откроется меню Windows.
- Затем войдите в диалоговое окно брандмауэра Windows и нажмите на раздел Включить или выключить брандмауэр Windows , расположенный слева.
- Затем вам нужно отключить брандмауэр Windows как в настройках своей частной сети, так и в настройках общедоступной сети. Вы можете увидеть, где их найти на картинке ниже.
- Нажмите ОК
- Перезапустите Steam или приложение, с которым у вас возникли проблемы, и запустите его от имени администратора.
- Статья по теме: Как установить/перенести игры Steam на SSD
Исправление 3: Настройка параметров запуска в Steam
Это исправление работает в Steam, но оно не было протестировано в других приложениях, в которых возникли проблемы с ошибкой AppHangB1. По сути, это исправление – это обходной путь исправления ошибки. Приведенные ниже инструкции научат вас, как сделать Steam и его игры открытыми с помощью dx9, также известного как DirectX 9. Это иногда исправляет ошибку AppHangB1.
- Сначала найдите местоположение по умолчанию вашего Steam-клиента. Обычно это находится в C Drive> Программные файлы (x86)> Steam.
- Затем вам нужно будет создать ярлык для steam.exe в той же папке.
- Нажмите правой кнопкой мыши на ярлык и выберите Свойства.
- Перейдите на вкладку свойств Ярлык и найдите раздел с именем Цель. В этом диалоговом окне вы должны увидеть написанное на нем «C: Program Files (x86) SteamSteam.exe». Добавьте strong -dx9 ’ в конце. Ваш диалог должен выглядеть как на картинке ниже.
- Не забудьте нажать ОК.
- После этого откройте диспетчер задач и завершите задачу Steam Client Bootstrapper.
- Перезапустите Steam, чтобы увидеть, получите ли вы ошибку AppHangB1.
Вот как вы можете индивидуально изменить настройки запуска игры:
- Откройте Steam.
- Перейдите в раздел «Библиотека», где хранятся все ваши игры.
- Щелкните правой кнопкой мыши на игре, в которой появляется эта ошибка, и выберите свойства в списке.
- Перейдите на вкладку Общие .
- В разделе «Общие» вы должны увидеть параметр Установить параметры запуска. Нажмите на него.
- Появится диалоговое окно. Введите ‘- dx9’ и нажмите ОК.
- не забудьте также нажать Применить и ОК в свойствах Windows.
- Вам нужно будет полностью закрыть и выйти из Steam. Перезапустите его и посмотрите, была ли проблема решена.
Статьи по теме: Помощник Steam Inventory, как сообщается, шпионит за пользователями
Исправление 4: используйте безопасный режим
Компьютеры, использующие ОС Windows, могут запускаться в безопасном режиме. Безопасный режим обычно используется для диагностики любых проблем, которые могут возникнуть на вашем компьютере. Этот режим отключает большинство программ и процессов, чтобы пользователям было легче устранять неполадки.
Часто ошибка AppHangB1 вызвана тем, что сторонняя программа мешает работе Steam. Запуск Windows в безопасном режиме может помочь вам определить, какая программа конфликтует со Steam. Это, в свою очередь, позволит вам отключить все программы, которые вызывают проблемы.
В Windows 7, которая является самой популярной среди геймеров ОС, вы можете войти в безопасный режим, удерживая Shift + F8 во время загрузки компьютера. Однако, поскольку большинство современных компьютеров в наши дни достаточно быстры, чтобы загружаться за несколько секунд, эта техника стала неосуществимой. Таким образом, Windows 10 имеет другие параметры, которые позволяют пользователям загружать свою систему в безопасном режиме. Вот как вы можете использовать безопасный режим в Windows 10.
- Одним из способов загрузки Windows 10 в безопасном режиме является использование инструмента Выполнить . Нажмите клавиши Windowsклавиша + R на клавиатуре вместе, чтобы сразу же открыть Диалог запуска . Введите msconfig в диалоговом окне. Откроется окно настройки системы Windows. Кроме того, вы можете просто использовать Cortana, чтобы помочь вам найти «Конфигурация системы»
- Когда вы войдете в Windows «Конфигурация системы», вам нужно будет нажать на вкладку Загрузка . В этом разделе вы должны увидеть параметр Безопасная загрузка в разделе Параметры загрузки . Выберите Безопасная загрузка , а затем выберите Сеть под ним. Не забудьте применить ваши изменения.
- Перезапустить компьютер.
- Проверьте, сохраняется ли ошибка AppHangB1 или нет.
Если вы все еще получаете сообщение об ошибке после того, как попробуете это исправление, вероятно, что сторонняя программа, включая сторонние антивирусные программы, вмешивается в работу Steam. Вам нужно будет увидеть, какая программа влияет на Steam и отключить ее.
Исправление 5: проверка целостности файлов вашей игры
Возможно, ваш компьютер был неправильно выключен или загрузка вашего последнего патча была прервана. Если подобные события произошли недавно, возможно, в вашей игре повреждены файлы. Поврежденные файлы могут вызвать ошибки, такие как ошибка AppHangB1.
Поэтому одно из исправлений ошибки AppHangB1 – проверка целостности файлов вашей игры, которая исправит любые поврежденные файлы. К счастью, в Steam есть опция, которая позволяет легко исправлять поврежденные файлы. Вот как вы найдете эту функцию:
- Откройте Steam.
- найдите игру, в которой вы видите ошибку, и щелкните правой кнопкой мыши, чтобы открыть свойства.
- Затем перейдите на вкладку Локальные файлы .
- Вы должны увидеть опцию « Проверить целостность игровых файлов».
- Нажмите на эту опцию, а Steam сделает все остальное.
Заключение
Ошибка AppHangB1 является распространенной проблемой, однако существует множество методов, которые могут ее решить. Важно отметить, что исправления в этой статье не упорядочены от лучших к худшим или в любом порядке. Просто, поскольку существует множество возможных причин этой ошибки, существует множество решений.