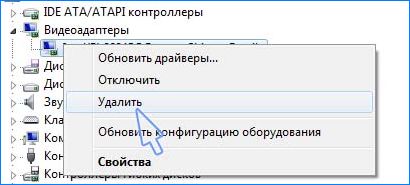- Как исправить ошибку video_tdr_failure (atikmpag sys) в Windows 8.1/10
- Возврат к предыдущей версии драйверов AMD
- Замена файла ATIKMPAG.SYS
- Обновление интегрированной графики AMD
- Ошибка atikmdag sys windows 10
- Решение проблемы, способ №1: Скачайте и установите последние драйверы для вашей видеокарты
- Решение проблемы №2: замена системного файла nvlddmkm.sys
- Решение проблемы №3: видеодрайвер amd перестал отвечать. Замена файла atikmdag.sys
- Решение проблемы №4: исправление ошибки Реестра
- Решение проблемы №5: отключаем Аэро и UAC
- Как исправить ошибку Video_TDR_Failure в Windows 10
- Исправить ошибку atikmpag.sys, nvlddmkm.sys, igdkmd64.sys в Windows 10
Как исправить ошибку video_tdr_failure (atikmpag sys) в Windows 8.1/10
Video_tdr_failure (atikmpag.sys) – ошибка синего экрана, вызванная несовместимым или поврежденным графическим драйвером. С ней можно столкнуться после обновления системы или драйверов. К счастью, на синем экране (BSOD) отображается имя файла, из-за которого он возникает и указывает на источник проблемы. В этой статье подробнее узнаем о файле atikmpag.sys, который предназначен для управления графическими устройствами AMD.
Эта ошибка обычно появляется после автоматического обновления операционной системы, или когда обновили драйвер видеокарты вручную, или после перехода на Windows 8.1 / 10 из предыдущей версии. Все случаи указывают на проблему с драйверами.
Если не можете загрузить Windows из-за ошибки или загрузка постоянно прерывается во время входа в систему, то используйте безопасный режим, в котором графический адаптер запускается с минимальными настройками.
Возврат к предыдущей версии драйверов AMD
Источником отображения video_tdr_failure (atikmpag.sys) на синем экране могут быть обновленные драйвера AMD. Поэтому попробуйте воспользоваться предыдущими, при которых ошибка не появлялась. Для этого, удерживая клавишу Win нажмите R, наберите devmgmt.msc и запустите ее нажатием на Enter.
Двойным кликом разверните вкладку «Видеоадаптеры» и кликните правой кнопкой мыши на видеокарте AMD. Затем нажмите «Обновить драйверы». Перейдите на вкладку «Выполните поиск драйверов на этом компьютере вручную».
В следующем окне нужно выбрать драйвер из списка уже установленных. Дата версии будет указана против них, выберите предыдущий и нажмите Далее.
Перезагрузите компьютер и проверьте, возникает ли ошибка Video_tdr_failure (atikmpag.sys).
Затем нужно скрыть последующую загрузку нежелательного обновления. Для этого воспользуемся средством устранения неполадок wushowshide.diagcab , которое можно скачать на сайте Майкрософта.
Если синий экран все еще появляется, приступайте к замене atikmpag.sys.
Замена файла ATIKMPAG.SYS
В этом решении попробуем обновить файл atikmpag.sys. Для этого переименуем все файлы с именем atikmpag на atikmdag.
- Удерживая клавишу Windows кликните на R, в диалоговом окне наберите C:\Windows\System32.
- Найдите файл с именем atikmpag.sys и переименуйте него на atikmpag.sys.bak.
- На системном диске С:\ найдите папку ATI. В этой папке должен быть файл «atikmpag.sy_». Чтобы быстро найти, введите это имя в поле поиска.
- Затем скопируйте его на рабочий стол. Нажмите сочетание клавиш Win + X, и выберите пункт меню «Командная строка (администратор)».
- В черной консоли наберите chdir desktop и кликните на Enter.
- Теперь наберите следующую команду и подтвердите на Enter ее выполнение: expand.exe atikmpag.sy_ atikmpag.sys
- После завершения скопируйте вновь созданный atikmpag.sys с рабочего стола и вставьте в C:\Windows\System32.
Перезагрузите компьютер и посмотрите, блокирует ли дальнейшую загрузку синий экран с ошибкой video_tdr_failure. Если BSOD по-прежнему возникает, повторите этот способ после выполнения чистой установки. Чтобы ее сделать, сначала нужно полностью удалить установленные драйверы утилитой DDU.
Обновление интегрированной графики AMD
С приходом Windows 8.1 / 10 возникало много проблем. Чаще всего они были связаны с драйверами. В нашем случае графический процессор AMD может вызвать синий экран с ошибкой video_tdr_failure (atikmpag.sys) самостоятельно или вместе со встроенным видео ядром на материнской плате.
- Во-первых, нужно удалить установленные драйверы. Для этого нажатием клавиш Win + R выведите на экран диалоговое окно, впишите команду devmgmt.msc и выполните ее на ОК для входа в «Диспетчер устройств».
- Разверните вкладку Видеоадаптеры, кликните на установленной видеокарте и выберите «Удалить».
- Повторите процедуру, если установлено от двух видеокарт в компьютере.
- Если установлен центр управления AMD Catalyst, его также нужно удалить. Для этого совместным нажатием Win + R выведите на экран окно «Выполнить», впишите команду appwiz.cpl и подтвердите ее запуск на Enter.
- В отобразившемся списке программ найдите Центр управления AMD Catalyst. Кликните на нем правой кнопкой мыши и выберите «Удалить». Следуйте инструкциям на экране до полного удаления программы.
- Затем можно загрузить утилиту автоматического обнаружения графики на странице www.amd.com/ru/support.
Второй способ – загрузить драйвера вручную. Чтобы узнать модель видеокарты, откройте окно «Выполнить» нажатием на Win + R, введите msinfo32 и подтвердите выполнение на Enter. Затем перейдите по пути «Компоненты – Дисплей» и найдите тип адаптера.
Когда известна модель видеокарты, для загрузки программного обеспечения перейдите на страницу поддержки www.amd.com/ru/support.
В поле «Search for your product» укажите модель GPU и нажмите «Отправить». Разверните вкладку в соответствии с версией операционной системы, установленной на вашем компьютере.
Отобразится новая и предыдущая версии драйверов, а также утилита автоматического обнаружения графики.
Выберите последнюю версию программного обеспечения (Radeon Software) и нажмите кнопку «Скачать». После запустите файл и следуйте инструкциям на экране до завершения установки.
Ошибка atikmdag sys windows 10
Это руководство объясняет, как исправить ошибку: “видеодрайвер перестал отвечать и был успешно восстановлен“. При этом компьютер зависает на некоторое время, что не очень приятно. В течение многих лет люди искали комплексное решение, но оно до сих пор не найдено. Пришло, однако, время развеять все мифы.
Многие пользователи, включая меня, испытали проблемы, особенно когда мы играем в компьютерные игры. В определенный момент игра зависает, вдруг экран становится черным (на некоторое время) и затем появляться сообщение с предупреждением в нижнем правом углу экрана: “видеодрайвер перестал отвечать и был успешно восстановлен“.
Считается, что этот глюк вызван некорректной работой файлов ядра nvlddmkm.sys или atikmdag.sys – для видеодрайверов NVIDIA и ATI соответственно.
Как это выглядит в реальности (Проблема – предупреждающее сообщение):
- На видеокартах ATI: видеодрайвер Atikmdag перестал отвечать и был восстановлен
- На видеокартах NVIDIA: драйвер Nvlddmkm перестал отвечать и был восстановлен
В некоторых серьезных случаях, компьютер начнет сбоить и зависать, показывать пользователям синий экран смерти (BSOD). Эта проблема – просто чума для пользователей Windows Vista и ниже, в 32-и 64-разрядных редакциях. Не знаю достоверно о Windows 8/7, но я тут загуглил и пришел к выводу, что, очевидно для Windows 8/7 такие проблемы не так актуальны. Эта статья даст вам несколько полезных советов для решения вышеназванной проблемы.
Решение проблемы, способ №1: Скачайте и установите последние драйверы для вашей видеокарты
Это всегда первый вариант решения проблемы. Кстати говоря, таким образом можно решить почти любую проблему относительно графических драйверов. После покупки и установки нового видеоадаптера, не рекомендуется устанавливать драйвер, который поставляется с оборудованием на диске или флешке. Вместо этого, вы должны перейти на официальный сайт NVIDIA или AMD (ATI) соответственно для поиска свежей версии драйверов. Зачастую, разработчики исправляют множество ошибок и оптимизируют последние драйверы под актуальные игры и другие приложения. Итак, скачайте и установите последнюю версию графического драйвера, затем перезагрузите компьютер и убедитесь, что ваша проблема была решена.
Решение проблемы №2: замена системного файла nvlddmkm.sys
Это известное решение, устраняющее проблему с видеодрайвером. Во время установки большинства графических драйверов в Windows Vista, устаревшая версия nvlddmkm.sys копируется в C:\Windows\System32\Drivers. В результате, новые драйверы пытаются открыть файл 2006 года выпуска, а не 2010 – как требуется на самом деле. Чтобы исправить зависание, выполните следующие шаги.
Шаг 1: Скачайте и установите последнюю версию драйвера от поставщика NVIDIA.
Шаг 2: Затем перейдите по адресу C:\Windows\System32\Drivers и переименуйте nvlddmkm.sys в nvlddmkm.sys.old или т. п.
Шаг 3: Перейдите в каталог NVIDIA (обычно он расположен здесь – C:\Nvidia или C:\drvvganVidia) и найдите файл nvlddmkm.sy_.
Шаг 4: Скопируйте файл в каталог Desktop на Рабочем столе.
Шаг 5: Откройте cmd.exe с помощью Пуска -> введите cmd в поле поиска и нажмите Enter.
Шаг 6: перейдите в каталог рабочего стола, введя команду chdir Desktop.
Шаг 7: Затем введите EXPAND.EXE nvlddmkm.sy_ nvlddmkm.sys. Или, как вариант – expand -r nvlddmkm.sy_ nvlddmkm.sys
Шаг 8: Когда операция завершится, скопируйте новый nvlddmkm.sys с рабочего стола сюда: C:\Windows\System32\Drivers
Шаг 9: Перезагрузите компьютер, после чего проблема с драйвером и его зависанием должна быть решена.
Вы наверняка понимаете, что любое удаление и переустановка драйверов NVIDIA не удалят старый файл nvlddmkm.sys и не перезапишет его последней версией. Вы должны сделать это вручную. Странный баг – надеемся, что в новейших версиях Windows его устранят.
Решение проблемы №3: видеодрайвер amd перестал отвечать. Замена файла atikmdag.sys
Вот еще одно известное и достаточно эффективное решение проблемы, на этот раз для обладателей видеокарты ATI. Во время установки большинства графических драйверов в Windows Vista, старая версия atikmdag.sys копируется в C:\Windows\System32\Drivers. Вследствие, видеодрайвер amd перестает отвечать. Поэтому принцип исправления бага тот же, что и в случае, описанном с NVIDIA.
Шаг 1: Загрузите и установите последнюю версию драйвера для вашей карточки ATI.
Шаг 2: Перейдите к C:\Windows\System32\Drivers и переименуйте atikmdag.sys в atikmdag.sys.old.

Шаг 3: перейдите в каталог ATI (обычно он расположен в папке C:\ATI) и отыщите в нем файл atikmdag.sy_.
Шаг 4: скопируйте файл в каталог Desktop.
Шаг 5: Откройте командную консоль cmd.exe и введите cmd в поле поиска, после чего нажмите Ввод.
Шаг 6: Перейдите в каталог Desktop (напоминаю: chdir Desktop).
Шаг 7: Введите EXPAND.EXE atikmdag.sy_ atikmdag.sys. Или, как вариант, expand -r atikmdag.sy_ atikmdag.sys

Шаг 8: Скопируйте новый atikmdag.sys из каталога Desktop в папку с драйверами C:\Windows\System32\Drivers
Шаг 9: Перезагрузитесь.
Решение проблемы №4: исправление ошибки Реестра
Реестр – это основа вашей системы. Это единое место для хранения информации о назначении оборудования, взаимосвязях с системой, какие параметры системы выбираются и проч. Для редактирования разделов, ключей и значений реестра достаточно удобно использовать системную утилиту Regedit (см. скриншот).

Очевидно, когда что-то пойдет с Реестром не так, это может вызвать серьезные проблемы, такие как “видеодрайвер перестал отвечать”, в результате чего ПК завис на некоторый момент. К сожалению, в Windows нет встроенного механизма для исправления поврежденного реестра. Вам, в первую очередь, необходимо воспользоваться инструментом очистки реестра .
Решение проблемы №5: отключаем Аэро и UAC
Это решение не засветилось на форумах, но некоторые люди сообщают, что это может как-то решить проблему с переставшим отвечать драйвером.
Чтобы отключить Аэро, перейдите в Пуск -> Панель управления -> раздел Оформление и Персонализация, измените цветовую схему и укажите тему «Классическая». Нажмите Кнопку «Применить». Да, выглядит не так эффектно, как Аэро, но, возможно, тем самым у вас будет более стабильный видеодрайвер.
Чтобы отключить контроль учетных записей, нажмите «Пуск», введите msconfig в поле поиска и нажмите Ввод. Перейдите во вкладку Сервис, прокрутите список вниз, пока не увидите опцию «Настройка контроля учетных записей». Выберите «Никогда не уведомлять» в появившемся окне и примените изменения.


Если у вас возникли вопросы касательно данной проблемы или внезапно завис компьютер, пожалуйста, оставьте нам сообщение в сообществе профессионалов Softdroid. Также, пожалуйста, поделитесь вашим опытом решения проблемы, когда видеодрайвер перестал отвечать и был успешно восстановлен. Новые результаты могут помочь другим пользователям и читателям сайта.
Как исправить ошибку Video_TDR_Failure в Windows 10
Atikmpag.sys, nvlddmkm.sys и igdkmd64.sys — это сообщение об ошибке, которое вы обнаруживаете на синем экране смерти (BSOD) в Windows 10. Это сообщение появляется в основном при обновлении Windows с более старой версии до последней. Как правило, возникает конфликт между аппаратными и внешними драйверами графических карт во время обновления. Иногда эта ошибка переходит в цикл перезапуска и процесс заканчивается тем, что отображает следующее сообщение об ошибке:
При желании вы можете найти в Интернете информацию по этому коду ошибки: Video TDR Failure (atikmpag.sys) (nvlddmkm.sys) (igdkmd64.sys).
- atikmpag.sys — Системный файл драйвера видеокарты AMD Readon.
- nvlddmkm.sys — Системный файл драйвера видеокарты GeForce.
- igdkmd64.sys — системный файл драйвера Intel Graphics.
Ошибка BSOD (синего экрана) всегда вызывает тревогу и настораживает. Большинство пользователей с видеокартами AMD, GeForce и Intel Graphics, жалуются, что встречают эту ошибку. Существует системный файл с именем atikmpag.sys, nvlddmkm.sys и igdkmd64.sys, который заставляет компьютер показывать «синий экран смерти». Если это произойдет в вашем случае, вы можете попробовать сначала обновить драйверы. Есть еще одно эффективное решение, чтобы исправить ошибку atikmpag.sys, nvlddmkm.sys, igdkmd64.sys на синем экране с сообщением Video TDR Failure в Windows 10, которое мы рассмотрим ниже.
Исправить ошибку atikmpag.sys, nvlddmkm.sys, igdkmd64.sys в Windows 10
Поскольку конфликт между оборудованием и драйверами создает проблему, удаление проблемных драйверов в безопасном режиме приведет к устранению ошибки. Следующие шаги помогут вам легко исправить ошибку:
1. Нажмите меню «Пуск«, затем нажмите на иконку «Выключение«.
2. Зажмите кнопку Shift + Перезагрузка. Вам нужно нажать и удерживать кнопку Шифт, затем мышкой нажат на пункт «Перезагрузка«.
3. В следующим окне синем окне «среда восстановления» перейдите по параметрам «Поиск и устранение неисправностей» > «Дополнительные параметры» > «Параметры загрузки» > «Перезагрузить«.
4. После перезапуска, выберите вариант загрузки в «безопасном режиме«. Нажмите на кнопку F4, F5 или F6, чтобы Включить безопасный режим с вашими потребностями.
5. После перезагрузки в безопасном режиме вам необходимо удалить уязвимые драйверы, создающие ошибку. Зажмите горячие кнопки Windows + X и выберите «Диспетчер устройств» из списка.
6. Найдите строку «Видеоадаптеры«, затем раздвиньте дерево и вы увидите свою видеокарту. Нажмите на ней правой кнопкой мыши и «Удалить устройство«.
7. Если вам будет предложено «Удалить программы драйверов для этого устройства«, то поставьте галочку и нажмите «Удалить«.