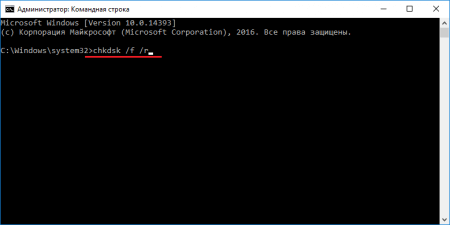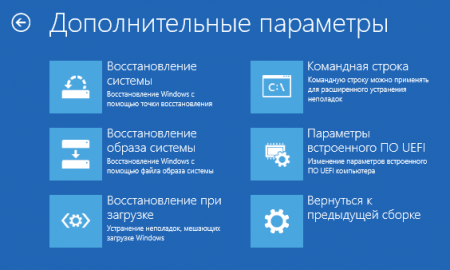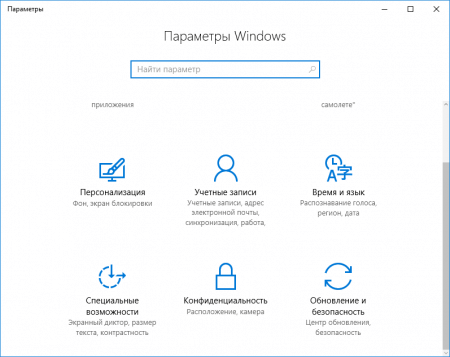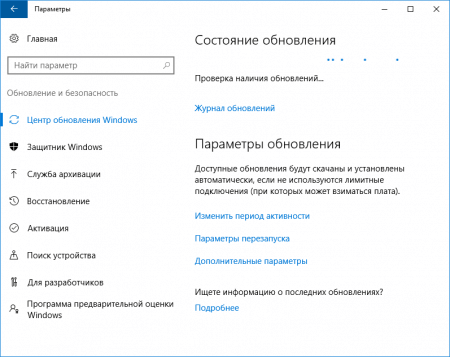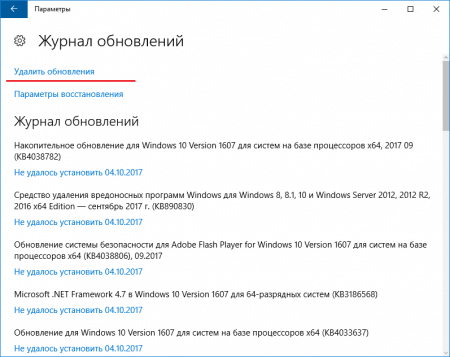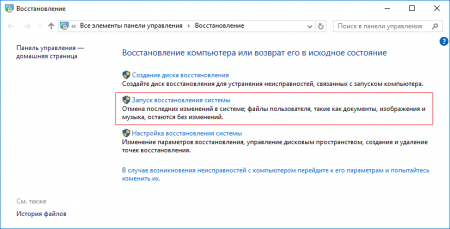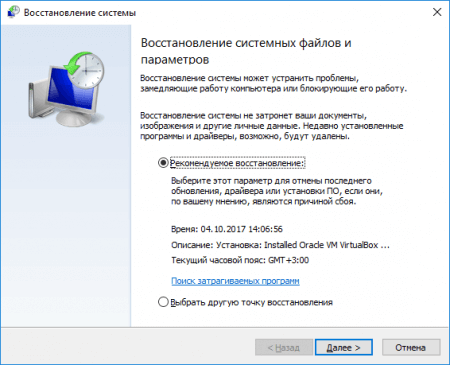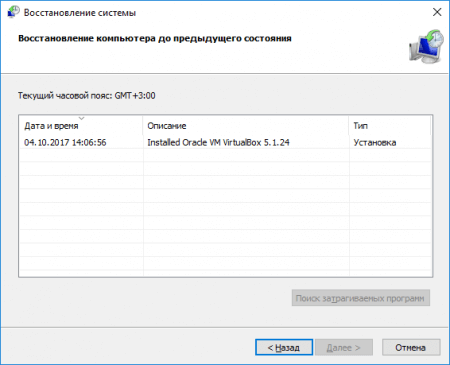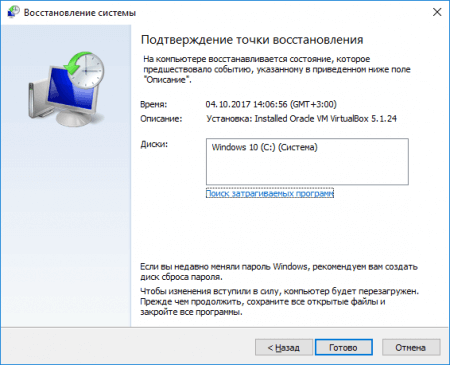- Как самостоятельно исправить STOP-ошибку 0x00000019 «BAD_POOL_HEADER» в ОС Windows 7, 8 или 10
- Описание и причины возникновения проблемы
- Как ее исправить?
- Проверка оперативной памяти
- Обновление драйверов
- Удаление антивирусного ПО
- Заключение
- Полезное видео
- «Синий экран смерти» 0Х00000019 или ошибка BAD POOL HEADER: специфика самостоятельного устранения неполадки
- Суть и варианты появления ошибки
- Причины возникновения ошибки
- Методы устранения неполадки
- Подведение итогов
- Что делать с ошибкой Bad pool header – код 0x00000019 на Windows 10
- Почему ошибка Bad pool header возникает
- Что делать для исправления Bad pool header (0x00000019)
- Вход в безопасный режим
- Устранение Bad pool header на Windows 10 и 8
- Обновление системы или удаление обновлений
- Проверка компьютера на вирусы
- Восстановление системы по точке восстановления
Как самостоятельно исправить STOP-ошибку 0x00000019 «BAD_POOL_HEADER» в ОС Windows 7, 8 или 10
Одной из самых серьезных проблем при пользовании персональным компьютером, наряду с поломками комплектующих, является критическая ошибка операционной системы, которая при загрузке или запуске какой-либо программы вызывает текстовое сообщение на синем фоне (синий экран смерти, BSoD). Причин, вызывающих данную ошибку множество, в данной статье речь пойдет о STOP-ошибке под кодом 0x00000019, именуемая как BAD_POOL_HEADER.
Описание и причины возникновения проблемы
Ошибка 0x00000019 характерна для всех ОС семейства Windows, начиная с Vista, то есть 7, 8, 10. Также стоит упомянуть, что симптомы схожи на каждой из этих ОС.
Существует три причины возникновения:
- Неисправный модуль RAM. Неисправный модуль оперативной памяти, который неправильно производит чтение/запись данных, является наиболее часто встречающейся причиной сбоя.
- Поврежденные или устаревшие драйвера. Второй по распространению причиной являются неправильно работающие или вовсе неработающие драйвера.
- Некорректная работа антивирусной системы. Некоторые разновидности и марки антивирусного программного обеспечения могут по ошибке повредить системные файлы, что спровоцирует критический сбой в работе ОС Windows.
Как ее исправить?
Проверка оперативной памяти
Первым делом стоит проверить свою оперативную память на корректную работоспособность. Для этого проделайте следующий алгоритм действий:
- Нажмите «пуск».
- В открывшемся окне в строчку поиска (найти программы и файлы) впишите следующее: «Диагностика проблем оперативной памяти компьютера».
- Щелкните по найденному пункту правой кнопкой мышки и выберите «Запуск от имени администратора», если данный способ открытия отсутствует, нажмите просто «открыть».
- Затем выберите «выполнить перезагрузку и проверку».

Обновление драйверов
Для того чтобы проверить, есть ли связь ошибки с неисправностью драйверов, включите автоматическое обновление драйверов или сделайте это вручную.
Чтобы вручную обновить драйвера, выполняем следующие действия:
- Заходим в «Пуск».
- Вбиваем в поле поиска devmgmt.msc.
- В списке результатов нажмите devmgmt.
- Кликните правой кнопкой мыши по нужному драйверу.
- Затем нажмите «Обновить драйверы».
- Для отключения драйвера, выберите «Отключить».
- Для удаления, жмите «Удалить».

- «Пуск», кликаем по «Устройства и принтеры».
- Правой кнопкой мыши нажимаем на пиктограмму с именем вашего компьютера (например, ADMINISTRATOR).
- Выберите Параметры установки устройств.
- Нажмите «Да, делать это автоматически».
- Затем — «Сохранить изменения».
- Далее просто следуйте указаниям Microsoft.
Удаление антивирусного ПО
Иногда основной причиной этой ошибки является антивирусное ПО. Следует удалить все антивирусные программы, которые есть на вашем компьютере и перезапустить компьютер.
Заключение
Бывают случаи, в которых проблема одновременно вызвана несколькими причинами и может потребоваться комплексный подход для возобновления стабильной работы вашего ПК, например: замена операционной памяти и переустановка поврежденного драйвера.
Полезное видео
Несколько вариантов решения проблемы вы можете найти на следующем видеоролике:
«Синий экран смерти» 0Х00000019 или ошибка BAD POOL HEADER: специфика самостоятельного устранения неполадки
Ошибки, возникающие в системе, могут иметь разноплановую природу: одни из них решаются элементарно, другие же, возникающие на аппаратном или программном уровне, являются сложными по характеру выявления и ликвидации. Вторая категория ошибок предполагает тщательную диагностику, с последующим исправлением неполадок, а иногда и вызывает необходимость обращения к квалифицированным специалистам. В этой статье расскажем об одном из таких случаев, который зачастую воспринимаются пользователями, как сложно решаемый, относится к категории неполадок с критическим названием «синий экран смерти», рассмотрим что такое ошибка 0Х00000019, почему она возникает, и как с ней бороться. Несмотря на неоднозначное и противоречивое происхождение, неисправность такого рода устранима, причём без потребности обращения к специалистам, если правильно диагностировать проблему и знать регламент её ликвидации, о чём и будет рассказано дальше.
Суть и варианты появления ошибки
«Синий экран смерти» в большинстве случаев позиционируется как ошибка сложной категории, стопроцентно блокирующая возможность эксплуатации компьютера. С появлением ошибки на фоне синего экрана случай действительно критичный, но не всегда. К примеру, рассматриваемый случай, когда показывается ошибка 0Х00000019, относится к излечимым без помощи профессионалов. Чтобы определить корректный и эффективный вектор работ, пользователю важно детально разобраться в сути неполадки и причинно-следственных связях сбоя, что выявит метод борьбы с неисправностью.
Stop ошибка 0Х00000019 является одной из наиболее частых проблем, встречающихся при эксплуатации компьютерных устройств, работающих на Windows 7, но может возникать и на более поздних версиях, проявляется преимущественно после установки разнообразных сторонних программ или же при обновлении установленных системных программ. Детальное изучение сообщения, появившегося на синем фоне, позволяет выделить название сбоя: BAD POOL HEADER, что в переводе звучит как «Плохое заглавие пула». Показывает недозволенное для определённой задачи обозначение переменной, что зачастую провоцируется недостаточным объёмом памяти, которую выделяет система для корректной установки и работы устанавливаемого пользователем софта или аппаратной составляющей. Прецедент не имеет однозначного варианта устранения.
Стоит отметить, что причины появления сбоя и варианты ликвидации неисправности с кодом 0Х00000019 практически идентичны для всех версий операционных систем, потому информация будет актуальна как для Windows 7, так и для новых версий ОС, вплоть до Windows 10.
Причины возникновения ошибки
Если рассматривать природу ошибки, заключающуюся в отсутствии пула, что свидетельствует о недостаточном объёме памяти, то как главные факторы появления ошибки, имеющей код 0Х00000019 для Windows 7, 8 или 10 стоит выделять следующие причины:
- Наличие проблем с модулями оперативной памяти. Причина может быть в полным выходе из строя планок памяти, так и в их некорректной работе.
- Некорректное функционирование драйверов или их устаревание.
- Проблемная работа антивирусной утилиты, с негативным влиянием на систему, с параллельным повреждением критически важных для ОС файлов.
Менее распространёнными, но имеющими возможность спровоцировать появление ошибки BAD POOL HEADER с кодом 0Х00000019, являются следующие причины:
- Конфликт установленного программного обеспечения и операционной системы.
- Механические повреждения винчестера.
- Обрывы или неплотное прилегание шлейфов ПК.
Естественно, предопределить причину появления «синего экрана» теоретическими методами не получится, решение проблемы предполагает поочерёдное исключение возможных провокаторов ошибки, чтобы вычислить путём проб и ошибок ключевую причину неисправности.
Методы устранения неполадки
Рассмотрим детально, с поочерёдным описанием методов, как исправить неполадку с кодом 0Х00000019 на примере Windows 7. Специфика выполнения задачи для последующих версий будет аналогична, с незначительными отличиями. К примеру, будет отличаться по выполнению запуск системы в «Безопасном режиме»: на семёрке для этого достаточно во время запуска ПК активировать директиву F8, а в случае с восьмёркой и десяткой необходимо будет воспользоваться установочным диском или флешкой, с записанным на него дистрибутивом Windows 10 или 8. Работы рекомендуют выполнять в указанной очерёдности: начать работу с исключения наиболее вероятных причин сбоя, с последующим переходом к следующему этапу, если предыдущий метод не дал положительного результата.
Так как обсуждаемая ошибка чаще всего ассоциируется с памятью ПК, с её несоответствием по параметрам объёмам приложений, эксплуатируемых на устройстве, восстановительный процесс стоит начинать именно с диагностики оперативки. С этой целью рекомендуется воспользоваться возможностями стороннего софта, например, применить программу MemTest86, которая позволяет выявить дефектные планки. Если на ПК установлена не одна планка памяти, диагностировать рекомендуется их поочерёдно, что позволит выявить проблемный модуль. А также проблема может заключаться не в технической неисправности планок или выходе из строя, а в банальном их засорении, или же в ненадёжных контактах. Для исключения такого варианта событий рекомендуется тщательно прочистить все контакты планок, а также проверить надёжность и плотность подключения всех шлейфов устройства.
Если с памятью всё в норме, тогда стоит переходить к исключению варианта с драйверами. Для решения проблемы проведите обновление абсолютно всех драйверов на ПК до последних версий. Так как в ручном режиме выполнить эту задачу затруднительно, воспользуйтесь ресурсами одной из предложенных разработчиками утилит, например, задействуйте софт DriverPark Solution, прекрасно зарекомендовавший себя в этой сфере, или же примените другие аналога приложения. После обновления драйверов не помешает блокировать службу индексирования эксплуатируемого контента, что существенно влияет на производительность компьютера. Для этого зайдите в параметр через меню «Пуск», осуществив вход с правами администратора: в поисковой строке пропишите команду services.msc, откройте пункт Windows Search, и задайте в строке «Тип запуска» характеристику «Отключена», подтвердив команду клавишей «ОК», с последующим перезапуском ПК для вступления в силу изменений.
Если и эти процедуры не привели к положительному результату, стоит исключить вариант с наличием вредоносных компонентов в системе. С этой целью потребуется сканирование ПК на вирусы любым из надёжных, имеющихся в распоряжении программ. Если версия с заражением ПК не подтвердилась, попробуйте временно удалить антивирусную программу, установленную на вашем ПК: именно её некорректная деятельность может выступать провокатором ошибки BAD POOL HEADER.
Винчестер, даже при отсутствии механических повреждений на нём, нередко является первопричиной появления «синего экрана», если его контроллеры часто подвергались некорректным манипуляциям, в виде неправильного завершения работы Windows, некорректной или неполной установки программ, перебоев в подаче электроэнергии или скачков напряжения и тому подобное. Проверить, и при необходимости исправить системные проблемы с жёстким диском можно задействовав ресурсы Windows: в командной строке потребуется ввести команду chkdsk/f/c, активировать сканирование клавишей Y, перезапустить ПК и подождать, пока процесс будет завершён.
Ещё одним эффективным методом борьбы с ошибкой является «откат» системы до момента, когда ПК работал исправно. Этот вариант подразумевает использование точки «возврата» через инструмент «Восстановление системы», где потребуется выбрать момент, до которого необходимо осуществить «реверс» операций, осуществляемых на ПК. Дальше, следуя вспомогательным подсказкам «Мастера восстановления», останется только довести процесс до логического завершения. Единственным препятствием для выполнения этой процедуры может выступать отсутствие точки возврата, если пользователем была ранее отключена функция автоматического архивирования образа ОС. Как крайняя и радикальная мера борьбы с ошибкой BSoD пользователями позиционируется чистая инсталляция Windows.
Подведение итогов
Информация в этой статье с детальным описанием методов устранения ошибки класса «синий экран», с кодом 0Х00000019, ориентирована на каждого пользователя ПК, что при серьёзном подходе к проблеме и её решению, позволит ликвидировать неисправность самостоятельно, без необходимости обращения в сервисный центр за помощью к специалистам. Естественно, если проблема заключается в присутствии механических повреждений комплектующих, тогда без финансовых затрат не обойтись, придётся приобретать и устанавливать новые детали, в ином же случае каждый владелец ПК сможет собственноручно, эффективно и без капиталовложений справится с «синим экраном».
Что делать с ошибкой Bad pool header – код 0x00000019 на Windows 10
Если будете смотреть мои предыдущие статьи, то найдете очень много инструкций по решению критических ошибок, называющихся BSoD или, проще говоря, – синий экран смерти. Такая проблема всегда связана с операционной системой Windows, а значит будем очень внимательно рассматривать причины и варианты исправления. Сегодня в программе ошибка Bad pool header с кодом 0x00000019.
Почему ошибка Bad pool header возникает
Ошибка связана с виртуальной или физической памятью, а точнее говоря, пула, при выделении этой памяти. Проблема на самом деле очень проста. Дело в том, что при установленном на компьютере программном обеспечении или же физическом компоненте, которое пытается потребить больше ресурсов, чем компьютер может дать, возникает ошибка пула с кодом 0x00000019, либо ключевой фразой – Bad pool header.
Конкретные типы источников проблемы:
- Маленький объем жёсткого диска или SSD для установки ПО или использования файла подкачки;
- Нехватка оперативной памяти, требуемой для запуска приложений;
- Повреждение драйверов и системных файлов;
- Повреждение реестра;
- Нахождение в системе вирусного ПО;
- Повреждены модули ОЗУ;
- Неисправность другого оборудования;
- Причина в недавно установленной программе.
Что делать для исправления Bad pool header (0x00000019)
При подозрении во всех бедах оперативной памяти, возникает вероятность повреждения одного из модулей. Нехватку памяти можно решить приобретением дополнительного модуля. Исправить ошибки оперативной памяти можно с помощью утилиты memtest86:
Если вход в систему производится нормально, пробуем проверить жёсткий диск на наличие ошибок. Процесс выполняется командой: chkdsk /f /r. А что делать, если система не загружается?
Вход в безопасный режим
Как войти в безопасный режим я описал в этих статьях:
После входа нужно запустить командную строку и снова ввести команду chkdsk /f /r . Два ключа с наклонной чертой означают проверку самого диска, а также системных файлов. При выполнении может появится сообщение с предложением выполнить проверку после перезагрузки. Прописываем букву «Y» и перезагружаете компьютер. Тестирование будет длиться достаточно долго, поэтому стоит заняться другими делами.
Итак, описанные методы исправления ошибки Bad pool header подходят как для Windows 7, так и для других версий системы, но, что насчёт восьмерки и десятки?
Устранение Bad pool header на Windows 10 и 8
При входе в безопасный режим Windows 8 и 10 используйте статьи, которые я указал выше. Но сейчас нам понадобиться другой метод. Вам нужно создать загрузочную флешку или диск с нужной версией и загрузиться с него. Загрузиться можно, выставив в BIOS на первое место загрузку с дисковода или флешки, либо, используя Boot Menu. Переходите по ссылкам, чтобы узнать подробности.
После загрузки с накопителя, должно появиться обычное окошко установки Windows. Здесь нужно слева внизу нажать кнопочку «Восстановление системы».
Появится голубое окошко с различными разделами. Нам понадобиться пункт «Поиск и устранение неисправностей».
Следующий подраздел – «Дополнительные параметры».
В дополнительных параметрах открываем «Командную строку».
Снова прописываем команду chkdsk /f /r .
С помощью этого же способа можно использовать восстановление по точке восстановления, или при загрузке.
Обновление системы или удаление обновлений
Чтобы исправить bad pool header надо обновить систему. При условии, что вы давно этого не делали. Такое бывает редко, но нехватка каких-то системных компонентов может дать вот такой сбой. Итак, чтобы на Windows 10 проверить наличие обновлений, нажмите сочетание клавиш Win+I, перейдя в параметры системы. В открывшемся окошке переходим в раздел «Обновления и безопасность».
На вкладке «Центр обновления Windows» справа нажимаем кнопочку «Проверка наличия обновлений». Ждём. Если есть обновления, инсталлируем.
Теперь о том, как удалить уже установленные обновления. При подозрении в появлении ошибки и обновлений системы, их можно удалить. Всё в том же окне обновлений и безопасности на вкладке «Центр обновлений Windows» жмём по ссылочке «Журнал обновлений».
Далее, щелкаем по строчке «Удалить обновления».
Выбираем те строчки, которые установлены самыми последними по времени.
Проверка компьютера на вирусы
Избавиться от bad pool header (0x00000019) можно, если проверить ПК на наличие вирусного программного обеспечения.
Для этого нужно использовать не один антивирус, но и утилиты, способные проводить низкоуровневую проверку. Конечно, вначале проведите обычную проверку тем антивирусом, который у вас стоит. Дальше используйте следующее:
Восстановление системы по точке восстановления
Наиболее эффективный способ решения проблемы – откатить систему до тог момента, когда она работала. Данная процедура называется точкой восстановления, но работает только в случае, если функция была активирована и точки создавались вами или в автоматическом режиме.
Если у вас Windows 10 (на других версиях делается примерно также), то поступаем следующим образом:
В поиске системы вводим фразу «Восстановление» и щелкаем по результату.
Откроется окошко, где выбираем опцию «Запуск восстановления системы».
Сначала смотрим информацию на включенном чекбоксе «Рекомендуемое восстановление». Там указано точное время и дата, создания этой точки. Если в это время система не работала как надо, жмём пункт «Выбрать другую точку восстановления». И Далее.
Появится список с точками. Выбираем по времени наиболее близкий к настоящему времени, но и такой, где система работала как положено. После чего жмём Далее.
Последний шаг – подтверждение точки восстановления. Вы можете нажать по ссылке «Поиск затрагиваемых программ», чтобы понять, что будет изменено, после возврата. Как только вы убедитесь в своих намерениях, просто жмёте кнопку «Готово».
Смысл такого восстановления в том, что данные изменения данных вернется именно к тому времени, которое вы выбрали, а файлы, созданные после, удаляться.
На этом всё. Удачи вам в решениях ваших проблем с компьютером и старайтесь не допускать появления критических ошибок.