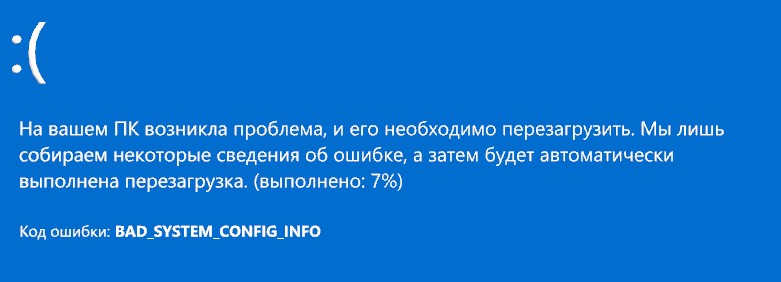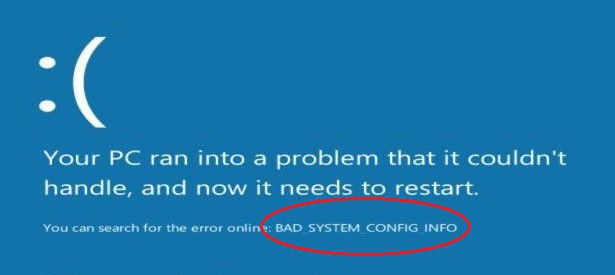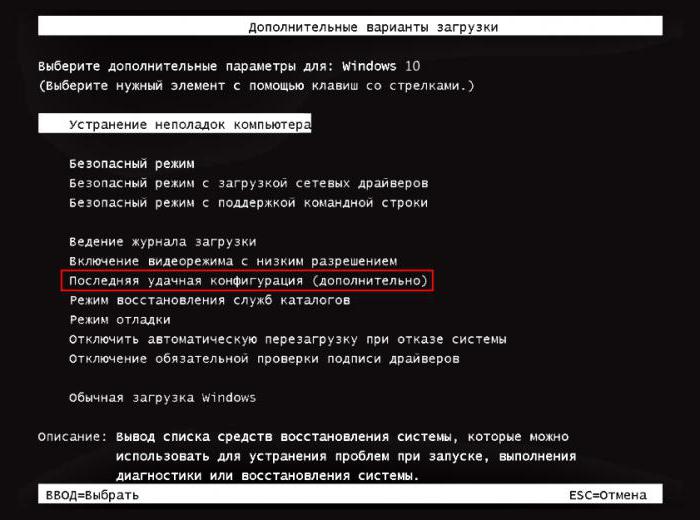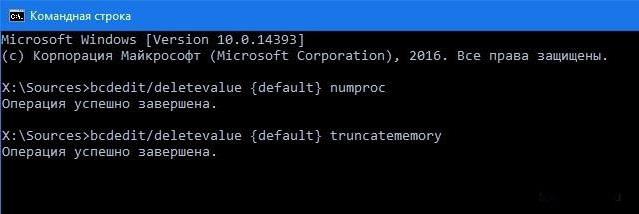- Исправить ошибку BAD SYSTEM CONFIG INFO в Windows 10
- Устранение ошибки BAD SYSTEM CONFIG INFO при загрузке Windows
- 1. Откатить систему
- 2. Обновление Windows и всех ваших драйверов
- 3. Используйте диагностику памяти ОЗУ
- 4. Исправить файлы реестра Windows
- 5. Исправить файлы BCD
- Диагностируем и устраняем ошибку BAD SYSTEM CONFIG INFO
- Основные моменты
- Исправляем поврежденные данные
- Исправляем файлы BCD и восстанавливаем загрузочную область
- Другие варианты решения
- Синий экран со стоп-кодом BAD_SYSTEM_CONFIG_INFO: что это за ошибка и как ее исправить?
- BAD_SYSTEM_CONFIG_INFO: что это за ошибка?
- BAD_SYSTEM_CONFIG_INFO: как исправить сбой при загрузке?
- Использование командной строки в режиме Safe Mode
- Дополнительные рекомендации
Исправить ошибку BAD SYSTEM CONFIG INFO в Windows 10
BAD_SYSTEM_CONFIG_INFO обычно возникает из-за некоторых проблем с файлом данных конфигурации загрузки (BCD). Основной проблемой внутри BCD является тот факт, что некоторые файлы загрузки или некоторые старые файлы, могут противоречить более новым и, следовательно вызывают ошибку «Синего Экрана» при загрузке компьютера или ноутбука с Windows 10/8.1/7. Ошибка также указывает на наличие проблем в реестре. Давайте попробуем исправить данную проблему.
Устранение ошибки BAD SYSTEM CONFIG INFO при загрузке Windows
Для начало загрузитесь в безопасном режиме на рабочий стол, а потом перезагрузите ПК в обычное состояние и проверьте, устранена ли проблема. Если перезагрузка не устраняет проблему, повреждение реестра может быть слишком обширным. Разберем два момента, когда вы можете загрузиться на рабочий стол и, когда ошибка циклическая и не дает загрузиться. Следуйте сразу 4 способу, если ошибка BAD SYSTEM CONFIG INFO не дает попасть на рабочий стол.
1. Откатить систему
Если у вас есть точка восстановления системы , попробуйте откатить Windows 10 назад на пару дней, когда система работала стабильно.
2. Обновление Windows и всех ваших драйверов
- Обновите систему Windows с центра обновления. Если вы у вас нет подключения к Интернету, то можете скачать отдельно патчи обновлений в автономном режиме.
- Обновите все ваши драйвера устройств , через диспетчер устройств.
3. Используйте диагностику памяти ОЗУ
Нажмите сочетание кнопок Win+R и введите команду mdsched.exe. Далее следуйте инструкциям на экране. Ваш компьютер перезагрузится и проверит любые проблемы, связанные с памятью, и если он обнаружит какие-либо из этих проблем, он исправит их.
4. Исправить файлы реестра Windows
Шаг 1. Этот пункт заключается в том, если вы не можете загрузиться на рабочий стол, а ошибка BAD SYSTEM CONFIG INFO все время появляется в циклическом состоянии. Вам понадобится установочная флешка с сиcтемой Windows 10. Далее начните установку Windows, и когда дойдете до пункта «Установки», то нажмите снизу на «Восстановление системы«.
Шаг 2. Вас перекинет в дополнительные параметры windows 10. Далее перейдите по параметрам Устранение неполадок > Дополнительные параметры > Командная строка.
Шаг 3. Как только вы откроете окно командной строки, выполните следующие команды, один за другим в заданной последовательности ниже.
CD C:\Windows\System32\config
ren C:\Windows\System32\config\DEFAULT DEFAULT.old
ren C:\Windows\System32\config\SAM SAM.old
ren C:\Windows\System32\config\SECURITY SECURITY.old
ren C:\Windows\System32\config\SOFTWARE SOFTWARE.old
ren C:\Windows\System32\config\SYSTEM SYSTEM.old
copy C:\Windows\System32\config\RegBack\DEFAULT C:\Windows\System32\config\
copy C:\Windows\System32\config\RegBack\SAM C:\Windows\System32\config\
copy C:\Windows\System32\config\RegBack\SECURITY C:\Windows\System32\config\
copy C:\Windows\System32\config\RegBack\SYSTEM C:\Windows\System32\config\
copy C:\Windows\System32\config\RegBack\SOFTWARE C:\Windows\System32\config\
Перезагрузите компьютер, чтобы изменения вступили в силу.
5. Исправить файлы BCD
Если выше способ не помог исправить ошибку BAD SYSTEM CONFIG INFO, то восстановим BCD и MBR . Для этого понадобится опять установочная флешка с системой Windows. Далее запустите командную строку, как описано в способе 4, шаг 2. Введите в командную строку следующие команды по порядку, после чего перезагрузите ПК:
bootrec /repairbcd
bootrec /osscan
bootrec /repairmbr
Если выше указанные команды не помогли или выдают ошибки, то введите ниже две по очереди:
bcdedit /deletevalue
bcdedit /deletevalue
Диагностируем и устраняем ошибку BAD SYSTEM CONFIG INFO
Одной из самых популярных проблем с которой приходится сталкивать чуть ли не каждому пользователю – синий экран «BSOD» с уведомлением о перезагрузки и текстом BAD SYSTEM CONFIG INFO «0x00000074». Ошибка может появиться как во время работы Windows 10, 8 и Windows 7, так и сразу при загрузке компьютера, делая при этом дальнейшую работу невозможной.
Давайте разбираться, что делать и как исправить положение.
Исходя из названия ошибки можно понять, что мы столкнулись с проблемой на стороне конфигурации операционной системы. Но что именно повлекло ее появление, не уточняется, остается лишь предполагать и по порядку выполнять пункты, о которых я поведаю ниже.
Если Windows не загружается в обычном режиме, то запустите ее в безопасном или с помощью загрузочного диска (флешки). Так вы сможете выполнить все действия, о которых пойдет речь дальше.
Основные моменты
- Если до появления сбоя были изменены настройки BIOS, то их необходимо вернуть к прежнему состоянию. Для этого войдите в настройки BIOS, воспользуйтесь опцией «Load Optimized Defaults» или похожей, сохраните настройки и перезапустите компьютер.
- Бывает, что сбой вызывает новое устройство, которое было подключено к компьютеру. Тогда следует его отключить.
- Если было выполнено обновление с семерки или восьмерки на более новую десятку, то возможно проблема находится на стороне несовместимых драйверов. Тогда их следует переустановить, для начала удалив старые. При этом драйвера желательно скачивать с официальных сайтов.
- Также не стоит исключать возможность некорректной установки драйвера или его несовместимости с текущей системой. В первую очередь убедитесь, что он полностью совместим с вашей ОС и затем переустановите его.
- Иногда код остановки BAD SYSTEM CONFIG INFO появляется после автоматического обновления определенного драйвера. Например, видеокарты. Тогда может помочь полное удаление с дальнейшей установкой чистой версии или откат драйвера.
- Некоторым пользователям помогает замена неисправной планки памяти, которая легко вычисляется в программе «Memtest».
- Также проблема может находиться на стороне поврежденного реестра. Который вполне мог повредиться в результате работы программы чистильщика или оптимизатора, например, «Ccleaner» и прочих. Первый вариант исправления – загружаемся в безопасном режиме, после чего в обычном. Таким образом самые важные записи реестра будут перезаписаны, что повысит шансы успешной загрузки. Второй вариант – использовать точки восстановления или провести процедуру ручного восстановления реестра.
- Обязательно проверьте компьютер на вирусы.
- Нередко сбой BAD SYSTEM CONFIG INFO вызывает жесткий диск или материнская плата. Причем здесь может быть что угодно, поломка материнской платы в результате которой начал сбоить SATA / IDE порт, перегиб SATA / IDE кабеля, неплотный контакт с разъемом на жестком диске или BAD блоки. Еще один вариант – наличие повреждений на стороне важных файлов и файловой системы.
- В момент загрузки ПК начните нажимать «F8» до появлений черного экрана с набором параметров. Затем с помощью стрелок выберите пункт последней конфигурации и щелкните «Enter». Не самый эффективный способ, но иногда выруливает ситуацию.
Итак, мы разобрали основные типы неисправностей, которые чаще всего влекут за собой различные сбои, но это еще не все.
Исправляем поврежденные данные
Теперь разберем способ, который можно использовать если код ошибки BAD SYSTEM CONFIG INFO «0x00000074» появляется при загрузке Windows 10 и 7.
- В момент загрузки компьютера начните нажимать «F8» до тех по, пока не появятся варианты запуска. Также можно зажать клавишу «Shift» и нажать по иконке выключения — перезагрузка, доступной в меню «Пуск».
- Войдите в раздел «Устранение неполадок», нажав «Enter». Если загрузились с помощью F8. В противном случае переходите к следующему пункту.
- Переместитесь в раздел «Поиска и устранения неисправностей».
- Щелкните по пункту «Дополнительные параметры».
- Запустите консоль команд.
- Выберите запись администратора.
- В черном окне введите «diskpart» (без кавычек) и щелкните «Enter».
- Следом выполните – «list volume».
- В результате вы увидите список из всех существующих томов. Запомните букву раздела с установленной ОС и букву с загрузочным сектором, обычно он имеет наименьший размер «около 500 мб и сопровождается сообщением — зарезервировано».
- Введите exit и нажмите «Enter».
- Введите chkdsk d: /f /r и нажмите «Enter». Где «D» это раздел с установленной системой, если в вашем случае используется другая буква, то укажите ее вместо буквы «D».
- Дождитесь завершения проверки и следом задействуйте другую команду — sfc /scannow /OFFBOOTDIR=C:\ /OFFWINDIR=D:\Windows, нажав «Enter». Где «C» — загрузочный сектор и «D» диск с ОС.
- Дожидаемся окончания проверки и перезагружаем компьютер.
После этого ошибка BAD SYSTEM CONFIG INFO с кодом «stop 0x00000074» должна быть устранена.
Пользователям семерки предлагаю воспользоваться загрузочной флешкой (диском), войти в «Восстановление системы», затем в консоль команд и выполнить действия из пунктов 6 — 11.
Исправляем файлы BCD и восстанавливаем загрузочную область
В некоторых случаях повреждается загрузочная область, в результате чего система отказывается запускаться. Восстановить работоспособность можно с помощью нескольких команд.
Для этого требуется:
- Повторить действия из пунктов 1 — 5 предыдущего раздела.
- Поочередно ввести: «bootrec /fixmbr», «bootrec /fixboot (без кавычек). Каждая из которых должна сопровождаться нажатием «Enter».
- Для десятки предусмотрена еще одна команда – bcdboot d:\Windows. Где «D» это том с установленной ОС, его мы нашли с помощью команды «list volume» из предыдущего раздела (7-8 пункты).
После этого повторяем попытку запуска компьютера в обычном режиме.
Другие варианты решения
Существует еще одно дополнительное средство для устранения ошибки BAD SYSTEM CONFIG INFO, которое работает на Windows 7 и только на некоторых сборках Windows 10 и 8. Для начала нужно загрузиться с установочного диска (флешки), войти в «Восстановление», запустить командную строку и поочередно задействовать следующие команды.
- bcdedit /deletevalue
numproc; - bcdedit /deletevalue
truncatememory;
После этого запускаем ОС в обычном режиме и проверяем результат.
Если и это не помогло, то больше ничего не остается, кроме как откатить систему до начального состояния с сохранением всех настроек, либо же сразу переустановить ее.
Некоторые пользователи отмечают, что проблема может находиться на стороне используемой сборки и установленных программ. Поэтому стоит также задуматься о смене сборки и удалении лишних программ, например, «Volume2».
Синий экран со стоп-кодом BAD_SYSTEM_CONFIG_INFO: что это за ошибка и как ее исправить?
Одним из самых неприятных (и к тому же критических) сбоев является появление синего экрана BSoD на стадии старта операционной системы с выдачей в сообщении стоп-кода BAD_SYSTEM_CONFIG_INFO. Windows не загружается, и кажется, сделать ничего нельзя, поскольку нарушение в загрузке фиксируется при каждом старте. Однако опускать руки не стоит, поскольку выход есть. Далее предлагается несколько простых методов, которые гарантированно исправляют ситуацию (правда, в зависимости от того, что послужило первопричиной ошибок). Рядовому юзеру они могут показаться несколько сложными, однако, если ОС не загружается ни под каким предлогом, без них не обойтись, поскольку именно их применение позволяет устранить такие нелицеприятные ситуации. Впрочем, обо всем по порядку, но для начала выясним, что же это за сбой и почему он возникает.
BAD_SYSTEM_CONFIG_INFO: что это за ошибка?
Во-первых, сразу стоит отметить, что этот сбой появляется практически во всех последних системах Windows, начиная с седьмой версии. Но о чем свидетельствует стоп-код в сообщении?
Ошибка BAD_SYSTEM_CONFIG_INFO (Windows 8 или любой другой модификации) непосредственно указывает на невозможность инициализации конфигурации системы (и аппаратной, и программной). В качестве возможных причин появления такой ситуации в большинстве случаев называются повреждение службы загрузчика (NTDLR) и системных файлов, некорректная работа планок оперативной памяти или другие возможные проблемы, к ним относящиеся, сбои при попытке принудительного доступа к ОЗУ и т. д.).
BAD_SYSTEM_CONFIG_INFO: как исправить сбой при загрузке?
В качестве одной из основных методик устранения проблемы применяется стандартное восстановление ОС, которое можно активировать через строку загрузки последней удачной конфигурации при старте.
Для доступа к загрузочному меню в самом начале загрузки ОС необходимо успеть несколько раз нажать клавишу F8 (в Windows 10 для активации такого способа доступа нужно использовать съемный носитель с установкой режима загрузки legacy через командную строку).
Если стандартная процедура не сработает, а сбой BAD_SYSTEM_CONFIG_INFO появится снова, необходимо использовать все то же меню, но в вариантах загрузки выбрать старт с поддержкой командной строки. Однако лучше произвести загрузку со съемного восстановительного или установочного диска (флешки) и использовать командную строку именно с него (Shift + F10 в консоли восстановления). Применение съемного устройства выгоднее тем, что при загрузке в обычном режиме с жесткого диска при поддержке командной строки ошибка BAD_SYSTEM_CONFIG_INFO все равно может дать о себе знать.
После получения доступ к командной консоли первым делом необходимо проверить системные файлы и библиотеки на предмет их повреждения. Делается это через выполнение команды sfc /scannow.
Если произвести загрузку с поддержкой сетевых драйверов, можно попытаться произвести восстановление системы онлайн за счет применения команды, указанной на изображении выше.
Использование командной строки в режиме Safe Mode
Однако даже после выполнения таких операций сбой BAD_SYSTEM_CONFIG_INFO может появиться при попытке рестарта с обычной загрузкой системы. В этом случае (опять же через загрузочное меню с нажатием клавиши F8), нужно произвести старт в безопасном режиме.
Если загрузка пройдет нормально, снова используется вызов командной консоли, в которой прописываются две строки, приведенные на изображении выше. После подтверждения их выполнения можно произвести рестарт операционной системы в обычном режиме.
Дополнительные рекомендации
Но на этом методы устранения сбоя не заканчиваются. Поскольку иногда появление экрана действительно может быть связано с нарушениями в работе оперативной памяти, в большинстве случаев рекомендуется изымать планки из слотов на материнской плате поочередно, после чего проверять возможность старта системы. При выявлении сбойного блока его придется либо просто выбросить, либо заменить на аналогичный.
В некоторых ситуациях, когда система могла подвергнуться вирусному воздействию, целесообразно применять дисковые антивирусные сканеры (например, Rescue Disk от «Лаборатории Касперского»), которые имеют собственные средства загрузки до старта ОС и способны выявлять даже глубоко скрытые вирусы (причем даже в оперативной памяти).
Если сбои связаны с повреждением загрузчика, возможно, поможет его исправление или даже полная перезапись через командную строку с использованием команд на основе инструмента Bootrec.exe. Хотя бы один из предложенных вариантов должен дать положительный эффект. Но лучше большинство действий производить именно с загрузкой с восстановительных носителей и вызовом командной консоли, которая является первейшим и самым незаменимым инструментом для устранения большинства известных ошибок системы при загрузке.
Однако бывает и так, что экран появляется, держится какое-то время, а потом исчезает. Если система хоть как-то загружается, а причина ошибки кроется в динамических библиотеках или системных службах, можно воспользоваться утилитами DLL Suite и MS FixIt. Первая догружает поврежденные или отсутствующие объекты DLL, вторая служит фиксером проблем с работой системных служб. Кстати, годится она и для многих других целей, когда применяемые пользователем методы никакого ощутимого эффекта не дают. Но, как правило, в нашем случае использование командной консоли является залогом успеха. Это признано все экспертами и пользователями, сталкивавшимися с данной проблемой.