- Исправление ошибки Security Boot Fail на ноутбуке Acer
- Отключение Security Boot в BIOS
- Режим Boot Mode неактивен/отсутствует/нет варианта «Legacy»
- Default Boot Device Missing or Boot Failed — что делать
- Причины возникновения ошибки
- Как исправить ошибку Default Boot Device Missing or Boot Failed
- Заключение
- Ошибка Boot Failed при загрузке с флешки: в чем причина и как исправить ситуацию?
- Boot Failed при загрузке с флешки: в чем причина появления сбоя?
- Ошибка Boot Failed: проблема неправильного форматирования носителя
- Изменение параметров первичной системы ввода/вывода
- Некорректно созданный или поврежденный носитель
- Другие причины
Исправление ошибки Security Boot Fail на ноутбуке Acer
Отключение Security Boot в BIOS
На некоторых ноутбуках Acer при попытке загрузиться с флешки можно встретить ошибку Security Boot Fail. Она возникает при включенной опции «Security Boot» в BIOS, отвечающей за защиту устройства от запуска на нем нелицензионного программного обеспечения, куда Windows так же относится, и вредоносных файлов. Поэтому если пользователю действительно необходимо выполнить загрузку с внешнего девайса, понадобится отрегулировать настройки BIOS.
- Войдите в БИОС, запустив ноутбук и во время отображения логотипа Acer нажав клавишу F2. Если эта клавиша не сработала, попробуйте альтернативные варианты.
Подробнее: Входим в BIOS на ноутбуке Acer
Переключитесь на вкладку «Security» и найдите там пункт «Security Boot Mode». Нажмите по нему Enter и измените значение на «disabled».
Если строка неактивна (горит серым цветом, как на скриншоте выше), сперва придется установить пароль администратора, дающий доступ ко всем настройкам BIOS. Находится эта опция на той же вкладке и называется «Set Supervisor Password». Размер — до 8 символов, только буквы английского алфавита и цифры, регистр не учитывается. После первого ввода понадобится вписать его еще раз, чтобы исключить ошибку при первом вводе.
Стоит знать, что эта функция устанавливает пароль на вход в BIOS, поэтому очень важно запомнить то, что вы придумали. В противном случае самостоятельно сбросить пароль и войти в БИОС будет крайне сложно.
Здесь же, на этой вкладке, можно настроить приоритет загрузки, выбрав подключенную флешку или оптический диск. Выделите строку с ней, нажимайте F6, чтобы перетащить на первую позицию. Если предпочитаете использовать не редактирование BIOS для загрузки с флешки, а Boot Menu, после перезагрузки нажмите клавишу F12 и выберите устройство, с которого будет происходить запуск ПК.
После выполнения необходимых действий вы снова можете зайти в BIOS и отключить там пароль. Для этого выберите опцию «Set Supervisor Password», введите уже установленный пароль, а затем нажмите Enter два раза при появлении окон. То есть вместо ввода нового пароля оставьте окна пустыми, тем самым убрав его.
Режим Boot Mode неактивен/отсутствует/нет варианта «Legacy»
Причин для появления указанной проблемы может быть несколько, и в своем большинстве это связано с различием в возможностях ноутбука и желаний пользователя.
- Для начала, если у вас остается неактивен пункт «Boot Mode» в BIOS, попробуйте при выключенном ноутбуке переподключить флешку в другое гнездо USB. Иногда именно это помогает избавиться от рассматриваемой неприятности.
- Опция может оказаться недоступной в современных ноутбуках, не предполагающих установку устаревших операционных систем, и наоборот. К сожалению, Acer может установить некоторые рамки для последних версий лэптопов, а старые ноутбуки могут физически оказаться из числа тех, что не поддерживают установку более современных операционных систем.
- Вы также всегда можете пересоздать загрузочную флешку, изменив файловую систему (с FAT32 на NTFS или наоборот), поскольку это тоже влияет на возникновение ошибки.
- Обязательно учитывайте тот факт, что если ноутбук не поддерживает режим «Legacy», флешка необходима с UEFI, иначе именно по этой причине BIOS ее не будет «видеть». Для этого необходимый пункт указывайте при создании флешки. И не забывайте о структуре диска — MBR или GPT: для Win 10 лучше более современный вариант, GPT, более частные случаи описаны в статьях по ссылке ниже.
В редких случаях вы вообще можете не обнаружить «Boot Mode». Это зависит от модели лэптопа: одна версия выпускается только с поддержкой Legacy mode, а вторая — только с UEFI. Изменить это через BIOS уже не получится, поскольку параметры являются вшитыми. Подбирайте флешку в соответствии с вашим типом ноутбука.
Default Boot Device Missing or Boot Failed — что делать
При запуске ПК (обычно это лэптопы от «Lenovo», «HP», и «Acer») пользователь может столкнуться с ошибкой загрузки операционной системы, сопровождающейся сообщением «Default Boot Device Missing or Boot Failed». Обычно это сигнализирует об аппаратных проблемах с жёстким диском ПК, а также с рядом неверных настроек жёсткого диска, имеющихся в БИОСе. Ниже я разберу суть данной проблемы, а также поясню, как её исправить на вашем компьютере.
Причины возникновения ошибки
В переводе текст указанного сообщения звучит как «Использующееся по умолчанию загрузочное устройство отсутствует или загрузка не удалась». Также в сообщение обычно содержится рекомендация задействовать сподручное средство восстановления, после чего выбрать необходимую загрузку.
Дисфункция обычно появляется в ситуации, когда загрузочная область или системные файлы на винчестере ПК были повреждены по различным причинам (сбой питания ПК, некорректное выключение компьютера и так далее).
Фактором, вызывающим «Boot Device Missing», могут являться неверные настройки БИОСа. В частности, может быть неправильно выставлена последовательность устройств при загрузке. Некорректно установлен режим загрузки, или действующие на тот момент настройки БИОСа были сброшены к заводским.
Как исправить ошибку Default Boot Device Missing or Boot Failed
Чтобы избавиться от ошибки «Default Boot Device Missing» на вашем компьютере рекомендую выполнить следующее:
- Просто выключите, а затем включите ваш PC. Если ошибка имеет случайную природа – она исчезнет;
- Проверьте, чтобы из ПК были отключены ранее подключённые внешние устройства (флешки, сторонние жёсткие диски и др.);
- Проверьте плотность подключения шлейфов ПК к винчестеру. Этот совет актуален в случае стационарных ПК, у которых соответствующие шлейфы могут отойти от разъёмов на материнской плате и жёстком диске;
- Корректно проранжируйте устройства загрузки. Перейдите в настройки вашего БИОСа (при включении ПК быстро жмите на F2, F10, Del или Escape). Там найдите настройки последовательности загружаемых устройств, и убедитесь, что жёсткий диск вашего ПК указан первым. При необходимости, установите его первым, и, сохранив изменения, (обычно с помощью нажатия на F10), перезагрузите ваш компьютер;
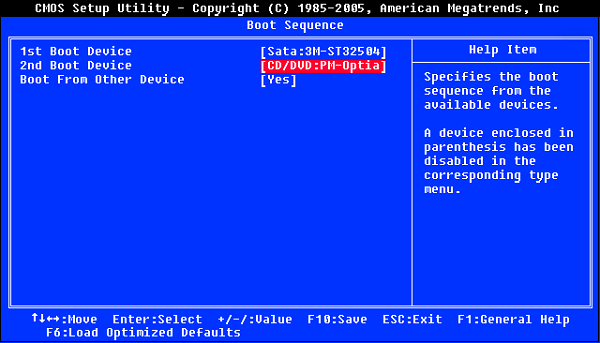
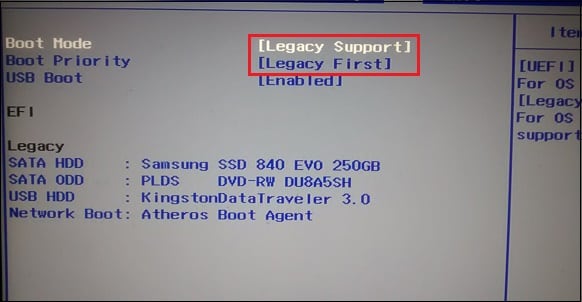

diskpart
select disk 0
Диском под номером 0 обычно является диск, на котором установлена ваша ОС Виндовс. Для вывода на экран полного списка дисков наберите в командной строке команду list disk.
list partition
select partition 1 — (1 – это ваш основной раздел);
active
Перезагрузите ваш PC.
Заключение
Ошибка «Default Boot Device Missing or Boot Failed» обычно вызвана сбоем загрузки жёсткого диска ПК, а также рядом некорректных настроек БИОСа. Воспользуйтесь приведёнными выше советами, позволяющими эффективно решить проблему «Boot Failed» на вашем компьютере.
Ошибка Boot Failed при загрузке с флешки: в чем причина и как исправить ситуацию?
Установка Windows при помощи дистрибутива, записанного на съемные носители в виде USB-флешек, обычно проблем не вызывает даже у самого неподготовленного пользователя. Однако иногда можно встретить ситуации, когда на экране появляется сообщение о том, что загрузка вроде бы стартует, но через некоторое время выдается уведомление о невозможности выполнения такого действия (Boot Failed). При загрузке с флешки такая ситуация может возникать по нескольким причинам. Что это за причины, и каковы основные методы устранения сбоев подобного рода, читайте далее.
Boot Failed при загрузке с флешки: в чем причина появления сбоя?
Причин, вызывающих невозможность старта загрузчика, может быть достаточно много, но в основном сбои при попытке загрузки со съемного накопителя происходят по вине того, что:
- флешка содержит неподдерживаемую файловую систему;
- в настройках первичной системы указан некорректный тип загрузки;
- накопитель поврежден;
- на носителе повреждены или отсутствуют необходимые для загрузки файлы.
Вирусы в расчет не берем, поскольку на загрузку с носителя они, как правило, не оказывают никакого действия, если только они уже не обосновались на флешке и не оказали на нее пагубного воздействия.
Ошибка Boot Failed: проблема неправильного форматирования носителя
Итак, основной проблемой возникновения сбоев при старте со съемных накопителей считается неправильно выполненное предварительное форматирование, когда пользователь создавал носитель самостоятельно (например, с использованием инструментария командной строки), а не в какой-то автоматизированной программе. Если у вас появляется ошибка Boot Failed при загрузке с флешки, необходимо обратить внимание на ее формат.
Важно понимать, что в случае наличия на компьютере или ноутбуке первичной системы UEFI носитель в обязательном порядке должен быть отформатирован в FAT32, и использовать файловую структуру NTFS нельзя ни под каким предлогом. Точно так же и наоборот. Если у вас есть дистрибутив с 64-битной Windows 7, загрузку с флешки для первичной системы BIOS желательно производить с файловой системой NTFS.
Изменение параметров первичной системы ввода/вывода
Впрочем, не исключается и то, что в самой первичной системе некоторые важные параметры, влияющие на распознавание съемного устройства и старт с использованием загрузчика, который на нем записан, установлены неправильно. Чаще всего ошибка Boot Failed при загрузке с флешки появляется именно при использовании первичных систем BIOS, в которых некорректно выставлен режим загрузки (Boot). Его следует попытаться изменить.
Если старт не происходит в режиме UEFI, смените его на Legacy и наоборот. По завершении действий с настройками не забудьте выставить флешку первой в списке используемых для загрузки устройств и сохранить измененные опции при выходе.
Некорректно созданный или поврежденный носитель
Вполне возможно, что старт со съемного устройства оказывается невозможным только из-за того, что присутствующие на носителе файлы повреждены.
В такой ситуации наилучшим решением станет повторная запись информации на накопитель, но использовать для этого лучше всего автоматизированную утилиту Rufus, которая при выборе пользователем записываемого образа с дистрибутивом или средой восстановления определит требуемый тип форматирования.
Кроме того, совершенно естественно выглядит ситуация, когда и сама флешка может быть банально повреждена или оказаться нерабочей. Перед записью и использованием носитель необходимо проверить в работающей системе, а при выявлении проблем произвести, например, восстановление работы контроллеров, используя для этого утилиты от производителя устройства или универсальные программы наподобие D-Soft Flash Doctor. Если даже с их применением результат окажется нулевым, в качестве кардинальной меры можете выполнить низкоуровневое форматирование, которое позволит привести носитель, так сказать, в заводское состояние.
Для выполнения таких операций максимально эффективной оказывается программа HDD LLFT, в которой процесс форматирования занимает всего лишь пару минут.
Другие причины
Это были основные проблемы, которые можно встретить при попытке старта со съемного носителя. Однако не стоит забывать и о самих файлах образов, которые вы пытаетесь записать на флешку. В случае загрузки их с неофициальных ресурсов в Интернете или при использовании каких-то кастомных сборок часто можно наблюдать отсутствие некоторых важных компонентов, отвечающих за корректный запуск загрузчика. В этом случае при загрузке будет сообщено, что компонент не найден. Поэтому скачивайте файлы только из проверенных источников, но даже загруженные объекты иногда не помешает просканировать на предмет наличия потенциальных угроз.
Примечание: если в первичной системе активирована функция безопасной загрузки (Secure Boot), иногда ее бывает необходимо отключить (если это возможно).














