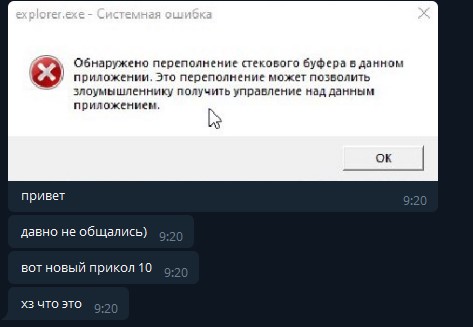- Не работает буфер обмена на компьютере или ноутбуке Windows
- Проблема №1. Появление вирусов на компьютере
- Проблема №2. Влияние посторонних программ
- Решение №1. Использование безопасного режима с последовательным запуском процессов
- Решение №2. Использование функционала «Средства записи действий по воспроизведению неполадок»
- Решение №3. Создание и использование новой учетной записи пользователя
- Буфер обмена не работает на OC Windows Server
- Видео: Очистка буфера обмена на Windows
- Обнаружено переполнение стекового буфера в Windows 10
- Переполнение стекового буфера в Windows 10 — Что делать?
- 1. Переименовать BannerStore
- 2. Проверка системных файлов SFC и DISM
- 3. Обновление Windows 10
- 4. Восстановление системы
- Как исправить проблемы с буфером обмена Windows 10 навсегда
- Исправление проблем с буфером обмена Windows 10, 8
- 1. Устранить проблемы с буфером обмена в Skype в Windows 10, 8:
- 2. Исправьте проблемы буфера обмена в Internet Explorer в Windows 10, 8:
- 3. Исправьте проблемы буфера обмена в Windows Remote Desktop:
- 4. Исправьте проблемы с буфером обмена в Adobe Acrobat в Windows 10, 8:
Не работает буфер обмена на компьютере или ноутбуке Windows
Очень часто пользователи сталкиваются с проблемой, когда не удается скопировать элемент, текст или папку с файлами. Причиной служит то, что не работает буфер обмена, либо данная опция просто не активирована в настройках Windows.
Стоит заметить, что подобная проблема гораздо чаще встречается на более старых версиях OC, таких как Windows XP, 7, 8/8.1, при этом не обходит стороной Windows 10. Таким образом, сегодня мы рассмотрим, что делать, если не работает буфер обмена и не копируется текст с сайта или документа.
Проблема №1. Появление вирусов на компьютере
Как только Вы столкнулись с неправильной работой буфера обмена, немедленно просканируйте компьютер на наличие вирусов, используя антивирусное ПО. К примеру, Вы можете установить портативное антивирусное ПО, к которым относится Doctor Web Cureit и Kaspersky Virus Removal Tool.
Если в вашем случае, антивирусное ПО обнаружило вирусы, посторонние программы или вредоносные файлы, то немедленно предпримите меры по обезвреживанию и лечению компьютера, иначе последствия могут быть еще хуже, чем просто не функционирующий буфер обмена.
Проблема №2. Влияние посторонних программ
Как известно, посторонние программы могут тесно оказывать отрицательное влияние на систему, доводя до технического сбоя или ошибки. Таким образом, Вам необходимо определить, когда именно перестал работать буфер обмена. Для этого достаточно просто воспользоваться решениями, описанным ниже.
Решение №1. Использование безопасного режима с последовательным запуском процессов
Самое эффективное решение, которое позволяет выявить программу, мешающую корректной работе операционной системы Windows. Опять же, это решение не требует наличия особых знаний и навыков, так как ниже описаны поэтапные инструкции с фотографиями:
- Первым делом нажмите на сочетание клавиш Win+R. Введите команду msconfig, а затем нажмите на кнопку «OK».
- После этого перейдите на вкладку «Загрузка», в параметрах загрузки установите галочку на опцию «Безопасный режим», затем нажмите на кнопку «OK».
- Во всплывающем меню нажмите по кнопке «Перезагрузка».
- После того, как Вы попали в безопасный режим, снова нажмите на сочетание клавиш Win+R. Введите команду msconfig и нажмите OK.
- В новом окне перейдите на вкладку «Службы», обязательно установите галочку на опцию «Не отображать службы Microsoft». Затем поочередно включаться каждую службу, при этом проверять функционирование буфера обмена.
- После того, как заработает буфер обмена, Вам необходимо перейти на вкладку «Загрузка», чтобы снять галочку с опции «Безопасный режим» и нажать на кнопку «OK».
Стоит заметить, это решение является универсальным для всех версий Windows, включая Windows 10.
Решение №2. Использование функционала «Средства записи действий по воспроизведению неполадок»
Не менее эффективное решение, отлично подходящее для Windows XP, 7, 8/8.1 и 10. Итак, для того, чтобы воспользоваться данной программой, следуйте инструкции ниже:
- Нажмите на сочетание клавиш Win+R, затем введите команду rsp.exe и нажмите на кнопку «OK».
- В разделе «Параметры…» установите аналогичные значения и настройки, как на картинке ниже.
- После этого нажмите на кнопку «Начать запись», чтобы начать слежку за работой буфера обмена, а также отследить момент при котором возникают проблемы с процессом буферизации.
Решение №3. Создание и использование новой учетной записи пользователя
В простонародье гуляет пословица «Раз в год и вилы стреляют». Таким образом, проблема может заключаться в том, что изначально созданная учетная запись работает некорректным образом. Вследствие этого, Вам необходимо попробовать создать новую учетную запись с правами администратора.
Буфер обмена не работает на OC Windows Server
Данная проблема затрагивает исключительно RDP-сессии, которые использует малая часть пользователей. Тем не менее, проблема насущная, и важно найти её решение.
- Нажмите сочетание клавиш Win+R, после этого введите команду mstsc и нажмите на кнопку «OK».
- После появления окна, нажмите на функцию «Показать параметры», затем перейдите на вкладку «Локальные ресурсы», установите галочку на опцию «Буфер обмена».
Видео: Очистка буфера обмена на Windows
Из всего вышеперечисленного стоит отметить, что проблема, связанная с некорректной работой буфера обмена решается любым из способов, которые были описаны в этой статье.
Обнаружено переполнение стекового буфера в Windows 10
В Telegram ко мне обратился один пользователь с ошибкой переполненного стекового буфера в Windows 10. Долго мы решали проблему, а точнее виновника, и нашли. Дело в том, что он майнил криптовалюту сутками и буфер в определенном стеке переполнялся. Я не хотел делать инструкцию так как думал, что это единичный случай, да и криптовалюта не моя стихия, но оказалось нет. Через некоторые время я обнаружил эту ошибку у себя в Discord, и еще один пользователь был с проблемой Twitch. В чем же соль?
Когда конкретная программа записывает большой объем данных в буфер определенного стека, превышающий объем памяти, выделенный для этого стека, то буфер на основе стека переполняется из-за нехватки памяти и вызывает фатальную ошибку. Ошибка также может возникнуть из-за неправильной работы системных файлов, или программы, которая написана кривым кодом. По сути, переполнение буфера считается опасным, в особенности, если это делает какая-либо сторонняя непонятная программа, так как можно делегировать права, и внедрять свой вредоносной код. Если вы оказались в такой ситуации, то разберем ошибку в Windows 10, которая звучит:
Обнаружено переполнение стекового буфера в данном приложении. Это переполнение может позволить злоумышленнику получить управление над данными приложением.
Переполнение стекового буфера в Windows 10 — Что делать?
Вы должны понимать, что переполнение стекового буфера может быть вызвана какой-либо программой или системным процессом. Попробуйте переустановить программу и скачать её с официального сайта, если она загружена с торрента. Вторым действием, воспользуетесь антивирусом и просканируйте всю систему. Запустите защитник Windows 10 и выберите параметр сканирования в автономном режиме. Также, рекомендую воспользоваться антивирусным сканером как Zemana или DrWeb.
1. Переименовать BannerStore
Нажмите сочетание кнопок Win+R и введите regedit, чтобы открыть редактор реестра. В реестре перейдите по пути:
- HKEY_CURRENT_USER\Software\Microsoft\Windows \CurrentVersion\Explorer\BannerStore
- Нажмите правой кнопкой мыши по BannerStore и переименуйте его.
2. Проверка системных файлов SFC и DISM
Запустите командную строку от имени администратора и введите три команды по очереди, дожидаясь окончание процесса после каждой.
- sfc /scannow
- DISM /Online /Cleanup-Image /RestoreHealth
- DISM /online /Cleanup-Image /ScanHealth
3. Обновление Windows 10
Если у вас критическая ошибка переполнение буферного стека, и вы ничего толком на рабочем столе сделать не можете, так как она мешает своим появлением, и у вас старая версия системы, то можно попробовать обновить Windows 10 через средство Update Assistant .
4. Восстановление системы
Создайте установочную флешку с Windows 10 и начните установку системы. Когда дойдете до пункта установки, то нажмите снизу на «Восстановление системы«.
Вас перебросит в дополнительные параметры загрузки, где вы можете попробовать «Восстановление системы», «Восстановление при загрузке» или выбрать «Параметры загрузки», чтобы запустить безопасный режим.
Если вы каким-либо способом решили проблему с переполнением буферного стека в Windows 10, то сообщите в комментариях, как решили, и что вызвало, чтобы помочь остальным пользователям в данной проблеме.
Как исправить проблемы с буфером обмена Windows 10 навсегда
Копирование текстового файла в буфер обмена либо из документа Word, либо из документа «Блокнот» в Windows 10, Windows 8 обычно можно выполнить очень легко. Для тех из нас, кто точно не знает принцип, мы объясним его в нескольких словах. Когда вы используете комбинацию клавиш «Ctrl» и «C» для копирования текста, а «Ctrl» и «V» – для вставки текста в другой документ, скопированный текст сохраняется в функции буфера обмена.

Как правило, если вы копируете текст в буфер обмена в Windows 10, Windows 8 и не вставляете его в другое место, он останется там до тех пор, пока вы это делаете. не перезагружать ПК или копировать другой текст в буфер обмена.
Тем не менее, есть некоторые приложения в Windows 10, Windows 8, где у вас могут возникнуть проблемы с системным буфером обмена, и по этой причине ниже я объясню несколько методов, как вы можете решить проблему с буфером обмена для всей системы или для конкретного приложения, которое вы установлены.
- СВЯЗАННАЯ СТАТЬЯ: 10 лучших менеджеров буфера обмена для Windows 10
Исправление проблем с буфером обмена Windows 10, 8
Ниже мы перечислим некоторые исправления для буфера обмена в зависимости от приложения, которое вы пытаетесь использовать.
1. Устранить проблемы с буфером обмена в Skype в Windows 10, 8:
Чтобы восстановить приложение Skype для использования буфера обмена, нам нужно удалить надстройку для Internet Explorer или Mozilla Firefox. Закройте любой браузер, который у вас открыт.
- Go Windows 10, панель управления Windows 8
- В «Программах и функциях» вам нужно будет удалить опцию «Click to Call» в Skype.
- После этого перезагрузите компьютер с Windows 10, Windows 8 и посмотрите, есть ли у вас такая же проблема.
- Если он все еще не работает, вам придется полностью удалить Skype и установить самую новую версию для вашей системы Windows 10.
2. Исправьте проблемы буфера обмена в Internet Explorer в Windows 10, 8:
- Нажмите «Свойства обозревателя», расположенные в верхней части Internet Explorer.
- Нажмите на вкладку «Дополнительно» в верхней части окна «Свойства обозревателя».
- В разделе «Сброс настроек Internet Explorer» нажмите (левой кнопкой мыши) «Сброс».
- После этого нажмите (щелкните левой кнопкой мыши) «ОК» в нижней части окна «Свойства обозревателя».
- Перезагрузите компьютер с Windows 10, 8 и посмотрите, работает ли буфер обмена для вас сейчас.
Для более чем одного браузера (например, если вы установили Mozilla, Opera и Internet Explorer):
Вам нужно будет удалить один браузер и посмотреть, работает ли копирование/вставка, если он не пытается удалить все браузеры и установить последние версии, доступные для Windows 10, 8.
Comfort Clipboard Pro – отличный менеджер буфера обмена, который поможет вам избавиться от этих проблем. Используя его, вы сможете классифицировать вырезанный контент, чтобы получить к нему систематизированный доступ без каких-либо проблем. Мы рекомендуем использовать его, пока вы не исправите проблемы с собственным буфером обмена Windows.
- Загрузить сейчас Comfort Clipboard бесплатно
3. Исправьте проблемы буфера обмена в Windows Remote Desktop:
- Вам придется открыть диспетчер задач, нажав и удерживая клавиши «Ctrl», «Alt» и «Delete» на клавиатуре.
- Перейдите на вкладку «Процессы» и щелкните (левой кнопкой мыши) на «RDPCLIP.EXE» или «Удалить подключение к рабочему столу»> нажмите кнопку «Завершить процесс», расположенную в нижней правой части окна «Диспетчер задач».
- Перейдите на вкладку «Приложения» и нажмите кнопку «Новая задача» в нижней правой части окна «Диспетчер задач».
- В открывшемся окне «Создать новую задачу» введите «rdpclip.exe»
- Нажмите (левой кнопкой мыши) на кнопку «ОК» в окне «Создать новое задание».
4. Исправьте проблемы с буфером обмена в Adobe Acrobat в Windows 10, 8:
Единственный способ исправить проблему с буфером обмена с помощью Adobe Acrobat – это удалить приложение, перейдя в «Панель управления», а затем переустановить самую последнюю версию приложения для Windows 10, 8.
Обновите Adobe Flash Player до последней версии, доступной для Windows 10, 8, когда вы получите запрос от браузера, который вы используете.
Если вы не можете найти проблему с буфером обмена, которая возникла на приведенных выше этапах, следуйте указаниям ниже.
Очистите буфер обмена Windows .
- Нажмите и удерживайте кнопку «Windows» и кнопку «R».
- В поле рядом с «Open» нам нужно ввести cmd/c «echo off | клип »(включите цитаты в текст)
- Нажмите (левой кнопкой мыши) на кнопку «ОК», представленную в нижней части окна «Выполнить».
Здесь мы попытаемся отредактировать реестр Windows:
Примечание : для этого вам необходимо войти в систему как администратор.
- Нажмите и удерживайте кнопку «Windows» и кнопку «R».
- Введите в поле рядом с «Открыть» слово «Regedit»
- В окне «Редактор реестра» дважды щелкните левой кнопкой мыши на «HKEY_CURRENT_USER»
- В разделе «HKEY_CURRENT_USER» дважды щелкните левой кнопкой мыши «Программное обеспечение».
- В разделе «Программное обеспечение» дважды щелкните левой кнопкой мыши на «Microsoft».
- В «Microsoft» дважды щелкните левой кнопкой мыши на «Windows»
- В «Windows» дважды щелкните левой кнопкой мыши «CurrentVersion».
- Под «CurrentVersion» дважды щелкните (левой кнопкой мыши) на «Настройки Интернета»
- В разделе «Настройки Интернета» дважды щелкните (левой кнопкой мыши) «Зоны».
- В папке «Зоны», если вы видите необычный символ, такой как пустой прямоугольник или букву «L», мы должны удалить его. Примечание . Больше ничего не удаляйте, и если у вас нет персонажа, упомянутого выше, не вносите никаких других изменений в эту папку.
- Закройте окно «Редактор реестра».
- Перезагрузите компьютер с Windows 10, 8 и посмотрите, работает ли сейчас ваш буфер обмена.
Итак, решения, описанные выше, имеют конкретные шаги для приложения в Windows 10, Windows 8 или для всей системы Windows 10, 8, чтобы решить ваши проблемы с буфером обмена. Напишите нам ниже для любой дополнительной информации, которая может вам понадобиться по этому вопросу.
Примечание редактора . Этот пост был первоначально опубликован в августе 2014 года и с тех пор был полностью переработан и обновлен для обеспечения свежести, точности и полноты.