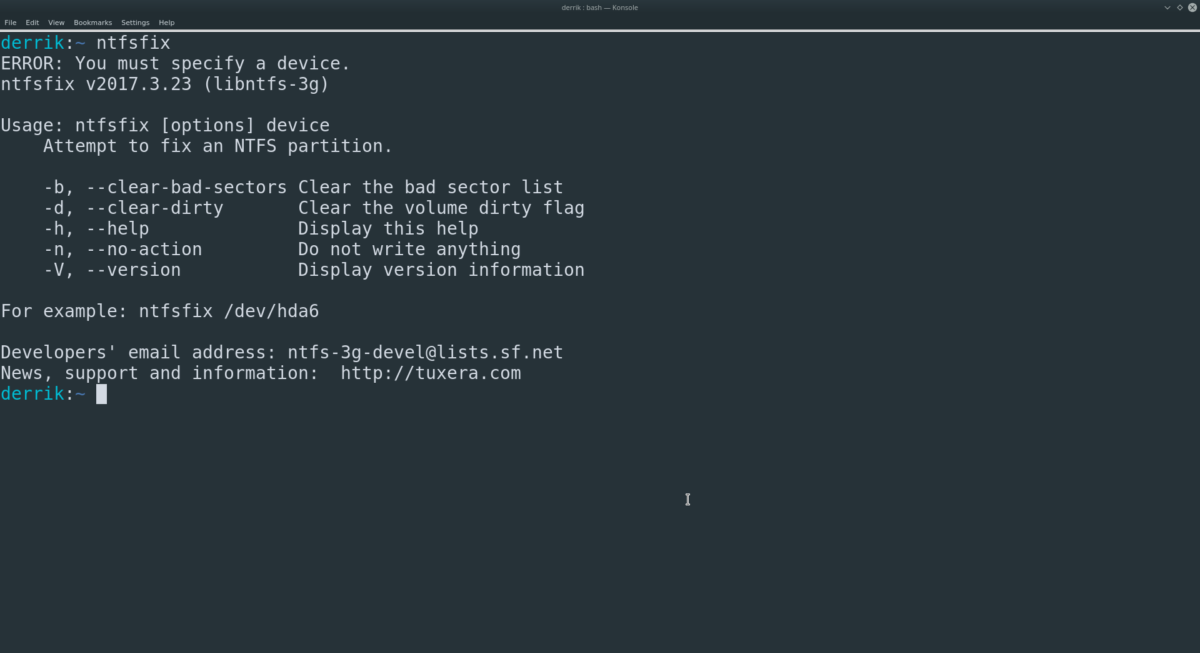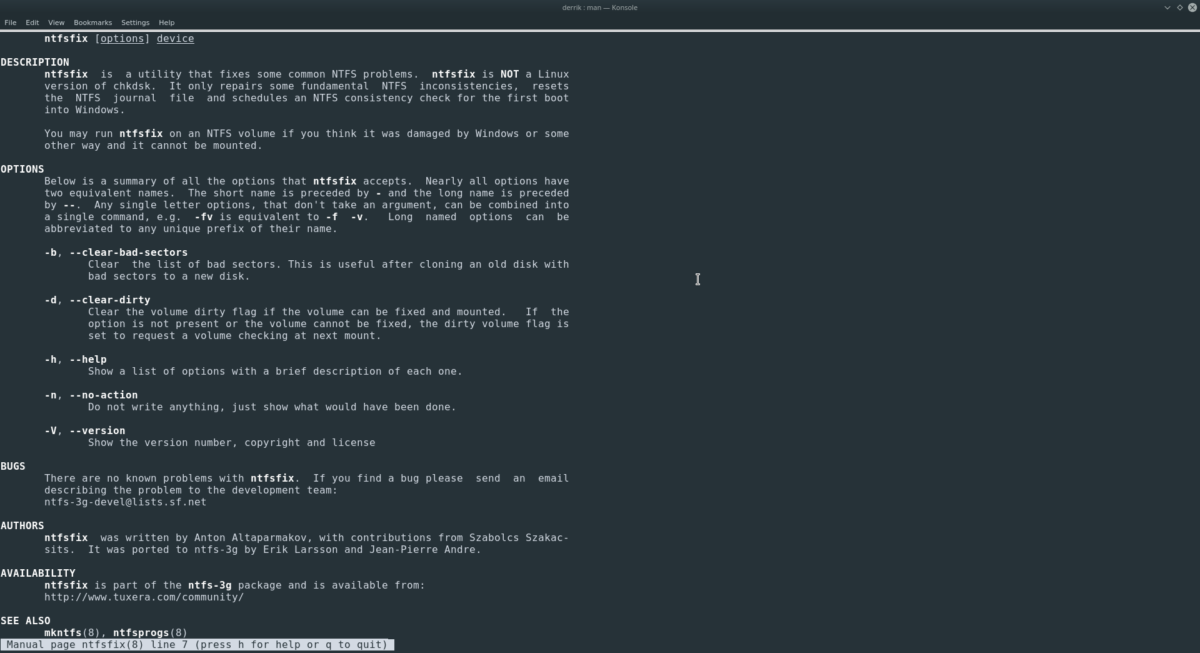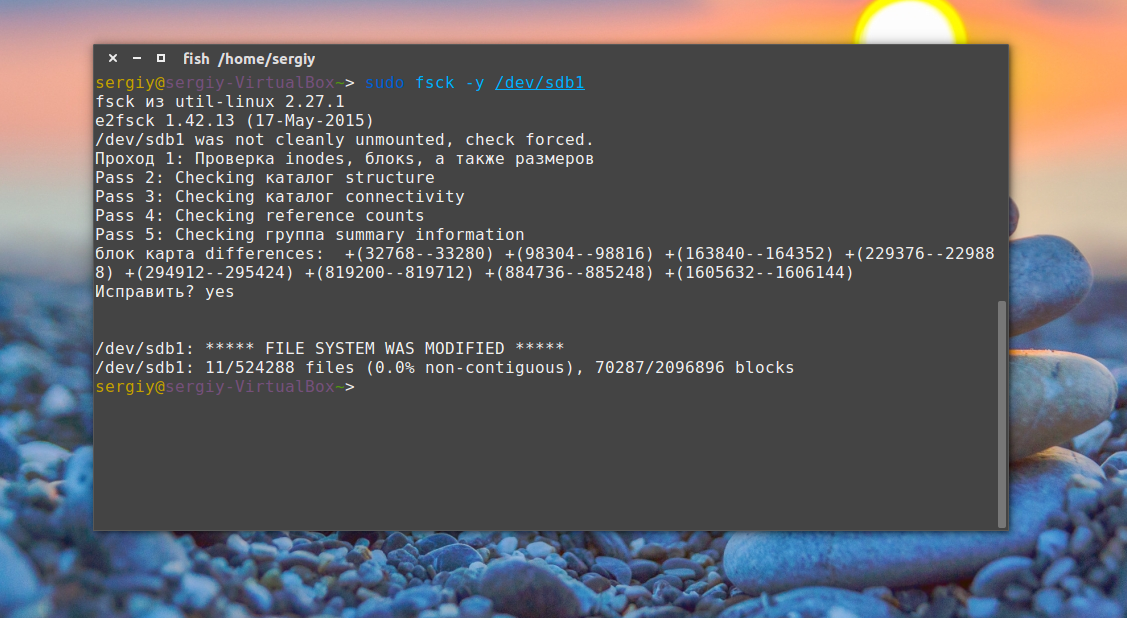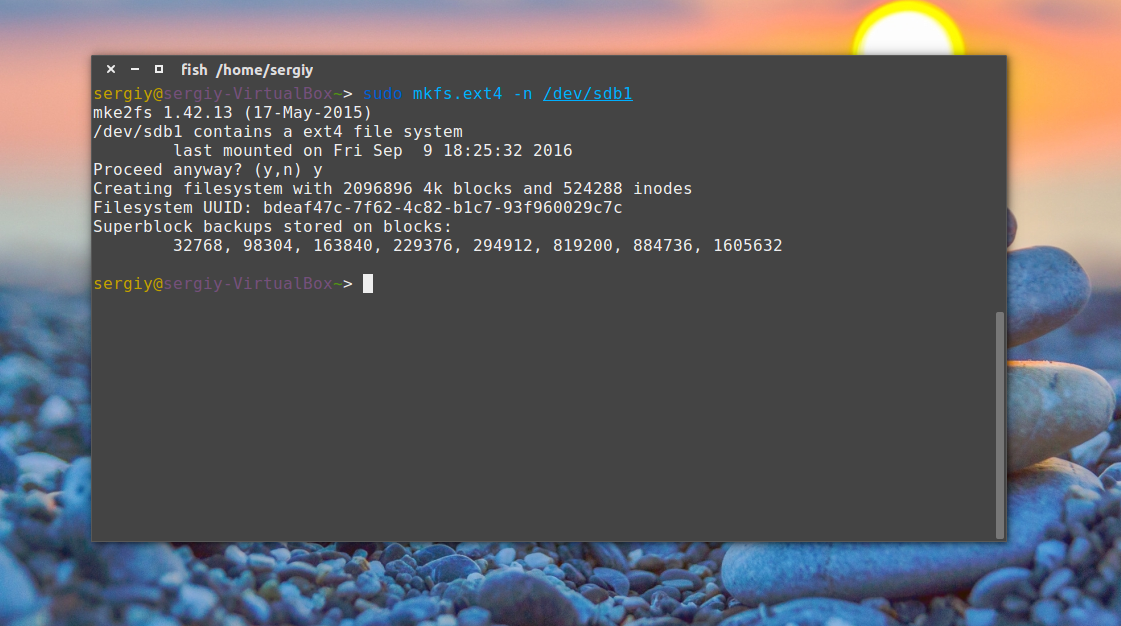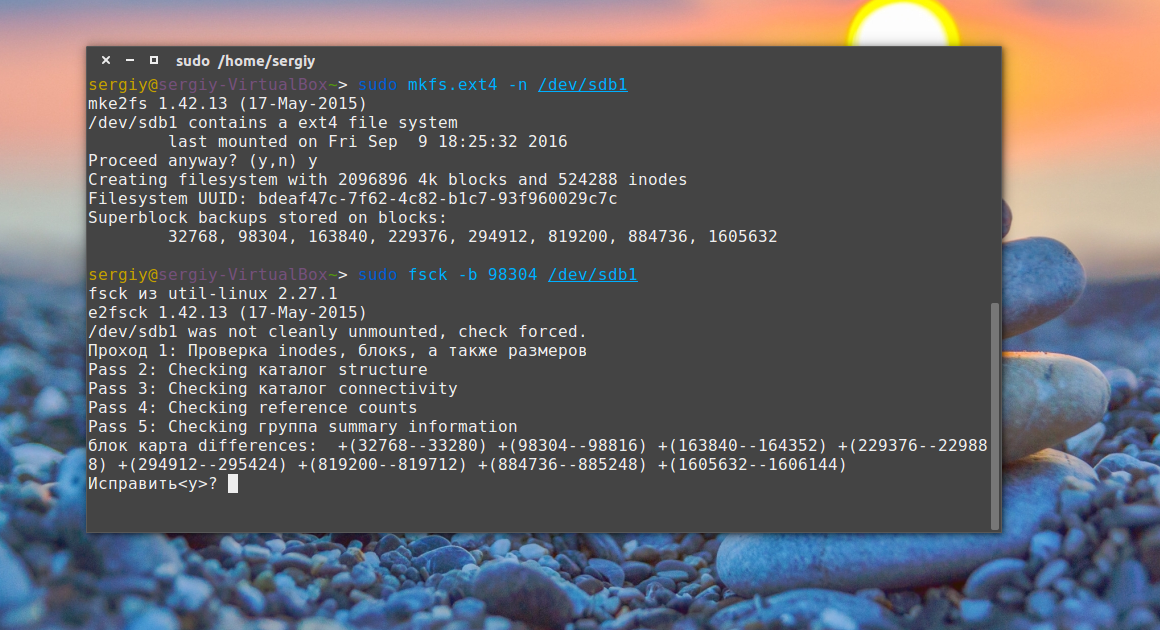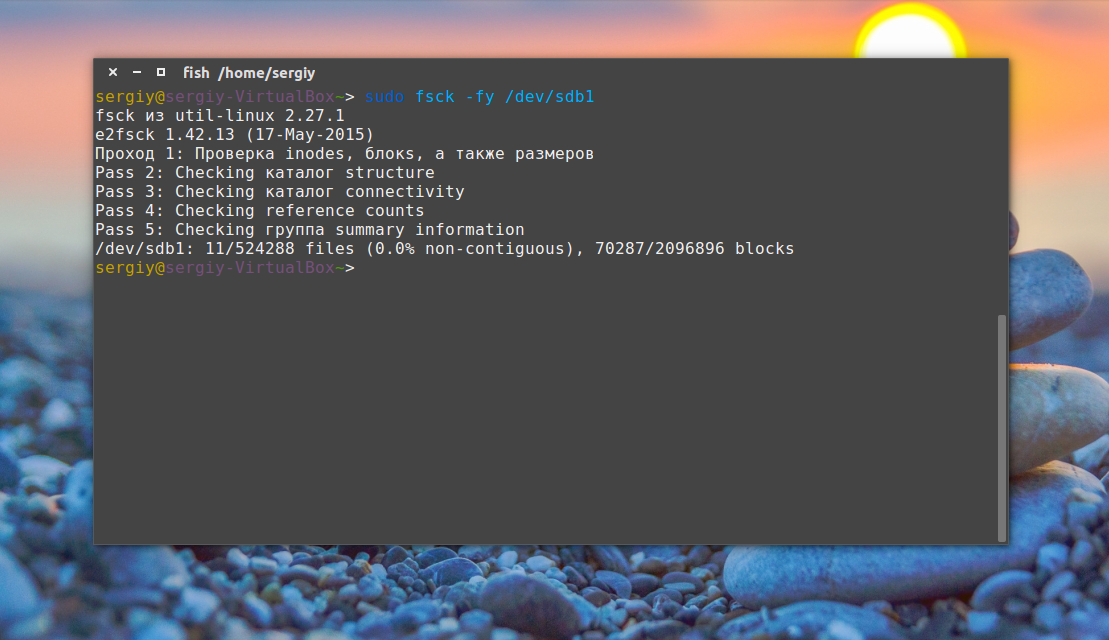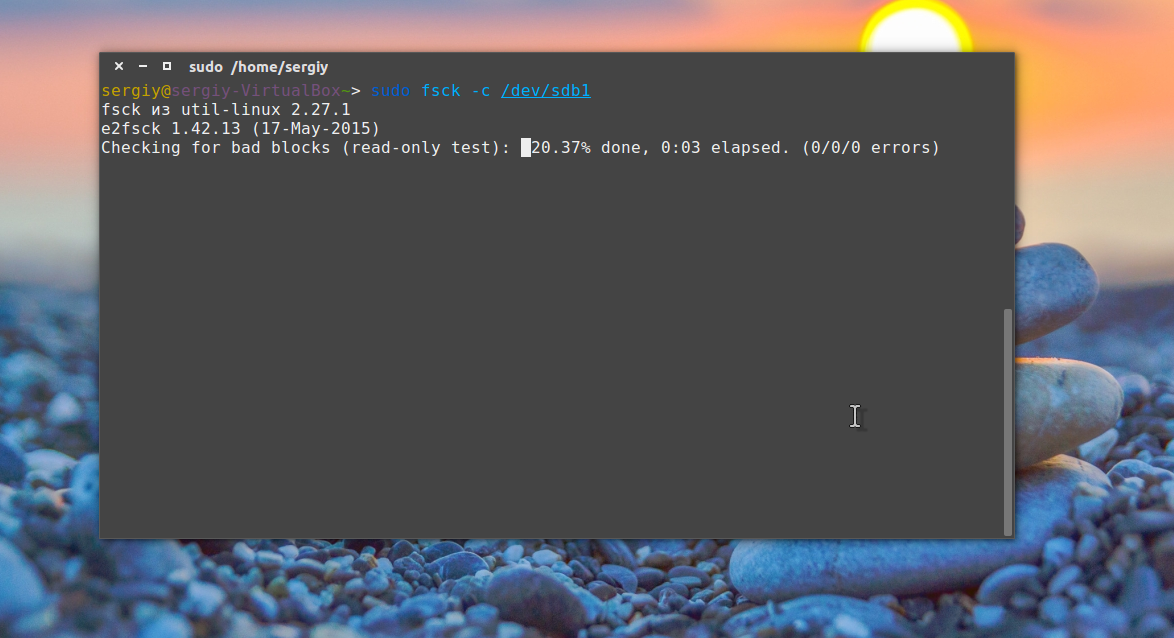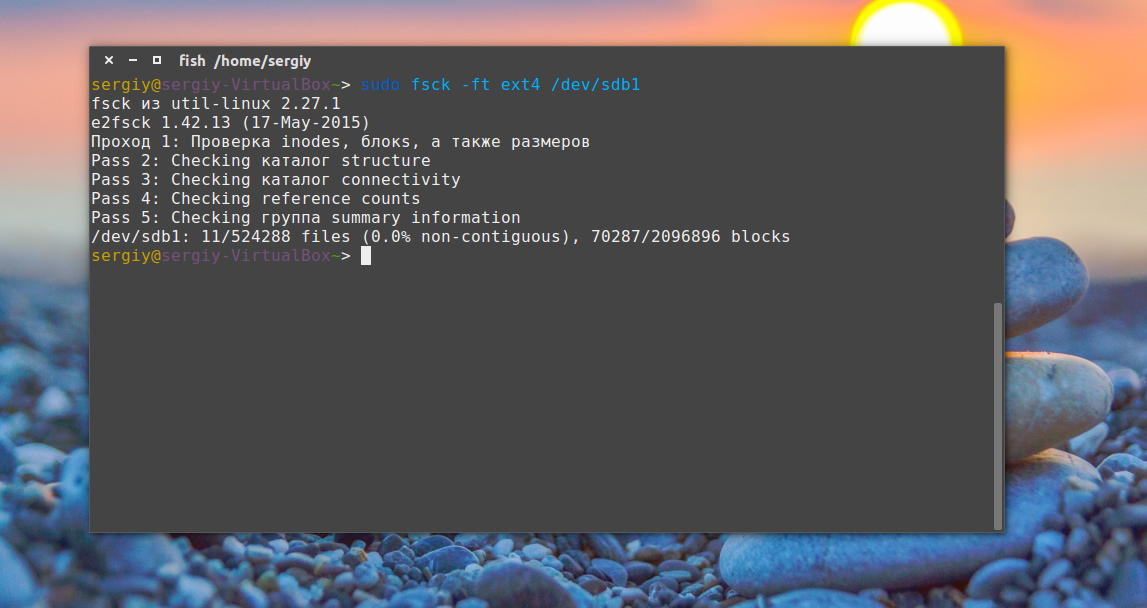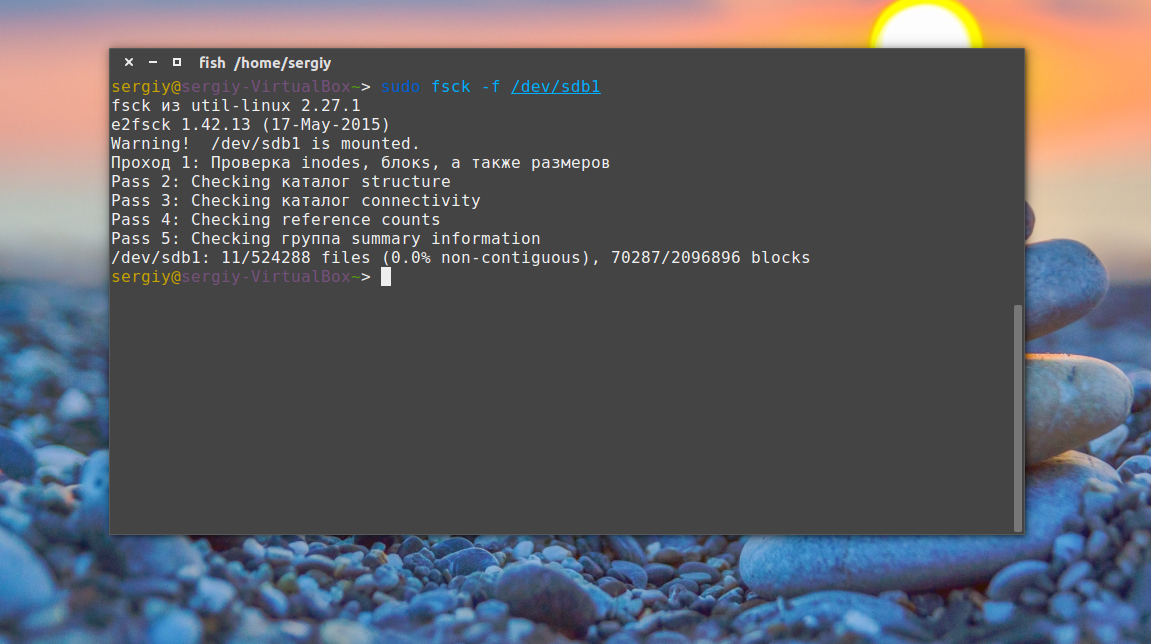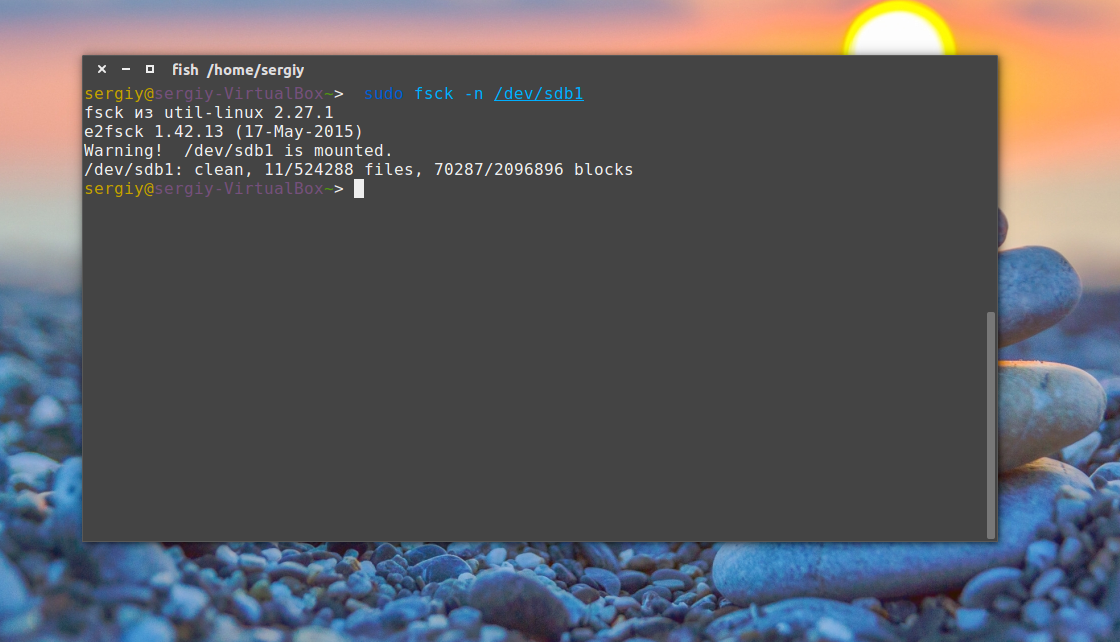- На ntfs разделах из под ubuntu невозможно произвести никаких изменений
- исправление NTFS в GNU/Linux
- Re: исправление NTFS в GNU/Linux
- Re: исправление NTFS в GNU/Linux
- Re: исправление NTFS в GNU/Linux
- Re: исправление NTFS в GNU/Linux
- Re: исправление NTFS в GNU/Linux
- Re: исправление NTFS в GNU/Linux
- Re: исправление NTFS в GNU/Linux
- Re: исправление NTFS в GNU/Linux
- Re: исправление NTFS в GNU/Linux
- Re: исправление NTFS в GNU/Linux
- Re: исправление NTFS в GNU/Linux
- Re: исправление NTFS в GNU/Linux
- Re: исправление NTFS в GNU/Linux
- 🇨🇫 Как исправить неработающий жесткий диск Windows в Linux
- Установить NTFS fix
- Ubuntu
- Debian
- Arch Linux
- Fedora
- OpenSUSE
- Использование NTFS Fix
- Очистить плохие сектора
- Очистить грязные флаги
- Как восстановить файловую систему в fsck
- Немного теории
- Основы работы с fsck
- Как восстановить файловую систему в fsck
- Восстановление файловой системы
- Восстановление поврежденного суперблока
- Проверка чистой файловой системы
- Битые сектора
- Установка файловой системы
- Проверка всех файловых систем
- Проверка примонтированных файловых систем
- Просмотр информации
- Выводы
На ntfs разделах из под ubuntu невозможно произвести никаких изменений
Есть ssd диск, на нем 3 раздела 2 ntfs (на одном из которых установлена win10) 1 ext4 (на нем установлена ubuntu)
При установке ubuntu для ntfs разделов были указаны точки монтирования, разделы монтируются автоматически без проблем.
Проблема в том, что на ntfs разделах невозможно произвести никаких изменений даже с правами суперпользователя. Можно только запускать\копировать файлы, невозможно ничего создать или удалить.
Права на чтение и запись на этих разделах есть у всех.
В чем причина, что на этих разделах невозможно произвести никаких изменений и как можно это исправить? Нужно чтобы из под обычного пользователя можно было пользоваться диском без ограничений, права у всех пользователей есть, а сделать на диске ничего нельзя, кроме чтения.
Поставь ntfs-3g и будет тебе счастье.
В списке установленного есть такое ntfs-3g Драйвер чтения/записи NTFS для FUSE — libntfs-3g871 read/write NTFS driver for FUSE (runtime library)
а из под root это как? сразу из под логина как root входили или защли от юзера и пытаетесь от имени root работать? может выдать права примонтированным дискам в стиле 777? методы коненчно изуверские — по феншую надо fstab править.
Через sudo, но в свойствах раздела указано, что «Остальные» имеют права на «чтение и запись»
И вот что странно, если запустить файловый менеджер через sudo то на всех файлах нарисованы замочки хотя права есть и на чтение и на изменение https://cdn1.savepice.ru/uploads/2017/12/2/f61133009acb86f873a5501cda15e12a-f.
Вроде удалось найти какое-то решение
If you can’t access the drive, execute the following command: sudo ntfsfix /dev/sdXY where XY is the partition e.g sda2 or sdb1 Then, mount with: sudo mount -o rw /dev/sdXY
причина вроде бы в hiberfile виндовс
выдай примонтированным дискам права chmod 777, только не из под sudo, зайди в систему из под root — все твои диски будут примонтированы как на ладони и можно будет делать с ними что хочешь без всяких левых вопросов, выдай примонтированным дискам неограниченные права для всех
мне помогло вот это решение sudo ntfsfix /dev/sdXY where XY is the partition посл чего возможность записи на дисках появилась
мне помогло вот это решение sudo ntfsfix /dev/sdXY where XY is the partition посл чего возможность записи на дисках появилась
Зря ты это сделал. Линуксовый драйвер ntfs не просто так не даёт записывать на разделы с вендой в состоянии «hybrid shutdown», на это есть серьёзная причина. Суть в том, что новые венды по умолчанию вместо честного выключения просто сбрасывают на диск своё состояние, и в это состояние входит также информация о примонтированных в венде файловых системах, всякие кеши и прочее. Когда венда при следующем запуске загрузит своё состояние с диска, она не будет ожидать, что её примонтированные файловые системы кто-то изменил и все кеши надо инвалидировать. Как результат — ты просрёшь все свои данные (но виноват будет линукс, инфа 100%!).
Правильное решение — сменить настройки венды. Вот тут описано как: https://askubuntu.com/a/145904.
Плюсую этого оратора.
Если стоит вопрос непрерывного обмена данных между двумя системами, то делай это через отдельный диск/раздел/флэшку. Примонтировал носитель —> скопировал на отдельный носитель то, что нужно —> отмонтировал —> перегрузился в другую систему —> примонтировал носитель —> скопировал с носителя то, что нужно —> отмонтировал.
Ну или обмен через отдельный сервер в локалке/сети, хоть тот же дропбокс или яндекс диск.
Источник
исправление NTFS в GNU/Linux
подскажите пожалуйста, чем можно проверить и исправить ошибки на NTFS в GNU/Linux. linuxntfs — ntfsfix — только помечает fs как неисправную и сам ничего не ремонтирует. умеет ли ремонтировать NTFS эта утилита http://www.cgsecurity.org/wiki/TestDisk ?
Re: исправление NTFS в GNU/Linux
на личном опыте могу сказать, что лучше LiveCD с WinXP + Norton Disk Doctor ничего нет (именно для ntfs)
Re: исправление NTFS в GNU/Linux
Re: исправление NTFS в GNU/Linux
>проприетарщину не предлогать
Предлагаю не использовать NTFS 🙂
Re: исправление NTFS в GNU/Linux
Re: исправление NTFS в GNU/Linux
попробуй systemrescuecd, там чего-то такое было.
Re: исправление NTFS в GNU/Linux
но лучше live с виндой или установочный диск с виндой и там fdisk с нужными ключами
Re: исправление NTFS в GNU/Linux
Re: исправление NTFS в GNU/Linux
Re: исправление NTFS в GNU/Linux
>ntfs-3g фиксит ntfs на лету
Т.е. для восстановления NTFS ее достаточно подмонтировать через ntfs-3g?
Re: исправление NTFS в GNU/Linux
>ды, видимо, не в теме
ну fsck или как оно там, его можно вызвать из режима восстановления
Re: исправление NTFS в GNU/Linux
Re: исправление NTFS в GNU/Linux
Re: исправление NTFS в GNU/Linux
А это уже не подходит ?
http://www.linux-ntfs.org/doku.php
ntfsprogs:
The Linux-NTFS project (http://www.linux-ntfs.org/) aims to bring full
support for the NTFS filesystem to the Linux operating system.
This is a set of tools targeted for people interested in working
with the NTFS support in the Linux kernel and using it. The
following utilities are included:
ntfsfix — Fix common filesystem errors and force Windows to check NTFS.
mkntfs — Format a partition with an NTFS filesystem, optionally bootable.
ntfsinfo — Show some information about an NTFS partition or one of the
files or directories within it.
ntfslabel — Show, or set, an NTFS partition’s volume label.
ntfsresize — Resize an NTFS partition without losing data.
ntfsundelete — Recover deleted files from an NTFS partition.
ntfscluster — Locate the owner of any given sector or cluster on an NTFS
partition.
ntfscat — Concatenate files and print them on the standard output
(without mounting the partition).
ntfsls — List directory contents on an NTFS filesystem (without
mounting).
ntfscp — Overwrite files on an NTFS partition.
ntfsclone — Efficiently clone an NTFS filesystem or a part of it.
ntfsmount — Mount an NTFS partition from user-space using libntfs and FUSE.
ntfsdecrypt — Decrypt NTFS-encrypted files (NOT INCLUDED).
ntfscmp — Compare two NTFS volumes and tell the differences.
Источник
🇨🇫 Как исправить неработающий жесткий диск Windows в Linux
У вас есть грязный жесткий диск Windows с файловой системой NTFS, у вас возникают проблемы с ним, и вы не можете перезагрузиться в Windows?
Если так, не волнуйтесь!
Можно починить нерабочий жесткий диск Windows, на котором работает файловая система Microsoft NTFS, прямо из терминала, и инструмент называется NTFS-fix.
Установить NTFS fix
Средство исправления NTFS fix не предустановлено в Linux.
Кроме того, большинство дистрибутивов Linux не могут напрямую взаимодействовать с файловыми системами NTFS.
Итак, прежде чем мы сможем разобраться с тем, как очистить жесткий диск с файловой системой Windows, мы должны узнать, как настроить ОС Linux для взаимодействия с жестким диском, установив Ntfs-3g и некоторые другие пакеты.
Чтобы начать установку NTFS fix, откройте окно терминала, нажав клавиши Ctrl + Shift + T или Ctrl + Alt + T на клавиатуре.
Затем следуйте инструкциям командной строки, которые соответствуют вашей операционной системе Linux ниже.
Ubuntu
В Ubuntu Linux приложение NTFSFix не устанавливается вместе с его конкретным пакетом.
Вместо этого нужен пакет Ntfs-3g, который добавляет поддержку файловой системы Microsoft Windows NTFS, также предоставляет приложение NTFS fix.
Чтобы установить пакет Ntfs-3g в вашей системе Ubuntu, используйте следующую команду Apt:
Debian
Debian Linux очень похож на Ubuntu, когда дело касается NTFS Fix, поскольку он не распространяет приложение как уникальный пакет, а скорее как небольшой фрагмент пакета Ntfs-3g (который обеспечивает поддержку NTFS для Linux).
Если вы работаете в Linux и вам нужен этот пакет, перейдите в окно терминала и используйте команду Apt-get:
Arch Linux
Чтобы получить доступ к утилите NTFS fix в Arch Linux, вы должны загрузить пакет NTFS-3g.
Однако вы должны знать, что пакет NTFS-3g доступен только в программном репозитории «Extra», который необходимо включить.
Включите Extra, открыв файл конфигурации Pacman с помощью текстового редактора Nano.
Прокрутите вниз, чтобы найти «Extra» и удалите символ «#» из строки «Extra», чтобы включить его.
Затем удалите символы # из всех строк непосредственно под ним.
Сохраните изменения в файле конфигурации в Nano, нажав Ctrl + O, выйдите с помощью Ctrl + X и установите пакет с помощью:
Fedora
В Fedora Linux поддержка NTFS и приложения NTFS Fix разделена на два пакета.
Пакет Ntfs-3g и пакет Ntfsprogs.
Чтобы установить оба в вашей системе Fedora, введите команду Dnf:
OpenSUSE
OpenSUSE обрабатывает NTFS Fix, как и проект Fedora.
Драйвер пространства пользователя NTFS находится в пакете Ntfs-3g, а утилита NTFS Fix и все остальное – в пакете ntfsprogs.
Чтобы все заработало, введите команду Zypper:
Использование NTFS Fix
Инструмент NTFS fix очень прост в использовании в Linux, поскольку синтаксис и параметры команды очень хорошо объяснены в области «справки» команды.
Примечание: чтобы получить доступ к разделу «Помощь», запустите ntfsfix –help.
Чтобы очистить жесткий диск файловой системы NTFS в Linux с помощью исправления NTFS, начните с определения метки диска в терминале.
Самый быстрый способ определить метку жесткого диска в Linux – использовать команду lsblk. В терминале выполните следующую команду:
Посмотрите дерево дисков, которое выводит на экран команда lsblk, и сделайте все возможное, чтобы определить метку и раздел жесткого диска Windows / NTFS.
Не знаете, как искать?
Ознакомьтесь с нашим подробным руководством о том, как найти информацию о жестких дисках в Linux:
Получив метку жесткого диска Windows / NTFS и раздела, который вы хотите сканировать, передайте его в приведенную ниже команду для запуска исправления NTFS.
В этом примере метка диска – /dev/sdX1.
Обязательно замените его фактической меткой диска.
Примечание: имейте в виду, что запуск этого инструмента не работает 100% времени. Иногда, если исправление NTFS не может решить проблему, вы должны загрузиться в Windows и запустить chkdsk.
Позвольте команде идти своим чередом. Когда все готово, все на вашем NTFS диске должно быть в рабочем состоянии!
Очистить плохие сектора
Нужно очистить некоторые плохие сектора на вашем жестком диске NTFS?
NTFS fix может позаботиться об этом!
Просто используйте ключ командной строки «clear-bad -ectors».
Очистить грязные флаги
Средство исправления NTFS может очистить любые «грязные флаги» на диске NTFS, если используется параметр командной строки «clear-dirty».
Источник
Как восстановить файловую систему в fsck
Из-за различных неполадок или неожиданного отключения компьютера файловая система может быть повреждена. При обычном выключении все файловые системы монтируются только для чтения, а все не сохраненные данные записываются на диск.
Но если питание выключается неожиданно, часть данных теряется, и могут быть потерянны важные данные, что приведет к повреждению самой файловой системы. В этой статье мы рассмотрим как восстановить файловую систему fsck, для нескольких популярных файловых систем, а также поговорим о том, как происходит восстановление ext4.
Немного теории
Как вы знаете файловая система содержит всю информацию обо всех хранимых на компьютере файлах. Это сами данные файлов и метаданные, которые управляют расположением и атрибутами файлов в файловой системе. Как я уже говорил, данные не сразу записываются на жесткий диск, а некоторое время находятся в оперативной памяти и при неожиданном выключении, за определенного стечения обстоятельств файловая система может быть повреждена.
Современные файловые системы делятся на два типа — журналируемые и нежурналируемые. Журналиуемые файловые системы записывают в лог все действия, которые собираются выполнить, а после выполнения стирают эти записи. Это позволяет очень быстро понять была ли файловая система повреждена. Но не сильно помогает при восстановлении. Чтобы восстановить файловую систему linux необходимо проверить каждый блок файловой системы и найти поврежденные сектора.
Для этих целей используется утилита fsck. По сути, это оболочка для других утилит, ориентированных на работу только с той или иной файловой системой, например, для fat одна утилита, а для ext4 совсем другая.
В большинстве систем для корневого раздела проверка fsck запускается автоматически, но это не касается других разделов, а также не сработает если вы отключили проверку.
Основы работы с fsck
В этой статье мы рассмотрим ручную работу с fsck. Возможно, вам понадобиться LiveCD носитель, чтобы запустить из него утилиту, если корневой раздел поврежден. Если же нет, то система сможет загрузиться в режим восстановления и вы будете использовать утилиту оттуда. Также вы можете запустить fsck в уже загруженной системе. Только для работы нужны права суперпользователя, поэтому выполняйте ее через sudo.
А теперь давайте рассмотрим сам синтаксис утилиты:
$ fsck [опции] [опции_файловой_системы] [раздел_диска]
Основные опции указывают способ поведения утилиты, оболочки fsck. Раздел диска — это файл устройства раздела в каталоге /dev, например, /dev/sda1 или /dev/sda2. Опции файловой системы специфичны для каждой отдельной утилиты проверки.
А теперь давайте рассмотрим самые полезные опции fsck:
- -l — не выполнять другой экземпляр fsck для этого жесткого диска, пока текущий не завершит работу. Для SSD параметр игнорируется;
- -t — задать типы файловых систем, которые нужно проверить. Необязательно указывать устройство, можно проверить несколько разделов одной командой, просто указав нужный тип файловой системы. Это может быть сама файловая система, например, ext4 или ее опции в формате opts=ro. Утилита просматривает все файловые системы, подключенные в fstab. Если задать еще и раздел то к нему будет применена проверка именно указанного типа, без автоопределения;
- -A — проверить все файловые системы из /etc/fstab. Вот тут применяются параметры проверки файловых систем, указанные в /etc/fstab, в том числе и приоритетность. В первую очередь проверяется корень. Обычно используется при старте системы;
- -C — показать прогресс проверки файловой системы;
- -M — не проверять, если файловая система смонтирована;
- -N — ничего не выполнять, показать, что проверка завершена успешно;
- -R — не проверять корневую файловую систему;
- -T — не показывать информацию об утилите;
- -V — максимально подробный вывод.
Это были глобальные опции утилиты. А теперь рассмотрим опции для работы с файловой системой, их меньше, но они будут более интересны:
- -a — во время проверки исправить все обнаруженные ошибки, без каких-либо вопросов. Опция устаревшая и ее использовать не рекомендуется;
- -n — выполнить только проверку файловой системы, ничего не исправлять;
- -r — спрашивать перед исправлением каждой ошибки, используется по умолчанию для файловых систем ext;
- -y — отвечает на все вопросы об исправлении ошибок утвердительно, можно сказать, что это эквивалент a.
- -c — найти и занести в черный список все битые блоки на жестком диске. Доступно только для ext3 и ext4;
- -f — принудительная проверка файловой системы, даже если по журналу она чистая;
- -b — задать адрес суперблока, если основной был поврежден;
- -p — еще один современный аналог опции -a, выполняет проверку и исправление автоматически. По сути, для этой цели можно использовать одну из трех опций: p, a, y.
Теперь мы все разобрали и вы готовы выполнять восстановление файловой системы linux. Перейдем к делу.
Как восстановить файловую систему в fsck
Допустим, вы уже загрузились в LiveCD систему или режим восстановления. Ну, одним словом, готовы к восстановлению ext4 или любой другой поврежденной ФС. Утилита уже установлена по умолчанию во всех дистрибутивах, так что устанавливать ничего не нужно.
Восстановление файловой системы
Если ваша файловая система находится на разделе с адресом /dev/sda1 выполните:
sudo fsck -y /dev/sda1
Опцию y указывать необязательно, но если этого не сделать утилита просто завалит вас вопросами, на которые нужно отвечать да.
Восстановление поврежденного суперблока
Обычно эта команда справляется со всеми повреждениями на ура. Но если вы сделали что-то серьезное и повредили суперблок, то тут fsck может не помочь. Суперблок — это начало файловой системы. Без него ничего работать не будет.
Но не спешите прощаться с вашими данными, все еще можно восстановить. С помощью такой команды смотрим куда были записаны резервные суперблоки:
sudo mkfs -t ext4 -n /dev/sda1
На самом деле эта команда создает новую файловую систему. Вместо ext4 подставьте ту файловую систему, в которую был отформатирован раздел, размер блока тоже должен совпадать иначе ничего не сработает. С опцией -n никаких изменений на диск не вноситься, а только выводится информация, в том числе о суперблоках.
Теперь у нас есть шесть резервных адресов суперблоков и мы можем попытаться восстановить файловую систему с помощью каждого из них, например:
sudo fsck -b 98304 /dev/sda1
После этого, скорее всего, вам удастся восстановить вашу файловую систему. Но рассмотрим еще пару примеров.
Проверка чистой файловой системы
Проверим файловую систему, даже если она чистая:
sudo fsck -fy /dev/sda1
Битые сектора
Или еще мы можем найти битые сектора и больше в них ничего не писать:
sudo fsck -c /dev/sda1
Установка файловой системы
Вы можете указать какую файловую систему нужно проверять на разделе, например:
sudo fsck -t ext4 /dev/sdb1
Проверка всех файловых систем
С помощью флага -A вы можете проверить все файловые системы, подключенные к компьютеру:
Но такая команда сработает только в режиме восстановления, если корневой раздел и другие разделы уже примонтированы она выдаст ошибку. Но вы можете исключить корневой раздел из проверки добавив R:
Или исключить все примонтированные файловые системы:
Также вы можете проверить не все файловые системы, а только ext4, для этого используйте такую комбинацию опций:
sudo fsck -A -t ext4 -y
Или можно также фильтровать по опциям монтирования в /etc/fstab, например, проверим файловые системы, которые монтируются только для чтения:
sudo fsck -A -t opts=ro
Проверка примонтированных файловых систем
Раньше я говорил что нельзя. Но если другого выхода нет, то можно, правда не рекомендуется. Для этого нужно сначала перемонтировать файловую систему в режим только для чтения. Например:
sudo mount -o remount,ro /dev/sdb1
А теперь проверка файловой системы fsck в принудительном режиме:
sudo fsck -fy /dev/sdb1
Просмотр информации
Если вы не хотите ничего исправлять, а только посмотреть информацию, используйте опцию -n:
sudo fsck -n /dev/sdb1
Выводы
Вот и все, теперь вы знаете как выполняется восстановление файловой системы ext4 или любой другой, поддерживаемой в linux fsck. Если у вас остались вопросы, спрашивайте в комментариях!
На десерт сегодня видео на английском про различия файловых систем ext4 и xfs, как обычно, есть титры:
Источник