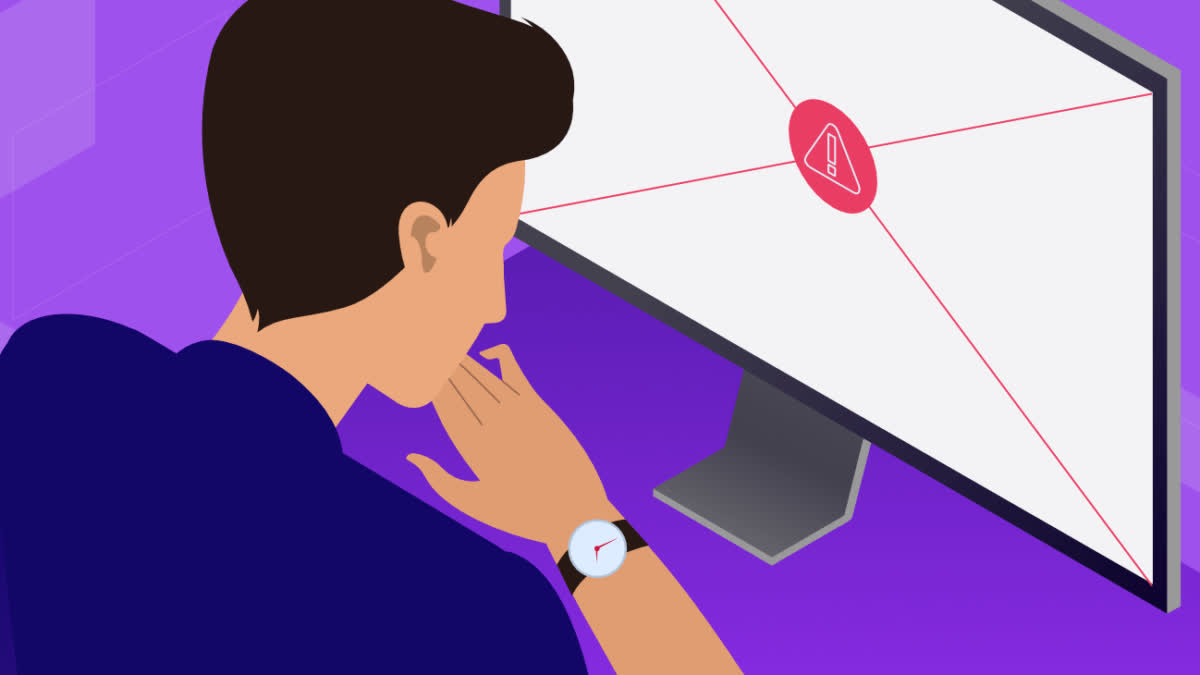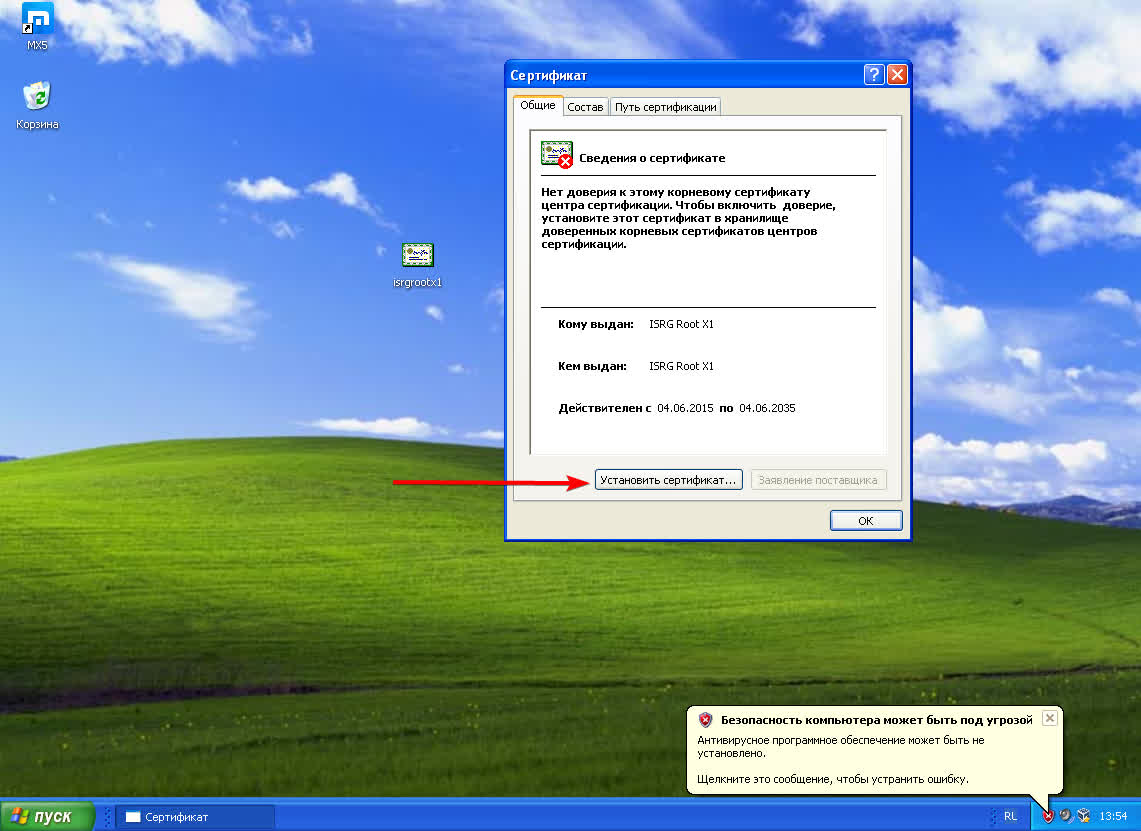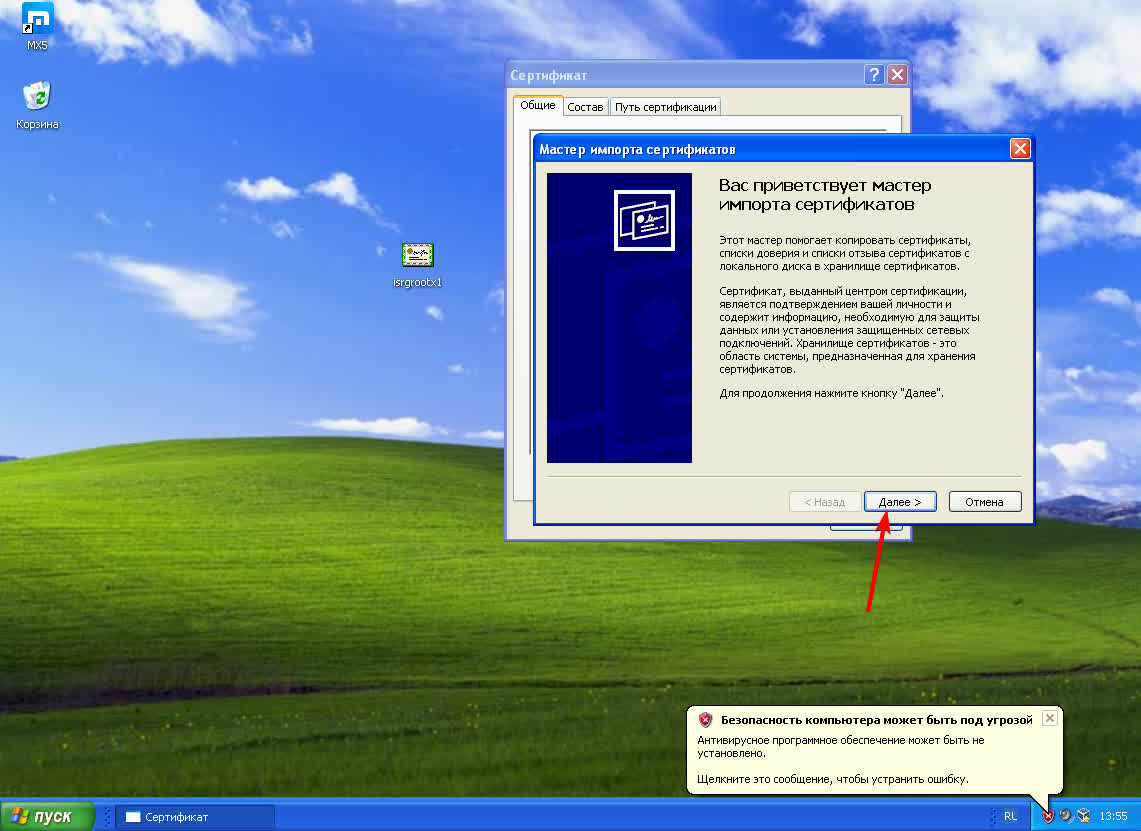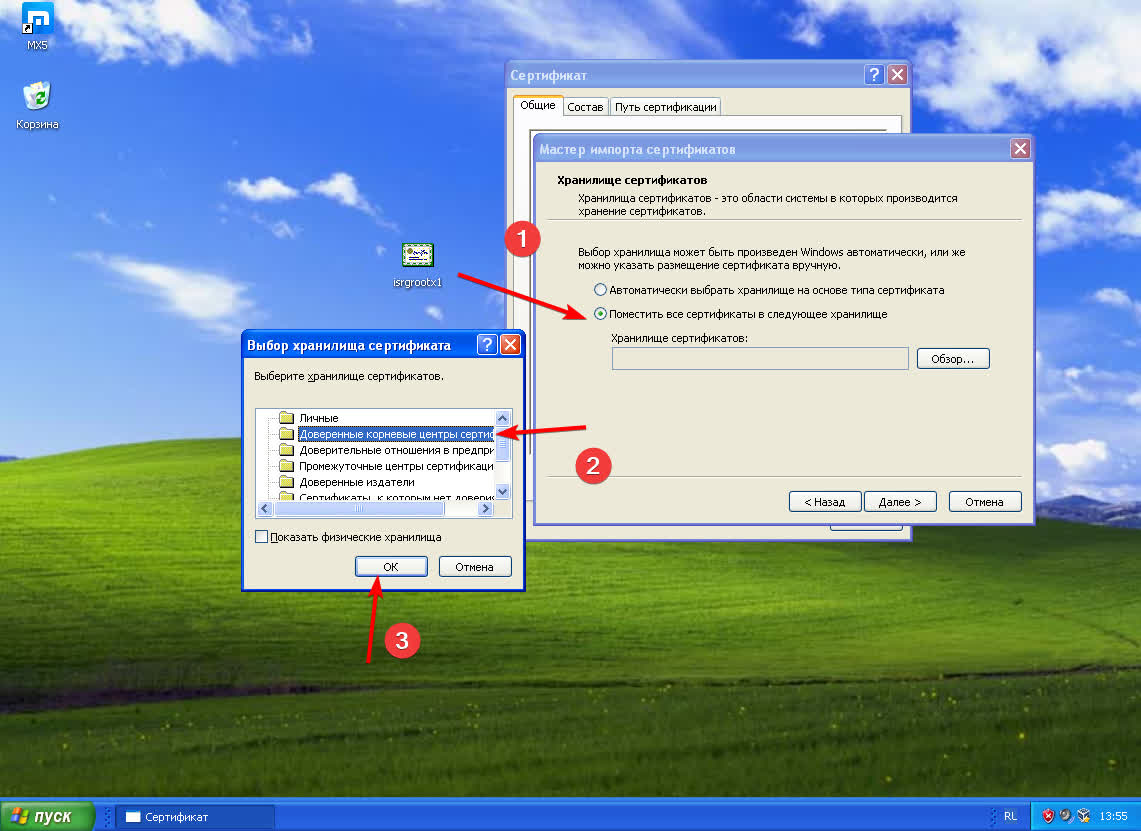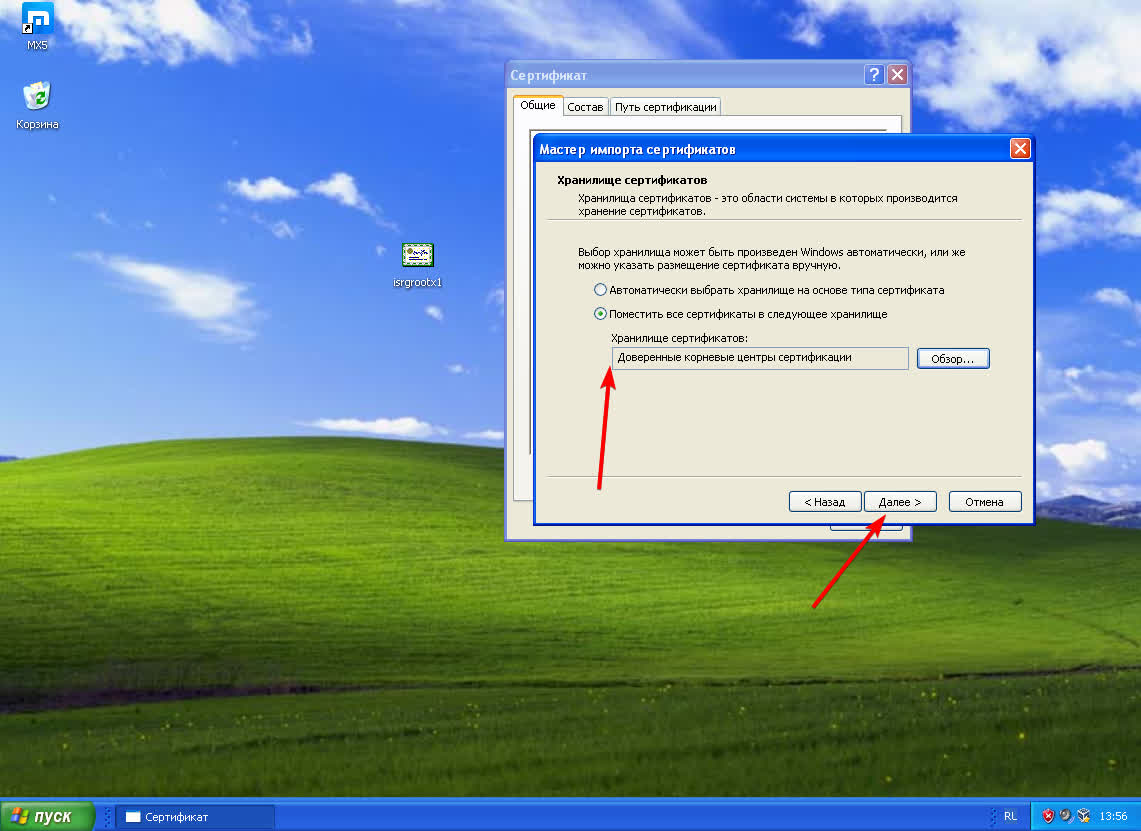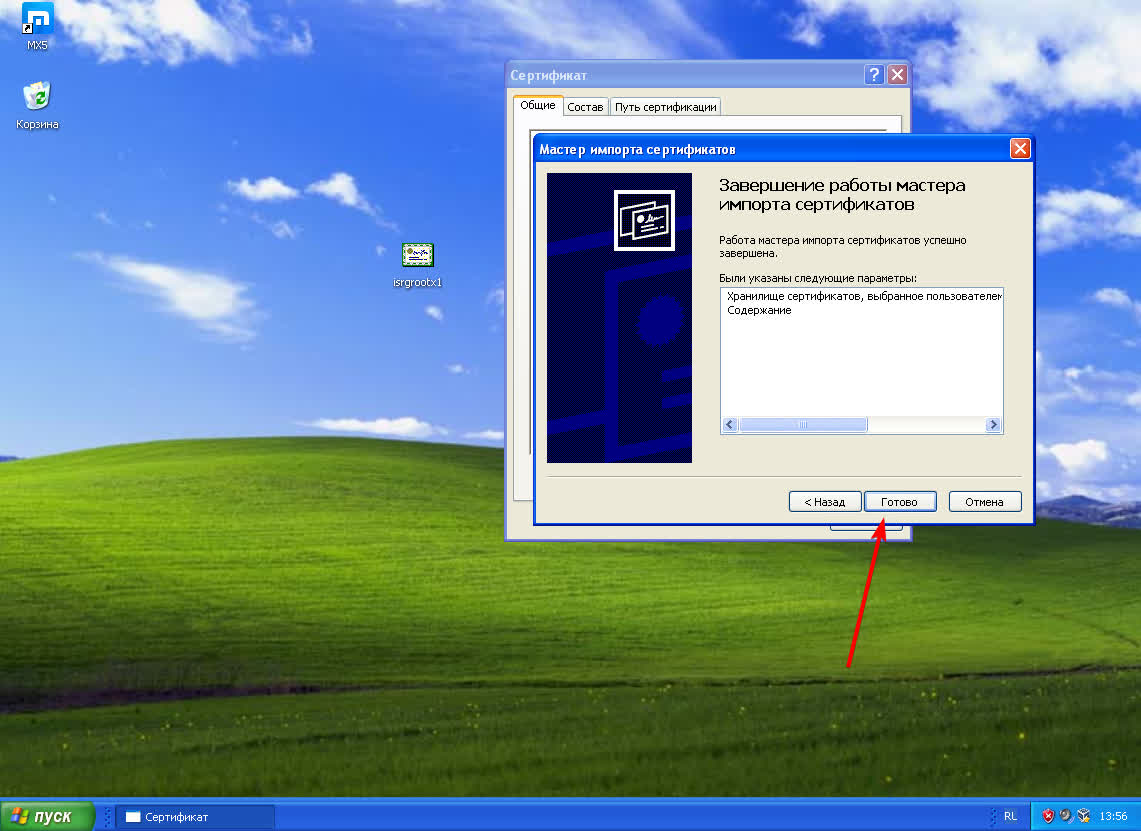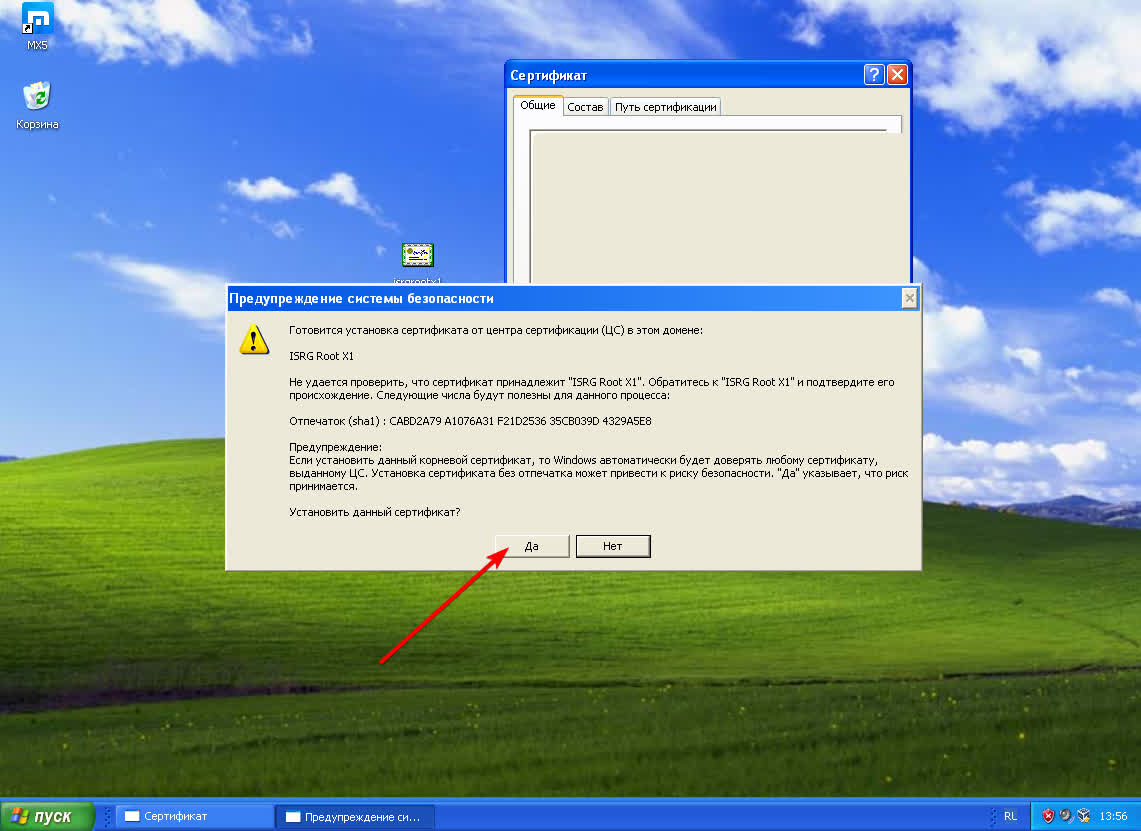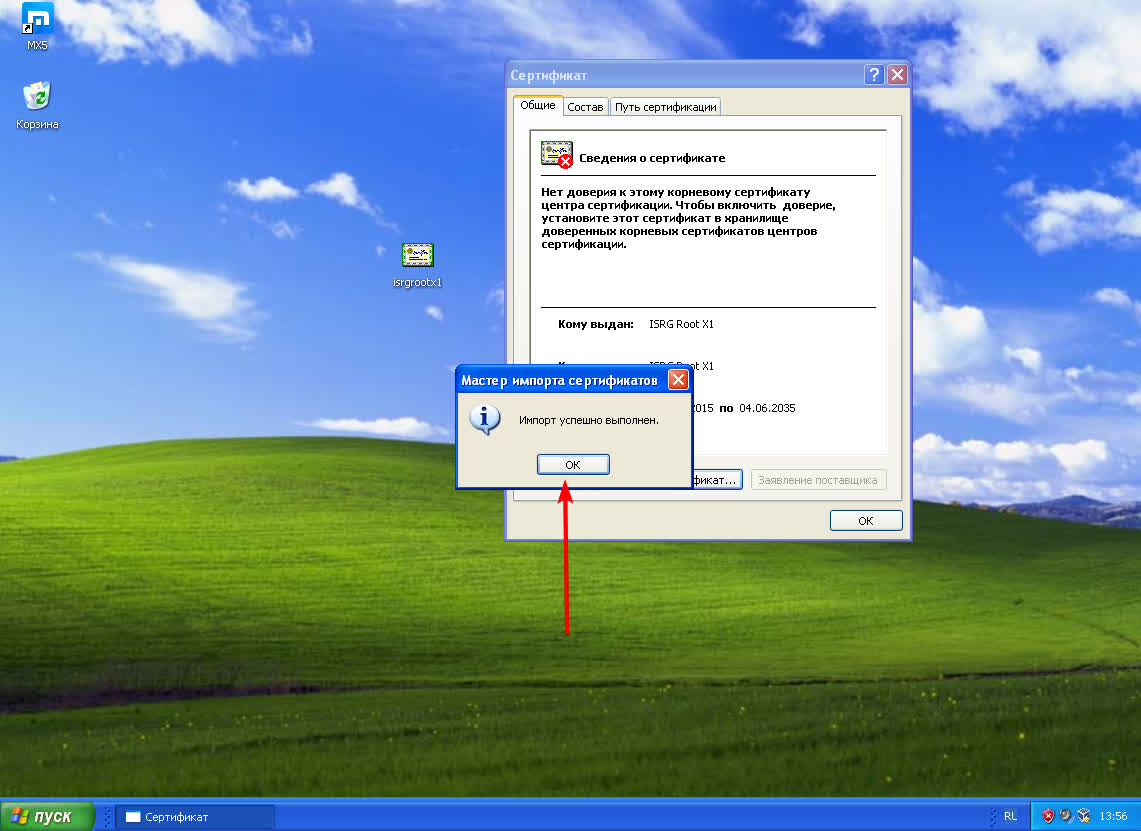- Обходим проверку сертификата SSL
- Почему возникают ошибки SSL-соединения и как их исправить?
- Что такое SSL?
- Причины возникновения ошибок SSL-соединения
- Проблемы с датой и временем
- Ненадежный SSL-сертификат
- Брандмауэр или антивирус, блокирующие сайт
- Включенный экспериментальный протокол QUIC
- Отсутствие обновлений операционной системы
- Использование SSL-сертификата версии 3.0
- Ошибки «Invalid CSR» при генерации сертификата из панели управления облачного провайдера
- Ошибка ERR CERT DATE INVALID Let’s Encrypt — что делать?
- ERR CERT DATE INVALID Let’s Encrypt — истек корневой сертификат, план действий
- Обновление/установка сертификата на ОС Windows XP, Vista, 7
Обходим проверку сертификата SSL

В этом кратком обзоре я хотел бы поделиться своим опытом, как отключить проверку SSL для тестовых сайтов, иначе говоря, как сделать HTTPS сайты доступными для тестирования на локальных машинах.
В современное время https протокол становится все популярней, у него масса плюсов и достоинств, что хорошо. Правда для разработчиков он может вызывать легкий дискомфорт в процессе тестирования.
Всем известно, что при посещении сайта у которого “временно” что-то случилось c сертификатом вы обнаружите предупреждение, которое показывается, если сертификат безопасности не является доверенным net::ERR_CERT_AUTHORITY_INVALID?
Все современные браузеры показывают сообщение об ошибке HSTS
Самый простой способ обхода данного запрета — это, разумеется, нажатие на вкладку “Дополнительные” и согласиться с Небезопасным режимом.

Но не во всех браузерах как оказывается, есть данная возможность. Так я столкнулся с данной проблемой в Chrome на Mac OS
Разработчики данной операционной системы настолько обеспокоены безопасностью пользователей, что даже убрали доступ в «Небезопасном режиме» к сайту, несмотря на то, что это сайт владельца устройства.
Ну что ж, поскольку, вести разработку в других, более сговорчивых браузерах было не комфортно, вот способы как обойти эту проблему:
— Все хромоподобные браузеры (Chrome, Opera, Edge …) могут открыть небезопасную веб страницу, если на английской раскладке клавиатуры набрать фразу:
прямо на данной веб странице. Это даст возможность работать с сайтом без оповещение об ошибке на момент текущей сессии браузера, пока вы не закроете вкладку Chrome.
— Если же вам предстоит более длительная работа с сайтом, то рекомендую для этих нужд создать отдельного тестового пользователя на рабочем столе и указать ему необходимы флаги.
C:\Program Files (x86)\Google\Chrome\Application\chrome.exe» —ignore-certificate-errors
/Applications/Google\ Chrome.app/Contents/MacOS/Google\ Chrome —ignore-certificate-errors —ignore-urlfetcher-cert-requests &> /dev/null
Achtung! Данные манипуляции необходимо выполнять с выключенным Chrome приложением, иначе чуда не произойдет.
Если вы оставите сертификат ненадежным, то некоторые вещи не будут работать. Например, кэширование полностью игнорируется для ненадежных сертификатов.
Браузер напомнит, что вы находитесь в небезопасном режиме. Поэтому крайне не рекомендуется шастать по злачным сайтам Интернета с такими правами доступами.

*Так же есть метод с добавлением сертификатов тестируемого сайта в конфиги браузера Настройки->Безопасность->Настроить сертификаты->Импорт… но мне он показался не продуктивным и очень муторным, поэтому не привожу
Надеюсь моя краткая статья кому-то пригодится при разработке и тестировании сайтов =)
Источник
Почему возникают ошибки SSL-соединения и как их исправить?
Зачастую после установки SSL-сертификатов многие пользователи сталкиваются с ошибками, которые препятствуют корректной работе защищенного протокола HTTPS.
Предлагаем разобраться со способами устранения подобных ошибок.
Что такое SSL?
SSL (Secure Socket Layer) — это интернет-протокол для создания зашифрованного соединения между пользователем и сервером, который гарантирует безопасную передачу данных.
Когда пользователь заходит на сайт, браузер запрашивает у сервера информацию о наличии сертификата. Если сертификат установлен, сервер отвечает положительно и отправляет копию SSL-сертификата браузеру. Затем браузер проверяет сертификат, название которого должно совпадать с именем сайта, срок действия сертификата и наличие корневого сертификата, выданного центром сертификации.
Причины возникновения ошибок SSL-соединения
Когда сертификат работает корректно, адресная строка браузера выглядит примерно так:
Но при наличии ошибок она выглядит несколько иначе:
Существует множество причин возникновения таких ошибок. К числу основных можно отнести:
- Некорректную дату и время на устройстве (компьютер, смартфон, планшет и т.д.);
- Ненадежный SSL-сертификат;
- Брандмауэр или антивирус, блокирующие сайт;
- Включенный экспериментальный интернет-протокол QUIC;
- Отсутствие обновлений операционной системы;
- Использование SSL-сертификата устаревшей версии 3.0;
- Появление ошибки «Invalid CSR» при генерации сертификата из панели управления облачного провайдера.
Давайте рассмотрим каждую из них подробнее.
Проблемы с датой и временем
Если на устройстве установлены некорректные дата и время, ошибка SSL-соединения неизбежна, ведь при проверке сертификата происходит проверка срока его действия. Современные браузеры умеют определять такую ошибку самостоятельно и выводят сообщение о неправильно установленной дате или времени.
Для исправления этой ошибки достаточно установить на устройстве актуальное время. После этого необходимо перезагрузить страницу или браузер.
Ненадежный SSL-сертификат
Иногда при переходе на сайт, защищенный протоколом HTTPS, появляется ошибка «SSL-сертификат сайта не заслуживает доверия».
Одной из причин появления такой ошибки, как и в предыдущем случае, может стать неправильное время. Однако есть и вторая причина — браузеру не удается проверить цепочку доверия сертификата, потому что не хватает корневого сертификата. Для избавления от такой ошибки необходимо скачать специальный пакет GeoTrust Primary Certification Authority, содержащий корневые сертификаты. После скачивания переходим к установке. Для этого:
- Нажимаем сочетание клавиш Win+R и вводим команду certmgr.msc, жмем «Ок». В Windows откроется центр сертификатов.
- Раскрываем список «Доверенные корневые центры сертификации» слева, выбираем папку «Сертификаты», кликаем по ней правой кнопкой мышки и выбираем «Все задачи — импорт».
- Запустится мастер импорта сертификатов. Жмем «Далее».
- Нажимаем кнопку «Обзор» и указываем загруженный ранее сертификат. Нажимаем «Далее»:
- В следующем диалоговом окне указываем, что сертификаты необходимо поместить в доверенные корневые центры сертификации, и нажимаем «Далее». Импорт должен успешно завершиться.
После вышеперечисленных действий можно перезагрузить устройство и проверить отображение сайта в браузере.
Брандмауэр или антивирус, блокирующие сайт
Некоторые сайты блокируются брандмауэром Windows. Для проверки можно отключить брандмауэр и попробовать зайти на нужный сайт. Если SSL-сертификат начал работать корректно, значит дело в брандмауэре. В браузере Internet Explorer вы можете внести некорректно работающий сайт в список надежных и проблема исчезнет. Однако таким образом вы снизите безопасность своего устройства, так как содержимое сайта может быть небезопасным, а контроль сайта теперь отключен.
Также SSL может блокировать антивирусная программа. Попробуйте отключить в антивирусе проверку протоколов SSL и HTTPS и зайти на сайт. При необходимости добавьте сайт в список исключений антивируса.
Включенный экспериментальный протокол QUIC
QUIC — это новый экспериментальный протокол, который нужен для быстрого подключения к интернету. Основная задача протокола QUIC состоит в поддержке нескольких соединений. Вы можете отключить этот протокол в конфигурации вашего браузера.
Показываем как отключить QUIC на примере браузера Google Chrome:
- Откройте браузер и введите команду chrome://flags/#enable-quic;
- В появившемся окне будет выделен параметр: Experimental QUIC protocol (Экспериментальный протокол QUIC). Под названием этого параметра вы увидите выпадающее меню, в котором нужно выбрать опцию: Disable.
- После этого просто перезапустите браузер.
Этот способ работает и в Windows и в Mac OS.
Отсутствие обновлений операционной системы
Проблемы с SSL-сертификатами могут возникать и из-за того, что на вашей операционной системе давно не устанавливались обновлений. Особенно это касается устаревших версий Windows (7, Vista, XP и более ранние). Установите последние обновления и проверьте работу SSL.
Использование SSL-сертификата версии 3.0
Некоторые сайты используют устаревший SSL-протокол версии 3.0, который не поддерживают браузеры. По крайней мере, по умолчанию. Чтобы браузер поддерживал устаревший SSL необходимо сделать следующее (на примере браузера Google Chrome):
- Откройте браузер и перейдите в раздел «Настройки».
- Прокрутите страницу настроек вниз и нажмите «Дополнительные».
- В разделе «Система» найдите параметр «Настройки прокси-сервера» и кликните на него.
- Откроется окно. Перейдите на вкладку «Дополнительно».
- В этой вкладке вы увидите чекбокс «SSL 3.0».
- Поставьте галочку в чекбоксе, нажмите кнопку «Ок» и перезагрузите браузер.
Ошибки «Invalid CSR» при генерации сертификата из панели управления облачного провайдера
В процессе активации сертификата можно столкнуться с ошибкой «Invalid CSR». Такая ошибка возникает по следующим причинам:
Источник
Ошибка ERR CERT DATE INVALID Let’s Encrypt — что делать?
30 Сентября 2021 произошло катастрофическое событие. У крупнейшего поставщика сертификатов Let’s Encrypt истек корневой сертификат IdentTrust DST Root CA X3, который использовался на миллионах устройств, выпущенных или обновленных до 2015 года.
Были задеты не только ОС Windows, но и множество других девайсов — смартфоны, «маки», консоли старых поколений (PlayStation, Xbox). Если у вас появляется ошибка ERR CERT DATE INVALID и вы не можете зайти на любимый сайт RBKGames.com — следуйте нашей инструкции.
ERR CERT DATE INVALID Let’s Encrypt — истек корневой сертификат, план действий
В первую очередь стоит обновить операционную систему. Если такой возможности нет, действуйте иначе — обновляйте/устанавливайте сертификат в ручном режиме. Пока мы представляем инструкцию для семейства ОС Windows на примере Windows XP, но в будущем добавим и другие варианты.
Обновление/установка сертификата на ОС Windows XP, Vista, 7
Для обновления/установки сертификата на Windows выполните следующие шаги:
1. Скачайте обновленный корневой сертификат — ссылка, а также еще один наиболее популярный для сайтов сертификат: ссылка.
2. Нажмите 2 раза на файл isrgrootx1.der. У вас откроется окно с информацией о сертификате.
3. Нажмите на кнопку «Установить сертификат»:
4. В открывшимся окне выберите «Далее»:
5. Это очень важный пункт. У вас откроется окно импорта. Выберите «Поместить все сертификаты в следующее хранилище» (ниже на скриншоте под цифрой 1).Нажмите «Обзор. ». Выберите пункт «Доверенные корневые центры сертификации» (отмечено цифрой 2). Важно выбрать именно этот пункт. Нажмите «Ок»:
6. Проверьте, чтобы все выглядело, как на скриншоте и нажмите «Далее».
7. Подтвердите завершение импорта кнопкой «Готово»:
8. Вы увидите предупреждение, что будет добавлен корневой сертификат. Обязательно нажмите «Да».
9. В конце вы увидите сообщение о успешном импорте:
Все готово! Теперь вы можете посещать сайты, которые были ранее недоступны из-за ошибки сертификата!
Также рекомендуем повторить эти пункты и для другого скачанного по ссылке выше файла «USERTrustRSACertificationAuthority.crl». Ведь это второй по популярности корневой сертификат, который уже давно не обновлялся.
Обновив указанные сертификаты на вашем Android-устройстве, Mac или других девайсах, вы продолжите посещать любимые сайты в привычном режиме.
Источник