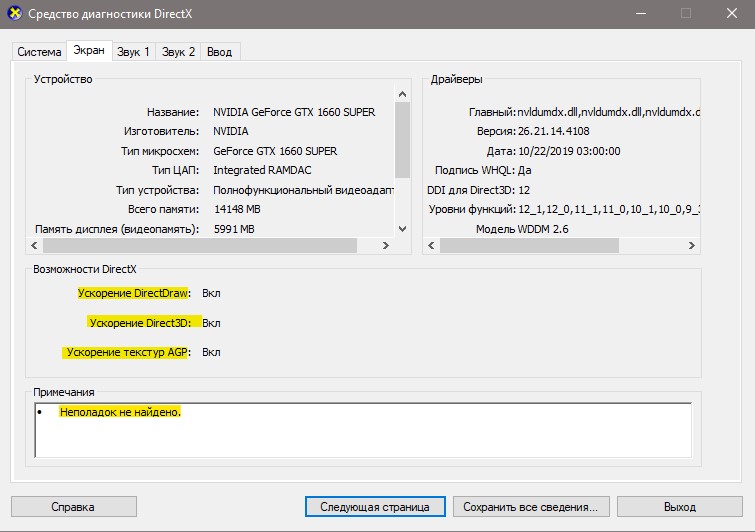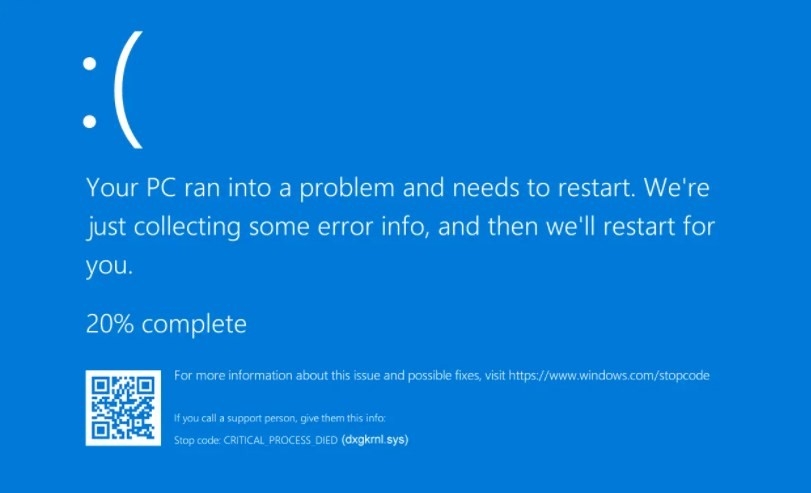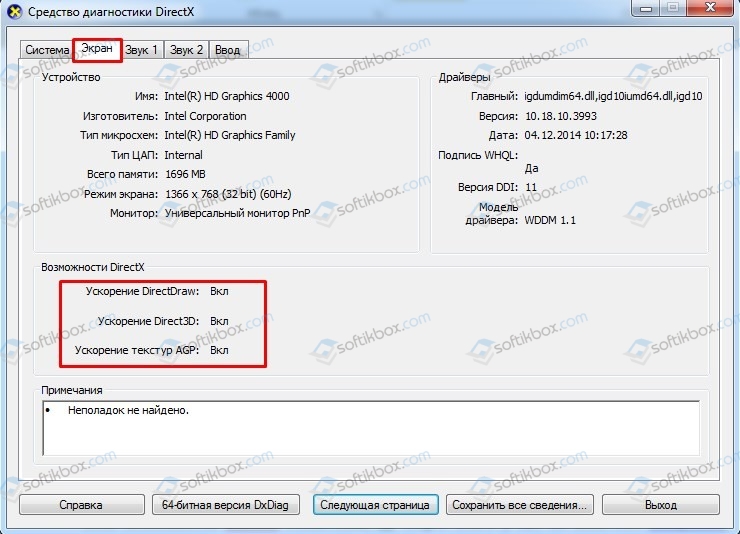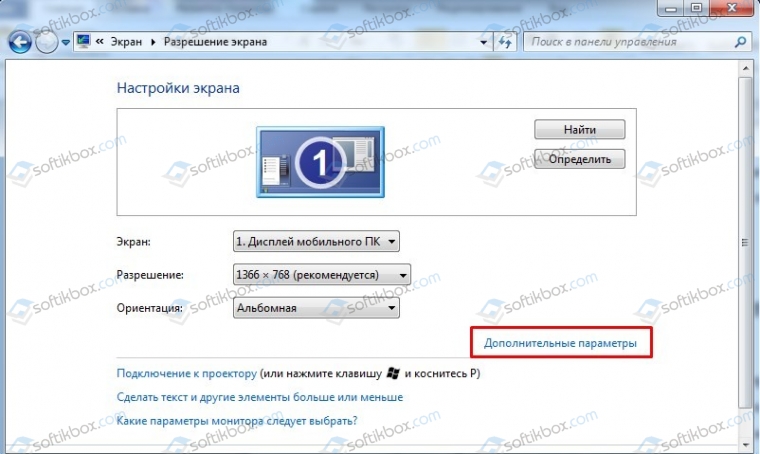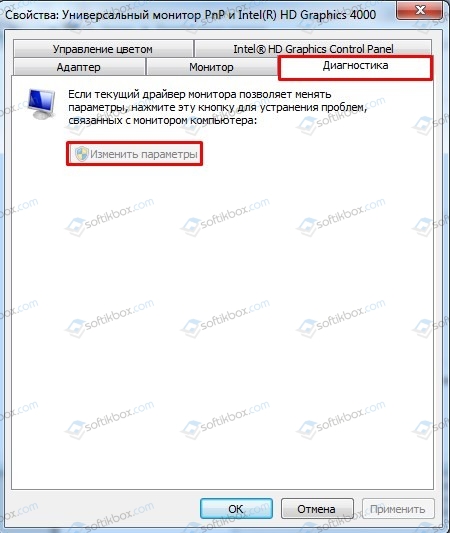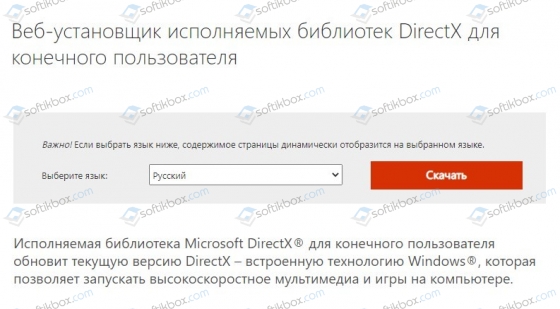- Исправить ошибку Dxgkrnl.sys на синем экране Windows 10
- Dxgkrnl.sys синий экран Windows 10
- 1. Диагностика DirectX
- 2. Команды DISM и SFC
- 3. Переустановить драйвер видеокарты
- 4. Отключить SLI и Surround в Nvidia
- Методы исправления ошибки Dxgkrnl.sys в Windows 7 и 10
- Решаем BSOD или синий экран смерти Dxgkrnl.sys
- Fix dxgkrnl.sys синий экран смерти ошибка
- Исправить dxgkrnl.sys Ошибка в Windows 10
- Как исправить VIDEO_DXGKRNL_FATAL_ERROR в Windows 10
- 1. Обновить видео драйвер
- 2. Сторонний антивирус
- 3. Проверка системных файлов
- 4. Переустановите DirectX
- 5. Источник питания
Исправить ошибку Dxgkrnl.sys на синем экране Windows 10
Dxgkrnl.sys — является файлом ядра DirectX и обеспечивает аппаратное ускорение тяжелых мультимедийных приложений, таких как 3D-игры и HD-видео в Windows 10, при взаимодействии драйверами видеокарты. Виновником ошибки, когда Dxgkrnl.sys появляется на синем экране, является проблема с драйверами видеокарты или самим DiretcX.
Dxgkrnl.sys синий экран Windows 10
Ошибка BSOD Dxgkrnl.sys в Windows 10 не является циклической или стопорной, это предполагает, что пользователь сможет загрузиться на рабочий стол. Если ошибка не дает вам загрузиться на рабочий стол, то можно загрузиться через безопасный режим или установочную флешку . Также, можно перезагрузить ПК 3-4 раза доходя до пункта загрузки, и система Windows 10 автоматически перебросит в среду восстановления, где вы сможете запустить безопасный режим и командную строку.
1. Диагностика DirectX
Нажмите Win+R и введите dxdiag, чтобы запустить диагностику DirectX. Перейдите во вкладку «Экран» и удостоверьтесь в графе примечания, что неполадок не найдено. Также, должны быть включены три функции ускорения: DirectDraw, Direct3D и AGP.
- Если возможности DirectX отключены, то скорее всего у вас не включено аппаратное ускорение или система не поддерживает.
- Если найдены какие-либо неполадки, то установите последнюю версию DirectX .
2. Команды DISM и SFC
Восстановим системные файлы из образа, если они повреждены. Запустите командную строку от имени администратора и введите команды по очереди.
- Dism /Online /Cleanup-Image /RestoreHealth
- sfc /scannow
3. Переустановить драйвер видеокарты
Самый действенный способ, чтобы исправить ошибку Dxgkrnl.sys на синем экране Windows 10 — это полностью удалить драйвера видеокарты и скачать последнюю версию с официального сайта.
- Воспользуйтесь руководством по полному удалению драйвера видеокарты через DDU.
- Далее перейдите на официальный сайт производителя видеокарты Nvidia , AMD или Intel , и скачайте последнюю версию.
4. Отключить SLI и Surround в Nvidia
Это исправление применимо, только если вы используете видеокарту NVIDIA. SLI — технология, которая поставляется с видеокартами NVIDIA, и она разрешает использование нескольких графических процессоров для улучшения рендеринга кадров, что позволяет повысить производительность графики.
Surround — технология Nvidia для пользователей, которые хотят использовать более одного дисплея одновременно, и она предлагает захватывающие игровые возможности, которые действительно могут улучшить ваши впечатления от игр и 3D.
- Откройте панель управления Nvidia и перейдите в параметр «Настройка SLI, Surround, PsyhsX«.
- Справа отключите SLI и Surround, если они включены.
Методы исправления ошибки Dxgkrnl.sys в Windows 7 и 10
За аппаратное ускорение мультимедийных приложений в Windows 7 и выше отвечает такой компонент, как DirectX. При его корректной работе 3D программы, игры, HD-видео и другие процессы запускаются без сбоев. Однако, если вы запустили софт и на вашем ПК, будь-то с Windows 7 или Windows 10 появился синий экран смерти Dxgkrnl.sys, то виной тому является DirectX или драйвер видеокарты. Поэтому, чтобы исправить такую неполадку, стоит воспользоваться следующими советами.
Решаем BSOD или синий экран смерти Dxgkrnl.sys
Симптоматика синего экрана смерти Dxgkrnl.sys различная. В некоторых случаях система позволяет загрузиться до рабочего стола и запустить диагностику. Иногда, после 3-4 перезапусков Windows, Десятка автоматически перенаправляет пользователя в среду восстановления, через которую можно запустить восстановление всей системы. Однако, если синий экран Dxgkrnl.sys не получается исправить такими методами, то решение может быть следующим.
Для начала нужно проверить, что DirectX работает правильно. Для этого стоит набрать комбинацию клавиш «Win+R» и ввести «dxdiag».
Откроется новое окно. Нужно перейти во вкладку «Экран» и посмотреть, чтобы были включены такие опции, как DirectDraw, Direct3D и AGP.
Если эти компоненты включены, то, возможно, у вас отключено в настройках системы аппаратное ускорение. Для того, чтобы его включить, нужно выполнить следующие действия:
- Если у вас Windows 10, то нужно перейти в «Параметры», «Система», «Дисплей», «Дополнительные параметры дисплея», «Свойства видеоадаптера для дисплея». Если у вас Windows 7, то можно «Панель управления», «Все элементы панели управления», «Экран», «Разрешение экрана» и нажать «Дополнительные параметры».
- Откроется небольшое окно. Нужно перейти во вкладку «Диагностика» и нажать «Изменить параметры».
- Перетаскиваем ползунок в положение «Включено» в пункте «Аппаратное ускорение».
- Перезагружаем систему, чтобы изменения вступили в силу.
Если помимо BSOD появляются другие неполадки, то установите последнюю версию DirectX.
Если переустановка компонента не дала результатов и ошибка с файлом dxgkrnl.sys продолжает появляться на вашем ПК, то стоит проверить систему на вирусы и целостность файлов. Для сканирования лучше использовать лечащую утилиту Dr.Web Curelt. Для проверки системы нужно запустить командную строку с правами Администратора и ввести такие команды:
- Dism /Online /Cleanup-Image /RestoreHealth
- sfc /scannow
Если с файлами все в порядке, то нужно переустановить драйвера видеокарты. Для этого рекомендуем предварительно скачать с официального сайта производителя видеокарты ПО, а не выполнять автоматический поиск нужного софта, так как Windows 10 часто ставит универсальный драйвер Microsoft, который не подходит для всех задач.
Если же и переустановка ПО для видеокарты не решила проблемы, то виновником ошибки может быть технология Surround, которую применяют Nvidia для объединения нескольких мониторов. Чтобы её отключить, нужно открыть Панель управления Nvidia и перейти в раздел «Настройка SLI, Surround, PsyhsX». Справа нужно снять отметки «SLI» и «Surround», если они включены. После перезагрузки системы будет работать один монитор, но корректно.
В случае, если вышеописанные способы не помогли решить проблему, то откат или обновление системы могут помочь избавиться от BSODа.
Fix dxgkrnl.sys синий экран смерти ошибка
Файл dxgkrnl.sys связан с драйвером Microsoft DirectX. Microsoft DirectX – это набор технологий, разработанный Microsoft для обеспечения аппаратного ускорения для тяжелых мультимедийных приложений, таких как 3D-игры и HD-видео.
Синего экрана ошибок для этого системного файла много. Если эта ошибка возникает, возможно, ваш dxgkrnl.sys заражен каким-либо вредоносным ПО. Таким образом, это может остаться незамеченным, будучи системным файлом антивируса. Некоторые из этих ошибок уже были описаны на нашем сайте, и вы можете найти их.
Некоторые из ошибок, которые относятся к этому файлу:
- SYSTEM_SERVICE_EXCEPTION.
- BAD_POOL_HEADER.
- STOP 0x0000000A: IRQL_NOT_LESS_OR_EQUAL.
- STOP 0x0000001E: KMODE_EXCEPTION_NOT_HANDLED.
- STOP 0x00000050: PAGE_FAULT_IN_NONPAGED_AREA.
- THREAD_STUCK_IN_DEVICE_DRIVER.
Исправить dxgkrnl.sys Ошибка в Windows 10
Мы рассмотрим несколько способов исправления ошибки остановки dxgkrnl.sys в Windows 10. Это:
- Запустите инструмент диагностики DirectX.
- Обновите или переустановите DirectX.
- Используйте команды DISM.
- Обновление разных драйверов
- Запустите средство устранения неполадок с синим экраном
- Отключите технологию SLI в панели управления NVIDIA.
- Выключите NVIDIA Surround.
1] Запустите инструмент диагностики DirectX
Как уже упоминалось выше, эта ошибка связана с DirectX Graphics API. Таким образом, чтобы устранить проблему, вы можете попробовать запустить средство диагностики DirectX.
2] Обновите или переустановите DirectX
Другое основное исправление для упомянутой выше проблемы – обновить или переустановить DirectX. Обновив или переустановив DirectX, вы можете просто заменить поврежденные или несовместимые компоненты DirectX со своего компьютера.
3] Используйте команды DISM
Вы можете восстановить потенциально поврежденные системные файлы с помощью хороших файлов с помощью SFC или восстановить поврежденный системный образ с помощью DISM.
Для этого нажмите комбинацию WINKEY + X и нажмите Командная строка (Admin).
Теперь введите следующие три команды последовательно и одну за другой:
Позвольте этим командам DISM работать и ждать, пока они не выполнятся.
4] Обновление драйверов
Несовместимость между операционной системой и драйвером может также привести к таким проблемам. Таким образом, вы можете попробовать обновить или откатить любой из конфликтующих драйверов. И вы также можете попробовать обновить свою копию Windows 10.
В частности, вы также можете попытаться удалить свой графический драйвер и переустановить его снова и посмотреть, поможет ли это.
5] Запустите средство устранения неполадок синего экрана
Windows 10 поставляется с различными средствами устранения неполадок из коробки. Это автоматические инструменты, которые ищут проблемы на вашем компьютере в зависимости от того, на чем сосредоточен инструмент устранения неполадок.
Вам необходимо запустить средство устранения неполадок синего экрана. Позвольте ему сканировать ваш компьютер и после этого перезагрузите компьютер, чтобы изменения вступили в силу.
6] Отключите технологию SLI в панели управления NVIDIA
SLI – это технология, которая поставляется с графическими картами NVIDIA. При этом на компьютере разрешено использование нескольких графических процессоров, что помогает запускать альтернативную визуализацию кадров . И напрямую повышает производительность графики. Следовательно, это исправление применимо, только если вы используете видеокарту NVIDIA.
Начните с поиска Панель управления NVIDIA в окне поиска Cortana и выберите соответствующий результат поиска. Кроме того, вы можете щелкнуть правой кнопкой мыши значок NVIDIA на панели задач и выбрать Панель управления NVIDIA.
Перейдите к разделу 3D-настроек. Выберите Настроить конфигурацию SLI.
Теперь нажмите Не использовать технологию SLI. Нажмите “Применить” в правой нижней части окна.
Перезагрузите компьютер, чтобы изменения вступили в силу.
7] Отключите NVIDIA Surround
Это исправление применимо, только если вы используете видеокарту NVIDIA.
Начните с поиска Панель управления NVIDIA в окне поиска Cortana и выберите соответствующий результат поиска. Кроме того, вы можете щелкнуть правой кнопкой мыши значок NVIDIA на панели задач и выбрать Панель управления NVIDIA.
На левой боковой панели перейдите по этому пути, Настройки 3D> Настроить объемное звучание, PhysX. В разделе Конфигурация объемного звука снимите флажок , который будет помечен как Диапазон, отображается с Surround.
Наконец, нажмите Применить, а затем ОК.Теперь перезагрузите компьютер, чтобы изменения вступили в силу.
Сообщите нам, помогло ли вам какое-либо из упомянутых выше исправлений.
Как исправить VIDEO_DXGKRNL_FATAL_ERROR в Windows 10
Ошибка BSOD VIDEO DXGKRNL FATAL ERROR на синем экране может сопровождаться кодами как 0x00000113, 0xD80310B0, x05F6C614D, 0x680B871E или 0x96D854E5. Ошибка указывает на нарушение в подсистеме графического ядра Microsoft DirectX и в большинстве случаев появляется после крупных обновлений Windows 10.
Виновником данной ошибки является поврежденный или несовместимый драйвер видео карты. Также, может быть неправильная установка DirectX или DLL файл поврежден. Если вы столкнулись с ошибкой на ноутбуке, то непрерывное переключение между основным источником питания и батареей может вызвать эту проблему. Сторонние антивирусы как Avast могут приводить к различным родам BSOD. Давайте разберем, что делать и как исправить ошибку VIDEO_DXGKRNL_FATAL_ERROR на синем экране Windows 10.
1. Обновить видео драйвер
Обновите драйвер видео карты до последней версии, особенно, если вы используете карту Nvidia и драйвер 2015 года. Именно он был замечен в данной проблеме. Ниже будут способы, которые помогут вам правильно справиться с обновлением видео драйвера, так как иногда простой способ «скачать драйвер» иногда не помогает. Что вы должны попробовать?
- Перейдите на официальный сайт производителя видео карты AMD, Nvidia или Intel и скачайте последнюю версию.
- Обновите драйвер через диспетчер устройств.
- Удалите полностью видео драйвер из системы, а потом скачайте новый с официального сайта.
2. Сторонний антивирус
В ошибке VIDEO_DXGKRNL_FATAL_ERROR были замечены антивирусы как MCAfee и Avast. Это происходит в том случае, если сторонний антивирус очень устарел и имеет не последнюю версию. Если у вас так, то удалите антивирус и посмотрите устранена ли ошибка, если да, то установите последнюю версию антивируса.
3. Проверка системных файлов
Поврежденные системные файлы могут вызывать различные ошибки в системе, в том числе и VIDEO DXGKRNL FATAL ERROR. Запустим встроенную в Windows команду, которая проверит системные файлы и исправит поврежденные, если таковы будут. Для этого запустите командную строку от имени администратора и введите две команды по очереди:
- sfc /scannow
- DISM /ONLINE /CLEANUP-IMAGE /RESTOREHEALTH
4. Переустановите DirectX
Загрузите последнюю версию DirectX для вашей версии Windows от Microsoft и заново установите ее в своей системе. Вы должны разбираться в этом, так как установщика DirectX не существует для Windows 10, он идет через центр обновления, а для Windows 7 может потребоваться установить патч KB.
5. Источник питания
Если вы используете ноутбук и сталкивайтесь с ошибкой, при этом замечаете затемнение экрана при отключении питания, то проблема может возникнуть из-за постоянного плохого контакта в вашем источнике питания к зарядному устройству. Изменения между основным источником питания и питанием от батареи могут со временем привести к синему экрану с ошибкой VIDEO_DXGKRNL_FATAL_ERROR BSOD. Вы должны проанализировать свой ноутбук на наличие частых изменений между источником питания и батареей, подключая и отключая шнур питания. Если вы заподозрили неполадки в данных действиях, то скорее всего вам придется заменить само гнездо или блок питания.