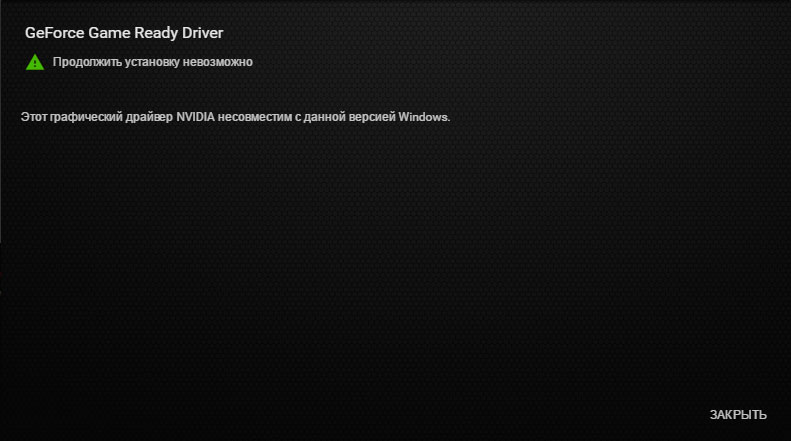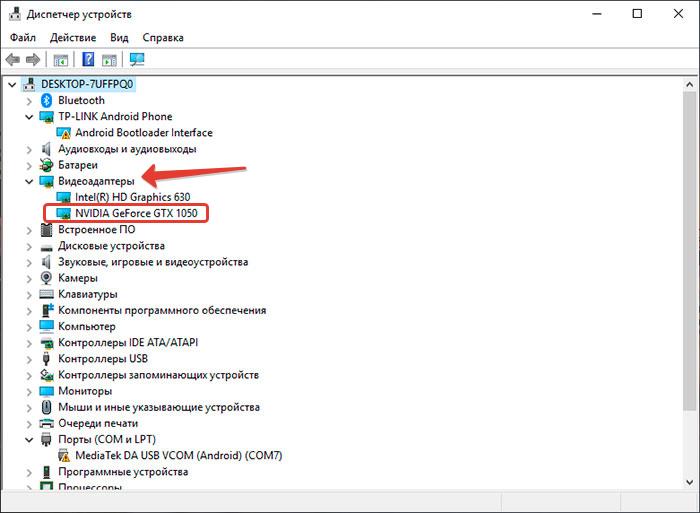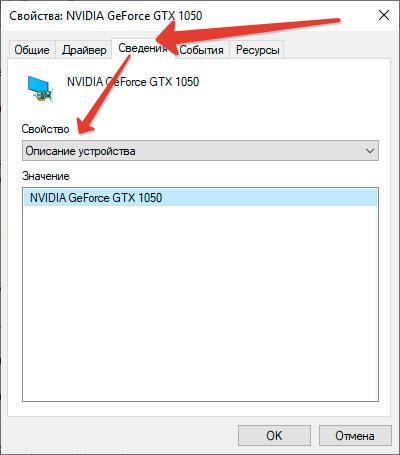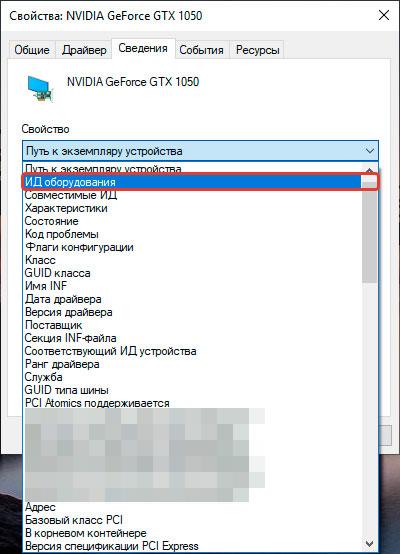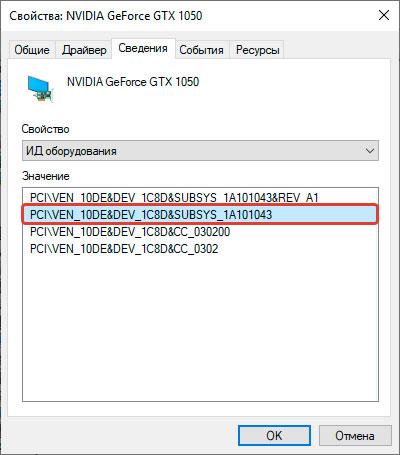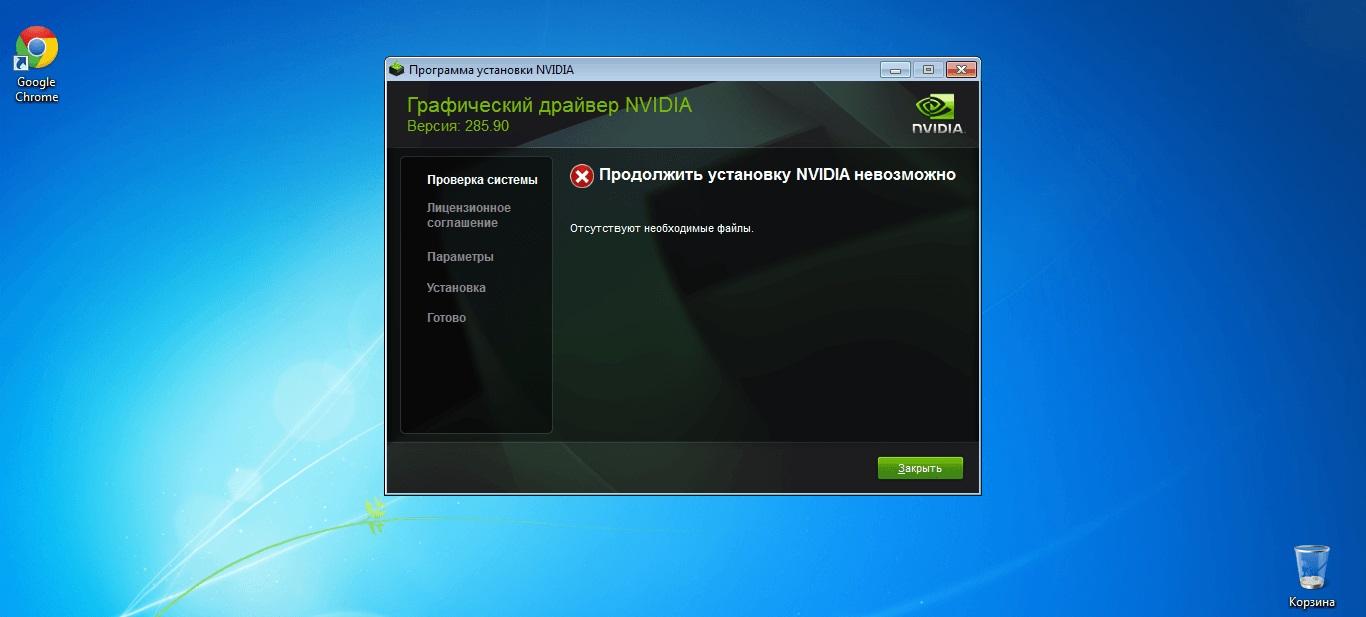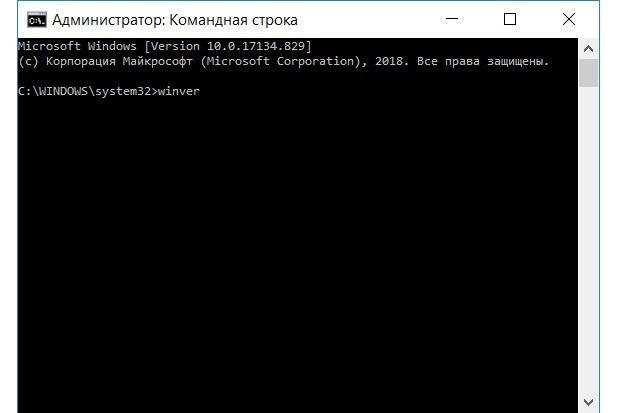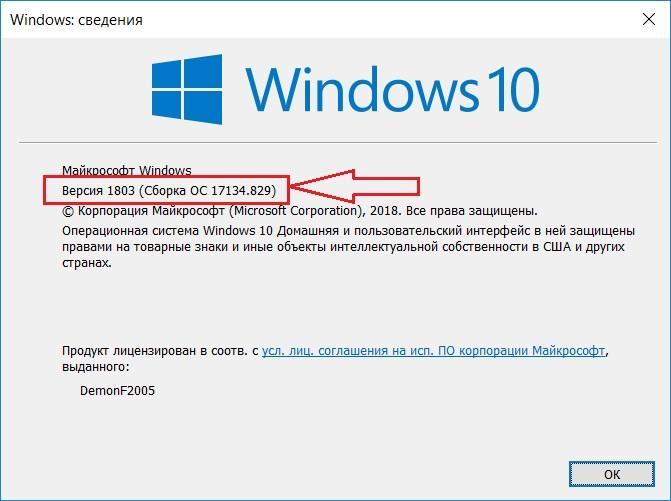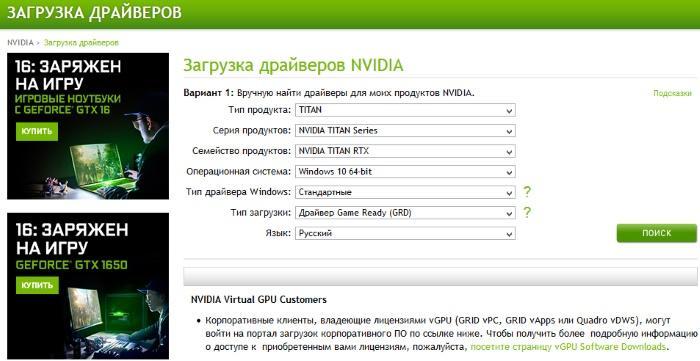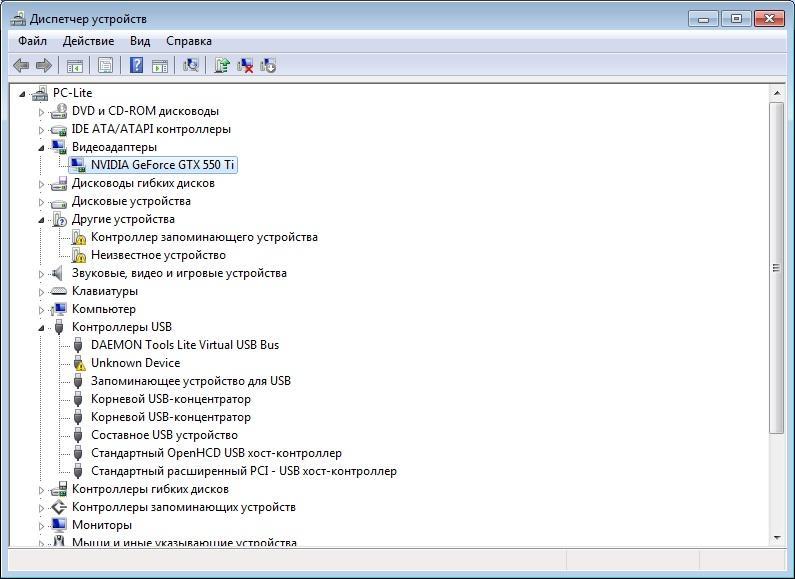- Продолжить установку Nvidia невозможно в Windows 10
- Этот графический драйвер Nvidia несовместим с данной версии Windows
- Этот графический драйвер Nvidia несовместим с данной версией Windows — что делать
- ID видеокарты
- Для чего нужен ID идентификатор видеоадаптера
- Что делать дальше
- Что делать, если этот способ не помог
- Этот графический драйвер несовместим с данной версией Windows 10
- Почему пишет «Этот графический драйвер несовместим с данной версией Windows 10»
- Совместимость драйверов с операционной системой и видеокартой
- Какая должна быть сборка Windows 10
- Как узнать разрядность ОС
- Как узнать модель установленной видеокарты
- Что делать, если не обновляются драйверы NVIDIA на Windows 10
- Как правильно удалить старую версию драйверов видеокарты, если не устанавливается новая
Продолжить установку Nvidia невозможно в Windows 10
При установке видео драйвера Nvidia для Windows 10, вы можете столкнуться с ошибкой «Продолжить установку Nvidia невозможно. Этот графический драйвер Nvidia несовместим с данной версии Windows«. Это связано с тем, что многие пользователи отключили обновление Windows 10 и нет последних обновлений для системы, а программа Nvidia по установке видео-драйвера, опирается на такие характеристики как версия и номер сборки. К примеру, вы пытаетесь установить последний видео драйвер для карты GTX 700, для это нужно, чтобы стояла Windows 10 минимальной сборки 1809. Конечно, большая часть вины лежит на Nvidia, так как она не предлагает такую информацию на своем сайте при выборе версии видео драйвера. Давайте разберем, когда установщик видео драйвера Nvidia выдает ошибку с совместимостью Windows при попытке установить на Windows 10.
Этот графический драйвер Nvidia несовместим с данной версии Windows
Способ 1. В первую очередь вы должны понимать, что если у вас Windows 10 64-разрядная, то и скачивать программу Nvidia нужно 64-разрядную. Как проверить разрядность Windows 10?
Нажмите Win+R и введите dxdiag, чтобы открыть средство диагностики DirectX, где вы увидите текущую разрядность Windopws 10. Далее перейдите Nvidia и выберите правильную разрядность для своей системы.
Способ 2. Как уже говорилось выше, система Windows 10 должна быть обновлена до последней версии. Если вы отключили обновление для Windows 10 каким-либо способом, то включите его обратно и обновите систему через центр обновлений. Далее, перезагрузите ПК и запустите установщик Nvidia, и ошибка с несовместимым графическим драйверам для Windows 10 будет исправлена.
Перейдите «Параметры» > «Обновления и безопасность» > «Центр обновления Windows» > «Проверка наличие обновлений».
Способ 3. Если вы установили чистую Windows 10 и начали установку графического драйвера Nvidia, то установщик выдаст вам «Продолжить установку Nvidia невозможно в Windows 10» та как Windows 10 автоматически скачивает и устанавливает версию DCH. В этой ситуации, вам нужно правильно и полностью удалить драйвер видеокарты через утилиту DDU и установить заново.
Способ 4. Попробуйте установить программу NVIDIA GeForce Experience , которая автоматически установит нужный драйвер для вашей графической карты, в том числе и версию DCH.
Этот графический драйвер Nvidia несовместим с данной версией Windows — что делать
Многие пользователи сегодня, устанавливая драйвера для своей видеокарты, сталкиваются с проблемой вида «Этот графический драйвер Nvidia несовместим с данной версией Windows». Эта проблема очень распространена, поэтому сейчас существует множество способов ее быстрого решения.
Как же решать проблему совместимости между драйвером для Nvidia-видеокарты и действующей версии OS Windows?
Уведомление при установке
ID видеокарты
Если пользователь увидел подобное окошко с таким уведомлением, предупреждающим о невозможности продолжить установку Ncidia драйверов, то первое, что необходимо сделать, это узнать ID своей видеокарты.
Для того, чтобы узнать ID своей видеокарты, пользователю достаточно сделать следующее:
- Первое, что нужно сделать для отображения ID видеокарты – это нажать ПКМ на «Мой компьютер».
- После этого следует выбрать пункт «Свойства».
- Следующий шаг – это вход во вкладку с Диспетчером устройств.
- Там нужно выбрать пункт «видеоадаптеры» и найти свой видеоадаптер (он может быть идентифицирован как модель видеокарты или как просто «стандартный видеоадаптер»).
- Дальше следует нажать на свой адаптер дважды ЛКМ и, после того, как появится окошко, зайти во вкладку «Сведения», а из этой вкладки – перейти во вкладку «Свойство».
- Внутри вкладки «описание устройства» необходимо выбрать пункт «ID оборудования» и нажать на этот пункт. В появившемся списке интересуемой строчкой будет вторая.
- Отображенная во второй строчке информация и будет являться ID идентификатором компьютерной видеокартой. На эту строчку необходимо нажать ПКМ и выбрать «копировать».
Последнее действие копирует ID видеоадаптера в буфер отмена для дальнейших действий. После этого необходимо найти и скачать драйвер.
Для чего нужен ID идентификатор видеоадаптера
Следующее важное действие, которое пользователю необходимо произвести – это найти ту самую директорию, в которую уже был распакован действующий на данный момент Nvidia драйвер. По умолчанию этой директорией будет являться локальный диск C, дальше – директора Nvidia Display Driver. Необходимо во время поиска зайти как раз в директорию Display Driver. В этой папке необходимо отыскать файл nvamn с inf расширением.
После этого необходимо изменить этот файл. Для этого сделать выполнить несколько действий:
- Открыть файл nvamn любым имеющимся в наличии текстовым редактором. Стандартно, по умолчанию, этот файл можно открыть с помощью обыкновенного блокнота, и в данном случае этого будет достаточно.
- После этого нужно листать вниз вплоть до появления строчки с текстом [NVIDIA_SetA_Divices.NTx86. 6. 0].
- На окончание этой строчки нужно поставить курсор и нажать на кнопку ввода (Enter), чтобы под этой строчкой появилась пустая строка. Туда, в эту пустую строчку, необходимо вставить ID видеоадаптера (то, что было скопировано в буфер обмена).
Следует учесть, что точно такие же действия необходимо сделать еще в двух местах в том же самом документе. Это вставка текста с ID видеоадаптера в участки после строчек [NVIDIA_SetA_Divices.NTx86. 6. 1] и [NVIDIA_SetA_Divices.NTx86. 6. 2].
Что делать дальше
После того, как файл с конфигурациями был исправен, следует выполнить следующие действия:
- Сохранить изменяемый файл и закрыть его.
- Зайти еще раз в локальный диск «С».
- Выбрать на этом диске папку Nvidia и найти папку с распакованным драйвером.
- Запустить установку драйвера с помощью файла setup.exe.
- После запуска программа установки начнет производить проверку ID установленного видеоадаптера на совместимость между оборудованием и установленной на ПК версией видеодрайвера. Разница в данном случае будет заключаться лишь в том, что теперь, благодаря произведенным изменениям, в драйвере появилась информация об установленной в системе видеокарте. А это значит, что видеокарта сможет пройти все системные проверки, что позволит установочному файлу завершить установку всех необходимым драйверов и компонентов.
- Если все сделано правильно, появится зелена кнопка с надписью «Принимаю. Продолжить». Именно эта кнопка позволит пользователи перейти к установке Nvidia драйвера. На этом проблема с установкой и совместимостью должна разрешиться.
Описанный выше способ не является самым эффективным и самым распространенным, однако в некоторых случаях он поможет исправить проблемы несовместимости между видеокартой и операционной системой.
Что делать, если этот способ не помог
Если выше описанный способ не принес никаких плодов, можно пойти другими путями. К примеру, всегда можно откатить драйвер до предыдущей версии или же, наоборот, обновить его до версии актуальной. Также можно попробовать обновить Windows, однако делать это следует лишь в последнюю очередь из-за опасности «сломать» операционную систему.
Этот графический драйвер несовместим с данной версией Windows 10
Все чаще и чаще люди сталкиваются с проблемами обновления драйверов или их установкой. Появляться они начали с выходом видеокарт НВИДИА 10-ой и 11-ой серии. При всем при этом, касается это только компьютеров и ноутбуков под управлением операционной системы виндовс 10. Казалось бы, что может быть проще, чем запустить установку драйвера и дождаться окончания процесса. Необходимо более подробно разобрать, почему в центре обновления NVIDIA не устанавливается драйвер Windows 10, с чем это может быть связано и как решить проблему.
Почему пишет «Этот графический драйвер несовместим с данной версией Windows 10»
Обычно ошибка возникает после запуска утилиты инсталляции драйверов или их обновления. В самом конце инсталляции или в ее начале приложение уведомляет пользователя, что его драйвер несовместим с текущей используемой версией виндовс 10. Появляется множество вопросов: почему это происходит, ведь ПО было скачано с официального ресурса, а версия видеокарты и разрядность операционной системы были соблюдены. Суть ошибки кроется в версии виндовс и ее сборке.
Ошибка с совместимостью
Причинами, по которым появляется данная ошибка, являются:
- попытка загрузить драйверы и программное обеспечение несоответствующей в операционной системе архитектуры. К примеру, человек пользуется ОС виндовс 10 64 Bit, но скачал драйвер для 32-разрядной системы;
- неправильные параметры БИОС. Если пользователь устанавливает ПО на видеокарту, то необходимо проверить, есть ли поддержка данного графического устройства в системе;
- некорректная загрузка файла. В процессе скачивания файл мог испортиться. Рекомендуется выполнить процедуру загрузки повторно и проверить все еще раз.
К сведению! Если пользователь не знает, какая разрядность у его системы, то следует нажать на сочетание клавиш «Win + Pause», чтобы открыть окно «Свойства системы». Остается найти строчку «Тип системы» и проверить ее разрядность.
Проверка версии виндовс в консоли
Совместимость драйверов с операционной системой и видеокартой
Далее рассказано, что делать, если драйвер НВИДИА не устанавливается на виндовс 10, и какие должны соблюдаться требования к инсталляции: минимальная версия сборки, разрядность и модель используемой видеокарты.
Какая должна быть сборка Windows 10
Не всем известно, но каждая версия операционной системы виндовс обладает своим номером сборки. Это говорит о том, что у одной виндовс 10 64 Bit Enterprisee может быть множество различных сборок, которые часто отличаются по возможностям и функционалу.
Если пользователь регулярно обновляет свою ОС через центр обновлений, то сборка должна изменяться и дополняться, но часто люди просто отключают и блокируют автоматические апдейты и их установку.
Обратите внимание! Все это приводит к тому, что ОС устаревает и начинает испытывать разные проблемы с отсутствием совместимости не только по отношению к программным настройкам и драйверам, но и к аппаратному обеспечению.
Если говорить об ошибке «Этот графический драйвер не совместим с данной версией виндовс 10», то она чаще всего возникает при инсталляции драйверов на 10-е и 11-е поколение. Для них минимальной сборкой является Bild 1511 и 1809 соответственно. Теперь понятно, почему на GTX 1650 не устанавливается драйвер Windows 10.
Узнать свой номер сборки очень просто. Для этого придерживаются такой инструкции:
- Переходят в меню «Пуск» и находят там командную строку. Также ее можно запустить из окна «Выполнить» («Win + R»), вписав в него команду «cmd».
- Дожидаются открытия окна консоли.
- Прописывают команду «winver» и нажимают на «Ввод».
- Просматривают сведения об операционной системе, включая версию и номер сборки.
Окно проверки сборки винды
Как узнать разрядность ОС
Как уже было сказано, если драйвер NVIDIA не устанавливается на Windows 10, то это может происходить из-за несовместимого по разрядности установщика. Перед скачиванием инсталлятора следует узнать разрядность своей ОС. Для этого:
- Нажимают на сочетание клавиш «Win + Pause», чтобы открыть окно «Свойства системы».
- Просматривают данные о системе.
- Находят пункт «Тип системы» и проверяют ее разрядность.
Важно! Если разрядность операционной системы и центрального процессора, установленного на ПК, будет, к примеру, 32 бита, а скачанный файл предназначен для 64-битных систем, то возникнет рассматриваемая или какая-либо другая ошибка о том, что процесс не может быть продолжен из-за проблем с совместимостью.
Как узнать модель установленной видеокарты
Еще одна причина, по которой драйвер NVIDIA может быть несовместим с данной версией Windows 10, основана на неправильном выборе модели видеокарты при скачивании программного обеспечения. Все дело в том, что на официальном сайте компании представлены два способа загрузки ПО для его обновления или первой установки: вручную и через автоматический установщик.
В первом случае потребуется выбрать поколение своей карты, ее серию и модель, указать разрядность системы и ее версию. Только после этого будет доступен файл, подходящий по всем параметрам. При этом очень легко ошибиться, так как люди часто невнимательно относятся к подобным вещам.
Обратите внимание! Для точного выбора пунктов необходимо узнать модель используемой видеокарты. Для этого переходят в меню «Пуск», находят там «Диспетчер задач», в котором раскрывают пункт «Видеоадаптеры» и проверяют название карты.
Обновить ПО можно через официальный сайт
Что делать, если не обновляются драйверы NVIDIA на Windows 10
Если, несмотря на все попытки и повторные скачивания, система пишет, что ПО NVIDIA несовместимо с данной версией Windows, то необходимо настроить автоматическое обновление системы и всех драйверов. Для этого необходимо перейти в центр обновлений и установить параметр «Частота обновлений» на значение «Автоматически».
К сведению! Также можно воспользоваться официальной утилитой для апгрейда ОС от сбоев и ошибок под названием Windows10 Upgrade.
Как правильно удалить старую версию драйверов видеокарты, если не устанавливается новая
Иногда решить проблему помогает переустановка драйвера с удалением старой его версии. Для этого:
- Переходят в меню «Пуск» и прописывают там «диспетчер устройств».
- Нажимают на соответствующую строчку для перехода в окно утилиты.
- Находят раздел «Видеоадаптеры» и раскрывают его.
- Нажимают ПКМ по видеокарте и выбирают «Свойства».
- Переходят во вкладку «Драйверы» и удаляют старое ПО, после чего сразу же повторяют попытку инсталляции нового.
В диспетчере устройств можно проверить название карты и удалить ее драйверы
Было подробно рассказано, как установить ПО от НВИДИА на виндовс 10, и почему оно может не установиться в процессе инсталляции с официального сайта. Чаще всего виноваты проблемы несовместимости скачанного файла и сборки или разрядности ОС.