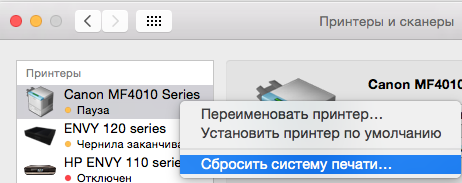- Question: Q: Printing error Stopped — ‘Filter’ failed
- Helpful answers
- Mac OS 10.10 не печатает принтер, ошибка Filter Failed
- Как исправить ошибку Filter Failed
- Если предыдущие варианты не помогли, пробуем следущее:
- Устранение проблем, связанных с печатью, на Mac
- Попытайтесь продолжить печать
- Попробуйте выполнить печать из другого приложения
- Отключение расширений диалогового окна печати
- Проверьте принтер
- Добавьте принтер вновь, чтобы создать новую очередь принтера.
- Убедитесь, что используется новейшее программное обеспечение
- Mac OS 10.10 не печатает принтер, ошибка Filter Failed
- Как исправить ошибку Filter Failed
Question: Q: Printing error Stopped — ‘Filter’ failed
Message to Apple support communities and to Epson Support
I am getting the notorious ‘Filter’ failed error message. I have had this before and managed to find a way to print something simple (B+W text) first (I think). This time I have not found a way around this despite following many suggested solutions from your website and others. At one point, printing from any application would cause it to simply quit. I can’t print anything.
Is there a definitive solution for this problem? This seems to be a common problem many users are having with many other printers for other manufacturers.
I may have other issues happening and I am sure they are separate from this problem which I have had in the past. My computer has been freezing and restarting often would not result in the computer successfully coming back up. I seem to be OK for now, but I had to leave the computer all night after a Restart to find it working this morning.
MacOS High Sierra 10.13.3
MacBook Pro (15-inch, Mid 2012)
2.3 GHz Intel Core i7
8 GB 1600 MHz DDR3
Intel HD Graphics 4000 1536 MB
Epson Stylus NX510
Printing both wireless and USB
Run Disk Utility
Run virus checker
Run maintenance programs
Run optimization program
Run program to clean all caches
Reset Printing System (Control-Click on printer list) in Printers & Scanners
Set up both wireless and USB printers in Printers & Scanners
Restarted computer several times
Remove Epson folder from Libraries/Printers
Check for updates
Tried installing software from Epson website (I can’t find the ‘combo’ package mentioned the first time I tried submitting this problem and lost everything had to rewrite about my issue.
Tried making PDFs and then printing from Adobe Acrobat and from Apple Preview
MacBook Pro, macOS High Sierra (10.13.3), Epson Stylus NX510
Posted on Feb 16, 2018 9:44 AM
Helpful answers
I managed to work out the problem with the Epson tech support people. The ‘Filter’ Failed error seems to me to be the result of something corrupt, or otherwise not right, in the driver software. I do think an uninstaller script made by Epson, or better Apple, would be a good idea. In the old days of the Mac, we could uninstall components and reinstall components of the OS. Now everything is hidden, or so complex that, once something is installed and then develops an issue, it is not possible to easily figure out how to uninstall it. There is a way to Reset the Printing System (Control-Click on the printer list of Printers & Scanners in System Preferences, but a further reinstall step needs to be added. What about other components in the system? How does one do a reinstall of something that may go wrong?
In the instructions from Epson below, you can use Command-Shift G in the Finder, then, a.) Replace ‘space’>’space with /; b.) Make sure the items are moved to trash and not just copied; c.) This should work for other printers, so step 10 would be to go to the support page for your printer; d.) If the support page does not offer a downloadable file, follow the steps for Adding A Printer as you normally would in Printers & Scanners of the Systems Preferences.
If you still have a problem persists try the following:
- Power off your product.
- Open System Preferences and select Print & Fax.
- Highlight the Epson printer and click on the «-» sign to delete the printer.
- Click Delete Printer to confirm and close Print & Fax.
- On your hard drive, select Library > Printers. Delete the Epson folder.
- On your hard drive, select Library > Printers> PPD > Contents > Resources. Delete Epson Printer Name.gz
- On your hard drive, select Library > Cache and delete the Epson folder.
- Close the hard drive.
- Restart your computer and power on the printer.
- Go to http://www.epson.ca/support .
- Search for your product or select it from the list.
- Select Downloads.
- Choose the printer or scanner driver for your system and click Download Now.
- Once the download has completed, click on the file from your desktop to launch the installer.
- Follow the directions to complete the installation.
- Try Printing again. A
From the Epson support page for my printer (note – I found that the driver install was an option available when I did step 5):
The latest printer driver for this product is available from Apple’s Software Update. Here’s how to get it:
1. Do one of the following:
USB: Connect your product to your Mac using a USB cable and make sure the product is turned on.
Wireless: Make sure your product is turned on. Connect your product to your wireless network.
Ethernet: Connect your product to your Mac using an Ethernet cable and make sure the product is turned on.
2. Go to the menu on your Mac, then select System Preferences.
3. Select Printers and Scanners, Print & Scan, or Print & Fax.
4. Do one of the following:
If your printer is not on the list, go to step 5.
If your printer is on the list, select your printer model and click the «-» (minus) button. Then go to step 5.
5. Click the «+» button. (If you see the Add Printer or Scanner. option, select it.)
In the screen that appears, select your printer model as below:
USB connection: Select the EPSON Series (USB) product.
Wireless or Ethernet connection: Select the EPSON Series (Bonjour) product.
Select your EPSON Series product in the Use or Print Using drop-down list, then click the Add button.
6. Go to the menu on your Mac, select Software Update or App Store, then click the Updates tab.
7. Do one of the following:
If you see an update from Epson, select UPDATE to install it. Note: Apple Software Update may find multiple updates for your system. You may choose to install all or some of the updates.
If an update is not available, you already have the latest Epson driver for your product.
Источник
Mac OS 10.10 не печатает принтер, ошибка Filter Failed
Пробуем стандартные процедуры устранения подобных проблем:
- Найти более свежий драйвер на официальном сайте и установить его
- Удалить и добавить принтер
- Удалить старый и добавить новый драйвер
Но такие процедуры, с ошибкой Filter Failed не дают результата.
Как исправить ошибку Filter Failed
Чтобы принтер снова начал печатать надо:
- Зайдите в Finder-> Программы-> Утилиты и откройте программу «Терминал»
- Если у вас нету пароля на компьютер необходимо его поставить. (После окончания инструкции можете его снять). Это нужно чтобы в следующем пункте получить права суперпользователя для выполнения shell команд.
- Вбейте команду
sudo sh -c ‘echo «Sandboxing Off» >> /etc/cups/cups-files.conf’
sudo launchctl stop org.cups.cupsd
После чего, можете пробовать печатать, все должно работать. Никаких перезагрузок или выхода из системы делать не надо.
Но если у вас зависает печать то
- Зайдите в Системные настройки настройки-> Принтеры и сканеры
- Нажмите на любой принтер и выберите «Сбросить систему печати»
- Добавьте принтер заново и все заработает
На этом все, но если у вас остались вопросы, вы, как всегда, можете задать их в комментариях, а я попробую вам помочь.
Если предыдущие варианты не помогли, пробуем следущее:
1) Выберите меню Apple > «Системные настройки» и нажмите «Принтеры и сканеры».
2) Дождавшись когда меню Принтеры и сканеры загрузится, Удерживая нажатой клавишу Control, нажмите в списке слева, где ранее отображались принтеры, затем выберите пункт «Сбросить систему печати» в появившемся меню.
Источник
Устранение проблем, связанных с печатью, на Mac
Если у Вас возникла проблема с печатью, воспользуйтесь следующими рекомендациями.
Если принтер подключен к Вашему Mac, убедитесь, что кабель принтера надежно вставлен в разъем, а сам принтер подсоединен к электропитанию и включен.
Если принтер подключен по сети, убедитесь, что компьютер Mac и принтер по-прежнему находятся в одной сети, принтер включен и сеть функционирует без сбоев. Если в сети имеется несколько принтеров, проверьте, какой из них используется на самом деле — возможно, Вы хотели выбрать другой принтер.
Если Вы используете общий принтер, подключенный к другому Mac, убедитесь, что этот Mac работает под управлением macOS версии 10.5 или новее и не находится в режиме сна, а на нем включен общий доступ. См. раздел Общий доступ к принтеру.
Если принтер подключен к USB-порту компьютера, откройте окно «Информация о системе», затем нажмите пункт USB. Если название принтера отображается в списке оборудования, но принтер не работает, обратитесь к документации принтера или к разделу Если USB-устройство не работает с компьютером Mac.
Если печать по-прежнему невозможна, см. дополнительные сведения по устранению неполадок, приведенные ниже.
Попытайтесь продолжить печать
На Mac нажмите значок принтера в панели Dock, чтобы открыть окно очереди принтера.
Выполните одно из следующих действий.
Если на панели инструментов отображается кнопка «Возобновить», работа принтера приостановлена. Нажмите кнопку «Возобновить».
Если очередь приостановилась из-за ошибки в другом задании, выберите это задание и нажмите небольшую кнопку «Удалить задание» справа (она помечена значком X).
Если приостановлено отдельное задание на печать, выберите его и нажмите кнопку «Возобновить задание» справа (она отмечена изогнутой стрелкой).
Если в очереди печати отсутствует Ваше задание на печать, возможно, оно было отправлено на другой принтер. Проверьте окна очереди других принтеров или попробуйте повторить печать, предварительно убедившись, что выбран правильный принтер.
Чтобы проверить очередь печати для других принтеров, выберите пункт меню «Apple»
> «Системные настройки», затем нажмите «Принтеры и сканеры». Выберите принтер в списке слева, затем нажмите «Открыть очередь печати».
Попробуйте выполнить печать из другого приложения
Попробуйте выполнить печать из другого приложения, например TextEdit. Если проблема возникает только в одном приложении, обратитесь к его документации за дальнейшими сведениями по устранению неисправности.
Отключение расширений диалогового окна печати
Некоторые приложения используют расширения диалогового окна печати (PDE), чтобы добавлять дополнительные параметры и диалоговые окна в процессе печати. Если при использовании PDE возникают проблемы, можно отключить PDE для определенного принтера.
Выберите пункт меню «Apple»
> «Системные настройки», затем нажмите «Принтеры и сканеры».
Выберите принтер из списка принтеров, нажмите кнопку «Параметры и расходные материалы», установите флажок «Использовать обычные функции принтера», затем нажмите «ОК».
Проверьте принтер
Перейдите к принтеру и проверьте следующее:
Принтер включен и горят индикаторы нормального статуса
В принтер загружена бумага, и не произошло ее «зажевывания»
В принтере имеется достаточный запас краски или тонера
Все кабели подключены надлежащим образом
Добавьте принтер вновь, чтобы создать новую очередь принтера.
На Mac, если принтер находится в сети, выберите пункт меню «Apple»
> «Системные настройки» и нажмите «Принтеры и сканеры».
Если печать очереди только что добавленного принтера возможна, удалите очередь старого принтера.
Если невозможно добавить принтер, так как он отсутствует в списке доступных принтеров, возможно, что принтер выключен или Ваш компьютер Mac в данный момент находится в другой сети. Если общий доступ к принтеру был открыт другим пользователем, возможно, что этот пользователь отменил общий доступ или его компьютер Mac отключен от сети. Если Вы не можете управлять настройками принтера, обратитесь к администратору принтера.
Убедитесь, что используется новейшее программное обеспечение
Убедитесь, что Вы используете верную версию программного обеспечения принтера (называемого также драйвером принтера). Если Вы используете общий принтер, убедитесь, что у Вас и у другого пользователя установлена одна и та же версия программного обеспечения принтера.
На Mac, чтобы определить версию программного обеспечения используемого принтера, выберите пункт меню «Apple»
Нажмите «Принтеры и сканеры», затем выберите принтер.
Нажмите «Параметры и расходные материалы», затем нажмите «Основные». Запишите версию драйвера.
Если используется сетевой принтер или принтер подключен к Вашему компьютеру Mac, убедитесь в наличии последней версии программного обеспечения принтера. Если и после этого проблема не устранена, попробуйте использовать для принтера другое программное обеспечение.
Если Вы используете принтер с поддержкой AirPrint, можно проверить наличие обновлений ПО для Вашей модели принтера на сайте изготовителя.
Если ни одна из приведенных рекомендаций не помогла, то, возможно, повреждена очередь печати. Попробуйте удалить и снова настроить принтер.
Если распечатать документ по-прежнему не удается, сбросьте систему печати.
Источник
Mac OS 10.10 не печатает принтер, ошибка Filter Failed
При обновлении операционной системы Mac OS до само последней, 10.10 столкнулся с проблемой, один из моих старых принтеров Xerox MF 3100, который стоит в офисе, не печатает. Не печатает из любой программы, любые документы. После того как открывается список задач на верху пишется ошибка Filter Failed и дальнейшие попытки что либо перевести из цифрового вида в бумажный безуспешны.
Пробуем стандартные процедуры устранения подобных проблем:
- Найти более свежий драйвер на официальном сайте и установить его
- Удалить и добавить принтер
- Удалить старый и добавить новый драйвер
Но такие процедуры, с ошибкой Filter Failed не дают результата.
Как исправить ошибку Filter Failed
Чтобы принтер снова начал печатать надо:
- Зайдите в Finder-> Программы-> Утилиты и откройте программу «Терминал»
- Если у вас нету пароля на компьютер необходимо его поставить. (После окончания инструкции можете его снять). Это нужно чтобы в следующем пункте получить права суперпользователя для выполнения shell команд.
- Вбейте команду
sudo sh -c ‘echo «Sandboxing Off» >> /etc/cups/cups-files.conf’
sudo launchctl stop org.cups.cupsd
После чего, можете пробовать печатать, все должно работать. Никаких перезагрузок или выхода из системы делать не надо.
Но если у вас зависает печать то
- Зайдите в Системные настройки настройки-> Принтеры и сканеры
- Нажмите на любой принтер и выберите «Сбросить систему печати»
- Добавьте принтер заново и все заработает
На этом все, но если у вас остались вопросы, вы, как всегда, можете задать их в комментариях, а я попробую вам помочь.
Источник