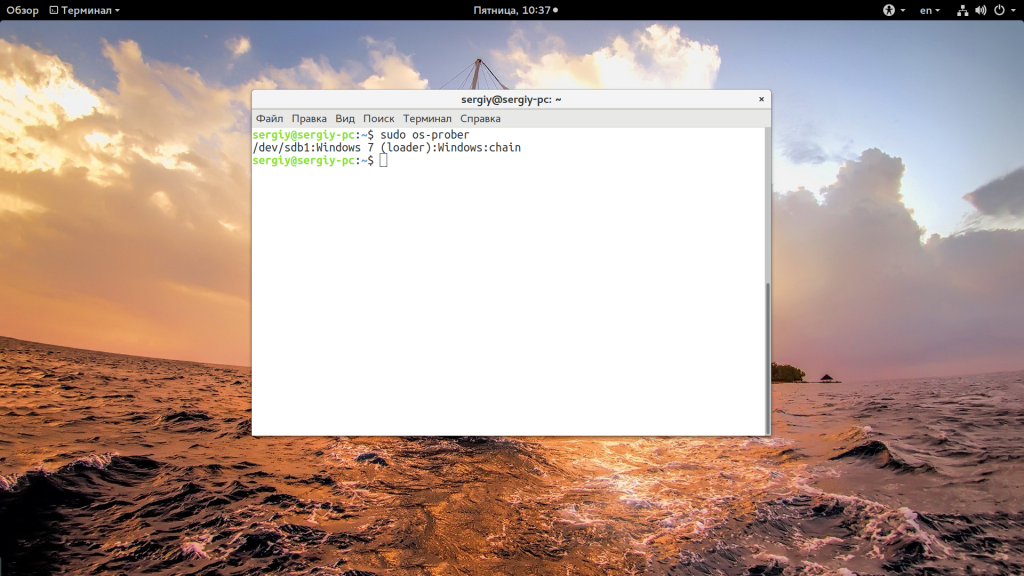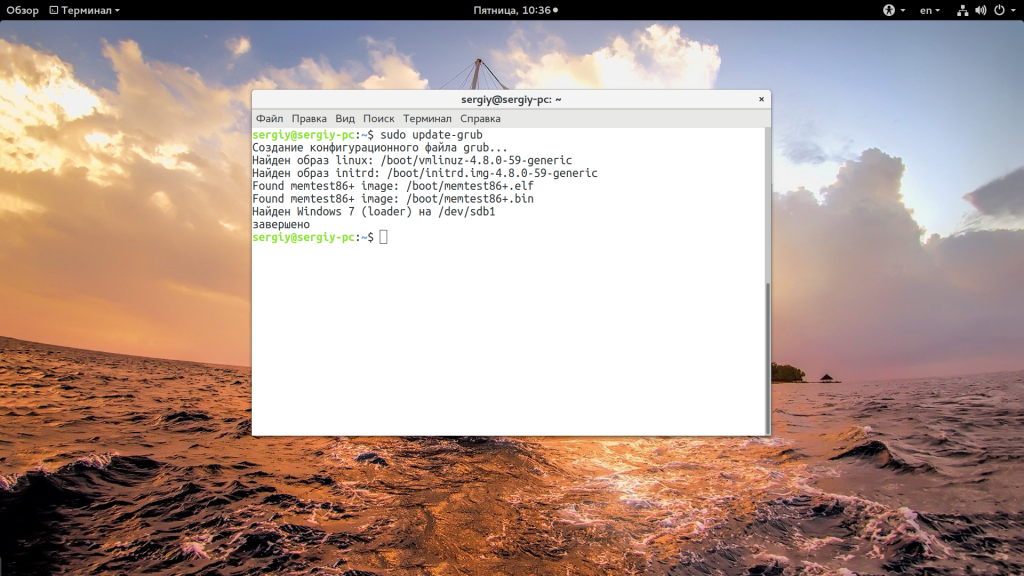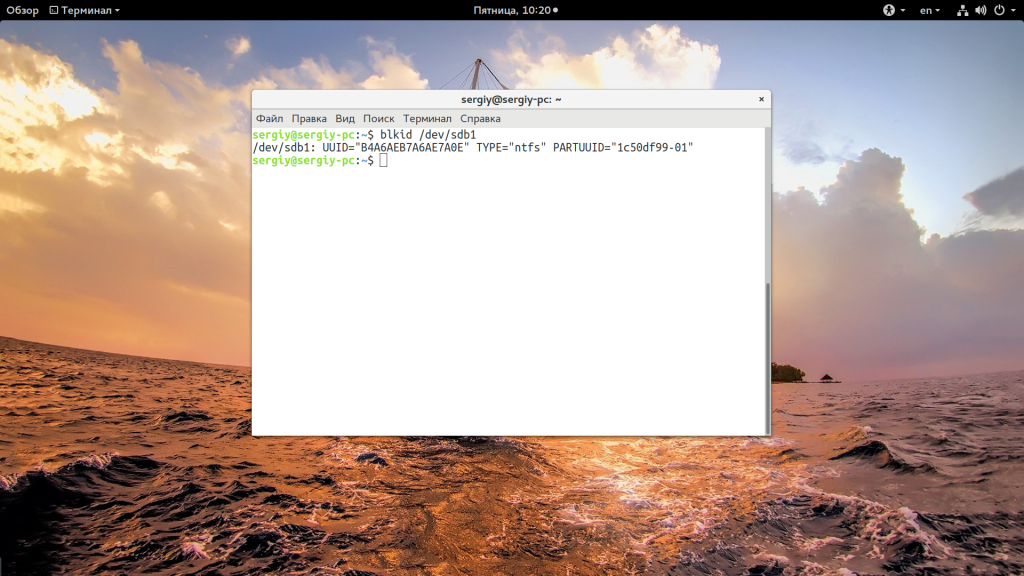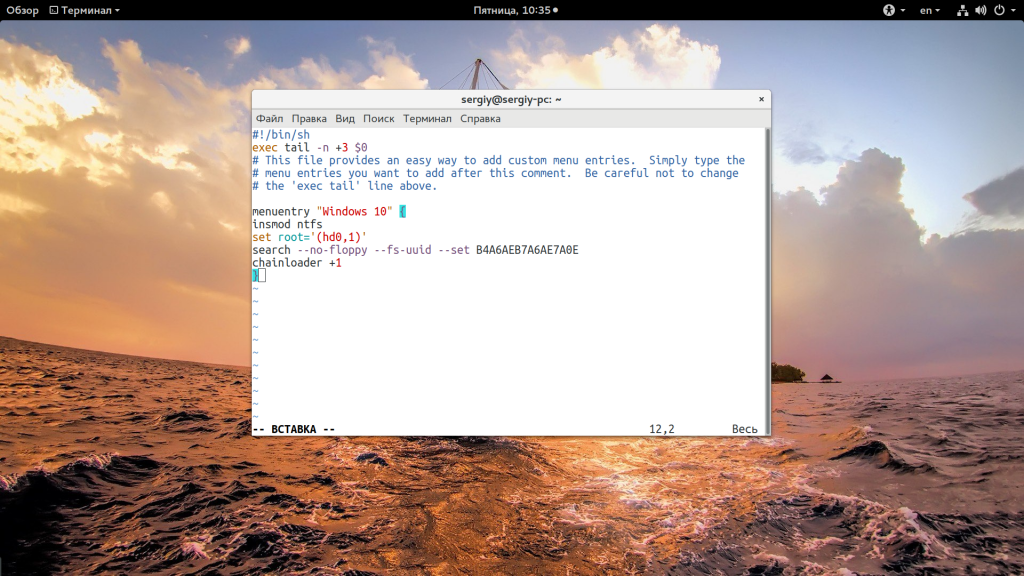- BIOS не видит GRUB — решение!
- GRUB2 не видит Windows РЕШЕНО
- 23 комментария
- Ошибка grub не видит Windows 10
- Ошибка Grub не видит Windows 10
- Выводы
- Grub не видит Windows 10
- Не загружается Linux, чиним загрузчик GRUB
- Что такое Grub
- От чего могут возникнуть проблемы
- Восстановление Grub с помощью LiveCD/USB
- Как создать LiveCD/USB
- С помощью Rufus:
- С помощью etcher:
- Восстановление с помощью chroot
- Восстановление Grub в rescue mode
- Восстановление Grub с помощью утилиты Boot repair
- Выводы
- Grub Rescue – что делать и как восстановить загрузчик после переустановки Windows или Linux, основные команды, grub не видит Windows
- Что такое grub
- Использование терминала
- Используем терминал
- Применение chroot
- Утилита восстановления Boot
- Rescue mode
- Через командную строку
- Grub не видит Windows 10
- Восстановление grub после установки Windows
- Не загружается GRUB после установки Debian 10 на UEFI рядом с Windows 10 | Info-Comp.ru — IT-блог для начинающих
- Зачем нужно, чтобы GRUB запускался по умолчанию?
- Почему не загружается GRUB?
- Делаем загрузчик GRUB загрузчиком по умолчанию
- Шаг 1 – Запускаем менеджер загрузки
- Шаг 2 – Запускаем UEFI Shell
- Шаг 3 – Входим в файловую систему загрузочного раздела
- Шаг 4 – Переименовываем текущий загрузочный файл
- Шаг 5 – Копирование файла загрузчика GRUB
- Шаг 6 – Выход из командной строки
- Восстановление GRUB
- Подготовка
- Загрузка в Live-режиме
- Открываем терминал
- Определение разделов
- Вывод fdisk для BIOS
- Вывод fdisk для UEFI
- Монтирование разделов
- Монтирование EFI-раздела
- Выполняем chroot на /mnt
- Генерация файла конфигурации GRUB
- Устанавливаем GRUB
- Windows 10 Ubuntu двойная загрузка не работает
- Решено: нет GRUB в Windows 10 с двойной загрузкой Ubuntu
- Решение 1. Восстановление из Windows – командная строка
- Решение 2. Отключите быструю загрузку
- Решение 3: Используйте Boot Repair Tool
BIOS не видит GRUB — решение!
Устанавливая Linux Mint 20 на свой ноутбук Acer, рядом с Windows 10, я столкнулся с проблемой. После установки второй операционной системы, BIOS отказывался ее видеть и по прежнему грузил установленную ранее Windows.
Решение этой проблемы было найдено довольно быстро! Все оказалось довольно просто!
Оказалось что, UEFI — компонент BIOS’а, даже в отключенном состоянии по-прежнему проводит проверку загружаемых фалов и по его мнению, GRUB — такой себе компонент, явно не подлежащий загрузке! Так что пришлось вручную учить UEFI. Для этого, разумеется, пришлось лезть в BIOS.
На большинстве материнских плат, для этого используется клавиша F2 , нажатая при загрузке компьютера. Но если у Вас она не сработает, то уточните информацию о BIOS в спецификации вашего ПК.
Для манипуляций с UEFI, потребуется задать пароль пользователя BIOS, делается это в секции SECURITY.
Запомните пароль, поскольку в следующий раз, при входе в BIOS, с вас уже будут запрашивать код.
Проверьте, что функция Secure Boot включена, иначе, требуемые нам пункты будут не доступны.
А отключите вы ее позднее, это все равно потребуется, если вы хотите запустить на Linux проприетарные драйвера.
После включения Secure Boot и задания пароля активируется следующий пункт секции SECURITY:
SELECT AN UEFI FILE AS TRUSTED FOR EXECUTING
Зайдя в него, мы увидим каталог, в котором требуется пройти по следующему пути:
Там будет лежать файл — grub , вот его то и нужно добавить в доверенные. Для этого, жмем на него с помощью Enter и подтверждаем добавление файла в доверенные с помощью введения слова YES.
Теперь BIOS увидит GRUB, но по-прежнему будет грузить Windows. Чтобы исправить это — нужно изменить приоритет загрузки. Делается это все в тех же настройках BIOS, но уже в секции BOOT.
Если вы сделали все предыдущие шаги, то в меню загрузки отобразиться новый пункт:
Это и есть наш GRUB, который с помощью клавиш F5-F6 требуется поставить на первое место в списке загрузки.
Обратите внимание, внизу BIOS дана четкие указания, какие клавиши нужно использовать для управления!
После всех этих операций, не забудьте вновь отключить функцию Secure Boot. Это делается все в той же секции — BOOT.
После этого, сохраните все операции клавишей F10 и выйдите из BIOS. При следующей перезагрузке ПК или ноутбука, вы увидите работающий GRUB, вместо загрузки Windows 10.
В нем Вы уже можете выбирать, что будет загружено Linux или Windows.
Не забываем ставить палец вверх и подписываться на канал. Впереди еще много интересного!
GRUB2 не видит Windows РЕШЕНО
Накатил утром свежий пакет обновлений для манжаро. Grub2 перестал видеть винду (win7x64), хотя еще 8 часов назад все было в порядке и полтора года до этого момента все было в порядке.
os-prober видит запись
Винда установлена на другом физическом диске. Как это исправить? Как скоро исправят данный баг?
За подсказки и помощь спасибо alexal9 и Agafron
Агафон вообще выручает часто, шикарный))
23 комментария
Как это исправить? — не знаю
Как скоро исправят данный баг? — не знаю.
И где брать тот же герыч что и у кодеров граба? — не скажу.
))))
Откатитесь на последний бекап. Это же не проблема.
P.S.
Бекап — это не проявление трусости.
И я не делаю.
Раз в неделю, вполне себе норм.
И хранить последние 3 версии.
Да, я можно сказать, москвич.
Общаюсь с вами с ноута 2008 года выпуска )))
Бекап бывает разный. Можно бекапить все, а можно выборочно.
Я бекаплю только систему, как раз на случай подобных сбоев и скрытые файлы хомяка. Из бекапа так же исключен кеш скачанных пакетов. В общем все занимает не особо много места на терабайтном HDD.
Это все конечно не отностится к вашему вопросу… Только дает тему для размышлений.
Timeshift аккуратненько скадывает все ему нужное в одну папочку, на любом, даже внешнем диске. Попробуйте с ним подружиться.
Прошу вас простить разработчиков. Не ошибается тот, кто ничего не делает. Я уверен, они все поправят. Может через несколько дней, а может недель.
Все же пользуясь роллинг релизом, нужно страховаться и самому.
я обычно ищу и спрашиваю в англоязычной среде
мой совет для ленивых, а граб все равно надо подправить, достаточно добавить одну строчку
а еще рекомендую ознакомиться с how-to от dimonmmk и станет проще.
Да и по сути это не баг, просто граб, видимо, раньше игнорил отсутствие данного пункта.
в вики все есть
Ошибка grub не видит Windows 10
Многие новички и опытные пользователи Linux держат также установленной на своем компьютере операционную систему Windows, например, последней, десятой версии. Новичкам это нужно чтобы иметь запасную операционную систему, к которой они смогут вернуться, если их Linux сломается. А для опытных пользователей важно программное обеспечение, которое не поддерживается ни в Linux, ни даже с помощью эмулятора Wine, а таких программ достаточно много.
Но временами случается такая ситуация, что загрузчик Grub не распознает установленную Windows и не отображает ее в списке для систем для загрузки. В этой статье мы рассмотрим почему возникает ошибка grub не видит Windows 10 и как ее решить.
Ошибка Grub не видит Windows 10
Причин такой ошибки может быть несколько, начиная от того, что система установлена на другом жестком диске, и заканчивая неизвестными глюками пакета os-prober, который и занимается определением операционных систем в Linux. Также, если у вас есть несколько версий Windows на компьютере, то программа может видеть только одну из них.
Сначала можно попытаться сделать наш с Windows раздел более видимым для программы. Для этого примонтируйте его в какую-либо папку. Например, в /mnt/:
sudo mount -t ntfs-3g -o ro /dev/sda1
Я предполагаю, что система Windows установлена на разделе, который определяется в Linux, как /dev/sda1. Дальше запустите утилиту os-prober:
Если программа обнаружит Windows, то вам останется обновить конфигурацию загрузчика Grub:
sudo grub2-mkconfig -o /boot/grub/grub.cfg
Если же этот способ не сработает, а он, скорее всего, не сработает, то вам останется только вручную добавить пункт меню для Windows. Это не самое простое, но зато эффективное решение. Сначала нам нужно узнать UUID раздела диска, на который установлена Windows, например, /dev/sda1:
Затем откройте файл /etc/grub.d/40_custom и добавьте туда такой код:
menuentry «Windows 10» <
insmod ntfs
set root='(hd0,1)’
search —no-floppy —fs-uuid —set B4A6AEB7A6AE7A0E
chainloader +1
>
Если кратко, то здесь мы устанавливаем в качестве корня первый раздел первого диска, а затем указываем загрузчику, что нужно найти раздел с нужным нам UUID. Затем передаем управление загрузчику на этом разделе с помощью chainloader. Дальше осталось обновить конфигурацию Grub:
Мы использовали такой метод потому что теперь настройка не собьется после обновления ядра или другого процесса, инициализирующего обновление конфигурации. Потому что если бы мы добавили эти строки в /boot/grub/grub.cfg, то они были бы перезаписаны если не при первом, то при одном из следующих обновлений системы.
Когда конфигурация обновлена вы можете перезагрузить компьютер и загружать Windows с помощью нового пункта. Таким образом, можно добавить несколько пунктов, только для разных разделов нужно указывать их UUID.
Выводы
В этой небольшой статье мы разобрали что делать когда у вас возникнет ошибка grub не видит windows 10 и какими способами ее можно исправить. На самом деле решение очень простое, если вы не используете систему с UEFI. В варианте с EFI загрузка Windows управляется не Grub, а загрузчиком UEFI, но при использовании Linux рекомендуется отключить эту технологию.
Grub не видит Windows 10
Не загружается Linux, чиним загрузчик GRUB
Любите экспериментировать? Наверняка вы когда-либо пытались произвести какие-то действия со своей Linux-системой, причем не так важно какие были цели: изучение и познание новых возможностей или же какая-то более конкретная цель, в виде исправления той или иной ошибки.
В любом случае, при работе с дистрибутивами Linux, для загрузки которых, в большинстве случаев, и используется Grub, с последним могут возникать неприятные проблемы, ввиду которых дальнейшая эксплуатация системы просто-напросто невозможна. В этой статье вы узнаете, что делать, если не загружается Linux.
Как вести себя в подобной ситуации и какие действия производить, чтобы починить загрузчик Grub. Пожалуй, начнем.
Что такое Grub
Grub (или GRand Unified Bootloader) — загрузчик операционных систем с открытым исходным кодом. Распространяется он под лицензией GNU GPL, в полностью свободном виде. С помощью этого замечательного лоадера можно сделать много всего — основная же функция не ограничивается загрузкой лишь одной операционной системы. Вы можете иметь куда больше операционных систем на своем ПК, загружая любую из них с помощью Grub. На скриншоте выше вы можете видеть как примерно Grub выглядит. Кстати говоря, если вы захотите установить Ubuntu 18.04 рядом с Windows, вам определенно понадобится помощь Grub.
Grub используется в большинстве дистрибутивов Linux в качестве загрузчика по-умолчанию. Разумеется и с ним иногда возникают проблемы. Этим самые проблемы чреваты полным отказом операционной системы. Поэтому для починки Grub нам понадобятся дополнительные инструменты. Какие именно — узнаете далее.
От чего могут возникнуть проблемы
Одна из самых распространенных причин — это неправильный порядок установки двух операционных систем (Linux и Windows). Допустим, если вы захотите установить две этих операционных системы на свой ПК — вам непременно стоит знать правильную последовательность:
- Сначала устанавливаем Windows
- И только потом уже Linux
Если, например, сделать наоборот, то как раз-таки Grub будет поврежден; система будет грузиться напрямую в Windows, а дистрибутив Linux останется недоступным.
Grub может сломаться и по другим причинам. Например, из-за попыток ручного изменения параметров запуска (при недостатке опыта), в таком случае нужно будет либо вручную убирать лишнее, либо полностью переустанавливать Grub.
Восстановление Grub с помощью LiveCD/USB
Для этого способа нам понадобится флешка с дистрибутивом Linux на борту. Подойдет любой: от Ubuntu, Arch или даже Linux Mint. Здесь нужен только терминал, поэтому подойдет даже версия без графической оболочки.
Как создать LiveCD/USB
Само собой, нам понадобится носитель, на который мы временно (а может и нет) запишем систему. Сохраните все важные файлы, которые были на этом носителе, после чего (имеется ввиду на другом ПК, желательно под управлением Windows) запишите загруженный образ дистрибутива на носитель. В качестве примера мы будем использовать дистрибутив Ubuntu.
Идем на официальную страницу загрузки. Загружаем любую понравившуюся версию (лучше взять новейшую для десктопа), после чего записываем ее на USB/CD.
С помощью Rufus:
Последняя версия приложения доступна на официальном сайте. Сразу после загрузки и запуска/установки мы увидим такое окно:
Вставляем носитель, выбираем его в соответствующем меню. Далее выбираем нужную схему раздела и тип системного интерфейса, и после уже открываем файловый менеджер с помощью этой кнопки:
Находим загруженный образ через менеджер, после чего жмем «Старт».
С помощью etcher:
Опять же, идем на официальный сайт, где скачиваем последнюю версию утилиты. Далее делаем все так, как показано на этой гифке:
Ну а теперь, собственно, можно переходить к восстановлению Grub. Вставляем флешку в наш ПК (где сломан загрузчик), после чего перезагружаем его с этой самой флешки. Как только мы войдем в лайв-систему, сразу открываем терминал, после чего проделываем следующие действия:
Открываем таблицу разделов с помощью команды:
Примерно такая таблица будет выведена на экран:
/dev/sda1 27 7683 66999082+ 83 Linux/dev/sda2 * 8450 13995 45430855 7 HPFS/NTFS/dev/sda3 11885 16574 6503497 5 Extended
По этой таблице мы видим, что Linux, в нашем случае, расположен на разделе /dev/sda1.
С помощью следующей команды мы смонтируем этот раздел в /mnt:
sudo mount /dev/sda1 /mnt
Теперь, для записи grub в MBR, нужно ввести следующую команду:
Если нужно только восстановить MBR диска (после переустановки Windows, к примеру), то этих действий будет вполне достаточно.
Если же необходимо обновить и меню grub (после установки Windows), то нужно выполнить еще и эту команду:
sudo update-grub —output=/mnt/boot/grub/grub.cfg
Вот и все, восстановление закончено!
Восстановление с помощью chroot
Помимо вышеописанного способа, при восстановлении Grub с помощью LiveCD можно использовать и этот. Тут мы будем использовать утилиту chroot.
Здесь нам, опять же, понадобится таблица разделов. Вводим уже известную команду:
В выводе снова будет эта таблица. Теперь нам надо присмотреться к ней еще внимательнее.
/dev/sda1 27 7683 66999082+ 83 Linux/dev/sda2 * 8450 13995 45430855 7 HPFS/NTFS/dev/sda3 11885 16574 6503497 5 Extended
В этом способе нам необходимо примонтировать системный, а также нескольких других важных разделов. Для этого вводим эти команды:
sudo mount /dev/sda1 /mntsudo mount —bind /dev /mnt/devsudo mount —bind /proc /mnt/procsudo mount —bind /sys /mnt/sys
Обратите внимание, что если если разделы /boot или /var находятся отдельно, то Вам нужно будет примонтировать их в /mnt/boot и /mnt/var.
Далее мы переходим в окружающую среду chroot с помощью команды:
sudo chroot /mnt
И теперь, наконец-таки переустанавливаем Grub с помощью следующей команды:
Если вы на этом этапе получаете какие-то сообщения об ошибках, то попробуйте использовать эти команды:
grub-install —recheck /dev/sda
grub-install —recheck —no-floppy /dev/sda
Если все прошло успешно, выходим из chroot, используя команду:
Далее нужно отмонтировать все разделы. Для этого вводим в терминал:
sudo umount /mnt/devsudo umount /mnt/procsudo umount /mnt/syssudo umount /mnt
В случае, если вы монтировали раздел /boot введите команду:
sudo umount /mnt/boot
Теперь перезагружаем систему с помощью:
Можно также обновить меню Grub, используя команду:
Восстановление Grub в rescue mode
Если по каким-то причинам у вас нет доступа к LiveCD/USB-носителю, а также к компьютеру, с помощью которого этот самый носитель можно было бы сделать, то этот способ для вас.
Само восстановление проходит таким образом: сначала мы подгружаем все модули, чтобы открыть доступ ко всей функциональной части Grub, после чего запуститься с нужного раздела. Надо понимать, что Grub состоит из двух частей:
Одна из этих частей (первая) записана в MBR диска. В ней присутствует базовый функционал и ничего больше (консоль в rescue mode).
Стало быть, нам нужно определить, в каком разделе находится вторая часть Grub (находится в каталоге /boot/grub), и после чего подгрузить все недостающие модули. А вот уже после этого мы сможем запустить загрузчик с нужного раздела. В rescue mode есть всего четыре команды:
Для начала вводим следующую команду:
В выводе будет что-то подобное:
(hd0) (hd0,msdos3) (hd0,msdos2) (hd0,msdos1) (hd1) (hd1,msdos2) (hd1,msdos1)
В некоторых случаях Grub неправильно опеределяет файловые системы находящиеся на разделах дисков. В данном примере загрузчик показывает их как msdos. Мы должны попытаться угадать диски, которые видим. В примере доступно два диска. Диск с индексом 0 содержащий три раздела, и диск с индексом 1 содержащий два раздела. Если вы знаете структуру своих дисков, определить нужный труда не составит.
В загрузчике Grub разделы нумеруются в обратном исчислении. Не очень ясно какой именно из разделов назван, к примеру (hd0,msdos3). Чтобы было более понятно, можно использовать вид (hd0,1). Если в грабе отсчет дисков идет с 0, а разделов с 1, то можно определить, что операционная система установлена в первый раздел первого раздела — (hd0,1). Используем следующую команду:
set prefix=(hd0,1)/boot/grub set root=(hd0,1)
С помощью этих команд мы приказываем системе использовать какой-то конкретный диск, для выполнения всех остальных операций (в нашем случае, это диск (hd0,1)). Чтобы проверить есть ли на данном диске загрузчик, введем эту команду:
Если в выводе будет список файлов и папок, значит мы все сделали правильно. Теперь можно загрузить все необходимые модули. Для этого выполним команды:
После выполнения команд Grub загрузится в полнофункциональном режиме. Будут найдены все операционные системы, которые установлены на компьютере, после чего будет показано стандартное меню загрузки.
Чтобы закрепить результат (и не проделывать все то же самое после перезапуска ПК), нужно зайти в терминал своего дистрибутива Linux, где с root правами выполнить следующую команду:
sdX — диск, на который должен быть установлен Grub.
Если операционная система расположена на разделе с файловой системой btrfs, то нам необходимо выполнить следующие команды:
set prefix=(hd0,1)/@/boot/grubset root=(hd0,1)
И подгрузить модули:
insmod btrfsinsmod normal
Ну и теперь запустить GRUB:
Восстановление Grub с помощью утилиты Boot repair
С помощью этой замечательной утилиты вы сможете восстановить загрузчик всего в пару кликов. Как видно из скриншота, утилита имеет собственный GUI, ее использование не вызовет трудностей.
Чтобы установить boot repair, вы можете воспользоваться одним из приведенных способов:
- Запись и установка специального образа диска Boot Repair (и дальнейшая загрузка с него)
- Установка Boot repair из PPA-репозитория в LiveCD/USB дистрибутиве.
Если с первым способом все понятно: нужно просто скачать и записать образ с помощью соответствующих инструментов. То во втором уже нужно знать конкретные команды, которые выглядят следующим образом:
sudo add-apt-repository ppa:yannubuntu/boot-repairsudo apt-get update && sudo apt-get install -y boot-repair
В утилите будет доступно два варианта на выбор:
Recommended repair исправляет большую часть известных ошибок, которые могли бы возникнуть при запуске. С его помощью вы сможете пофиксить и загрузчик Grub.
Create a BootInfo summary создает Boot-Info-Script – скрипт, который позволяет диагностировать большинство проблем при загрузке.
Здесь же есть и Advanced options. Он включает в себя варианты для восстановления и настройки загрузчика Grub2 (загрузка по-умолчанию, опции загрузки ядра, отображение или скрытие GRUB при загрузке, удаление GRUB). С помощью этих же инструментов, вы можете восстановить MBR и т.д.
Вам обязательно стоит заглянуть на официальный сайт Boot Repair. Там вы сможете найти более подробную информацию обо всех возможностях и особенностях программы. Там же будет доступна информация о выходе новых версий: фиксах и улучшениях самой утилиты, а также многом и многом другом.
Выводы
Вот мы и рассмотрели несколько вариантов исправления загрузчика Grub. Стоит сказать, что некоторые из них могут показаться сложными или даже невыполнимыми. Это не так, каждый из рассмотренных способов нашел подтверждение в виде сотен и тысяч актов исправления загрузчика Grub в опенсорсном сообществе. Кстати говоря, какой из способов выбрать — решать только вам, любой из них достаточно эффективен, чтобы попасть в этот материал.
Возможно вас заинтересуют и другие похожие материалы про починку загрузчика Grub2. Например, в этом материале вы узнаете, как починить GRUB2 если Ubuntu не хочет загружаться. Там более подробно рассказывается, как фиксить груб с помощью утилиты Boot Repair, возможно вам стоит заглянуть туда, если вы не поняли что-то из этого материала. Что же, ну а на сегодня это все. Надеюсь, что данный материал помог вам разобраться в ошибках. Что, в свою очередь, поможет вам их решить.
Grub Rescue – что делать и как восстановить загрузчик после переустановки Windows или Linux, основные команды, grub не видит Windows
Некоторым для работы нужно использовать на своем ПК одновременно Linux и Windows, а для их установки нужно иметь специальный загрузчик – grub. Но с данным приложением могут произойти различные сбои, поэтому предлагаем узнать, как самостоятельно можно восстановить работу загрузчика grub.
Что такое grub
Для начала следует четко понимать, что же такое grub. Это один из проектов GNU, который разработан с целью установки нескольких операционных систем на свой ПК, который каждый раз при включении предлагает выбрать нужную ОС.
Именно данный загрузчик считается эталонным, ведь он соответствует спецификации Multiboot и позволяет загрузить любую из операционных систем с ней совместимых. Кроме этого загрузчик способен цепочкой передать управление другому подобному приложению, с помощью чего расширяется список ОС, которые можно установить на своем устройстве.
Но загрузчик grub также подвержен некоторым проблемам и поломкам. Так, одной из самых частых причин поломки загрузчика является неправильно выбранный установочный порядок двух ОС:
Для правильной работы эти ОС устанавливаются именно в таком порядке, как указанно выше. Иначе grub повредится и система начнет загружаться сразу в Windows, а вот Линукс и вовсе станет недоступным для работы.
Также к не менее распространенным причинам поломки grub следует отнести:
- самостоятельную корректировку параметров запуска неопытными пользователями;
- некорректную установку системы, переустановку Windows 7, 8, 10 или Linux;
- использование других дистрибутивов;
- переразметку.
При возникновении поломок не спешите заниматься переустановкой систем в полном объеме. Для нормализации работы достаточно будет заняться восстановлением grub.
Использование терминала
Итак, столкнувшись с проблемой, незамедлительно следует заняться восстановлением загрузчика grub. Предлагаем для начала разобраться с двумя самыми известными способами.
Используем терминал
Для начала следует подготовить флешку, на которую необходимо заранее установить Etcher. После этого подключаем носитель в неисправный компьютер и перезагружаем его. Открывается Live-система, запускаем терминал и запускаем таблицу разделов при помощи команды:
Вот что должно появиться на экране:
/dev/sda1 27683 66999082+ 83 Linux /dev/sda2 * 8450 13995 45430855 7 HPFS/NTFS /dev/sda3 11885 16574 6503497 5 Extended
Теперь можно понять где расположена система. Следующим этапом приступаем к монтированию раздела на mnt:
sudo mount /dev/sda1 /mnt
Самое время записать grub в MBR посредством команды:
sudo grub-install –root-directory=/mnt /dev/sda
Следующая команда предназначена для обновления меню груб-загрузчика:
Придерживаясь всех инструкций операция пройдет достаточно быстро.
Исправляем ошибку центра обновлений 800B0001
Применение chroot
Кроме LiveCD помочь может утилита chroot и таблица разделов. Начинаем с команды:
Появится такая таблица:
/dev/sda1 27683 66999082+ 83 Linux /dev/sda2 * 8450 13995 45430855 7 HPFS/NTFS /dev/sda3 11885 16574 6503497 5 Extended
Теперь монтируем разделы:
sudo mount /dev sda1 /mnt sudo mount — — bind /dev /mnt/dev sudo mount — — bind /proc /mnt/proc sudo mount — — bind /sys /mnt/sys
Если разделы /boot или /var размещены по отдельности, то их надо примонтировать в /mnt/boot и /mnt/var.
После этого перейдите в окружение chroot:
sudo chroot /mnt
После выполнения всех вышеуказанных пунктов занимаемся переустановкой Grub:
При ошибке системы применяется команда:
grub-install — — recheck /dev/sda
Или:
grub-install — — recheck — — no-floppy /dev/sda
Когда все получиться выходим из утилиты используя следующую команду:
Затем вводим в терминале следующие команды для монтирования всех разделов:
sudo umount /mnt/dev sudo umount /mnt/proc sudo umount /mnt/sys sudo umount /mnt
При монтаже /boot применяйте такую команду:
sudo umount /mnt/boot
Перезагрузите систему при помощи:
Примените указанную ниже опцию, чтобы обновить загрузчик:
Утилита восстановления Boot
Если предыдущие методы не подошли, то можно использовать утилиту Boot.
- Запускаем со съемного носителя Ubuntu, проверить наличие активного интернет-соединения.
- Находим терминал и по очереди запускаем такие команды:
sudo add-apt-repository ppa:yannubuntu/boot-repair sudo apt-get update sudo apt-get install boot-repair
- Включаем утилиту в опции «Восстановление загрузчика».
- Затем жмем «Рекомендуемые способы восстановления». Нужно подождать пока процедура закончится.
После этого должна восстановиться нормальная работа системы.
Rescue mode
Процесс восстановления в режиме grub rescue происходит в несколько этапов.
Загрузите все модули, чтобы доступ к функциям системы открылся.
Rrescue mode имеет четыре команды:
Восстановление заводских настроек ноутбука
Сначала включаем первую:
После этого на экране появится подобное:
(hd0) (hd0,msdos3) (hd0,msdos2) (hd0,msdos1) (hd1) (hd1,msdos2) (hd1,msdos1)
Иногда система Grub неверно определяет файловые системы на дисках. Попытайтесь угадать диски, которые видите. Это не составит труда зная их структуру.
В примере видно, что загрузчик показывает их как msdos, где два доступных диска. На первом три раздела, а на втором два.
Обычно загрузчик нумерует разделы в обратном порядке. Чтобы было понятнее используйте вид hd0,1. Если в Grub отсчет разделов идет с 1, а дисков с 0, то сразу будет понятно в какой раздел установлена операционная система. Применяем следующую команду:
set prefix-(hd0,1)boot/grub set root-(hd 0,1)
Так система будет использовать конкретный диск для выполнения всех предыдущих операций. Для проверки наличия загрузчика на данном диске выполняем следующие действия:
О том, что все сделано правильно подскажет появление списков и папок.
Для загрузки всех необходимых модулей выполните команды:
insmod ext2 insmod normal normal
После этого система будет работать в полноценном режиме.
Для закрепления результата зайдите в терминал Linux и с root-правами выполните следующую команду:
sdX — диск, на который должен быть установлен Grub.
При расположении ОС в разделе btrfs выполните другое действие:
set prefix-(hd0,1)/@/boot/grub set root-(hd 0,1)
Затем подгрузитемодули:
insmod btrfs insmod normal
И запустите Grub:
Данная утилита позволяет запускать систему быстро и без проблем.
Через командную строку
Бывает, что повреждения не очень серьезные, но система не запускает все программы. В таком случае появляется следующее сообщение: Minimal BASH line editing is supported. В этом случае загрузить Ubuntu можно с помощью командной строки.
Обязательно нужно знать на каком винчестере находится ядро и система. Для выполнения задачи необходимо последовательно выполнить несколько пунктов:
- Задать команду ls. (Это необходимо для того, чтобы отсканировать диски и разделы. После этого будет выведен список жестких дисков и тип их файловой системы.)
- Выбрать раздел, с которым будем работать.
- Запустить оболочку Grub, ядро Linux, систему boot.
- Открыть терминал и выполнить следующие команды сразу после того как откроется Ubuntu:
sudo Grub2-install /dev/sda sudo Grub2-mkconfig -o /boot/Grub/Grub.cfg
- Для исправной и регулярной работы перезапустите устройство.
Grub не видит Windows 10
Существует несколько причин по которым возникает эта проблема. Чаще всего это неисправная работа os-prober или размещение системы на другом жестком диске.
В первую очередь нужно сделать так, чтобы программа увидела раздел. Затем переместите его в другую папку:
$ sudo mount -t ntfs-3g -o ro /dev/sda1
Запустите утилиту os-prober.
После обнаружения Windows обновите конфигурацию загрузчика. Одним из этих способов:
- $ sudo update-grub;
- $ sudo grub2-mkconfig -0 /boot/grub/grub.cfg;
Бывает, что это не помогает. Тогда нужно внести пункт меню Windows вручную. Это процедура займет немного больше времени, но будет эффективнее.
Необходимо узнать UUID диска, на котором установлена Windows и выполнить такое действие:
Потом нужно открыть окно /etc/grub.d/40_custom и добавить туда нижеуказанный код:
$ enuentry “Windows 10”
При помощи следующей команды произойдет обновление конфигурации:
Восстановление grub после установки Windows
Чтобы восстановить загрузчик grub нужно загрузится с LiveDVD, открыть терминал и выполнить команду:
После этого система делится на шесть ячеек.
Для установки груб прикрепите корневой раздел Ubuntu:
sudo mount /dev/sda5 /mnt
Используйте в терминале нижеуказанное действие, чтобы записать grub в загрузки:
sudo grub-install —root-directory=/mnt /dev/sda
Затем перезагрузите компьютер:
Не смотря на то, что процесс восстановления grub кажется сложным, он очень простой и не требует особенных знаний. Достаточно просто хорошо изучить инструкцию и следовать всем пунктам.
Не загружается GRUB после установки Debian 10 на UEFI рядом с Windows 10 | Info-Comp.ru — IT-блог для начинающих
Всем привет! В этой заметке я покажу, как можно исправить ситуацию, когда после успешной установки дистрибутива Linux Debian 10 рядом с Windows 10 на компьютер с UEFI, загрузчик GRUB не загружается, а вместо него по-прежнему, как и до установки Debian, запускается Windows 10, т.е. в обход GRUB.
Зачем нужно, чтобы GRUB запускался по умолчанию?
Если Вы захотели установить на один компьютер Linux и Windows, например, дистрибутив Debian 10 и Windows 10, то Вам необходимо сначала установить Windows, а потом Debian, так как загрузчик Windows не работает с Linux, а загрузчик Debian, т.е. GRUB, умеет запускать все загрузочные системы, включая Windows.
Таким образом, если установить сначала Debian, а потом Windows, то Windows просто перепишет загрузчик GRUB, и Debian запускаться не будет.
Поэтому, для того чтобы иметь возможность по выбору запускать операционные системы на компьютере, необходимо, чтобы загрузкой управлял GRUB, т.е. запускался по умолчанию.
Почему не загружается GRUB?
Все дело в том, что по умолчанию установщик Debian устанавливает загрузчик в область UEFI согласно всем спецификациям, а Windows нет, именно это и не позволяет Debian загружаться даже после успешной установки.
В данном случае UEFI запускает загрузчик по умолчанию, т.е. Windows, а загрузчик Debian просто не запускается. В результате Вы успешно установили Debian, но по умолчанию загружается все равно Windows 10.
Поэтому, для того чтобы изначально избежать такой ситуации, установку Debian 10 необходимо производить в экспертном режиме, чтобы принудительно установить загрузчик в нужную область (removable media path), так же как это делает Windows.
Заметка! Установка Debian 10 рядом с Windows 10 на компьютер с UEFI (экспертный режим) – в материале подробно рассмотрен процесс установки дистрибутива Debian 10 на один компьютер с UEFI рядом с Windows 10 в экспертном режиме.
Некоторые другие дистрибутивы Linux, например, Ubuntu, по умолчанию устанавливают загрузчик в область removable media path, и таких проблем у них не возникает, но такой подход создает предпосылки конфликта с любыми другими установщиками, что плохо и неправильно. Вот почему в Debian не делают этого по умолчанию.
Заметка! Установка Ubuntu рядом с Windows 10 на компьютер с UEFI – в материале подробно рассмотрен процесс установки дистрибутива Linux Ubuntu на один компьютер рядом с Windows 10.
Однако если Вы все-таки установили Debian 10 в обычном режиме, и у Вас возникла такая ситуация, что вместо загрузчика GRUB загружается Windows 10, Вам необязательно переустанавливать Debian, достаточно зайти в загрузочное меню, запустить UEFI Shell и настроить загрузку UEFI. А как все это сделать, я сейчас и покажу.
Делаем загрузчик GRUB загрузчиком по умолчанию
Сейчас мы рассмотрим все действия, которые необходимо выполнить, чтобы сделать загрузчик GRUB загрузчиком по умолчанию.
Примечание! Все действия ниже предполагают наличие у Вас определенного опыта администрирования операционных систем и навыков работы с компьютером. При определенных обстоятельствах некорректные действия могут повлечь нарушение работы загрузчика компьютера.
Шаг 1 – Запускаем менеджер загрузки
Для того чтобы управлять загрузчиком компьютера, необходимо зайти в загрузочное меню, т.е. запустить менеджер загрузки.
Обычно это можно сделать клавишей F9, но иногда используются и другие клавиши (F12 и т.д.).
Итак, во время включения компьютера нажимаем клавишу F9.
Шаг 2 – Запускаем UEFI Shell
В итоге запустится загрузочное меню. Нам нужно открыть UEFI Shell. Для этого входим в «Boot Manager» (интерфейс у Вас может отличаться).
Затем выбираем пункт «EFI Internal Shell».
После чего запустится командная оболочка для работы с UEFI. В командной строке отобразится приглашение ввода команд «Shell>».
Шаг 3 – Входим в файловую систему загрузочного раздела
Вносить изменения мы будем путем определенных действий с файлами, поэтому нам необходимо открыть файловую систему загрузочного раздела UEFI.
Это делается достаточно просто, вводим команду FS0: (обычно именно такая метка у загрузочного раздела).
Заметка! популярности серверных дистрибутивов Linux.
Шаг 4 – Переименовываем текущий загрузочный файл
Весь смысл наших действий заключается в том, чтобы заменить текущий загрузочный файл на тот, который нам нужен, т.е. на загрузчик GRUB.
Но для начала нам нужно переименовать текущий загрузочный файл, так как файл загрузчика, который мы будет потом копировать, должен быть с таким же названием (можно, конечно, его и удалить, но лучше этого не делать).
Переименовываем файл следующей командой.
mv EFI\Boot\bootx64.efi EFI\Boot\bootx64.efi_
Если у Вас отобразилось сообщение [ок], значит, все прошло успешно.
Таким образом, файл bootx64.efi мы переименовали в bootx64.efi_, этот файл расположен в каталоге EFI\Boot.
Шаг 5 – Копирование файла загрузчика GRUB
Теперь нам нужно в каталог EFI\Boot скопировать файл загрузчика GRUB, чтобы он запускался по умолчанию.
В этой статье речь идет о Debian, поэтому загрузчик лежит в одноименном каталоге EFI\debian, а файл его называется grubx64.efi.
Для копирования можно использовать следующую команду.
cp EFI\debian\grubx64.efi EFI\Boot\bootx64.efi
Как видите, файл мы копируем с новым названием, для того чтобы EFI запускала его по умолчанию.
Шаг 6 – Выход из командной строки
На этом все, теперь мы можем выйти из командной строки и попробовать запустить компьютер.
Для выхода из «EFI Internal Shell» вводим команду Exit.
Чтобы продолжить загрузку компьютера, выбираем пункт «Continue».
После вышеупомянутых операций с файлами по умолчанию у Вас должен загружаться GRUB, в котором можно будет выбрать операционную систему для загрузки, Debian или Windows.
На заметку! Новичкам рекомендую почитать книгу «Linux для обычных пользователей» – в ней подробно рассказывается про основы операционной системы Linux
- Debian GNU/Linux– это операционная система Debian;
- Windows Boot Manager (на /dev/sda2) – это Windows 10.
Если ничего не выбрать в течение нескольких секунд, по умолчанию будет загружаться Debian, однако можно сделать и так, чтобы по умолчанию загружалась Windows 10, и даже переименовать пункты меню для удобства, об этом я уже рассказывал в материале – Как изменить порядок загрузки операционных систем (Linux, Windows) в GRUB.
На сегодня это все, надеюсь, материал был Вам полезен, пока!
Восстановление GRUB
В данной статье рассматривается процесс восстановления загрузчика GRUB 2.
Причины, по которым может понадобится восстановить GRUB, могут быть разными.
Очень часто требуется восстанавливать GRUB после установки Windows. Если у вас был установлен Linux и вы установили в соседний раздел или на соседний диск Windows, то после перезагрузки компьютера загрузится Windows, как будто Linux вообще пропал. Загрузчик GRUB даже не появился. Иногда подобное происходит при обновлении существующего Windows.
Иногда требуется восстановление GRUB после установки Linux, когда неверно был выбран раздел для установки загрузчика.
Во всех случаях нужно выполнить восстановление загрузчика GRUB. Существуют разные способы восстановления. В данном руководстве рассматривается процесс использованием загрузочного Live-образа Linux. Загрузившись в Live-систему вам нужно будет ввести несколько команд, чтобы выполнить восстановление. Рассматривается способ восстановления без использования сторонних программ.
Также иногда различают процесс восстановления для систем с BIOS и с UEFI. Описанный ниже способ рассматривает оба этих случая. Я тестировал его как на компьютерах с традиционным BIOS, так и с UEFI.
Подготовка
Для восстановления GRUB потребуется загрузочный диск или флешка с дистрибутивом Linux. Если у вас его нет, то нужно скачать образ с дистрибутивом. Например, можно скачать ISO образ Ubuntu.
Для создания загрузочной флешки можно воспользоваться программой Etcher. Она работает в Linux, Windows и MacOS. Подробная инструкция: Как создать загрузочную флешку.
Загрузка в Live-режиме
Теперь нужно загрузиться с созданного диска или флешки.
Чтобы это сделать сначала нужно в BIOS выбрать приоритет загрузки с CD/DVD или с USB (если вы используете флешку).
На современных компьютерах, где используется BIOS/UEFI, для входа в BIOS нужно при включении компьютера удерживать специальную клавишу. У разных производителей клавиша может быть разной. Обычно это: F2, Del, F10, Esc, F11 или F3.
На старых компьютерах, где используется классический BIOS, чтобы войти в BIOS нужно при загрузке компьютера, в самом начале, когда появляется логотип материнской платы, нажать специальную клавишу. Для разных материнских плат клавиша может быть разной. Обычно это одна из клавиш: Del, F1, F2, F8, F10 или какая-нибудь другая, или даже сочетание клавиш. Подробности: Настройка BIOS для загрузки с CD/DVD-диска или с USB-носителя
Открываем терминал
Итак, вы загрузились в Live-режиме. Теперь нужно открыть терминал.
В Ubuntu и некоторых других дистрибутивах это можно сделать нажатием сочетания клавиш Ctrl+Alt+T. Или запустить терминал через меню программ.
Определение разделов
Теперь нужно определить раздел диска, на котором был установлен GRUB.
Выведем список разделов, для этого выполняем команду (в конце команды стоит строчная буква L):
Вывод fdisk для BIOS
Пример вывода команды:
В моем случае мы видим 2 диска: /dev/sda (SSD диск) и /dev/sdb (флешка, с которой сейчас загружена Live-система).
Нас интересует диск /dev/sda. На диске /dev/sda создано несколько разделов. В моем случае /dev/sda4, на котором установлен Windows, а также 4 раздела с пометкой Linux (см. последний столбец таблицы). У вас скорее всего может быть один раздел Linux (корневой раздел) или два раздела (корневой и home). На одном из этих разделов установлен GRUB.
То есть из таблицы вы должны определить какой раздел является корневым, на нем скорее всего у вас установлен GRUB. В моем случае GRUB установлен в раздел /dev/sda2. Далее по тексту я буду его использовать (вы должны будете указывать свой раздел).
Иногда бывает, что для загрузчика GRUB выделен отдельный раздел (он называется boot-раздел). Если это так, то на следующем шаге вам нужно будет примонтировать корневой раздел и раздел с загрузчиком.
Вывод fdisk для UEFI
Для новых компьютеров с UEFI вывод команды fdisk -l может быть примерно следующим:
Нам нужно определить, на каком разделе установлен Linux (корневой раздел), а также определить EFI-раздел. В моем случае это разделы: /dev/nvme0n1p5 и /dev/nvme0n1p1, которые расположены на диске /dev/nvme0n1.
Монтирование разделов
Примонтируем корневой раздел. Выполняем команду (вместо /dev/sda2 вы должны указать свой раздел):
sudo mount /dev/sda2 /mnt
Мы примонтировали раздел /dev/sda2 в директорию /mnt.
Если для загрузчика у вас выделен отдельный раздел, то нужно примонтировать еще и его (вместо /dev/sdX укажите ваш boot-раздел):
sudo mount /dev/sdX /mnt/boot
Теперь можно посмотреть содержимое директории /mnt, чтобы убедиться, что мы примонтировали верный раздел:
Вывод команды должен быть примерно следующим. Обратите внимание есть ли в этом списке каталог /boot, так как именно в нем установлен GRUB.
Также можно проверить, что директория boot не пустая:
У меня вывод команды выглядит следующим образом. Обратите внимание на присутствие каталога с именем grub.
Далее нужно создать ссылки на несколько директорий, к которым GRUB должен иметь доступ для обнаружения всех операционных систем. Для этого выполните команды:
sudo mount —bind /dev /mnt/devsudo mount —bind /dev/pts /mnt/dev/ptssudo mount —bind /proc /mnt/procsudo mount —bind /sys /mnt/sys
Монтирование EFI-раздела
Если у вас используется UEFI, то еще нужно примонтировать EFI-раздел в директорию /mnt/boot/efi (выше я указал пример вывода команды fdisk -l в котором показан EFI-раздел):
sudo mount /dev/nvme0n1p1 /mnt/boot/efi
Выполняем chroot на /mnt
На предыдущем шаге мы смонтировали все необходимые директории в директорию /mnt. Теперь переключимся (выполним chroot) на данную директорию. Выполняем команду:
sudo chroot /mnt
Генерация файла конфигурации GRUB
Данный шаг нужно выполнять не всем. Если у вас был установлен GRUB и вы уверены, что его конфигурация верная, то можно перейти к следующему шагу.
Для генерации файла конфигурации GRUB используется команда update-grub. Данная команда автоматически определяет файловые системы на вашем компьютере и генерирует новый файл конфигурации. Выполняем команду:
В выводе команды будет показано, какие операционные системы были найдены.
Если вдруг утилита update-grub не определила ваш Windows (у меня такое было для UEFI), то можно будет запустить update-grub повторно уже из вашей Linux-системы, когда вы в нее загрузитесь (мне это помогло и Windows определился).
Устанавливаем GRUB
Осталось выполнить установку GRUB на диск. Мы определили раздел на котором у нас установлен GRUB на первом шаге данного руководства. В моем случае это раздел /dev/sda2, который расположен на диске /dev/sda.
Для установки GRUB используется команда grub-install, которой нужно передать в качестве параметра диск, на который будет выполняться установка (в моем случае это диск /dev/sda):
https://askubuntu.com/questions/88384/how-can-i-repair-grub-how-to-get-ubuntu-back-after-installing-windowsIf Ubuntu is installed in EFI mode, and EFI partition UUID has changed, you may need to update it in /etc/fstab. Compare it:blkid | grep -i efi
grep -i efi /etc/fstab
Windows 10 Ubuntu двойная загрузка не работает
Многие люди используют настройку двойной загрузки на своих ПК в зависимости от их требований и потребностей. Некоторые используют как Ubuntu, так и Windows 10, потому что оба имеют свои плюсы и минусы. Ubuntu, как и многие другие операционные системы, отличные от Windows, поддерживает двойную загрузку. Windows 10, с другой стороны, обычно поставляется с настройками, которые не являются оптимальными для двойной загрузки.
GRUB (аббревиатура от GRand Unified Bootloader) – это загрузчик, который используется Ubuntu для управления операционными системами, установленными на вашем компьютере. По сути, это программное обеспечение, которое просматривает операционные системы, установленные на вашем ПК, и позволяет вам выбрать, какую из них запускать после включения компьютера. Большинство проблем связано с GRUB, поэтому, если вы не можете загрузить Grub и система загружается напрямую в Windows, вы найдете ниже некоторые решения этой проблемы.
Это руководство можно использовать для устранения следующих проблем Windows 10-Ubuntu:
- Параметр двойной загрузки не отображается в Windows 10
- Меню GRUB не отображается в Ubuntu
- Ubuntu не будет двойной загрузки с Windows 10
Решено: нет GRUB в Windows 10 с двойной загрузкой Ubuntu
- Восстановление из Windows – Командная строка
- Отключить быструю загрузку
- Используйте инструмент Boot Repair
- Windows 10 и Ubuntu устанавливаются в другом режиме
Решение 1. Восстановление из Windows – командная строка
Самый простой способ решить эту проблему – использовать командную строку из Windows. Для этого, пожалуйста, используйте шаги, описанные ниже:
- В Windows перейдите в меню и найдите Командная строка .
- Нажмите правой кнопкой мыши на командной строке и выберите параметр Запуск от имени администратора .
- Скопируйте и вставьте команду путь bcdedit/set
EFIubuntugrubx64.efi - Перезагрузите компьютер
– СВЯЗАННЫЕ: ИСПРАВЛЕНИЕ: не могу загрузить Windows 10 после установки Ubuntu
Решение 2. Отключите быструю загрузку
Вы также можете попытаться отключить функцию быстрой загрузки Windows 10 для доступа к меню GRUB. Для этого выполните следующие действия:
- Откройте Панель управления .
- Найдите термин power в строке поиска в правом верхнем углу.
- Нажмите Изменить действия кнопок питания .
- Нажмите на Изменить настройки, которые в настоящее время недоступны .
- Снимите флажок . Включите быстрый запуск (рекомендуется) .
- нажмите Сохранить изменения , чтобы сохранить настройки
Решение 3: Используйте Boot Repair Tool
Boot Repair Tool – это небольшое программное обеспечение, которое может решить большинство проблем, связанных с загрузкой. Для того, чтобы установить и использовать его:
- Загрузитесь в вашу операционную систему
- Введите следующие команды:
sudo add-apt-repository -y ppa: yannubuntu/boot-repair
sudo apt-get update
sudo apt-get install -y boot-repair && boot-repair - После завершения установки вы можете запустить инструмент Boot Repair из меню приложений
- Это сделает некоторое сканирование, поэтому позвольте ему закончить свою работу
- Затем появится экран с сообщением о рекомендованном ремонте на основе сканирования.
- После выбора рекомендуемых обновлений начнется ремонт.
- Откройте терминал, скопируйте и вставьте выделенную команду в терминал одну за другой.
- Выберите да с помощью клавиш со стрелками или вкладок и нажмите Enter, чтобы выбрать
- в Boot Repair Tool экран попал вперед
- Скопируйте указанную там команду и вставьте ее в терминал, нажмите Enter и дайте ей выполнить работу.
- Если будет предложено несколько параметров для настройки, где установить GRUB, выберите «Да» и нажмите «Ввод».
- Используйте пробел, чтобы выбрать опцию и клавишу TAB для навигации по опциям
- После того, как вы закончите установку GRUB, вы можете закрыть Терминал
- выберите опцию пересылки на экране Boot Repair Tool
- Выберите Да для каждого варианта подтверждения
- сообщение об успешном подтверждении появится на экране
- перезагрузите компьютер
– СВЯЗАННО: Загрузите и установите ОС Tails на ПК с Windows 10
Невозможно выполнить двойную загрузку двух операционных систем, если они установлены в разных режимах – одна в режиме UEFI, а другая в режиме BIOS Legacy.Поэтому, чтобы решить проблему и восстановить двойную загрузку, вы должны преобразовать установку Ubuntu в тот же режим, в котором установлена Windows.
Чтобы решить эту проблему, вы можете использовать утилиту Boot Repair Utility, и вам понадобится загрузочный DVD-диск с установленной операционной системой. После этого вы можете выполнить один из следующих шагов, в зависимости от вашей ситуации.
- Чтобы преобразовать Ubuntu в режим UEFI, вам нужно запустить Boot Repair и активировать панель с помощью Расширенные настройки , затем выбрать вкладку Положение GRUB и поставить галочку на отдельной Раздел/boot/efi и нажмите Применить .
- Чтобы преобразовать Ubuntu в режим BIOS Legacy, запустите Boot Repair и активируйте панель с помощью Расширенные настройки , затем выберите вкладку Положение GRUB и снимите флажок с отдельной Раздела/загрузки/efi и нажмите Применить .
После этого войдите в панель конфигурации прошивки UEFI и выберите, нужно ли запускать компьютер в режиме UEFI или Legacy.
Мы надеемся, что одно из описанных выше решений помогло вам решить проблему двойной загрузки, и теперь вас приветствует знакомый экран Grub.