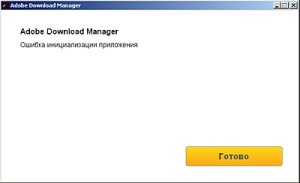- Ошибка инициализации приложения adobe flash player
- Как же решить данную проблему быстро
- Исправление ошибки посредством установки и удаления
- Ошибка инициализации приложения Adobe Flash Player: причины возникновения проблемы
- Причины возникновения ошибки инициализации приложения Adobe Flash Player
- Причина 1: блокировка установщика брандмауэром Windows
- Причина 2: устаревшая версия браузера
- Причина 3: дистрибутив Flash Player загружен не с официального сайта разработчика
- Причина 4: невозможность запуска установщика
- Adobe Flash Player: ошибка инициализации приложения. Как исправить
- Оглавление
- Почему я вижу ошибку 0xcпри запуске программ?
- Причина 1: влияние брандмауэра на процесс установки
- Как проверить установлен ли Adobe Flash и какая версия используется
- Инсталляция Adobe Flash
- Удаляем все данные Flash Player
- Если ничего не помогло
- Отключение проверки DEP
- Во время установки
- Удаление обновлений Windows
- Через командную строку
- Cleanup Tool — поможет исправить проблему в софте Microsoft
Ошибка инициализации приложения adobe flash player
Adobe flash player является очень полезной вещью, ведь без неё станет невозможным просмотр видео, фильмов и прослушивание музыки.
Случается такое, что компьютер начинает выдавать сообщение о новых версиях плеера, что вполне нормально. Новенькие и свежеиспеченные версии являются доработанными и позволяют наблюдать более красочные и приятные изображения нежели раньше.
Однако после скачивания и установки обновления может появиться сообщение об ошибке инициализации приложения. И файл установки самоудаляется.
Большинство пользователей сталкивается с данной проблемой особенно пользуясь браузером Mozzila . Дело в том, что особенностью данного браузера является самостоятельный ввод принудительной блокировки версии флэш плеер.
Как же решить данную проблему быстро
Проблема в том, что пользователи скачивают неполную версию, а лишь утилиту:
• Следовательно, необходимо скачивание полного пакета, который можно найти по ссылке.
• А далее установка плеера для Интернет Эксплоера;
Обычно с подобной ошибкой сталкиваются пользователи, которые выбрали пункт «обновить версию плеера». Только нажали, обнова скачалась и выдается ошибка. Возможна еще одна причина ошибки. Обычно сообщение об ошибке можно увидеть не только при обновлении, но и при установке adobe. Теперь действия будут несколько другими, нежели просто скачивание полной версии файла.
Исправление ошибки посредством установки и удаления
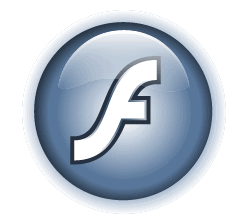
Во-первых, потребуется удалить обновленную версию плеера, то есть восстановить старую версию флэша. Лучше всего это сделать с помощью утилиты Uninstаll Flаsh. Это позволит удалить все компоненты программы. Однако потребуется последующее удаление файлов и папок вручную. Они могут остаться сразу после удаления плеера. Это поможет решить возникшую проблему. А далее повторяем скачивание файла с данного сайта. Здесь вы сможете скачать полную версию, а не частичную. Устанавливаете её, причем выбираете пункт «полная установка» и наслаждаетесь прослушиванием онлайн музыки, а также просмотром фильмов и видеозаписей.
В статье приведена полная инструкция на случай ошибки инициализации adobe flash player. Только возникла ошибочка, то сразу пользуйтесь приведенной выше инструкцией и в дальнейшем проблем не возникнет.
Для начала попробуйте полностью удалить флеш плеер специальной утилитой.
Проверьте совместимость установки на странице Adobe Flash Player затем нажмите обновить до последней версии.
Источник
Ошибка инициализации приложения Adobe Flash Player: причины возникновения проблемы
Ошибка инициализации приложения Adobe Flash Player, как правило, возникает среди пользователей Mozilla Firefox, реже с ней сталкиваются пользователи Opera. Подобная проблема возникает по нескольким причинам, которые мы и рассмотрим ниже.
Причины возникновения ошибки инициализации приложения Adobe Flash Player
Причина 1: блокировка установщика брандмауэром Windows
Слухи о вреде Flash Player ходят в интернете уже достаточно давно, но как таковой борьбы пока нет.
Однако некоторые антивирусы, в попытках оградить пользователя от разных типов угроз, могут блокировать работу инсталлятора Flash Player, из-за чего пользователь видит рассматриваемую нами ошибку.
В данном случае, чтобы устранить проблему, вам потребуется завершить процессы инсталляции Flash Player, отключить на время работу антивируса, а затем запустить повторную установку Flash Player на компьютер.
Причина 2: устаревшая версия браузера
Свежая версия Adobe Flash Player должна обязательно устанавливаться для последней версии вашего веб-обозревателя.
В данном случае вам потребуется проверить свой браузер на наличие апдейтов и, если они будут обнаружены, необходимо обязательно выполнить их установку на компьютер и только затем повторять попытку инсталляции Flash Player.
Причина 3: дистрибутив Flash Player загружен не с официального сайта разработчика
Самое важное, что необходимо выполнить пользователю перед установкой Flash Player – это загрузить дистрибутив только с официального сайта разработчика. Загружая Flash Player с неофициального ресурса, в лучшем случае вы рискуете получить устаревшую версию плагина, а в худшем – заразить свой компьютер серьезным вирусом.
Причина 4: невозможность запуска установщика
Тот файл Flash Player, что вы загружаете на компьютер, это не совсем инсталлятор, а специальная утилита, которая сначала производит загрузку Flash Player, а только затем приступает к процедуре установки.
В данном способе мы рекомендуем вам попробовать сразу загрузить на компьютер установщик Flash Player, благодаря которому можно без предварительной загрузки приступить к инсталляции плагина на компьютер.
Для этого пройдите по этой ссылке и загрузите инсталлятор Flash Player в соответствии с используемым вами браузером: Internet Explorer, Mozilla Firefox или Opera.
Запустив инсталлятор, выполните установку Flash Player на компьютер. Как правило, используя данный способ, установка завершается успешно.
Надеемся, данные способы помогли вам устранить ошибку инициализации приложения Adobe Flash Player.
Помимо этой статьи, на сайте еще 12315 инструкций.
Добавьте сайт Lumpics.ru в закладки (CTRL+D) и мы точно еще пригодимся вам.
Отблагодарите автора, поделитесь статьей в социальных сетях.
Источник
Adobe Flash Player: ошибка инициализации приложения. Как исправить
Flash Player является очень полезной компьютерной программой, с помощью которой пользователь сети интернет может просматривать различные видео, игры, анимацию и слушать музыку непосредственно в своем браузере.
Оглавление
- 1 Тестирование Flash
- 2 Установка или обновление Flash
- 3 Удаление Flash
- 4 Устранение проблем
- 4.1 Flash плагин не работает
- 4.2 Flash плагин не работает на некоторых веб-сайтах
- 4.3 Flash работает в Internet Explorer или Chrome, но не в Firefox
- 4.4 Запросы «Запустить Adobe Flash»
- 4.5 Произошёл крах плагина Adobe Flash
- 4.6 Предупреждение о зависании плагина
- 4.7 Flash-видео не проигрывается в полноэкранном режиме
- 4.8 Проигрывание флэш-видео приводит к зависанию Firefox
- 4.9 Другие проблемы Flash и их решение
Почему я вижу ошибку 0xcпри запуске программ?
Для работы любой программы или игры на компьютере под управлением Windows может потребоваться набор специальных системных библиотек и компонентов. Для разработки программного обеспечения довольно часто используется фирменная среда Microsoft .NET Framework и для запуска такого ПО в компьютере должен содержаться соответствующий набор системных файлов, которые не входят в стандартную ОС. Если Framework нет или они устарели, пользователи могут наблюдать ошибку 0xc0000135 и как следствие запуск программ будет невозможен.
Причина 1: влияние брандмауэра на процесс установки
Если кто не знает, что такое брандмауэр, то в двух словах — это система защиты операционной системы. В ее роли может выступать антивирус, как стандартный для Windows, так и скачанный из интернета. Но почему это так? По некоторым сведениям, есть вероятность, что «Флеш Плеер» может как-то вредить системе. Хоть это и не подтверждено, но некоторые разработчики антивирусного программного обеспечения добавили код программы в категорию «опасный», из-за чего при попытке установки происходит ошибка инициализации приложения Adobe Flash Player. Следовательно, чтобы ее предотвратить, необходимо перед установкой на время отключить работу антивируса.
Узнаем как включить Adobe Flash Player в Opera: полезные советы и рекомендации Adobe Flash Player — плагин, без которого работать с браузерами проблематично. Как включить эту опцию в «Опере»? Что делать, если «Флеш Плеер» не работает в данном обозревателе? Обо всем этом и не только читайте далее! далее
- Главная
- Компьютеры
- / Программное обеспечение
Как проверить установлен ли Adobe Flash и какая версия используется
Когда вы не знаете есть ли плагин для отображения элементов, стоит проверить его наличие и, если окажется, что он присутствует, то посмотрите, какая версия используется. Бывает такое, что плагин есть и, даже, самый свежий, а не работает. В этом случае обновлять его смысла нет, так как налицо какой-то глюк и переустановка вряд ли поможет. Надо полностью удалить Flash Player и поставить заново – ниже я покажу как это сделать правильно.
Для проверки работы используем официальный сайт Adobe, вот эту страницу – проверка работы Flash Player . На ней жмете кнопочку «Check Now». В результатах отразится номер версии, данные системы и актуален ли установленный плагин:
Или, если плагин не установлен, сообщение будет таким:
Кроме того, внизу страницы, под пунктом №5 появится мультимедийное изображение с движущимися облаками – это в случае, если ваш плагин работает корректно.
А теперь, рассмотрим, что делать, если:
- Плагина Adobe Flash нет;
- Установлена устаревшая версия Flash Player;
- Все есть, но не работает.
Инсталляция Adobe Flash
Как обновить, установить adobe flash player? На сайте adobe. Но прежде, чем запустить инсталлятор, обязательно убедитесь в том, что:
- на странице указана ваша операционная система и ее разрядность (см. Как узнать характеристики компьютера);
- версия программы для браузера автоматически подобрана правильно.
Отметим, что компания разработчик выпускает три версии плагина: для Internet Explorer, Moozila и Chrome (Opera, Яндекс-браузер, Chromium — его производные) (см. Какой браузер для Windows 10 лучше). Различаются они только цифровой подписью и наличием сертификата безопасности.
В зависимости от браузера, нужно скачать установщик для IE, Chrome или Mozilla. Загруженный файл сохранить на жестком диске, после чего — запустить двойным кликом. Установка, в процессе которой с интернета скачиваются все необходимые компоненты, занимает 20-40 секунд.
Откроется окно, в котором нужно выбрать ОС и браузер (версия для Windows 8 подходит, в том числе для Windows 10), нажать кнопку «Загрузить», после чего – сохранить exe-установщик и нисталлировать его на нужном компьютере.
Adobe flash player для Яндекс браузера, Opera, Mozilla, Chrome может обновляться без уведомления пользователя, в скрытном режиме. Для этого в процессе установки предусмотрена соответствующая опция.
В современных Linux-дистрибутивах (Ubuntu, Linux Mint, Manjaro OS, Antergos) приложение установлено по умолчанию, и дополнительно его скачивать не нужно. Разве что задействовать плагин в настройках дополнений Moozila.
Удаляем все данные Flash Player
Переходим «Пуск > Панель управления». Устанавливаем Просмотр — «Крупные значки» и выбираем «Flash Player»
В открывшемся Менеджере настроек Flash Player переходим на вкладку «Дополнительно» и жмем «Удалить все…»
Проверяем установленную галочку «Удалить все данные и настройки сайтов» и жмем кнопку «Удалить данные»
Закрываем окошко, открываем браузер и проверяем. Если Flash Player не работает читаем дальше.
Если ничего не помогло
Наконец, если ни одно из вышеперечисленных средств не сработало, можно попытаться сделать восстановление системы, если зафиксирована точка, по времени предшествующая появлению такого сбоя.
Если и после этого ошибка появится, можно будет сделать полный сброс параметров до заводских (на некоторых моделях ноутбуков для этого имеется специальная кнопка или меню). В Windows 10 для этого можно использовать специальную ссылку в разделе параметров, после применения которой система будет восстановлена до установленного оригинала. Но пользовательских программ в ней не будет. Поэтому игры и любые другие программы придется инсталлировать заново.
Работа браузера немыслима без определенных компонентов, плагинов и приложений. Например, нельзя пользоваться подобным софтом без Adobe Flash Player. Ошибка инициализации приложения приводит к тому, что человеку не удается поставить на ПК соответствующую программу. Следовательно, работа в Сети затрудняется. Почему возникают подобные ошибки? Как с ними бороться? Разобраться во всем этом не слишком трудно, если хорошенько изучить возможные причины сбоев. Даже начинающий юзер сможет справиться с поставленной задачей.
Отключение проверки DEP
Несмотря на «корявые» обновления системы, которые нарушают работоспособность некоторых пользовательских приложений, ошибка инициализации может появляться вследствие работы активной службы слежения за действиями DEP.
Она относится к правам виртуального администратора, которыми зарегистрированный пользователь не обладает, и не дает разрешений на запуск некоторых программ.
Выходом из ситуации, когда появляется ошибка инициализации, станет полное отключение данного инструмента. Делается из той же командной консоли, запущенной от имени админа, в которой прописывается строка /set
Во время установки
Иногда бывает так, что инициализация прерывается до ее заключительного этапа. На то есть свои причины. Почему не работает установщик Adobe Flash Player? Ошибка инициализации приложения возникает, если:
- во время работы возник сбой интернет-соединения;
- инициализацию блокирует антивирус;
- обновленный или не обновленный браузер не позволяет завершить процесс;
- произошла ошибка загрузки инсталлятора.
Стоит отметить, что большая часть неполадок во время установки схожа с невозможностью запуска установщика. Поэтому многие полагают, что столь разные ошибки исправляются одинаково. И это действительно так.
Соответственно, большинство сбоев устраняется путем обновления софта на ПК, а также отключения антивирусной системы во время установки Adobe Flash Player. Ошибка инициализации приложения, вызванная сбоем при загрузке инсталлятора, исправляется иначе. Необходимо загрузить установщик с официальной страницы разработчика.
Все перечисленные методы помогают установить плагин на компьютер. Иногда причиной сбоев становятся вирусы. Тогда необходимо сначала вылечить операционную систему, только после этого возобновить попытку инициализации. Зачастую любые неполадки исправляются при помощи перечисленных приемов. В некоторых случаях можно попытаться просто перезагрузить компьютер перед установкой. Тогда все процессы, мешающие инициализации, будут завершены.
Приветствую! Наша любимая операционная система полна неожиданных сюрпризов, и один из них – это ошибка приложения под кодом 0xc0000005. Беда в том, что у этой ошибки нет конкретной расшифровки источника проблемы, т.е. случиться она может почти из-за чего угодно! Но хорошая новость в том, что 90% проблем можно исправить следуя этой инструкции.
Возникает эта проблема при запуске какой-нибудь программы или игры, а у некоторых даже при попытке открыть любую программу на компьютере! При этом может выдаваться похожее окно:
А сообщения могут быть разными, например:
- Error: access violation 0xC0000005
- Exception 0xc0000005 EXCEPTION_ACCESS_VIOLATION
- Ошибка при инициализации приложения (0xc0000005)
или система может вовсе уйти в нокаут, оставив на экране лишь печальный синий экран смерти. В Windows 8/10 x64 могут не работать 32-битные приложения. В любом случае следуйте инструкции сверху вниз, пробуя различные варианты, пока всё не наладится.
Удаление обновлений Windows
Если на Вашем компьютере или ноутбуке недавно были установлены обновления системы, и после этого появилось окно с ошибкой 0xc0000005, то необходимо удалить некоторые установленные обновления Windows.
Через командную строку
Если и после этого, появляется окно с ошибкой, тогда выберите пункт «Устранение неполадок компьютера».
В том случае, если данная строка отсутствует, загрузитесь с установочного диска Windows, затем вместо установки выберите «Восстановление системы» , потом «Командная строка» .
Откроется Блокнот. В нем нажмите «Файл» – «Открыть» . Будет похоже на привычный Проводник. С левой стороны нажмите на «Компьютер» и определите букву диска.
После этого в командную строку введите:
DISM /Image:C:\ /Get-Packages
Здесь С: – буква диска, которую мы определили. В командной строке, появится много информации. Вам нужно найти обновления с такими номерами: KB2859537, KB2872339, KB2882822, KB971033.
Затем скопируйте ту часть, которая подчеркнута на рисунке ниже. Для этого, кликаем правой кнопкой мыши в окне и выбираем «Пометить» и выделяем нужную строку – она сразу будет помещена в буфер обмена.
После это вводим следующую команду, нажимаем «Enter» и обновления будут удалены:
DISM /Image:C:\ /Remove-Package /PackageName:Package_for_KB2859537
Здесь часть Package_for_KB2859537
6.1.1.3 будет меняться в зависимости от найденного номера обновления. Просто вставляйте скопированную ранее строку: нажмите после двоеточия правой кнопкой мыши и выберите «Вставить» .
Существуют и другие способы, которые помогут убрать ошибку 0xc0000005 при запуске приложения игры и прочего.
Cleanup Tool — поможет исправить проблему в софте Microsoft
Эта утилита умеет качественно удалять все старые и нерабочие издания .Net Framework из вашей системы. Она чистит все – папки, файлы, информацию о продукте из различных баз, записи и ключи реестра. Утилита целенаправленно предназначена для таких случаев, когда часть программных файлов неправильно или с ошибкой инсталлировались.
Cleanup Tool призвана действовать как последняя инстанция, которая должна помочь, если утилита и ее составляющие в ОС не удаляются обычным способом. Программа очищает все общие файлы и ключи реестра, что были предназначены для старых версий продукта. После использования Cleanup Tool нужно сделать переустановку или откат до остальных версий .Net Framework, которые присутствуют в операционной системе, иначе они не смогут стабильно работать.
При работе Clean Tool производится запись логов во временную папку, впрочем, ее потом можно удалить.
| Лог | Назначение |
| Cleanup_ | лог действия удаления (ключи реестра, вспомогательные файлы) |
| Cleanup_ | лог действия удаления — главный, вмещает в себе все действия по логам утилиты и другие сведения о работе |
| Cleanup_ | лог предупреждающих сообщений |
Cleanup Tool — программа для удаления старых версий .Net Framework
Это может быть полезным: Как исправить bad_module_info в Windows 10.
Источник