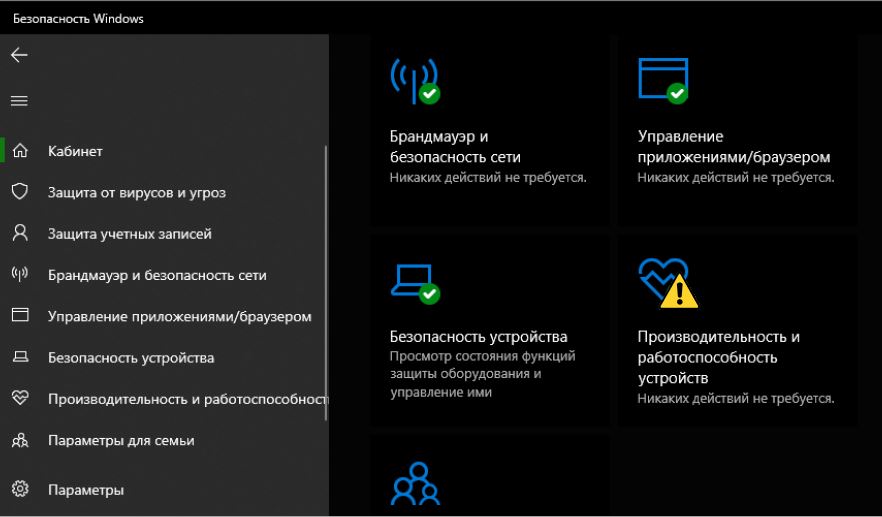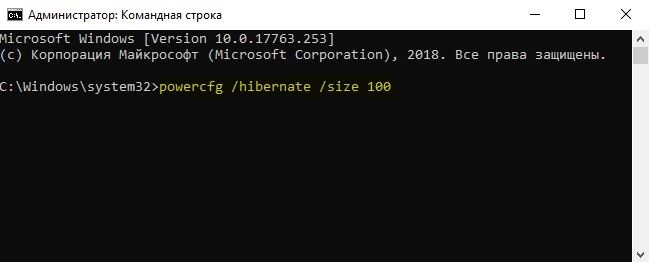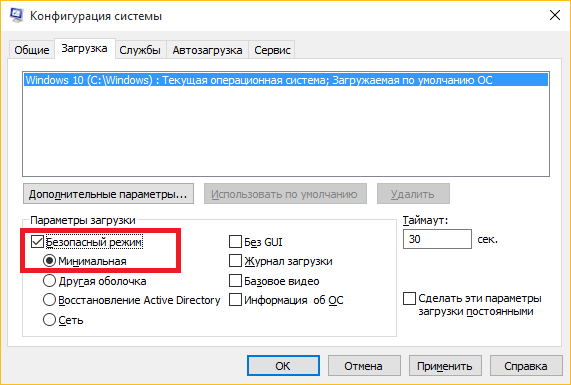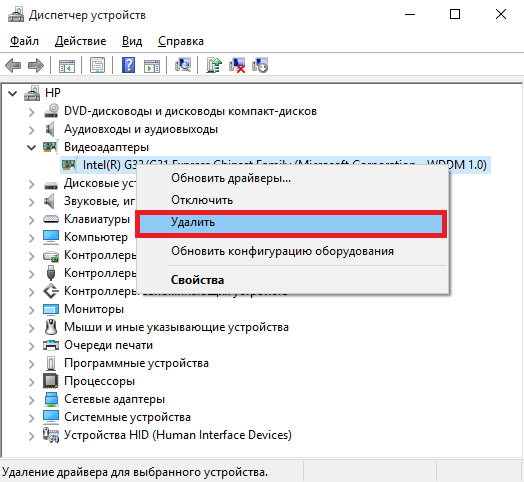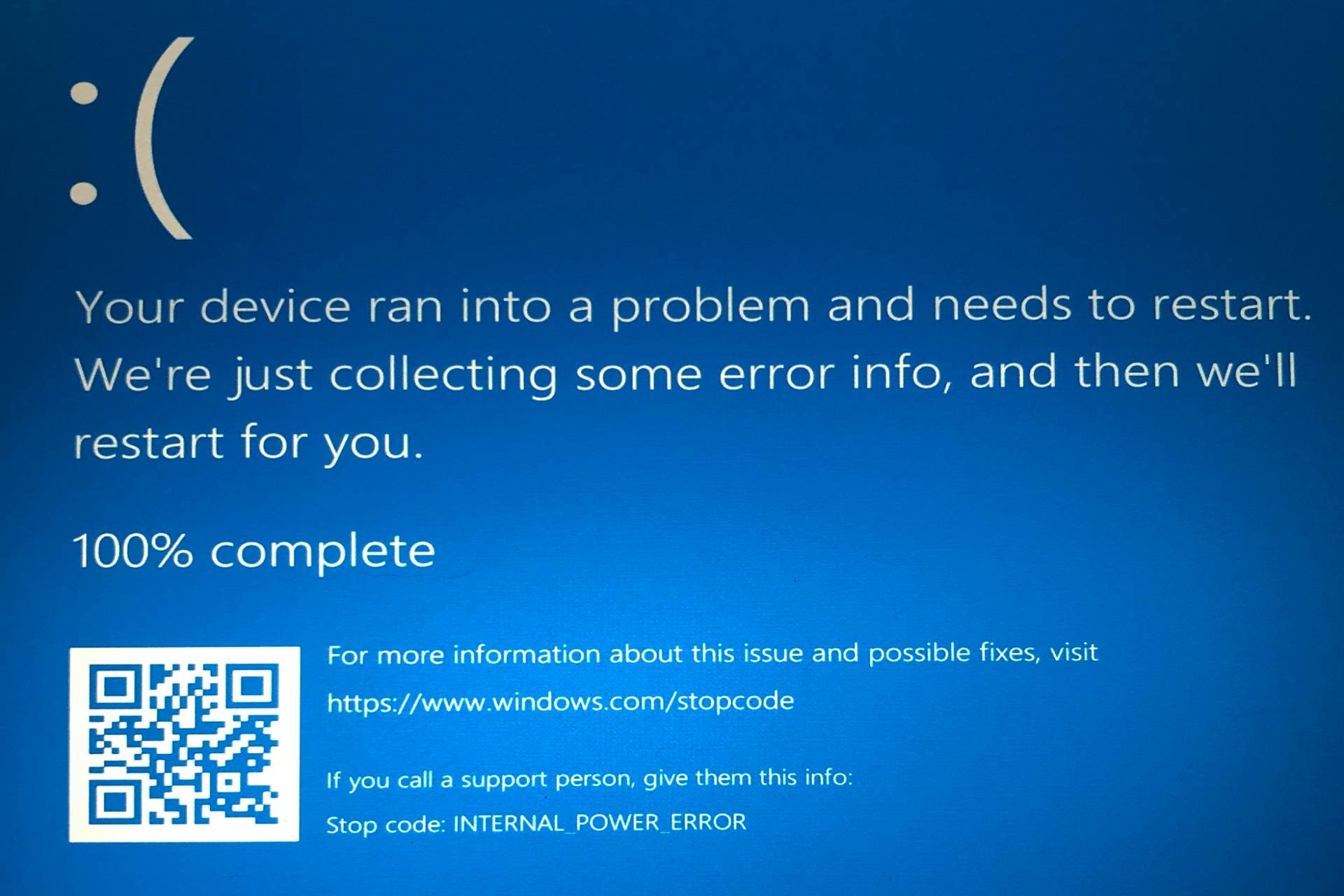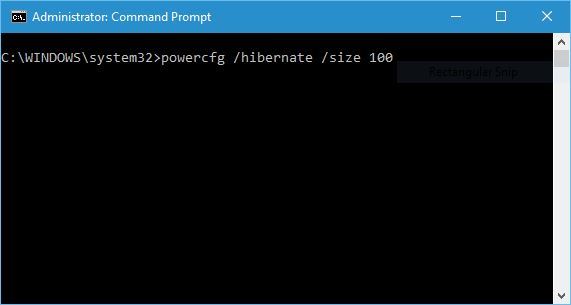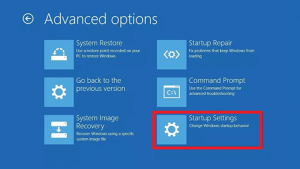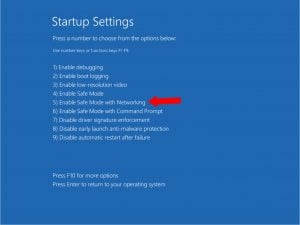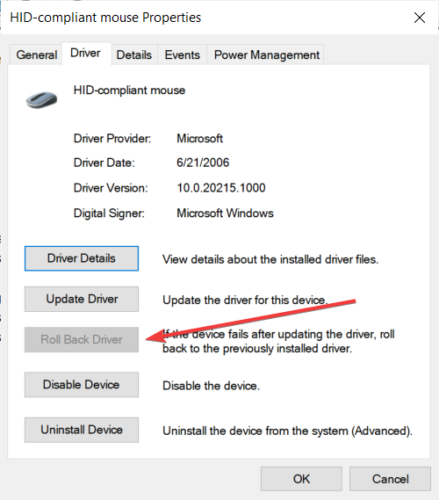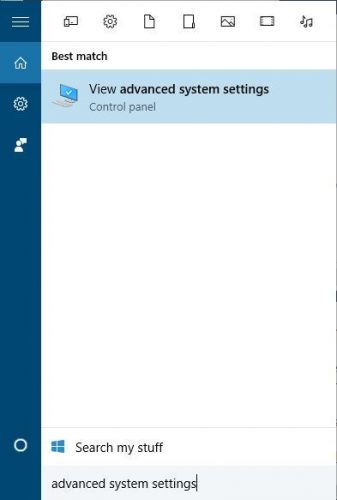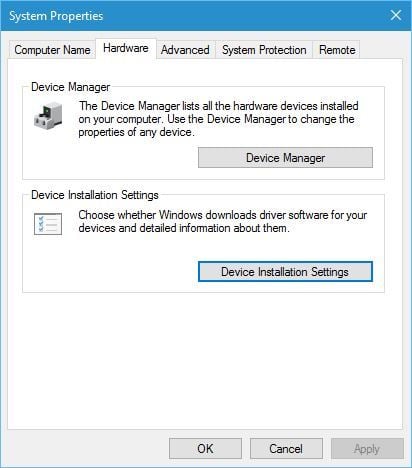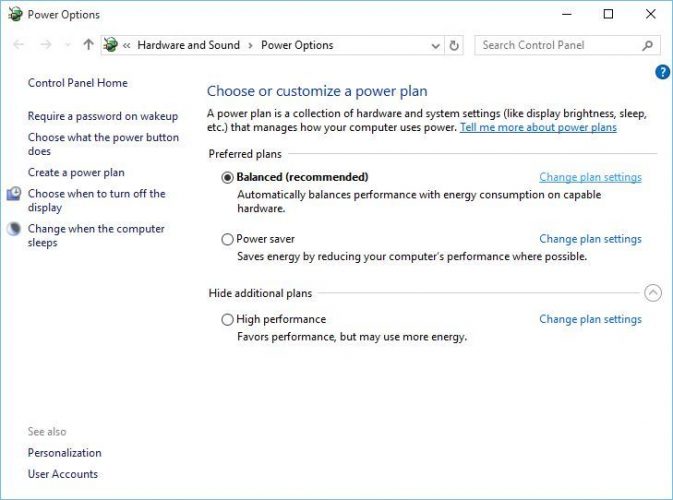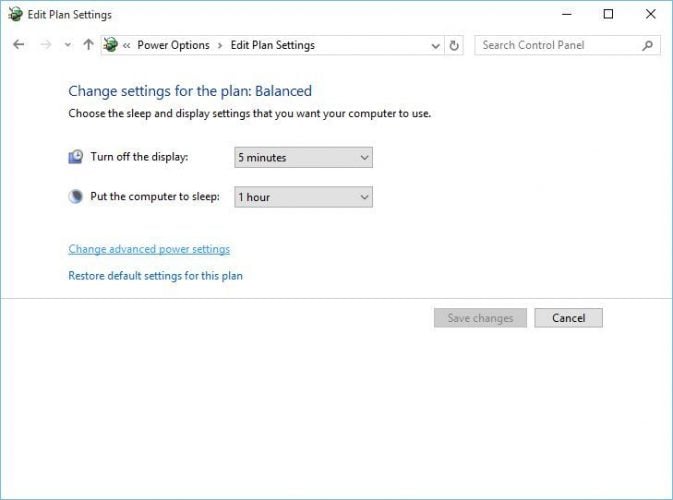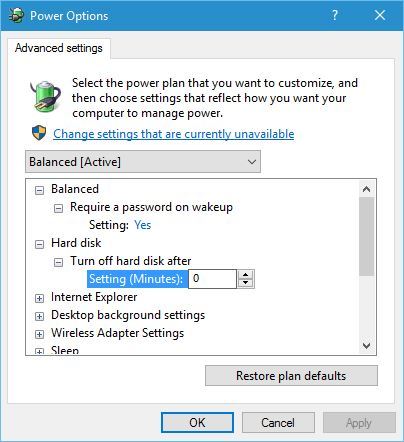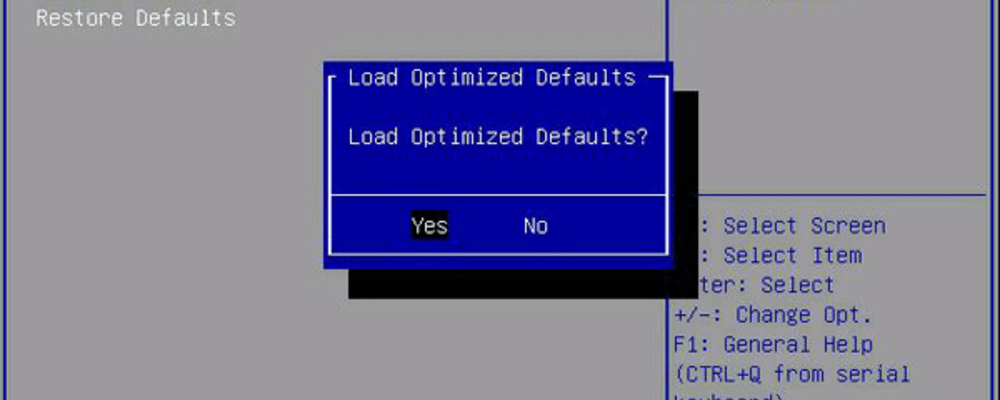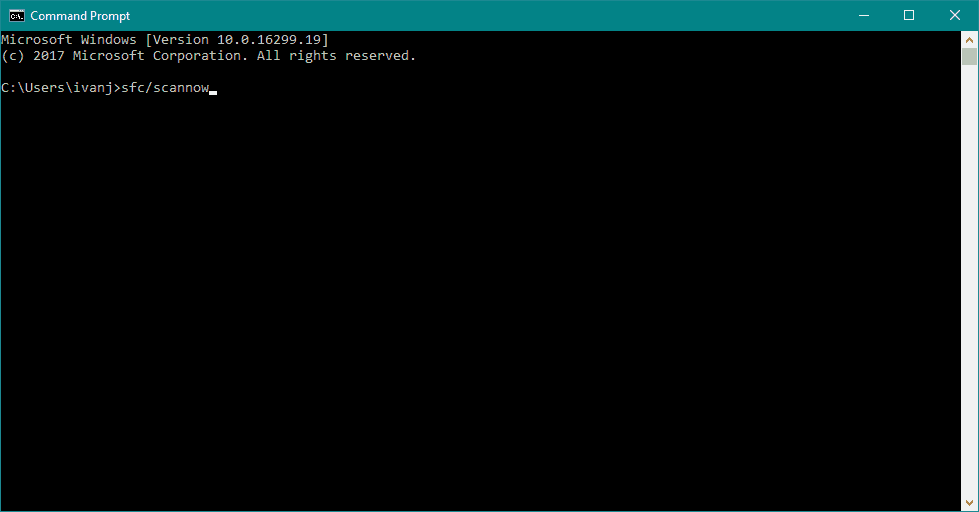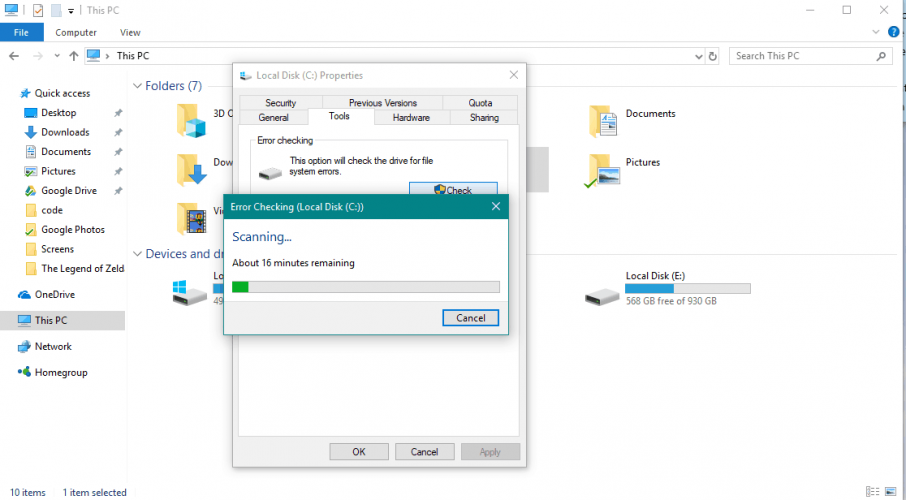- Ошибка INTERNAL_POWER_ERROR на синем экране в Windows 10
- Как исправить ошибку INTERNAL_POWER_ERROR
- 1. Обновите ваши драйверы
- 2. Проверьте работоспособность устройства
- 3. Запустить ChkDsk
- 4. Увеличьте размер файла гибернации
- 5. Запустите средство устранения неполадок
- 6. Сканирование на вирусы
- 7. Удалить недавно установленное ПО
- 8. Отключите внешнее оборудование и USB
- Решаем проблему с ошибкой INTERNAL_POWER_ERROR в Windows 10
- Причины возникновения
- Как исправить
- Вывод
- INTERNAL POWER ERROR stop code [Fixed for good]
- How can I fix the INTERNAL_POWER_ERROR blue screen error?
- 1. Increase the size of the hibernation file
- 2. Update your drivers
- DriverFix
- 3. Disable your graphics card or roll back your drivers
- 4. Disable automatic driver updates and uninstall your display driver
- Run a System Scan to discover potential errors
- 5. Set your hard drive turn off timer to 0
- 6. Make sure you’re using the correct hard drive mode
- 7. Perform the SFC check
- 8. Clean junk files
- 9. Check for HDD corruption
Ошибка INTERNAL_POWER_ERROR на синем экране в Windows 10
Если в Windows 10/8/7 появляется синий экран BSOD с сообщением об ошибке — INTERNAL_POWER_ERROR (Внутренняя ошибка питания) и кодом проверки 0x000000A0, то это указывает на то, что в диспетчере политики электропитания произошла неустранимая ошибка, которая в свою очередь означает, что это может произойти из-за программного обеспечения или даже внешнего оборудования. Давайте разберем, как исправить эту проблему синего экрана в Windows.
Как исправить ошибку INTERNAL_POWER_ERROR
1. Обновите ваши драйверы
Проверьте обновления с помощью «Центра обновления Windows» и посмотрите, есть ли ожидающие обновления, которые связаны с вашими драйверами устройств. При необходимости вы всегда можете установить их вручную с сайта производителя.
2. Проверьте работоспособность устройства
Откройте «Центр Защитника Windows» и проверьте, есть ли желтый значок на производительности и работоспособности устройства. Нажмите на «Просмотр отчета». Вы можете увидеть отчет о работоспособности, указывающий на емкость хранилища, драйверы устройств или программ.
3. Запустить ChkDsk
Если есть ошибка на жестком диске, то Вы должны исправить её, запустив командную строку от имени администратора и введя команду chkdsk . Если ошибка найдена и Windows не может ее устранить, то придется подумать о замене жесткого диска.
4. Увеличьте размер файла гибернации
Откройте командную строку от имени администратора и выполните следующую команду powercfg /hibernate /size 100 . Размер по умолчанию составляет 75%, и после выполнения этой команды он будет увеличен до 100%. Если это не помогло исправит ошибку INTERNAL_POWER_ERROR, то вы можете вернуть обратно значение, поменяв 75 вместо 100 в команде.
5. Запустите средство устранения неполадок
Выполните следующие команду, чтобы открыть средство устранения неполадок с производительностью, как только он открыт, запустите его.
- msdt.exe /id PerformanceDiagnostic
Выполните следующую команду, чтобы открыть средство устранения неполадок обслуживания системы, как только он открыт, запустите его.
- msdt.exe /id MaintenanceDiagnostic
6. Сканирование на вирусы
Если вы пользуетесь сторонним антивирусным продуктом, то запустите сканирование. Отличным решением будет запустить портативный антивирусный сканер , рекомендую Zemana. Если у вас стоит «Защитник Windows 10», то запустите проверку в автономном режиме.
7. Удалить недавно установленное ПО
Если эта проблема возникла после установки нового программного обеспечения, вам необходимо удалить его. Откройте «Параметры» > «Приложения» > «Приложения и возможности«. Выберите сортировать, и выставьте пункты для определения недавно установленных приложений. Далее удалите их или его.
8. Отключите внешнее оборудование и USB
Обязательно удалите все подключенное и внешнее оборудование при обновлении. Часто обновление Windows застревает, потому что оно пытается получить драйвер для подключенного оборудования.
Решаем проблему с ошибкой INTERNAL_POWER_ERROR в Windows 10
С момента старта программы публичного тестирования Windows 10, прошёл практически год. За это время, вышло немало обновлений, а сама операционная система вышла в официальную продажу. Однако, даже после выхода финальной версии, наблюдается немалое количество ошибок связанных с установкой или использованием последней операционной системы от Microsoft. Про одну из таких ошибок, а именно, про INTERNAL_POWER_ERROR, будет рассказано в этой статье.
Причины возникновения
Синий экран с ошибкой INTERNAL_POWER_ERROR обычно возникает уже после обновления до Windows 10, но бывают случаи, когда появление ошибки не дает завершить сам процесс установки. Причиной ее возникновения является несовместимость установленных драйверов с новой операционной системой. В большинстве случаев, это связано с драйверами видеокарт, но иногда могут быть ошибки и с сетевыми оборудованием (проводной и беспроводной сетевой адаптер). Поэтому, для решения проблем с данной ошибкой нам понадобится переустановка драйверов. Давайте разберемся, как правильно совершать этот процесс.
Как исправить
Для переустановки драйверов нам нужно скачать их последние версии с официальных сайтов производителей. После этого необходимо проделать следующие инструкции:
- Загружаем компьютер в безопасном режиме (нажимаем Win+R, вводим msconfig, выбираем вкладку Загрузки, в параметрах ставим Безопасный режим и Минимальная и перезагружаем компьютер).
- После того как мы вошли в безопасный режим, заходим в Диспетчер устройств (правой клавишей нажать на Этот компьютер, выбрать Свойства, в открывшемся окне перейти в Диспетчер устройств).
- Удаляем драйвера видеокарты и сетевого адаптера, кликнув по ним правой клавишей и выбрав Удалить. А после удаления, нажимаем отключить, чтобы Windows не установил нам их автоматически.
- После удаления драйверов, необходимо снова включить обычную загрузку (в msconfig снять галочку с пункта Безопасная загрузка) и перезагрузить компьютер.
- Теперь просто запускаем установку скачанных драйверов.
Важно! Если ошибка возникает в процессе обновления до Windows 10 и не дает завершить ее установку, то необходимо совершить загрузку с загрузочного диска Windows 10 и выбрать пункт Диагностика. В этом разделе будет и возможность загрузки Windows в безопасном режиме, и восстановление системы.
Вывод
Данный способ должен помочь в борьбе с ошибкой INTERNAL_POWER_ERROR на Windows 10. Стоит отметить, что она возникает не только на компьютерах обновленных с предыдущих версий Windows, но и на системах, установленных с помощью чистой загрузки. Надеюсь, этот материал Вам помог. Удачи!
INTERNAL POWER ERROR stop code [Fixed for good]
- The INTERNAL POWER ERROR in Windows 10 is often caused by the small size of the hibernation file or outdated drivers.
- To get rid of the BSoD I NTERNAL POWER ERROR, make sure that your drivers are up to date.
- Windows 10 built-in tools, like SFC, can help you with the blue screen INTERNAL POWER ERROR.
- If your computer crashes with a BSoD code, check for any junk files or hardware issues.
- Download Restoro PC Repair Tool that comes with Patented Technologies (patent available here).
- Click Start Scan to find Windows issues that could be causing PC problems.
- Click Repair All to fix issues affecting your computer’s security and performance
- Restoro has been downloaded by 0 readers this month.
Blue Screen of Death errors can be rather problematic on Windows 10 since they will always restart your PC in order to prevent damage.
These errors can disrupt your work and cause data loss, therefore today we’re going to show you how to fix INTERNAL POWER ERROR error in Windows 10.
However, this error can come in various forms and is more common on certain devices. Here are all the variations of the INTERNAL POWER ERROR error:
- INTERNAL POWER ERROR on Windows 10 – The INTERNAL POWER ERROR is quite common in Windows 10. So, if you’re using Microsoft’s latest operating system, you’re not the only one who’s run into this error.
- Your pc ran into a problem internal power error – This is just another error message for the same error code.
Also, according to numerous users, this error is more common on the HP, Lenovo, Dell, and Surface Book devices.
How can I fix the INTERNAL_POWER_ERROR blue screen error?
1. Increase the size of the hibernation file
- Open the Windows search bar and type CMD.
- Select Command Prompt (Admin) from the menu.
- When Command Prompt opens, enter powercfg /hibernate /size 100 and press Enter.
Note: Many users reported that INTERNAL POWER ERROR occurs due to the small size of the hibernation file, and the only solution is to increase its size.
By default, the size of the hibernation file is set to 75%, however, sometimes that might not be enough for current memory requirements, but you can easily change the size to 100% by using the instructions above.
2. Update your drivers
Blue Screen of Death errors are often caused by outdated or incompatible drivers, and in order to fix this error, we strongly advise you to update all drivers on your PC.
Windows 10 relies heavily on drivers in order to communicate with certain hardware, and if you drivers are outdated or just not fully compatible with Windows 10, that will cause a BSoD error to appear.
Downloading drivers manually can be a long and tiresome process, but you can download all the necessary drivers automatically.
DriverFix
3. Disable your graphics card or roll back your drivers
- Restart your computer a few times during the boot sequence to start Automatic Repair mode. Alternatively, you can hold the Shift key and click the Restart button.
- Choose Troubleshoot > Advanced options > Startup Settings. Click the Restart button.
- After your computer restarts, you’ll see a list of options. Press 5 or F5 to select Safe Mode with Networking.
- Press Windows Key + X and select Device Manager from the list.
- Locate your graphic card, right-click it and choose Disable from the menu.
- Disabling your drivers might not be the best solution, but as an alternative, you can roll back your drivers.
- Open Device Manager and double click your graphic card.
- Go to the Driver tab and click the Roll Back Driver button.
Note: Many users reported issues with AMD graphic cards, and according to them, the only way to fix INTERNAL POWER ERROR BSoD is to disable your AMD graphic card.
4. Disable automatic driver updates and uninstall your display driver
In order to fix INTERNAL POWER ERROR, you might need to uninstall your graphic card driver, but that might not be as easy since Windows 10 will automatically install the missing drivers for you.
First, you need to prevent Windows 10 from automatically downloading the latest drivers. Go to the search bar and enter advanced system settings. Select View advanced system settings from the list of results.
Go to Hardware tab and click Device Installation Settings button. When Device installation settings window opens, select No (your device might not work as expected) and click on Save Changes.
Run a System Scan to discover potential errors
Some users are also suggesting to use Show or hide updates troubleshooter to disable certain updates and drivers from automatically downloading.
To do that, download Show or hide updates troubleshooter package, run it and disable the updates and drivers that you don’t want to download.
If you cannot access Windows 10 normally due to BSoD error, you can always perform these steps from Safe Mode. After you disable driver updates, you need to remove your driver.
The best way to do that is to download IObit Uninstaller and use it to completely remove problematic software or drivers from your PC.
⇒ Get IObit Uninstaller
After the problematic driver is removed, simply download the new driver from your graphic card manufacturer’s website, but be careful not to install the same problematic driver again.
5. Set your hard drive turn off timer to 0
- Press Windows Key + S and enter power options. Select Power Options from the list of results.
- When Power Options opens, locate your selected plan and click Change plan settings.
- Click on Change advanced power settings.
- Go to Hard disk > Turn off hard disk after and set the value to 0. Click Apply and OK to save the changes.
Note: If you’re getting INTERNAL POWER ERROR BSoD, you can fix it by setting your hard drive turn off timer to 0.
6. Make sure you’re using the correct hard drive mode
Few users reported that INTERNAL POWER ERROR in Windows 10 can be caused by incorrect hard drive mode, and in order to fix this error, you’ll have to change your hard drive mode in BIOS.
For detailed instructions on how to do that, we strongly advise that you check your motherboard manual.
7. Perform the SFC check
- Go to Search, type cmd, right-click Command Prompt, and go to Run as administrator.
- Enter the following line, and press Enter: sfc/scannow.
- Wait for the process to finish.
- Restart your computer.
Note: SFC is Windows 10’s built-in tool for dealing with various system-related problems. And while it doesn’t necessarily mean it will solve our issue, we can try nevertheless.
8. Clean junk files
- Go to Search, type this pc, and open This PC.
- Right-click the system drive (most likely C:), and go to Properties.
- Now, click Disk Cleanup.
- After that, go to Clean system files.
- Now, check everything you want to clean.
- Click OK.
- Wait for the process to finish.
- Restart your computer.
Note: There could be some junk files on your computer that are causing the INTERNAL POWER ERROR in Windows 10, so the obvious solution, in this case, is to clean them.
9. Check for HDD corruption
- Go to Search, type this pc, and open This PC.
- Right-click the system drive (most likely C:), and go to Properties >Tools.
- Under Error Checking, go to Check.
- Just click Scan Drive, and wait for the process to finish.
Note: Since we’re at the hard drive, let’s also quickly check if there are any hard drive errors. Because these errors can also cause the INTERNAL POWER ERROR in Windows 10.
INTERNAL POWER ERROR BSoD can be problematic, but since it’s usually caused by an incompatible driver it can be easily fixed by using one of our solutions.
Don’t hesitate to drop us a line in the comments if you have any similar problems.