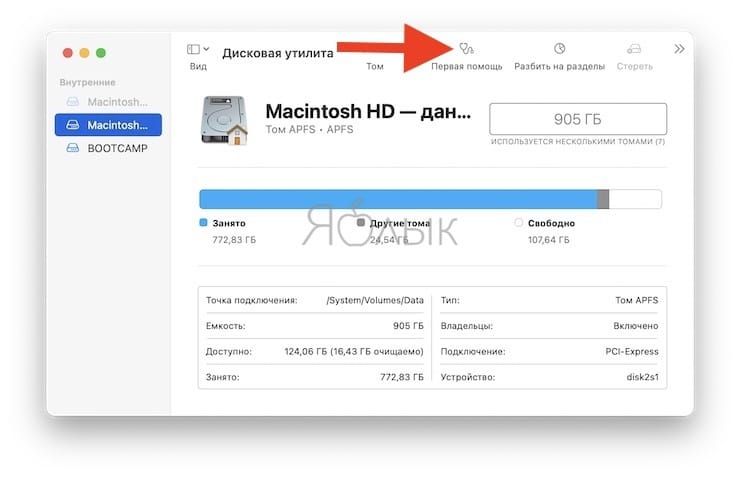- Если компьютер Mac перезагружается и появляется сообщение
- КАК: Устранение неполадок Mac OS X Kernel Panics — 2021
- Как исправить ошибки жесткого диска в Mac OS X (Октябрь 2021).
- Table of Contents:
- Завершите работу своего Mac после паники
- Что вызывает панику?
- Разрешение паники
- Перезагрузка с помощью безопасной загрузки
- Ядерные журналы
- Тестирование оборудования
- Тестирование программного обеспечения и шрифтов
- Если вы не можете устранить ядро
- Устранение неполадок Mac — сброс разрешений учетной записи пользователя
- Устранение неполадок при запуске с вашего Mac
- Устранение неполадок с графикой и отображением на вашем Mac
- Ошибка Kernel panic на Mac (macOS): что делать и как исправить?
Если компьютер Mac перезагружается и появляется сообщение
Если компьютер Mac неожиданно начал перезагружаться, возникла ошибка типа kernel panic («сбой ядра») и Вы увидите сообщение о том, что Ваш компьютер перезагрузился из-за возникшей проблемы.
Чаще всего такая проблема связана с программным обеспечением. Сбой ядра ОС также может быть вызван поврежденным или несовместимым аппаратным обеспечением, включая внешние устройства, подключенные к компьютеру.
Если ошибка kernel panic («паника ядра») вызвана известной проблемой, выявляется неправильно работающее программное обеспечение. Чтобы это программное обеспечение не вызывало ошибку ядра, переместите его в Корзину.
Если неправильно работающее программное обеспечение не выявлено и ошибка kernel panic не устранена, выполните следующие действия.
Перезагрузите компьютер Mac в безопасном режиме. Если компьютер успешно загружается в безопасном режиме, выберите меню «Apple»
> «App Store», нажмите «Обновления» и установите все доступные обновления.
Удалите все плагины и прочее дополнительное ПО, разработанное сторонними производителями. Если Вы недавно обновляли систему macOS или какое-то приложение, это могло вызвать проблемы с совместимостью некоторых плагинов или других модулей, ранее работавших нормально. Прочтите документацию к приложению (включая примечания «Read Me»), чтобы убедиться, что оно совместимо с установленной у Вас версией macOS.
Отсоедините все устройства, за исключением клавиатуры и мыши Apple. Удалите обновления аппаратного обеспечения сторонних производителей, такие как обновления для модулей оперативной памяти или карт PCI. Затем попробуйте перезагрузить компьютер Mac.
Если это устранит возникшую проблему, подключайте все устройства по очереди и перезагружайте компьютер Mac после подключения каждого устройства, пока не определите, какое из устройств привело к возникновению этой проблемы.
Используйте приложение «Диагностика Apple», чтобы диагностировать неполадки внутренних аппаратных компонентов компьютера, таких как материнская плата, память и устройства беспроводной связи.
Если описанные выше решения не помогают, попробуйте переустановить macOS.
Примечание. Если Вы переместили или переименовали системный файл или папку, придется переустанавливать macOS — просто вернуть объект или переименовать его не поможет.
Источник
КАК: Устранение неполадок Mac OS X Kernel Panics — 2021
Как исправить ошибки жесткого диска в Mac OS X (Октябрь 2021).
Table of Contents:
Одной из самых страшных вещей, которые может испытать пользователь Mac, является паника ядра. Mac останавливается на своем пути, затемняет дисплей и помещает сообщение: «Вам необходимо перезагрузить компьютер. Удерживайте кнопку питания до тех пор, пока она не погаснет».
Если вы видите сообщение о панике ядра, вы ничего не можете сделать, чтобы он исчез, за исключением перезагрузки вашего Mac.
Завершите работу своего Mac после паники
Когда вы увидите сообщение перезагрузки, нажмите и удерживайте мощность пока ваш Mac не выключится.
Теперь пришло время попытаться выяснить, что пошло не так, или, по крайней мере, вернуть Mac в рабочее состояние. Повторное использование вашего Mac может быть таким же простым, как включение питания. Многие паники ядра не повторяются, и ваш Mac работает так, как вы ожидаете.
Что вызывает панику?
Есть несколько причин, по которым у Mac может быть паника ядра, но большинство из них являются временными и больше не могут быть замечены. К ним относятся плохо написанные приложения, плагины, надстройки, драйверы и другие программные компоненты.
Вы можете видеть только панику ядра при возникновении необычных условий, например, когда работают два или более конкретных приложения, в то время как большая часть вашей памяти используется. Проблема с перезагрузкой компьютера Mac. В других случаях паника ядра посещает время от времени, а не на регулярной основе, но часто достаточно, чтобы вы устали ее видеть.
В таких случаях проблема снова связана с программным обеспечением, но также может быть сбоем аппаратного обеспечения или сочетания программных и аппаратных проблем, таких как неправильные версии драйверов для определенного оборудования, например принтера.
Самая причесанная паника ядра — это то, что происходит каждый раз, когда вы пытаетесь запустить свой Mac. В этом случае проблема обычно связана с оборудованием, но она также может быть чем-то таким же простым, как поврежденный системный файл или драйвер.
Разрешение паники
Поскольку в большинстве случаев паника ядра преходяща, возникает соблазн перезагрузить ваш Mac и вернуться к работе. Однако, если паника ядра повторяется несколько раз, сделайте следующее.
Перезагрузка с помощью безопасной загрузки
Запустите Mac, удерживая сдвиг и нажмите мощность кнопка. Удерживайте клавишу Shift до тех пор, пока не начнется ваш Mac. Этот процесс называется безопасной загрузкой. Во время безопасной загрузки ваш Mac выполняет базовую проверку структуры каталогов загрузочного диска. Если все в порядке, операционная система загружает минимальное количество расширений, которые необходимо выполнить. Не запускаются элементы запуска или входа, все шрифты, кроме тех, которые используются системой, отключены, а кеш динамического загрузчика сбрасывается.
Если ваш Mac запускается в режиме безопасной загрузки, тогда работает основное базовое оборудование Mac, равно как и большинство системных файлов. Теперь попробуйте запустить Mac в обычном режиме. Если ваш Mac перезагрузится без каких-либо проблем, то извращенное приложение или драйвер или некоторое взаимодействие между приложениями и оборудованием, вероятно, вызвало панику ядра. Если паника ядра не повторяется за короткое время, скажем, день или два использования, вы можете считать это незначительным неудобством и продолжить использовать свой Mac.
Если ваш Mac не запустится после перезагрузки из режима безопасной загрузки, то вероятной проблемой будет элемент загрузки или входа в систему, поврежденный конфликт шрифтов или шрифтов, проблема с оборудованием, поврежденный системный файл или проблема с драйвером / оборудованием.
Ядерные журналы
Когда ваш Mac перезапускается после паники ядра, панический текст добавляется в файлы журнала, которые хранятся на вашем Mac. Вы можете использовать консольное приложение, расположенное по адресу Приложения > Полезность для просмотра журналов сбоев.
запуск Приставка.
На боковой панели приложения консоли выберите папку с именем Библиотека / Журналы.
Выберите DiagnosticsReporter папка.
Отобразится список отчетов. Выберите последний отчет о сбое для просмотра.
Вы также можете просмотреть отчет по диагностике напрямую, просмотрев файл журнала, расположенный по адресу Библиотека > бревна > DiagnosticsReports.
Проверьте папку CrashReporter в консоли для любых последних записей журнала. Просмотрите отчет за время, соответствующее тому, когда произошла паника ядра. В любом случае, это может дать представление о том, какие события происходили непосредственно до того, как была объявлена паника.
Тестирование оборудования
Изолируйте свое оборудование, отключив все, кроме клавиатуры и мыши, от вашего Mac. Если вы используете стороннюю клавиатуру, требующую работы драйвера, временно замените клавиатуру на оригинальную клавиатуру Apple. Когда все, кроме клавиатуры и мыши, отключено, перезагрузите Mac. Если Mac запускается, повторите процесс запуска, повторно подключив один кусок внешнего оборудования за один раз и перезапустив его после каждого, пока не выясните, какое устройство вызывает проблему. Все устройства, такие как проводные маршрутизаторы, коммутаторы и принтеры, могут быть источником проблем.
Если вы все еще не можете запустить свой Mac без паники ядра, пришло время проверить некоторые основы. Перезагрузите Mac с помощью установочного DVD-диска OS X (на старых компьютерах Mac) или раздела Recovery HD или MacOS Recovery на новых компьютерах Mac, следуя инструкциям для вашего Mac. После того, как ваш Mac загрузится на экран установки или восстановления, используйте Disk Utility для запуска Восстановительного диска на всех дисках, подключенных к вашему Mac, начиная с загрузочного диска. Если у вас возникли проблемы с вашим жестким диском, который Repair Disk не может исправить, возможно, пришло время заменить диск.
Конечно, другие аппаратные проблемы могут вызвать панику ядра за пределами диска. У вас могут быть проблемы с ОЗУ или даже проблемы с базовыми компонентами вашего Mac, например, процессор или графическая система.Apple Diagnostics онлайн (для Mac, представленная после июня 2013 года), и Apple Hardware Test (для старых компьютеров Mac) обычно могут найти общие проблемы с оборудованием.
Тестирование программного обеспечения и шрифтов
Отключите все элементы запуска и входа, а затем снова запустите в режиме безопасной загрузки (нажмите мощность и немедленно удерживайте нажатой кнопку сдвиг ключ). Как только ваш Mac загрузится, отключите элементы запуска и входа в панели предпочтений системы «Аккаунты» или «Пользователи и группы».
В некоторых приложениях устанавливаются системные элементы запуска. Эти элементы можно найти по адресу: / Library / StartupItems на некоторых компьютерах Mac. Каждый элемент запуска в этой папке обычно находится во вложенной папке, идентифицируемой именем приложения или некоторым видимым именем приложения. Переместите все подпапки на рабочий стол (вам может потребоваться предоставить пароль администратора для их перемещения).
Как только элементы запуска и входа будут отключены, перезагрузите Mac в обычном режиме. Если Mac запускается без каких-либо проблем, переустановите элементы запуска и входа, по одному, перезагружайтесь после каждого, пока не найдете тот, который вызывает проблему.
Вы можете использовать FontBook для проверки шрифтов, установленных вами с помощью FontBook. Начните в режиме безопасной загрузки, а затем запустите FontBook, который находится в папке «Приложения». Вы можете выбрать несколько шрифтов, а затем использовать параметр проверки шрифта, чтобы проверять наличие ошибок и повреждать файлы шрифтов. Если вы обнаружите какие-либо проблемы, используйте FontBook для отключения шрифтов.
Если вы не можете устранить ядро
Если вы ничего не разрешаете панику ядра, неплохо, что проблема связана с оборудованием. Он все еще может быть чем-то базовым, например, плохой оперативной памяти или жестким диском, который работает неправильно. Возьмите Mac в Apple Store или авторизированный сервисный центр сторонних производителей. Записаться на прием в Apple Store легко, и диагноз свободен.
Устранение неполадок Mac — сброс разрешений учетной записи пользователя
Сброс разрешений домашней папки Mac может устранить многие проблемы, в том числе проблемы с копированием или перемещением файлов или запрос пароля администратора.
Устранение неполадок при запуске с вашего Mac
Используйте эти советы, если у вашего Mac проблемы с запуском, включая синий или серый экран, безопасную загрузку, сброс PRAM / NVRAM или вопросительный знак при загрузке.
Устранение неполадок с графикой и отображением на вашем Mac
Если ваш дисплей или монитор Mac не работает правильно, эти советы по устранению неполадок могут помочь вам снова запустить его.
Источник
Ошибка Kernel panic на Mac (macOS): что делать и как исправить?
Если ваш Mac неожиданно перезагружается (соответствующее сообщение появится после перезагрузки), то обычно это свидетельствует о возникновении ошибки kernel panic (паника ядра). В этом материале мы рассмотрим основные причины, вызывающие неожиданную перезагрузку и расскажем как исправить проблему.
Чаще всего эту проблему вызывает программное обеспечение. К сбоям в работе ядра может также приводить поврежденное или несовместимое аппаратное обеспечение, в том числе и подключенные к компьютеру внешние устройства.
1. Если ошибка kernel panic (неожиданная перезагрузка) стала проявляться после недавней установки нового приложения, то попробуйте переместить его в Корзину (подробно).
2. Перезагрузите свой Mac в Безопасном режиме, который служит для упрощения устранения неполадок в macOS. В Безопасном режиме не macOS отключает автозагрузку приложений, а также осуществляет проверку загрузочного диска. Загрузка в Безопасном режиме проводится немного дольше обычной.
Для того чтобы загрузить Mac в Безопасном режиме, выключите компьютер. Включите Mac, а затем сразу же нажмите и удерживайте кнопку ⇧Shift на клавиатуре. С появлением на экране серого логотипа Apple и индикатора выполнения загрузки отпустите клавишу ⇧Shift. Надпись в строке меню Загрузка в Безопасном режиме на экране приветствия macOS будет свидетельствовать об успешной загрузке.
Загрузившись в Безопасном режиме перейдите, откройте приложение App Store и установите все имеющиеся обновления.
3. Попробуйте удалить все дополнительное программное обеспечение, разработанное сторонними производителями, а также плагины. Обратите внимание на последние установленные обновления. Вполне вероятно, что это и стало причиной несовместимости модулей или плагинов, до того работавших нормально.
4. Отключите все подключенные к компьютеру через порты USB и FireWire устройства, оставить можно лишь клавиатуру и мышь. Попробуйте удалить программные обновления для оборудования сторонних производителей – это могут быть, к примеру, карты PCI. Перегрузите компьютер. Если устранить проблему удалось, попробуйте поочередно подключать обратно отключенные устройства и снова перегружать компьютер. Так вы сможете выявить, какое именно устройство является источником проблемы.
5. Осуществите сброс настроек параметрической оперативной памяти (PRAM). Для этого: Выключите компьютер. Включите Mac и сразу же нажмите и удерживайте клавиши ⌘Cmd + ⌥Option (Alt) + P + R. Продолжайте удерживать их до последующей перезагрузки компьютера. Как Mac снова загрузится и вы увидите логотип Apple на экране, отпустите кнопки.
6. Запустите инструмент диагностики неполадок на компьютере Mac (подробно). С помощью приложения вы сможете узнать информацию об установленном оборудовании (например, о дополнительном модуле памяти), которое несовместимо, неправильно установлено или неисправно.
7. Используйте стандартное macOS приложение «Дисковая утилита» для восстановления загрузочного диска или прав доступа к диску.
8. В случае, если вышеуказанные способы не помогли исправить проблемы, попробуйте переустановить macOS (подробно).
Источник