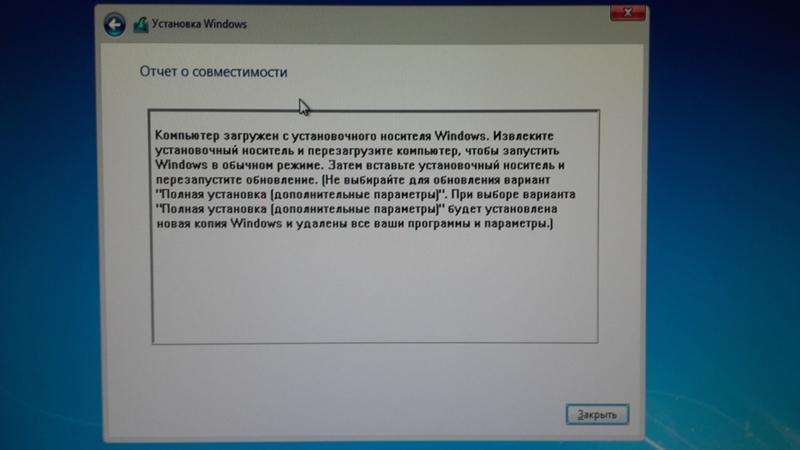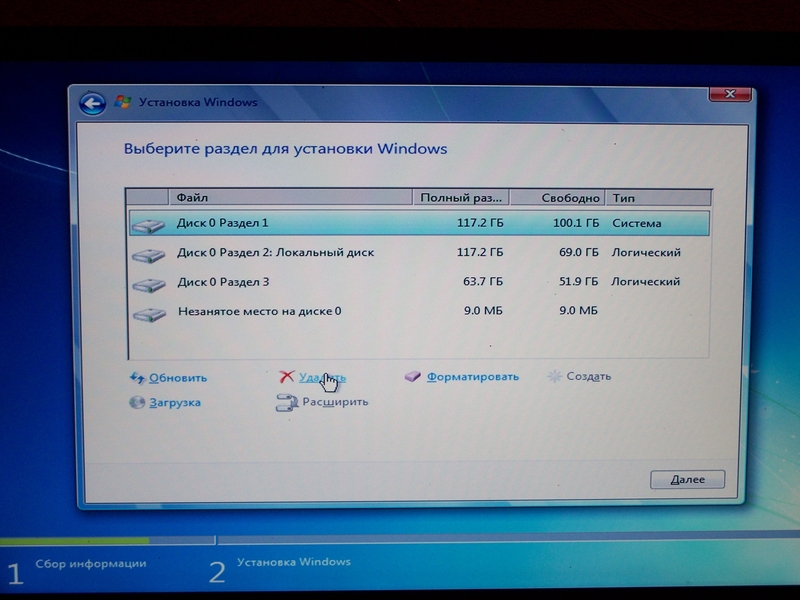- Установка Windows 8.1
- Два способа решения проблем с загрузчиком Windows
- Что такое загрузочный сектор и основная загрузочная запись?
- Загрузка с установочного носителя Windows или раздела восстановления
- Автоматическое исправление проблем загрузки
- Восстановление главной загрузочной записи с помощью командной строки
- Необходимые действия после восстановления
- Компьютер загружен с установочного носителя Windows извлеките диск
- Компьютер загружен с установочного носителя Windows, извлеките его
- Ошибка 0xc000000f при загрузке Windows 10/7
- Как исправить ошибку Boot\BCD с кодом 0xc000000f
Установка Windows 8.1
Установка Windows 8 вместо Windows 7, которая установлена рядом с Windows xp
Есть windows 7. Она установлена рядом с windows xp ( раздел 1 (C:\) windows xp, раздел 2 (D:\) мои.
Установка — Установка Windows XP через DOS
Проблема не в установке. Буду краток я коверкою ОС ХР для универсальной установки .WIM файла есть.
Установка Windows XP SP3 после Windows Vista и Windows 7
Доброго времени суток! Вопрос такого плана: Уже довольно долго у меня стоят две оси, XP SP2 и.
Прошу прощения. Поторопился с созданием темы.
Просто выбрал не тот пункт при установке
Добавлено через 6 минут
Второпяк нажал 1 пункт — пункт обновления, а нужно второй — для опытных пользователей.
Просто привык 7 втыкать, теперь 8 буду ставить.
Заказываю контрольные, курсовые, дипломные и любые другие студенческие работы здесь или здесь.
Установка на один ПК Windows XP, Windows Vista и Windows 7
Всем привет у меня основная ос хр (c) на диске d стоит vista, ноя ей не пользуюсь и хочу поставить.
Установка Windows XP как второй системы на компьютер с установленной Windows 7
Стоит Windwos 7 max. появилось нужна в установке Windows XP, но так что бы был выбор с какой ОС.
Установка Windows XP и Windows 7 когда HDD и привод на одном шлейфе
народ помогите плиз при установке семерки или хрюши на винч соедененный одни шлейфом к материнке.
Установка Windows 7 вместо Windows 8 на ноутбуке DEXP Aquilon O158
Суть проблемы принесли ноут купленный в DNS модель DEXP Aquilon O158 на нем была установлена ось.
Установка windows на mac book: загрузочного диска windows 8 не видно
здраствуйте. у меня такая проблема.. есть mac book и на нем установлена windows 7. мне нужно.
Установка Windows после Ubuntu. Выделение памяти для раздела под Windows
Помогите, пожалуйста. Пытаюсь c помощью GParted выделить память под windows. GParted больше чем на.
Два способа решения проблем с загрузчиком Windows
Если еще до начала загрузки Windows компьютер выдает сообщение об ошибке, возможно имеет место повреждение загрузочного сектора системного раздела или отсутствуют необходимые для старта операционной системы файлы.
Что такое загрузочный сектор и основная загрузочная запись?
Загрузочный сектор представляет собой небольшой раздел в начале жесткого диска, который создается при каждом форматировании диска. Он содержит необходимый код, позволяющий BIOS, выполняющему начальную процедуру включения питания, передать управление процессом запуска ПК операционной системе. Главный загрузочный код сканирует таблицу разделов, определяет активный раздел, загружает копию загрузочного сектора в ОЗУ ПК и отдает процесс запуска этому коду.
В загрузочном секторе могут возникать те же проблемы, что и в любой другой части жесткого диска – отсутствие файлов, повреждение файловой системы или даже физические повреждения носителя. При неудачном завершении процесса обработки загрузочной информации вы увидите на экране сообщение об ошибке запуска.
Она означает, что Windows не может самостоятельно начать загрузку и вам придется использовать среду восстановления.
Загрузка с установочного носителя Windows или раздела восстановления
Первое, что вам нужно сделать, – это запустить среду восстановления Windows с помощью внешнего носителя (диска или флешки) содержащего установочный образ. Кстати, если ваш компьютер все еще работает, вы можете предпринять предупредительный шаг по созданию диска восстановления, который вы можете использовать в будущем.
Запустите компьютер с установочного диска и нажимайте «Далее» до появления начального экрана установки ОС. Здесь нужно выбрать параметр «Поиск и устранение неисправностей», после чего Windows загрузит среду восстановления. В появившемся окне нажмите кнопку «Устранение неполадок» для перехода к дополнительным параметрам восстановления.
Автоматическое исправление проблем загрузки
Для начала необходимо позволить Windows попытаться самостоятельно исправить проблемы загрузки. ОС попытается не только исправить главную загрузочную запись или воссоздать загрузочный сектор, но и будет проверять и исправлять другие общие проблемы запуска. Для этого на странице «Дополнительные параметры» нажмите кнопку «Восстановление при загрузке». В следующем окне выберите из списка восстанавливаемую ОС, и Windows начнет процесс восстановления.
По завершении процесса отобразится окно с информацией о результатах автоматического восстановления. В случае неудачи, попробуйте восстановить главную загрузочную запись и перестроить загрузочный сектор вручную с помощью командной строки.
Восстановление главной загрузочной записи с помощью командной строки
Для запуска терминала нажмите на странице «Дополнительные параметры» кнопку «Командная строка». Для восстановления главной загрузочной записи и загрузочного сектора воспользуйтесь инструментом «bootrec» с некоторыми дополнительными параметрами.
Для восстановления главной загрузочной записи введите команду «bootrec /fixmbr» (без кавычек) и нажмите клавишу «Enter». Этот параметр заменит в загрузочном секторе текущую загрузочную запись новой, совместимой с установленной версией Windows, без перезаписи существующей таблицы разделов.
Для исправления загрузочного сектора воспользуйтесь командой «bootrec /fixboot». Она перезаписывает текущую таблицу разделов, что иногда приводит к проблемам с загрузкой нескольких ОС, установленных на компьютере. Поэтому после использования команды может потребоваться перенастройка параметров многопользовательской загрузки. Команда полезна в случае перезаписи загрузочного сектора установщиком другой операционной системы или вредоносной программой.
Инструмент «bootrec» предлагает и другие продвинутые опции. Введите команду «bootrec /?» для просмотра дополнительных параметров и получения справки по команде.
Необходимые действия после восстановления
После успешного восстановления загрузки Windows настоятельно рекомендуется выполнить несколько дополнительных действий. Для начала проверьте целостность файловой системы и жесткого диска утилитой «chkdsk». Затем воспользуйтесь командой «sfc» (System File Checker) для поиска и исправления любых поврежденных системных файлов.
Ошибки загрузчика выглядят пугающе из-за малого количества информации, получаемой вами в момент их возникновения. Но часто их достаточно легко исправить. Необходимо лишь знать, что искать, и иметь под рукой готовые инструменты для восстановления.
Авторизуясь, вы даете согласие на обработку персональных данных.
Компьютер загружен с установочного носителя Windows извлеките диск
Если вы купили себе новый ноутбук или системный блок, вставили в него диск с установочной операционной системой и при загрузки установщика видите сообщение: Компьютер загружен с установочного носителя Windows извлеките диск, то значит вы что-то делаете не так. Давайте последовательно рассмотрим процесс запуска установки Windows.
Первым делом, вам необходимо зайти в настройки вашего BIOS. Как только вы туда зашли, ищите раздел, который будет называться Boot. те. Загрузки. В данном разделе вам нужно будет выставить правильную последовательность работы ваших носителей. В конкретный момент, раз вы устанавливаете Windows с диска, вам нужно выставить привод главным, а второстепенным сделать винчестер.
Как только вы разобрались с последовательностью работы ваших устройств, сохраняйте изменения, вставляйте диск в дисковод и перезагружайте ваш компьютер.
После перезагрузки начнется установка Windows с диска, однако иногда система потребует перед загрузкой установщика с диска, подтвердить эти действия нажатием клавиши Enter. Просто нажмите Enter и дождитесь загрузки установщика.
Следующим шагом будет выбор способа установки операционной системы Windows. Нас интересует выборочный способ установки.
Далее необходимо разбить жесткий диск на несколько логических дисков и отформатировать их. Делается все это очень просто и сам процесс проходит в интерфейс самого установщика операционной системы.
После выбирайте диск C на который будет устанавливаться ваша Windows и следуйте дальнейшим инструкциям по установке операционной системы.
Если все сделать по правилам, то вы не увидите сообщения об ошибке: Компьютер загружен с установочного носителя Windows извлеките диск. Подобная ошибка возникает в виду того, что вы запускаете Windows на обновление, либо по причине отсутствия логических дисков, либо по каким-нибудь другим причинам.
Когда вы устанавливаете Widnows первый раз, на новый винчестер, необходимо делать все вышеописанное. Однако, когда вы будете устанавливать операционную системы в следующий раз, вам уже не придется делить винчестер и форматировать все его диски. Вам лишь понадобится отформатировать диск C и выбрать его в качестве места куда будет проинсталлирована операционная система Windows.
Сложно бывает лишь первый раз, потом вы поймете насколько это просто, устанавливать Windows.
Компьютер загружен с установочного носителя Windows, извлеките его
В том случае, если после покупки компьютера и его включения, вы видите сообщение: Компьютер загружен с установочного носителя Windows, извлеките его, то значит, вы что-то сделали не так.
Новый компьютер или ноутбук, как правило, не имеет предустановленной операционной системы, поэтому необходимо установить ее. Давайте подробнее рассмотрим процесс установки операционной системы.
Первым делом, необходимо зайти в BIOS и выставить автозагрузку с диска. Предварительно вставьте диск и перезагрузите компьютер. В результате должен запуститься матер установки операционной системы Windows. Далее следуйте инструкции установщика. Необходимо будет разбить ваш жесткий диск на разделы, а также произвести их полное форматирование.
После этого и небольших настроек начнется установка операционной системы Windows, после окончания чего, компьютер автоматически перезагрузится. В этот момент, снова зайдите в BIOS и выставите в качестве первого запускаемого устройства ваш жесткий дик.
Раздел винчестера на локальные диски делается один раз. В последующие разы, переустановки Windows, заново делить винчестер уже не придется.
Как правило сообщение: Компьютер загружен с установочного носителя Windows, извлеките его, появляется в том случае, если вы воспользовались загрузочным диском. В таком случае, при выставленной автозагрузке с привода, может и возникнуть сообщение: Компьютер загружен с установочного носителя Windows, извлеките его.
Если установить операционную систему не получается, то воспользуйтесь другим носителем, либо сделайте себе установочную флешку с нужной версией Windows. Эта флешка поможет вам заинсталлировать операционную систему.
Таким образом, мы разобрались с ошибкой: Компьютер загружен с установочного носителя Windows, извлеките его. Теперь вы знаете, что означает эта ошибка и каким образом установить операционную систему, если вы столкнулись с такого рода сообщением.
Ошибка 0xc000000f при загрузке Windows 10/7
При включении компьютера мы можем обнаружить код ошибки 0xc000000f. Также может быть описание к данному коду ошибки «File: boot\bcd«. Эта ошибка связана с диспетчером загрузки Windows, а точнее повреждением загрузочной записи. Когда система Windows пытается прочитать данные из загрузчика, которые повреждены, то она не может прочитать данные конфигурации загрузки и выдает вам ошибку boot\bcd с кодом 0xc000000f, настаивая на том, чтобы вы восстановили ПК с помощью установочного носителя Windows. Ошибка 0xc000000f с комментарием Boot\BCD может появится в Windows 7 и Windows 10.
Boot Configuration Data (BCD) — одна из новинок, поставляемых со времен Windows Vista. BCD заменил файл boot.ini и отвечает за сохранение всей информации о загрузке системы, а также различных операционных систем, которые мы установили на компьютере. Когда этот файл поврежден, мы сталкиваемся с ошибкой загрузки BCD. Причины по которым этот загрузочный файл может быть поврежден, очень разнообразны, но наиболее распространенными являются:
- Компьютер был выключен неправильно.
- Неожиданный Синий Экран при работе.
- Некоторая информация хранящаяся на диске повреждена.
- Плохо работает жесткий диск.
- Файл BCD поврежден.
- Вредоносное ПО (вирус, троянская программа и т. д.).
Как исправить ошибку Boot\BCD с кодом 0xc000000f
В первую очередь вы должны извлечь все USB устройства с вашего ПК и проверить, загружается ли система. Также рекомендую выставить в BIOS на первое место SSD или HDD диск на котором система Windows.
Поскольку эта ошибка не позволяет нам загружать нашу операционную систему, мы не можем прибегать к обычным средствам восстановления данных, но мы вынуждены анализировать нашу систему с помощью средств восстановления Microsoft. Что нам потребуется, так это установочная флешка windows 10. Клшжа вы начали установку с флещки, то дойдите до пункта установки и нажмите снизу на «Восстановление системы«. Тем самым мы попадем в дополнительные параметры загрузки.
После того, как нажали на восстановление системы, вам нужно запустить командную строку (CMD). Примерное местонахождение «Поиск и устранение неисправностей» > «Командная строка«.
Советую в первую очередь нажать на «Восстановление при загрузке«, а потом запускать CMD.
Шаг 1. Введите команду, чтобы проверить и исправить битые сектора на диске, которые могут находиться на загрузчике, что не давая системе нормально считать оттуда информацию.
После окончание процесса перезагрузите ПК и проверьте, устранена ли ошибка 0xc000000f.
Шаг 2. Если выше способ не помог исправить ошибку 0xc000000f, то воспользуемся инструментом Bootrec, чтобы восстановить главную загрузочную запись. Введите команды ниже по порядку, нажимая Enter после каждой:
- bootrec/FixMbr
- bootrec/FixBoot
- bootrec/ScanOs
- bootrec/RebuildBcd
Если вам выдало какую-либо ошибку при вводе выше команд, то вы должны удалить предыдущую BCD и перестроить ее заново, чтобы получить совершенно новые данные конфигурации загрузки. Введите ниже команды по очереди, нажимая Enter после каждой:
- bcdedit /export C:\BCD_Backup
- c:
- cd boot
- attrib bcd –s –h –r
- ren c:\boot\bcd bcd.old
- bootrec /RebuildBcd
Примечание: Если вам сложно понять, или у вас не получается восстановить загрузчик, то есть отличный мануал, как восстановить загрузочную запись для BIOS и UEFI с разными разметками GPT и MBR. Особенно обратите внимание на способ 3.







.jpg)