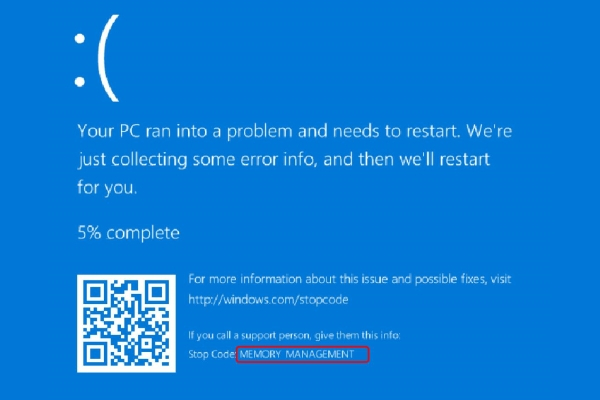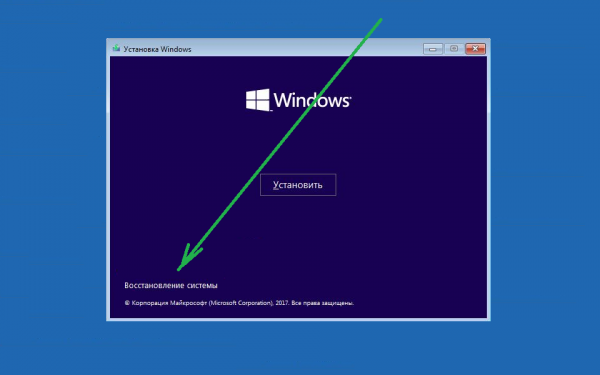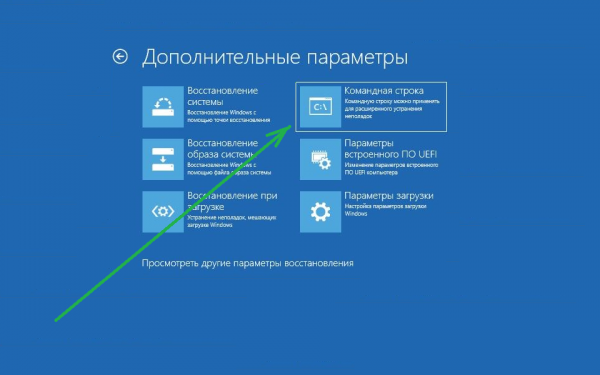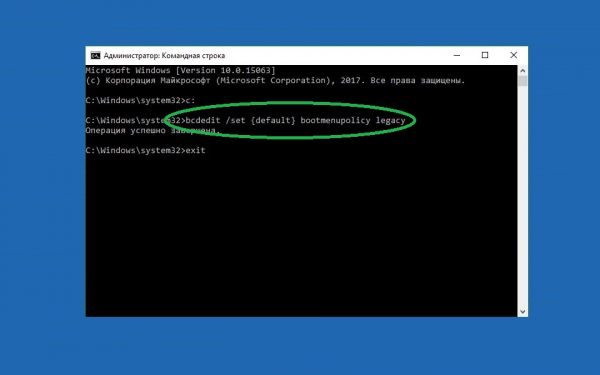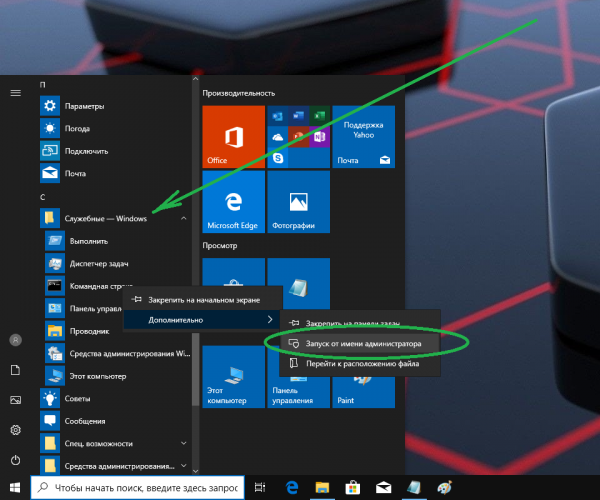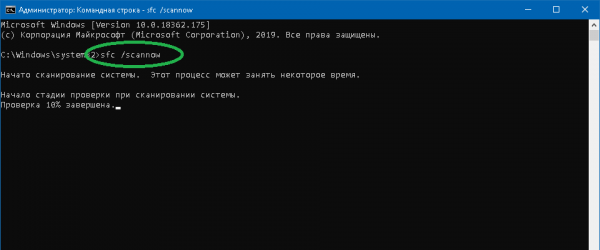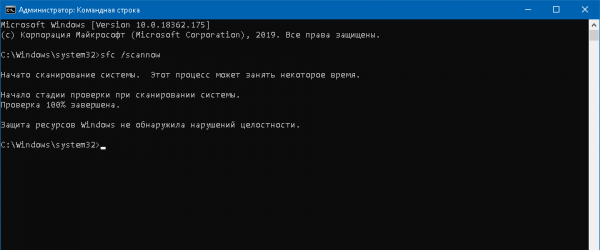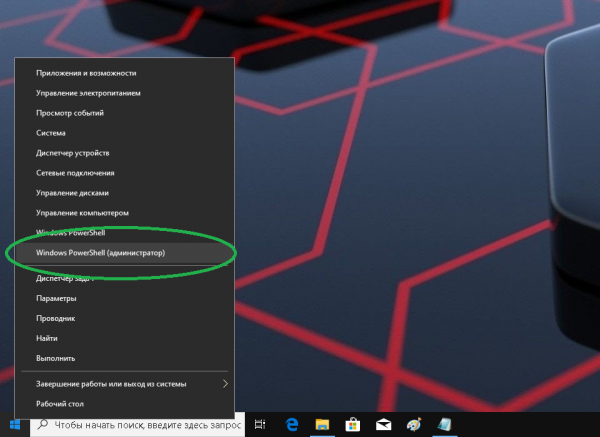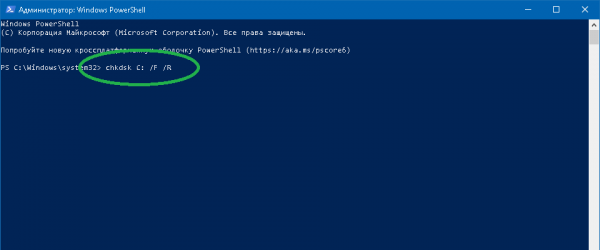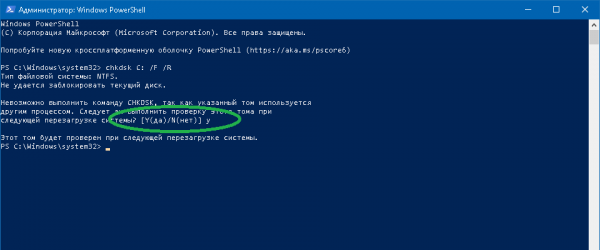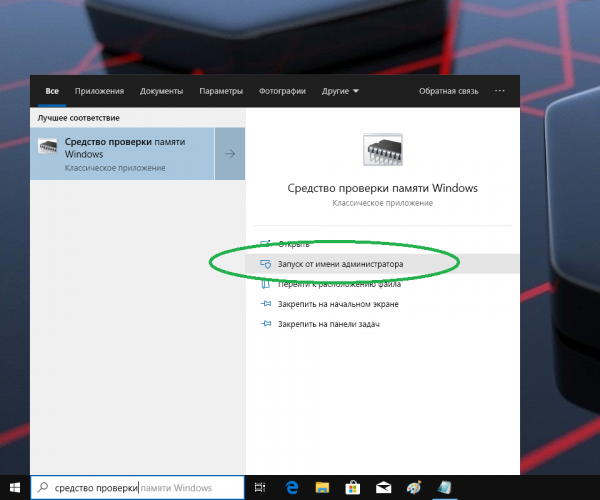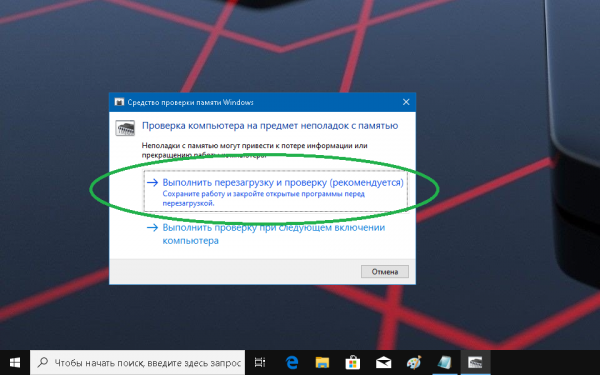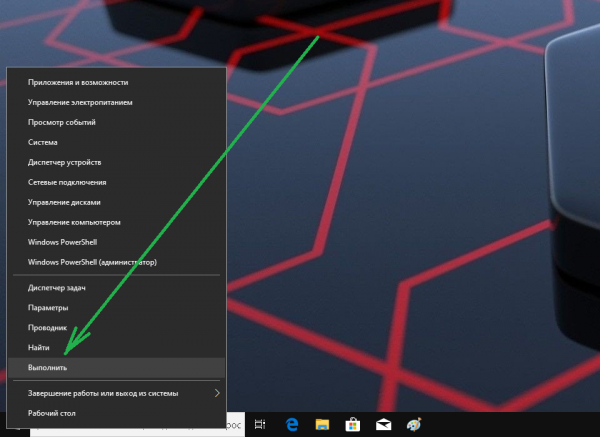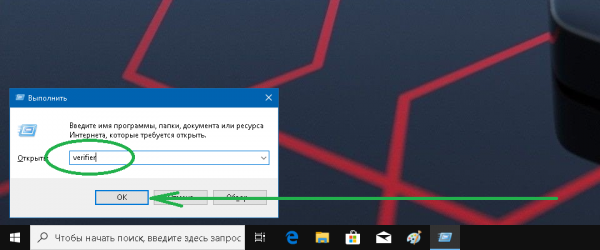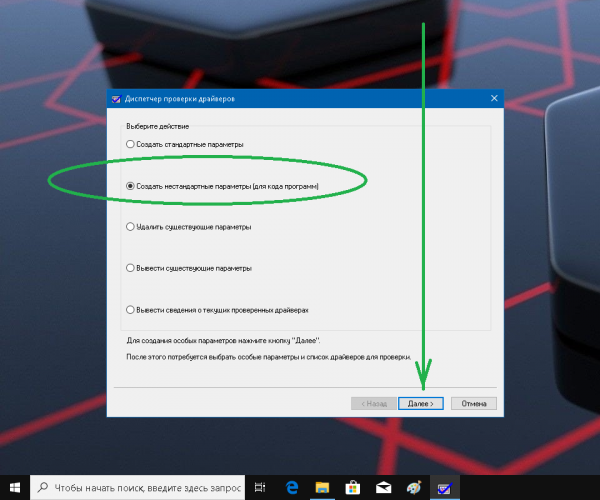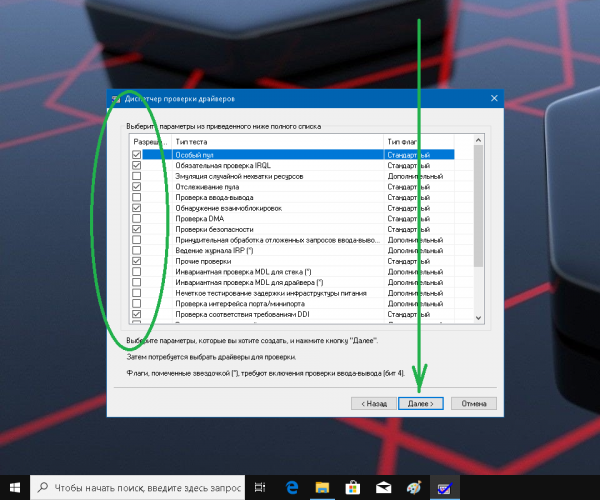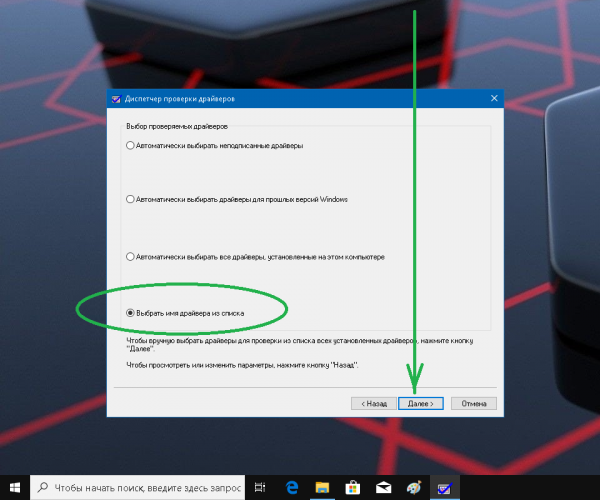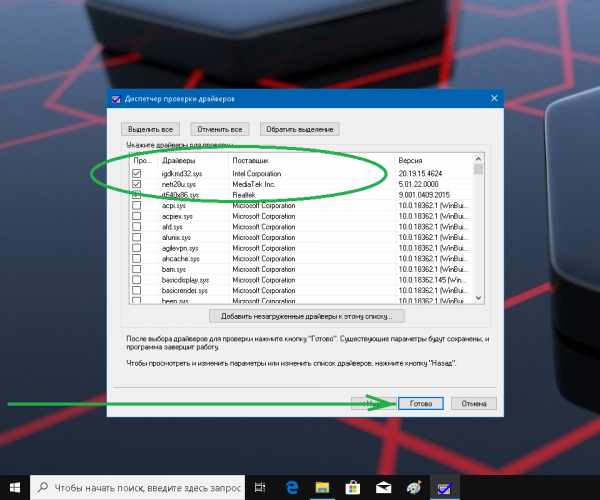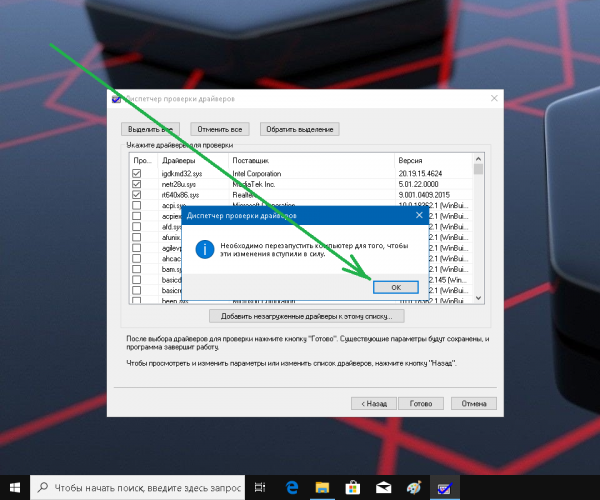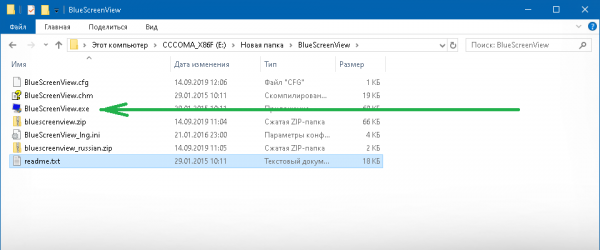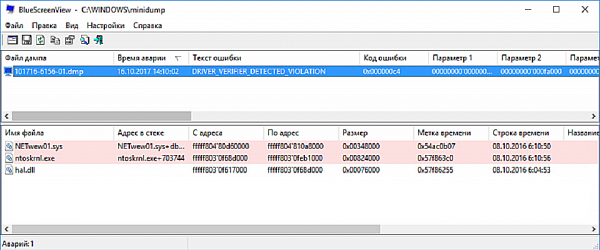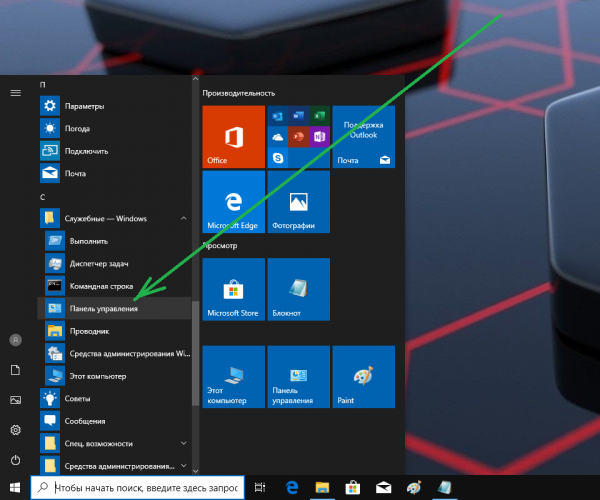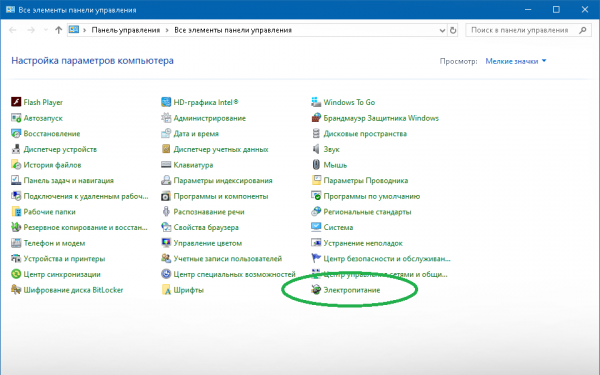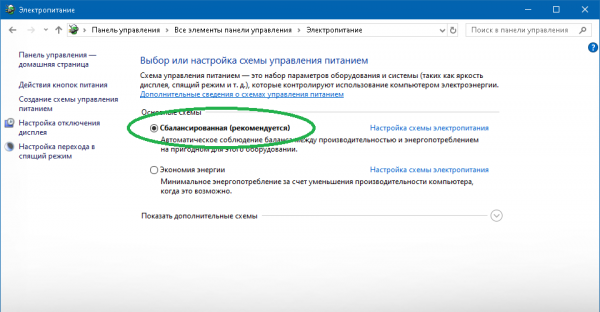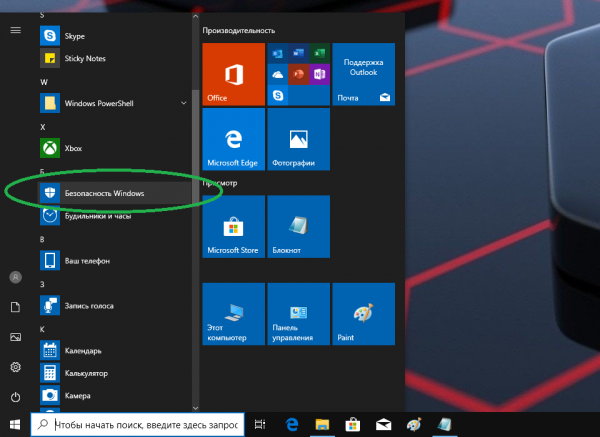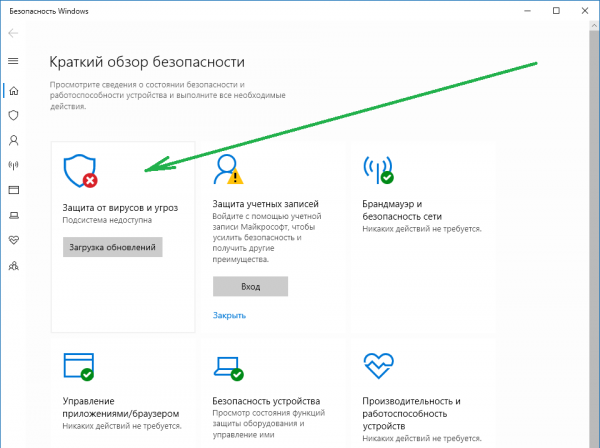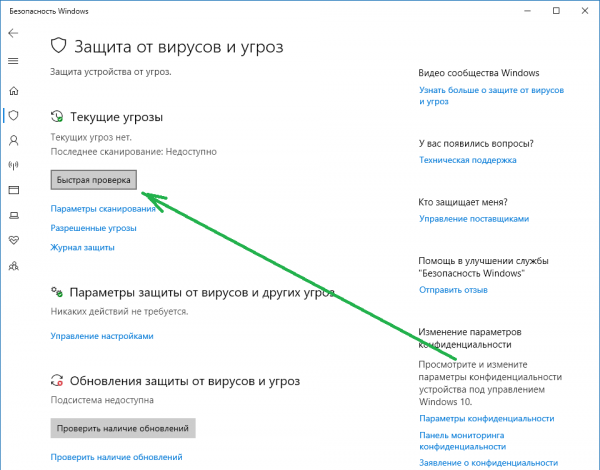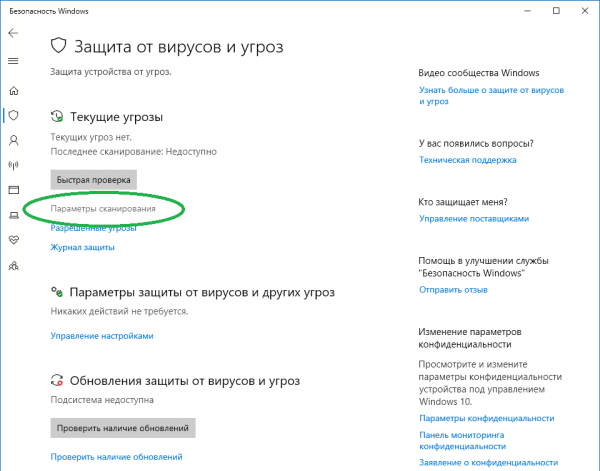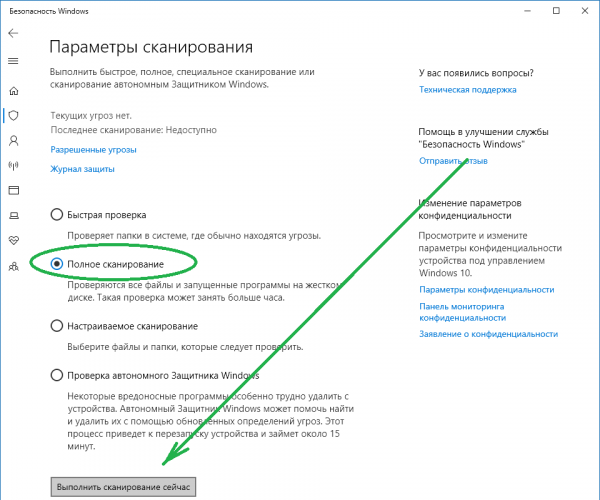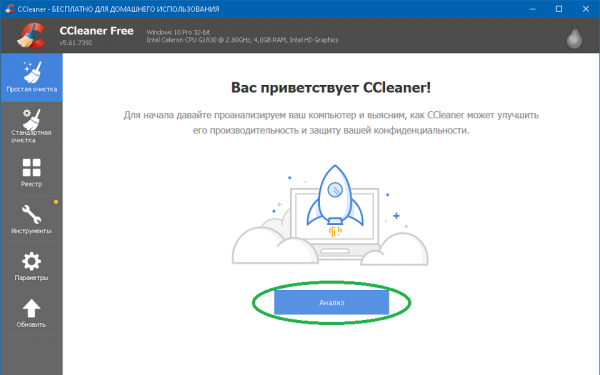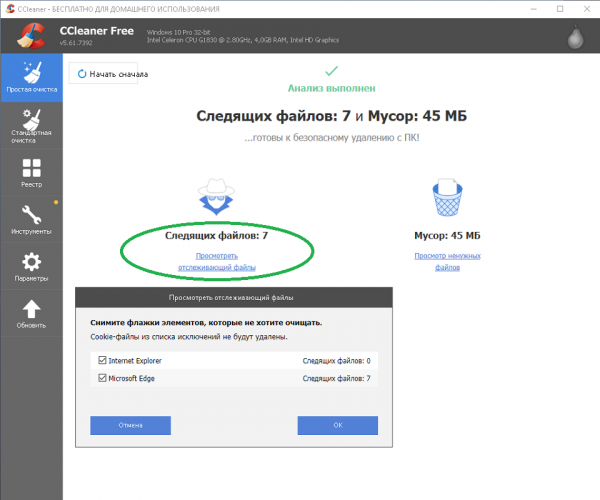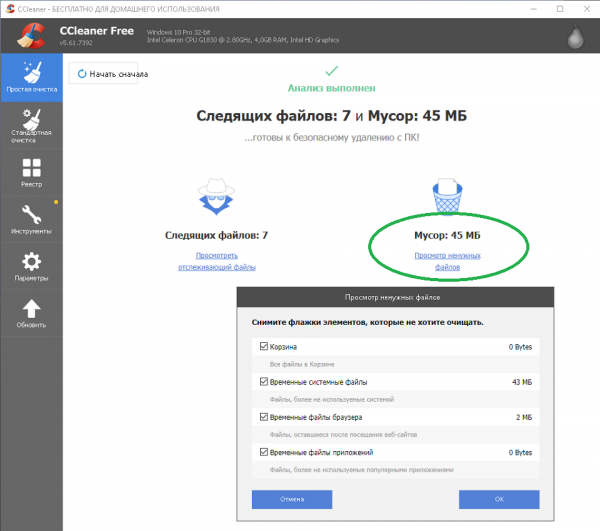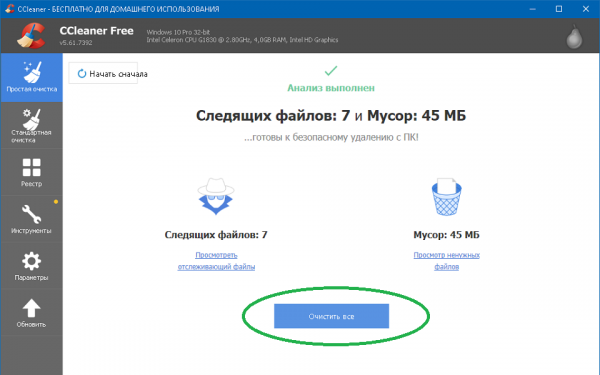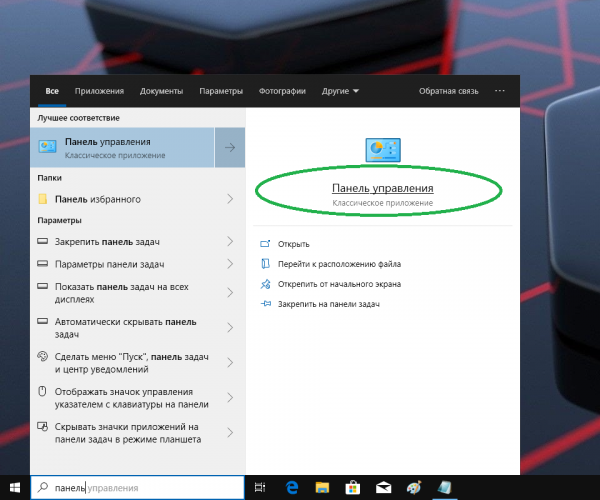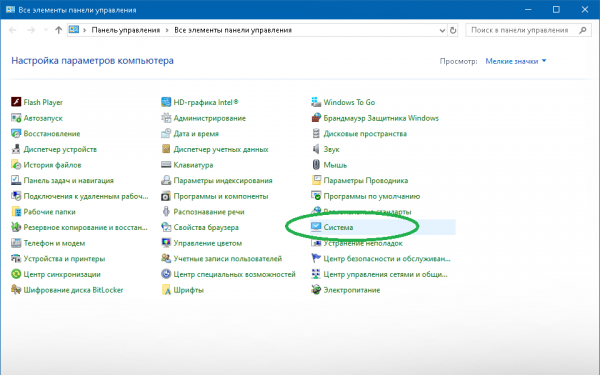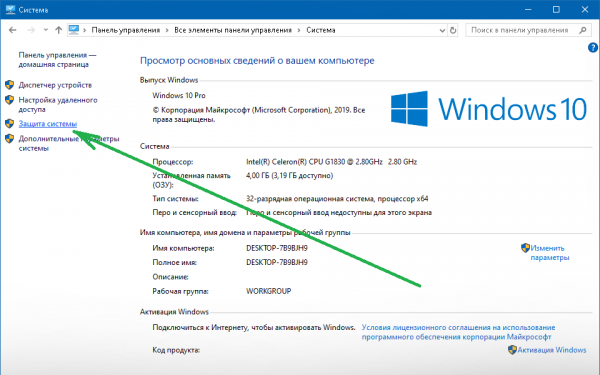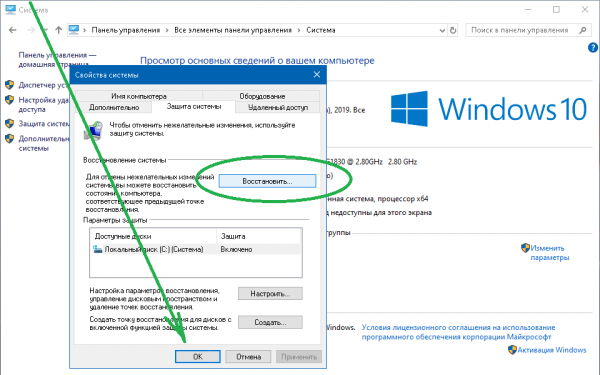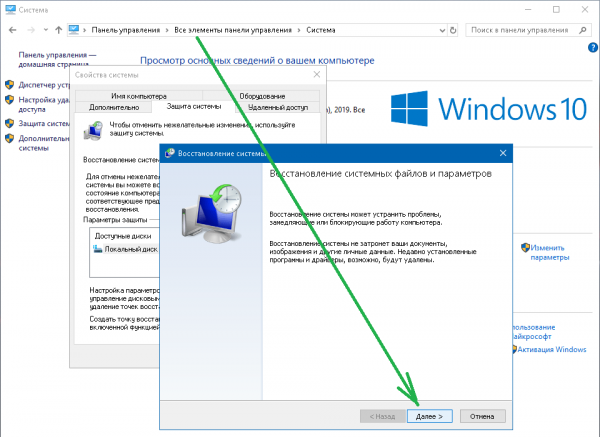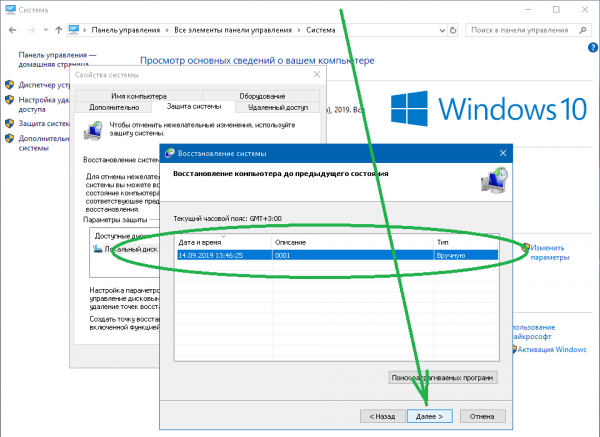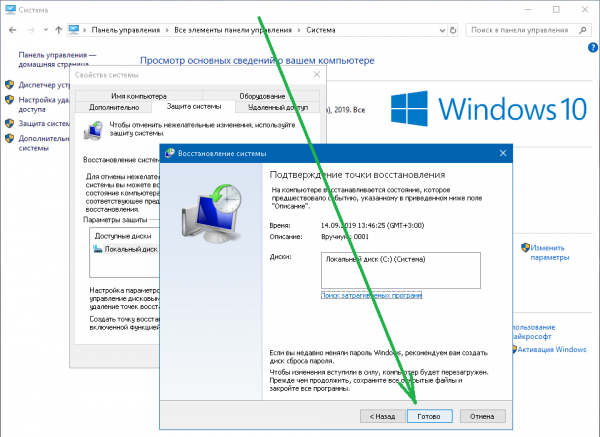- Что делать при ошибке «Memory management» на Windows 10?
- Что собой представляет ошибка memory management?
- Причины ошибки memory management Windows 10
- Алгоритмы решения проблемы
- Повреждения системных файлов
- Повреждения диска
- Проверка ОЗУ
- Неполадки драйверов
- Электропитание
- Вирусы
- Системный мусор
- Откат файлов и параметров
- Как исправить ошибку MEMORY MANAGEMENT на синем экране в Windows 10
- Простые способы исправить ошибку MEMORY MANAGEMENT
- Синий экран MEMORY_MANAGEMENT — ищем причину и исправляем ошибку
- Чистая загрузка Windows 10
- Проверка драйверов
- Проверка оперативной памяти и целостности системных файлов, ошибок диска
- Исправление ошибки, если система не запускается
Что делать при ошибке «Memory management» на Windows 10?
Ошибка memory management необязательно означает проблемы конкретно с оперативной или дисковой памятью компьютера. Неисправность может возникать на фоне многих других, иногда нетипичных, факторов. Что это за факторы и как с ними бороться — далее.
Что собой представляет ошибка memory management?
Данная неисправность является BSODом (синим экраном смерти). При её возникновении система создаёт дамп памяти (специальный файл с информацией для отладки) и перезагружает компьютер. Проблема может возникнуть в силу ряда причин и имеет несколько вариантов для устранения с учётом специфики конкретного случая.
Причины ошибки memory management Windows 10
Ошибка memory management может быть связана с целым рядом факторов, вызывающих конфликт системы на уровне ядра. Чаще всего это:
- программы или драйверы, которые могут быть повреждёнными либо содержать критические ошибки;
- неисправность оперативной памяти;
- повреждения системных файлов;
- повреждения жёсткого диска;
- проблемы с электропитанием;
- системный мусор или вирусный код.
Алгоритмы решения проблемы
Ошибка memory management в большинстве случаев бывает связана с драйверами и повреждением системных файлов. Следует сделать упор именно на эти моменты. Если синий экран возник после обновлений: системы, приложений, драйверов, — стоит вернуться к исходной точке, удалив ПО или откатив его к старым версиям.
Усложнить ситуацию может невозможность запуска системы: ПК либо виснет на синем экране, либо идёт циклическая перезагрузка. В этом случае единственным вариантом будет использование так называемого безопасного режима. Задействовать его в Windows 10 можно следующим образом:
- Загрузитесь с любого установочного диска «десятки» либо с диска восстановления Windows. В стартовом окне выберите пункт «Восстановление системы».
На экране с дополнительными параметрами нажмите «Командная строка».
В появившейся консоли введите команду bcdedit /set
Теперь при загрузке ПК вы сможете включать безопасный режим клавишей F8. При необходимости настройки можно вернуть к исходным, задействовав аналогичным образом команду bcdedit /set
Повреждения системных файлов
Чаще всего системные файлы могут быть повреждены в результате неверных действий пользователя либо установки, обновления, удаления каких-либо программ, расширений, драйверов и т. д. Иногда проблема напрямую связана с неполадками жёсткого диска. Проверить целостность системных файлов можно следующим образом:
- Найдите служебные программы в меню «Пуск». Откройте «Командная строка»/ «Дополнительно»/ «Запуск от имени администратора».
В консоли введите sfc /scannow и нажмите Enter. Подождите, пока система выполнит сканирование файлов.
По окончании на экран будет выведена информация о неполадках либо сообщение о том, что системой нарушений целостности файлов не обнаружено.
Повреждённые файлы, как правило, восстанавливаются через откат системы к последней рабочей конфигурации переустановкой программ или драйверов. В тяжёлых случаях Windows придётся устанавливать заново.
Повреждения диска
Повреждённые сектора жёсткого диска до какого-то момента могут восстанавливаться/заменяться на исправные, но когда резерв заканчивается, носитель необходимо менять. Тем не менее, проверить диск на ошибки и попытаться исправить их при BSOD можно с помощью системного инструмента chkdsk:
- Вызовите дополнительное меню опций, нажав правой кнопкой мыши на иконку Windows. Запустите PowerShell с правами администратора.
В окне терминала введите chkdsk C: /F /R, где C — ваш системный диск. Нажмите Enter.
Вероятно, на следующем этапе вы увидите сообщение о том, что система не может заблокировать диск для проверки. Работа с разделом будет проведена после перезагрузки.
Далее Windows выполнит сканирование и исправит ошибки в автоматическом режиме. Дождитесь окончания процесса, который может длится весьма долго в зависимости от конфигурации компьютера и состояния накопителя.
Проверка ОЗУ
Неисправность оперативной памяти — распространённое явление, вызывающее синий экран смерти в ПК. Проверка ОЗУ на ошибки проводится по следующей схеме:
- Введите в строке поиска «Средство проверки памяти Windows» и выполните запуск инструмента с правами администратора.
Выполните перезагрузку компьютера, закрыв все программы и сохранив работу.
После перезапуска вы увидите сообщение о проблемах, если таковые имеются. Обычно неполадки с ОЗУ бывают связаны с такими физическими факторами, как окислившиеся или грязные контакты планок. Полный выход из строя модулей также возможен.
Неполадки драйверов
Проблемы с драйверами — наиболее частая причина возникновения ошибки memory management. Определить сбойный элемент помогут системный диспетчер проверки драйверов и сторонняя утилита BlueScreenView. Инструкция по использованию:
- В дополнительном меню опций выберите «Выполнить». Аналогично работает сочетание клавиш Win + R.
В появившемся окне введите verifier и нажмите OK.
В диспетчере проверки драйверов отметьте пункт «Создать нестандартные параметры» и нажмите «Далее».
Отметьте указанные на скриншоте пункты. Щёлкните «Далее».
Выберите «Выбрать имя драйвера из списка» и нажмите «Далее».
Поставьте галочки на все сторонние драйвера (не Microsoft) и нажмите «Готово».
Выполните перезапуск компьютера для того, чтобы изменения вступили в силу.
Извлеките скачанный архив BlueScreenView в любую папку. Запустите исполняемый файл с расширением .exe.
Программа автоматически обнаружит дамп памяти и выведет его расшифровку, подсветив проблемные компоненты.
Электропитание
Синий экран смерти может вызываться падением напряжений на выходе блока питания ПК, перегревом упомянутого и других компонентов. Исправить ситуацию поможет включение сбалансированного или низкопроизводительного режимов электропитания. Инструкция по их включению:
- Разверните меню «Пуск». Запустите «Панель управления» (находится в папке «Служебные — Windows»).
В окне «Все элементы панели управления» щёлкните «Электропитание».
Поставьте отметку на сбалансированный режим и выполните перезапуск системы.
Следует сказать, что такое решение может быть только временным. Если вариант с питанием сработал и ПК перестал «выпадать» в синий экран, выполните проверку компьютера с упором на температурные режимы компонентов, а также на напряжения, выдаваемые блоком питания.
Вирусы
Многие вредоносные программы являются активными пожирателями ресурсов ПК, они повреждают системные файлы и вызывают BSOD. Борьбу с вирусами ведут как сторонними средствами, так и интегрированными в систему инструментами:
- Активируйте встроенный в «десятку» инструмент «Безопасность Windows».
В открывшемся окне нажмите «Защита от вирусов и угроз».
В одноимённом блоке выберите «Быстрая проверка». Дождитесь окончания сканирования и далее действуйте согласно рекомендациям системы.
Для более глубокой проверки нажмите «Параметры сканирования».
Поставьте отметку на «Полное сканирование» и нажмите «Выполнить сканирование сейчас». По завершении процесса действуйте согласно рекомендациям Windows.
Системный мусор
Скопившийся системный мусор (временные файлы, устаревшие данные, история проводника, браузера и многое другое) не только захламляет диск, но и отражается на производительности ПК, порой существенно, вызывая иногда синий экран смерти. Между тем существует простое и эффективное решение по очистке системы:
- Скачайте, установите и запустите программу CCleaner. Нажмите кнопку «Анализ» в блоке «Простая очистка».
Щёлкните «Просмотреть отслеживающие файлы». Уберите отметки с элементов, которые не хотите очищать.
Щёлкните «Просмотр ненужных файлов». Снимите флажки с элементов, которые не хотите очищать.
Активируйте очистку кнопкой «Очистить всё».
Более глубокий анализ и очистку можно выполнить в блоках «Стандартная очистка» и «Реестр». При этом рекомендуется оставить содержащиеся в них параметры на значениях, установленных по умолчанию.
Откат файлов и параметров
Откат к точке восстановления рекомендуется, если описанные выше способы не дали результата. В операционной системе Windows 10 восстановление из контрольной точки можно сделать следующим образом:
- Запустите «Панель управления», воспользовавшись, например, системным поиском.
В окне «Все элементы панели управления» выберите «Система».
Далее активируйте опцию «Защита системы».
В новом окне нажмите «Восстановить» и OK.
Нажмите «Далее» в следующей вкладке.
Выберите последнюю рабочую точку для восстановления системы и нажмите «Далее».
Подтвердите запуск возврата компьютера к выбранной точке кнопкой «Готово».
После отката системы потребуется перезагрузка компьютера. Если ПК продолжает испытывать BSOD, попробуйте выполнить восстановление, откатившись к ещё более ранней точке.
Если предложенные выше рекомендации не дают результата, стоит попробовать переустановить Windows, предварительно скопировав данные на другой носитель. Жёсткий диск при установке следует полностью отформатировать и создать разделы заново.
Как исправить ошибку MEMORY MANAGEMENT на синем экране в Windows 10

В этой инструкции подробно о возможных методах исправить ошибку MEMORY MANAGEMENT в Windows 10 и о том, чем она может быть вызвана.
Простые способы исправить ошибку MEMORY MANAGEMENT
В связи со сложностью определения причин синего экрана MEMORY MANAGEMENT начинающими пользователями, рекомендую начать с простых подходов, которые, возможно, смогут достичь решения проблемы, не прибегая к более сложным манипуляциям.
Эти методы подойдут в случае, если Windows 10 запускается и какое-то время работает, а синий экран появляется позже:
- Если ошибка возникла после недавних обновлений системы или драйверов, возможно, использования каких-либо программ для оптимизации и ускорения Windows 10, попробуйте использовать точки восстановления системы (Панель управления — Запуск восстановления системы).
- Если точек восстановления нет, а вы обновляли какие-то драйверы, попробуйте зайти в диспетчер устройств (правый клик по кнопке «Пуск» — «Диспетчер устройств»), выбрать устройство, драйвер которого обновлялся, открыть его свойства и на вкладке «Драйвер» проверить доступность кнопки «Откатить».
- Если вы точно знаете, после установки какой программы появилась проблема, а программа работает в фоновом режиме (автоматически загружаясь с системой), возможно, стоит удалить эту программу или убрать её из автозагрузки Windows 10.
- Если устанавливались какие-либо сторонние антивирусы, они могут быть причиной ошибки. Проверьте, будет ли она проявлять себя, если отключить или удалить этот антивирус.
- Если синий экран MEMORY MANAGEMENT стал появляться сразу после чистой установки Windows 10 на компьютер или ноутбук, возможно, причина в том, что те драйверы, которые установила сама система не вполне подходят. Вручную скачайте и установите официальные драйверы с сайта производителя ноутбук или материнской платы (если это ПК) — включая драйверы чипсета и другие драйверы.
- Если вы включали какие-то опции ускорения памяти, процессора, видеокарты в БИОС/UEFI или с помощью сторонних программ, попробуйте отключить их.
- Если ошибка MEMORY_MANAGEMENT появляется только при запуске определенной игры или программы, проблема может быть именно в этой программе или, если игра или программа платная, а вы её не совсем купили, то в антивирусе (попробовать запуск при отключенном антивирусе, в том числе встроенном Защитнике Windows).
К сожалению, не всегда указанные простые подходы к решению проблемы оказываются результативными. В этом случае переходим к более сложным вариантам определения причин проблемы и исправления ошибки.
Синий экран MEMORY_MANAGEMENT — ищем причину и исправляем ошибку
Следующие этапы могут помочь разобраться в том, что именно вызывает появление рассматриваемого синего экрана. Опять же, предполагается, что вы можете зайти в Windows 10 и работать в ней. Если же синий экран MEMORY MANAGEMENT появляется до загрузки системы — об этом в последнем разделе инструкции.
Чистая загрузка Windows 10
В качестве первого шага следует попробовать выполнить чистую загрузку Windows 10 без сторонних служб и программ в автозагрузке — это позволит выяснить, не являются ли какие-либо сторонние программы причиной ошибки. Для того, чтобы сделать это, выполните следующие шаги:
- Нажмите клавиши Win+R на клавиатуре, введите msconfig в окно «Выполнить» и нажмите Enter.
- На вкладке «Общие» отметьте пункт «Выборочный запуск» и снимите отметку «Загружать элементы автозагрузки».
- Перейдите на вкладку «Службы», отметьте «Не отображать службы Майкрософт», а затем нажмите «Отключить все».
- Желательно также зайти на вкладку «Автозагрузка» перейти в параметры автозагрузки диспетчера задач и там отключить все пункты (даже нужные).
- Примените настройки и перезагрузите компьютер.
Если после перезагрузки ошибка MEMORY_MANAGEMENT больше не появляется, по-видимому, причина в одной из программ в автозагрузке или какой-то сторонней службе. Можно попробовать включать элементы по одному или несколько, пока снова не появится проблема, чтобы выяснить, что именно её вызвало и после этого принимать решения о возможном удалении этого стороннего ПО или других действиях.
Проверка драйверов
Синий экран MEMORY MANAGEMENT часто может быть вызван проблемой с драйверами. Для того, чтобы выявить сбойный драйвер оборудования, можно использовать встроенную утилиту для проверки драйверов:
- Перезагрузите компьютер в безопасном режиме. Самый простой метод сделать это — нажать клавиши Win+R на клавиатуре, ввести msconfig и нажать Enter, отметить «Безопасный режим» на вкладке «Загрузка», применить настройки и перезагрузить компьютер.
- В безопасном режиме нажмите клавиши Win+R и введите verifier для запуска диспетчера проверки драйверов.
- На первом экране выберите «Создать нестандартные параметры (для кода программ)».
- Далее отметьте все пункты, кроме «Эмуляция случайной нехватки ресурсов» и двух пунктов, связанных с проверкой соответствия требованиям DDI.
- Выберите пункт «Выбрать имя драйвера из списка».
- Отсортируйте драйверы по колонке «Поставщик» (нажав на заголовок столбца) и отметьте все драйверы, кроме предоставленных Microsoft. Нажмите кнопку «Готово».
- Если вы запускали безопасный режим с помощью msconfig, снова зайдите (как на первом шаге) и отключите загрузку в безопасном режиме.
- Перезагрузите компьютер.
После этого возможны следующие варианты развития событий:
- Система загрузится, некоторое время проработает, а затем появится синий экран с прежней ошибкой MEMORY_MANAGEMENT или новой, наподобие DRIVER_VERIFIED_DETECTED_VIOLATION с указанием имени файла .sys (если имя файла указано — запомните или запишите его, это и есть сбойный драйвер).
- Система покажет синий экран еще до загрузки системы.
В первом случае перезагрузите компьютер и отключите проверку драйверов, для этого запустите командную строку от имени администратора и введите команду verifier /reset
После этого, если на синем экране отображалось имя сбойного драйвера, найдите в Интернете, что это за драйвер — по всей видимости, проблема именно в нем. Если имя драйвера не отображалось, попробуйте использовать бесплатную утилиту BlueScreenView и в ней посмотреть, какой именно файл вызвал последний сбой (на скриншоте пример для другого синего экрана). Утилита доступна на официальном сайте https://www.nirsoft.net/utils/blue_screen_view.html
Если система не запускается, то после двух сбоев загрузки вы получите возможность открыть дополнительные параметры и инструменты восстановления и там, запустив командную строку, отключить проверку драйверов с помощью команды verifier /reset а затем перезагрузить компьютер. Далее, можно использовать действия из предыдущего абзаца.
После выявления вызывающего неполадки драйвера вы можете предпринять действия по его обновлению (в идеале — путем скачивания вручную с официального сайта производителя оборудования) или откату на предыдущую версию.
Проверка оперативной памяти и целостности системных файлов, ошибок диска
Иногда ошибка может быть вызвана проблемами с оперативной памятью. Если у вас есть подозрения на то, что дело в этом, то для начала рекомендую отключить любые ускорения RAM, если раньше вы их применяли, а затем попробовать выполнить проверку оперативной памяти на ошибки.
Исправление ошибки, если система не запускается
В случае, если сообщение об ошибке MEMORY MANAGEMENT появляется еще до загрузки системы, то после двух неудачных загрузок вы должны получить доступ в дополнительные параметры восстановления в разделе «Поиск и устранение неисправностей», где вы можете:
- Попробовать загрузку в безопасном режиме (пункт «Параметры загрузки»).
- Выполнить восстановление из точек восстановления (пункт «Восстановление системы»).
- Удалить последние установленные обновления Windows
И в крайнем случае, можно прибегнуть к сбросу системы в исходное состояние.
А вдруг и это будет интересно:
Почему бы не подписаться?
Рассылка новых, иногда интересных и полезных, материалов сайта remontka.pro. Никакой рекламы и бесплатная компьютерная помощь подписчикам от автора. Другие способы подписки (ВК, Одноклассники, Телеграм, Facebook, Twitter, Youtube, Яндекс.Дзен)
18.07.2020 в 10:16
поиск причины — пол часа, час, переустановка 15минут ))
20.01.2021 в 15:25
У меня всё время синий экран нету дополнительных параметров
18.07.2020 в 21:56
Я делаю проще. Уже несколько раз эта ошибка появлялась у меня. Тогда я отключаю HDD и на другом компе программой chkdsk в командной строке убираю весь мусор. Быстро и просто.
23.07.2020 в 13:26
Лучше для анализа дампов памяти использовать программу MiniDamper, т.к. BlueScreenView иногда только подсвечивает не то что надо, например, ntoskrnl.exe, и не понятно что дальше делать.
31.07.2020 в 15:56
Здравствуйте. Вы тут разбирали ошибку на синем экране Windows 10.
У меня Windows 8.1 и тоже ошибка на синем экране.
Ошибка KERNEL SECURITY CHECK FAILURE
Ноут периодически норовит перезапуститься.Частенько это сопровождается гулом. Почему-то до подключения проводного инета такого не было.
Программ не устанавливала, кроме Телеграмм и переустановки Клинера с официального сайта.
Вернула всё на точку восстановления, без результатно.
Помогите пожалуйста решить проблему.
01.08.2020 в 11:31
Здравствуйте. Возможно, стоит установить последние официальные драйверы сетевой карты вручную с сайта производителя ноутбука для вашей модели.
04.09.2020 в 11:58
Если ничего не помогло, может ли быть проблема в блоке питания? я просто проверил все кроме БП, они оказались исправными…
04.09.2020 в 13:44
Навряд ли блок питания. Возможно, драйвер какой-то или антивирус, то есть программное что-то.
13.12.2020 в 00:33
После установки новых трех планок оперативки начал появляться синий экран с кодом ошибки MEMORY MANAGEMENT. Со старыми не было такое. Как определить какая планка дает сбой? Может они все дают сбой?
13.12.2020 в 10:21
Если постоянно появляется, можно просто попробовать по одной планке убирать и смотреть, появится ли снова. Можно использовать средства проверки оперативной памяти (но они при нахождении ошибок не сообщают конкретную планку).
Но первым делом рекомендую накопать мануал к материнской плате: бывает, что планки (если разного объема) рекомендуется ставить четко определенным образом.
17.12.2020 в 20:38
Проделала все действия по предложенному способу. И даже узнала название драйвера, являющегося причиной возникновения синего экрана. Но при сбое загрузки компьютера он даже не предложил никаких деталей для восстановления. Варианты- «восстановить» или «отмена». Нажала «восстановить» и минут 15 сижу перед экраном с «устранением неполадок» и волнуюсь. Что-то может пойти не так? Я рискую своими данными?? Спасибо за ответ!
18.12.2020 в 09:10
Здравствуйте.
Пока не рискуете. «Устранение неполадок» может действительно долго продолжаться, лучше дождаться.
29.12.2020 в 01:23
Здравствуйте у меня после всего этого вайфай не работает что мне делать?
29.12.2020 в 09:54
После чего именно, после каких действий? Драйвер на адаптер Wi-Fi трогали? Если да, можно попробовать откатить (заново поставить с официального сайта производителя ноутбука).
19.01.2021 в 20:56
Здравствуйте, возникла проблема после выхода из безопасного режима, материнская плата не может проглузиться на рабочий стол, каждый раз появляется картинка материнской платы, сделал сброс биоса в ручную, теперь не видит оперативную память в биосе не отображается, менял местами оперативную память. Но ничего че теперь делать.
20.01.2021 в 14:27
Здравствуйте.
А что еще с компьютером делалось кроме безопасного режима? Просто по описанию похоже на что-то аппаратное как если бы вы либо при работах внутри системного блока где-то «накосячили» или как если бы проблемы и раньше уже какие-то были, только менее выраженные.
22.01.2021 в 06:29
Добрый день! Подскажите пожалуйста кто шарит 🙁
Появляется синий экран с ошибкой «memory management «, стоят 2 плашки по 8 гб ,
но, когда поставил одну, не было никакого синего экрана, и так же со второй, поставил одну, и всё нормально но в связке выдаёт синий экран и ошибку памяти.
Хотя раньше всё было хорошо:(
Заранее спасибо за ответ 🙂
22.01.2021 в 13:46
Сложно угадать по описанию, но в теории может оказаться, что виновата не планка памяти, а один из разъёмов — поэкспериментируйте.
06.02.2021 в 23:39
После способа с драйверами появился диспетчер загрузки windows. Не удалось запустить windows… В безопасном режиме тоже не запускается. А чтобы запустить командную строку требует пароль, а его я не помню. Что делать?
07.02.2021 в 09:18
Можно так: где-то на другом компе делаем загрузочную флешку с 10-кой, грузимся на этом компьютере с неё. Нажимаем Shift+F10 (Shift+Fn+F10 на некоторых ноутбуках), открывается командная строка. В ней для начала попробуйте rstrui.exe — если есть точки восстановления, должно помочь.
22.02.2021 в 13:26
DRIVER_VERIFIED_DETECTED_VIOLATION указала на jraid.sys, что делать? Система запускаться перестала.
24.02.2021 в 11:37
Здравствуйте.
А есть соображения после чего появилась проблема? Не меняли ли параметров в БИОС? Может, обновления драйверов каких-то?
Также: с синего экрана можно перейти в «дополнительные параметры»? Если да, то там где-то есть точки восстановления и можно попробовать их использовать.
15.03.2021 в 14:45
Здравствуйте, недавно стал появляться код остановки memory management, а перед этим диск забивается различными процессами под 100%, но чаще всего, диск грузит именно процесс system. Думал, что дело в приложении, но даже после удаления и переустановки проблема не исчезла. Можете подсказать, что делать?
15.03.2021 в 19:44
Здравствуйте.
Проверьте, а происходит ли то же самое, если выполнить чистую загрузку, вот так: https://remontka.pro/clean-boot-windows/
если при чистой загрузке проблемы нет, то не сам процесс system виноват, а что-то стороннее, что с ним работает и в статье, которую я привёл, вроде описывал, как причину можно выявить.
29.03.2021 в 13:57
стоял hdd, никаких проблем не было, у меня валялся второй со старого компа, подключил его, начали выскакивать каждые 2 мин после запуска синие экраны memory management, подумал фиг с диском, вынял, проблема не пропала, вынял основной hdd, купил новый ssd, проблема исчезла, докупил со временем hdd на 1 терабайт, опять ошибка появилась, отключил hdd — теперь и на ссд эта проблема, вынял одну плашку озу — вроде уже полчаса ниче не выбивает. Как это вообще связано и что мне делать?? в чём проблема??
29.03.2021 в 21:04
А не может быть что с одним из кабелей sata проблема?