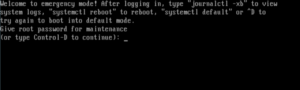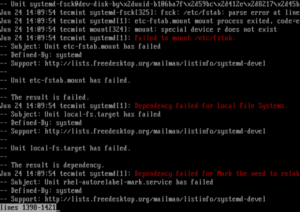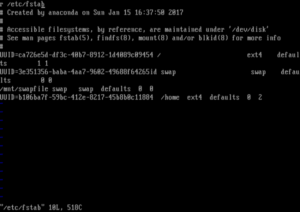Astra Linux Domain и USB-накопители с NTFS
Админю Astra Linux Domain (Astra Linux 1.4 SE), завел компьютеры в домен. Пользователей создаю с дефолтными настройками, но делаю дополнительно членами групп fuse, floppy и disk. Все флешки зарегистрированы в домене по серийному номеру, но при подключении накопителя и попытке смонтировать от пользователя, не имеющего прав root, появляется сообщение об ошибке монтирования и недостатке полномочий. При этом на той же машине при входе под локальным пользователем накопитель монтируется без проблем (используется ntfs-3g).
Как дать пользователям домена возможность монтировать USB-накопители, отформатированные в NTFS, без предоставления прав суперпользователя? Вариант с FAT32 не интересует, там всё работает, однако, часто портятся имена файлов. Нужно решение именно для NTFS.
Добавь пользователя в группу disk.
регистрацию носителей в нулевом контексте делали?
А эти пользователи не смогут затем сделать fdisk любому диску? Или dd if=/dev/zero of=/dev/sda
The disk device nodes are group accessible to disk so that programs that need access to them will set their group ID to be disk. This group has write access to all the raw disk devices (/dev/hd* and /dev/sd*), so assigning users to group disk is both dangerous and a security risk.
Права доступа на файл самого диска в dev выставляет root. Я бы на твоём месте просто проверил на тестовой машине.
Как нибудь в другой раз
Господа, проблема решена благодаря специалисту из РУСБИТЕХа.
Решение: при регистрации Flash-накопителей с NTFS на уровне Astra Linux Domain в поле «Режим доступа» нужно вместо 0 указать 770. Кроме того, каждому пользователю нужно явно задать нижний мандатный уровень как нулевой. Да, в утилите fly-admin-smc он и так показывает, что у пользователя нижняя метка нулевая, но всё равно эту операцию нужно проделать вручную.
Примечание: права на доступ к устройствам ОС получает в момент авторизации пользователя. После изменения настроек в домене нужно перелогиниться, тогда все заработает.
Примечание 2: Лучше вообще не использовать носители с не-EXT’овыми ФС.
«. каждому пользователю нужно явно задать нижний мандатный уровень как нулевой. Да, в утилите fly-admin-smc он и так показывает, что у пользователя нижняя метка нулевая, но всё равно эту операцию нужно проделать вручную. «
Этот пункт планируют пофиксить или останется на долгие годы?
Источник
Как исправить “failed to mount /etc/fstab” в Linux
В этой статье я расскажу, как решить проблему «failed to mount /etc/fstab» в Linux.
В рассматриваемом файле содержится описательная информация о файловых системах, которые система может смонтировать автоматически во время загрузки.
Эта информация является статической и считывается другими программами в системе, такими как mount, umount, dump и fsck.
Он имеет шесть важных спецификаций для установки файловой системы: первое поле описывает блокировку специального устройства или удаленной файловой системы, второе поле определяет точку монтирования для файловой системы, а третья – тип файловой системы.
Четвертое поле определяет параметры монтирования, связанные с файловой системой, а пятое поле считывается инструментом дампа. Последнее поле используется инструментом fsck для определения порядка проверки файловой системы.
Четвертое поле определяет параметры монтирования, связанные с файловой системой, а пятое поле считывается инструментом дампа.
Последнее поле используется инструментом fsck для определения порядка проверки файловой системы.
После редактирования /etc/fstab для создания automount и перезагрузки моей системы; Linux загрузился в аварийный режим, показывая сообщение об ошибке:
Я зарегистрировался как root из интерфейса выше и набрал следующую команду, чтобы просмотреть журнал systemd
Как вы можете видеть, основная ошибка (отказ модуля etc-fstab.mount) приводит к нескольким другим ошибкам (проблемы с зависимостью системы systemd), такие как отказ локального -fs.target, rhel-autorelabel-mark.service и т. д.
Причины ошибки
Приведенная выше ошибка может возникнуть из-за любой из нижеперечисленных проблем в файле /etc/fstab:
- отсутствует файл / etc / fstab
- неправильная спецификация параметров монтирования файловой системы,
- сбой точек монтирования или непризнанные символы в файле.
Чтобы решить эту проблему, вы можете использовать исходный файл, если создали резервную копию, иначе закомментируйте любые изменения, сделанные вами с помощью символа «#» (а также убедитесь, что все строки без комментирования – строки монтирования файловой системы).
Я понял, что набрал буква «r» в начале файла, как показано на скриншоте выше – это было признано системой как специальное устройство, которое фактически не существовало в файловой системе, что привело к появлению последовательных ошибок.
Мне потребовалось несколько часов, прежде чем заметить и исправить это.
Поэтому мне пришлось удалить лишнюю букву,закомментировать первую строку в файле, закрыть и сохранить его.
После перезагрузки система снова загрузилась.
Как избежать таких проблем в будущем
Чтобы избежать возникновения таких проблем в вашей системе, обратите внимание на следующее:
Всегда создавайте резервную копию своих файлов конфигурации перед их редактированием.
В случае каких-либо ошибок в ваших конфигурациях вы можете вернуться к файлу по умолчанию / работе.
Во-вторых, проверьте конфигурационные файлы на наличие ошибок перед их сохранением, некоторые приложения предлагают утилиты для проверки синтаксиса файлов конфигурации перед запуском приложения.
Используйте эти утилиты, где это возможно.
Однако, если вы получаете сообщения о системных ошибках:
Сначала просмотрите журнал systemd с помощью утилиты journalctl, чтобы определить, что именно вызвало их:
Источник
Монтирование диска в Linux
Разделы дисков в Linux подключаются к системе совсем не так, как в Windows. Здесь есть корневая файловая система, куда подключаются все другие разделы и устройства, которые вы будете использовать. Системные разделы монтируются автоматически при старте системы. Но если вам нужно подключить дополнительные разделы, в некоторых случаях, может понадобиться это делать вручную.
В этой статье мы рассмотрим как выполняется монтирование диска в Linux, поговорим о том, как правильно использовать утилиту mount, umount и посмотреть какие разделы куда примонтированы.
Что такое монтирование?
Как я уже сказал Linux имеет единую корневую файловую систему, куда подключаются все запоминающие устройства и другие ресурсы. На самом деле, в Windows происходит что-то подобное, только все это скрыто от пользователя.
Фактически смонтированный раздел становится частью корневой файловой системы и система старается сделать работу со всеми разделами, независимо от их файловых систем, прозрачной. Это значит, что если вы примонтируете участок оперативной памяти или удаленную сетевую папку, то сможете работать с ней в файловом менеджере точно так же, как и с локальным диском.
Например, вы хотите примонтировать флешку. Вы даете системе команду подключить ее в папку /run/media/имя_пользователя/UUID_флешки/. Система определяет файловую систему устройства, а затем, используя драйвера ядра подключает ее к указанной папке. Дальше вам остается работать с той папкой, как с любой другой. Больше ни о чем думать не нужно. Когда надумаете извлечь флешку, ее нужно отмонтировать.
Монтирование дисков в Linux
Обычно, монтированием занимаются специальные сервисы оболочки, но не всегда они доступны. А иногда нужно сделать все вручную, чтобы задать дополнительные опции монтирования или другие параметры. Для монтирования в Linux используется команда mount. Рассмотрим ее параметры:
$ mount файл_устройства папка_назначения
Или расширенный вариант:
$ mount опции -t файловая_система -o опции_монтирования файл_устройства папка_назначения
Опции задают различные дополнительные особенности работы утилиты. Опция -t необязательна, но она позволяет задать файловую систему, которая будет использована и иногда это очень полезно. С помощью опции -o вы можете задать различные параметры монтирования, например, монтировать только для чтения и т д. Последних два параметра — это файл устройства, например, /dev/sda1 и папка назначения, например, /mnt.
Перед тем как перейти к рассмотрению примеров работы утилитой, давайте рассмотрим ее основные опции:
- -V — вывести версию утилиты;
- -h — вывести справку;
- -v — подробный режим;
- -a, —all — примонтировать все устройства, описанные в fstab;
- -F, —fork — создавать отдельный экземпляр mount для каждого отдельного раздела;
- -f, —fake — не выполнять никаких действий, а только посмотреть что собирается делать утилита;
- -n, —no-mtab — не записывать данные о монтировании в /etc/mtab;
- -l, —show-labels — добавить метку диска к точке монтирования;
- -c — использовать только абсолютные пути;
- -r, —read-only — монтировать раздел только для чтения;
- -w, —rw — монтировать для чтения и записи;
- -L, —label — монтировать раздел по метке;
- -U, —uuid — монтировать раздел по UUID;
- -T, —fstab — использовать альтернативный fstab;
- -B, —bind — монтировать локальную папку;
- -R, —rbind — перемонтировать локальную папку.
Это не все, но основные опции, которые вам понадобятся во время работы с утилитой. Также, возможно, вы захотите знать список опций монтирования, которые могут быть полезными. Они все перечислены в статье автоматическое монтирование в fstab и писать их еще и здесь нет смысла. А теперь перейдем к примерам и рассмотрим как монтировать диск в linux.
Монтирование разделов с помощью mount
Монтирование разделов с помощью mount выполняется очень просто. Фактически в большинстве случаев будет достаточно упрощенной версии команды. Например, смонтируем раздел /dev/sdb6 в папку /mnt:
sudo mount /dev/sdb6 /mnt/
В большинстве случаев вы будете вынуждены выполнять команду mount с правами суперпользователя, если обратное не указано в fstab (опция монтирования users). Вы можете посмотреть информацию о процессе монтирования добавив опцию -v:
sudo mount -v /dev/sdb6 /mnt/
Если нужно, вы можете указать файловую систему с помощью опции -t:
sudo mount -v -t ext4 /dev/sdb6 /mnt
Если необходимо примонтировать файловую систему только для чтения, то вы можете использовать опцию -r или опцию монтирования -o ro, результат будет одинаковым:
sudo mount -t ext4 -r /dev/sdb6 /mnt
$ sudo mount -t ext4 -o ro /dev/sdb6 /mnt
Вы можете использовать и другие опции чтобы выполнить монтирование разделов linux, например, указать, что на этом разделе нельзя выполнять программы:
sudo mount -t ext4 -o noexec /dev/sdb6 /mnt
Обратите внимание, что вы не можете использовать опции uid, gid, fmask для файловых систем ext. Они поддерживаются только в FAT, vFAT, exFAT.
Вы можете использовать не только имена устройств чтобы выполнить монтирование диска в linux. Для этого можно применять UUID или метки, например, монтирование с помощью UUID:
sudo mount —uuid=»b386d309-05c1-42c8-8364-8d37270b69e0″ /mnt
Посмотреть uuid для ваших разделов можно с помощью команды:
Точно так же вы можете использовать метки. Команда монтирования диска linux будет выглядеть так:
sudo mount —label=»home» /mnt/
Вы можете примонтировать одну папку в другую, для этого используйте опцию —bind
sudo mount —bind /mnt/ /media/
Возможно, не только монтирование разделов linux, но и монтирование файлов, если они содержат файловую систему, например, образов дисков. Монтирование образа диска linux работает точно так же:
Посмотреть список всех примонтированных устройств можно просто выполнив mount без параметров:
Размонтирование устройств в Linux
Когда вы хотите завершить работу с устройством, особенно с флешкой, его нужно размонтировать. Для этого существует утилита umount. В качестве параметров она принимает точку монтирования или устройство. Например:
sudo umount /mnt
Теперь ваше устройство не смонтировано. Но иногда может возникнуть ошибка размонтирования. Система сообщит, что устройство занято: umount: /mnt: target is busy.
Проблему можно решить закрыв все программы, которые могут использовать любой файл в этой папке. Какие именно это программы вы можете узнать с помощью команды lsof:
lsof -w /mnt
$ lsof -w /dev/sdb6
Здесь вы видите всю необходимую информацию, чтобы понять что происходит и что с этим делать. Утилита вывела название программы, ее PID, и даже файл, с которым она работает. Вы можете завершить все программы, а потом снова повторить попытку или используйте опцию -l, файловая система будет отключена немедленно, несмотря на то, что она занята:
sudo umount -l /mnt
Выводы
В этой статье мы рассмотрели как выполняется монтирование жестких дисков linux, а также разделов и даже образов. Вы знаете как правильно использовать опции mount и umount. Если у вас остались вопросы, спрашивайте в комментариях!
Источник