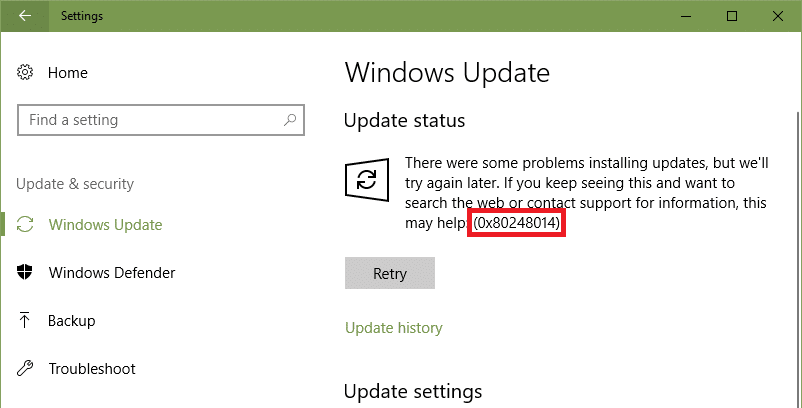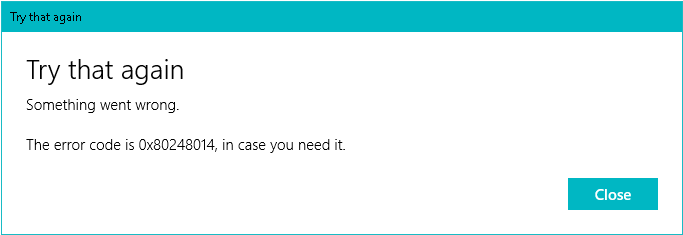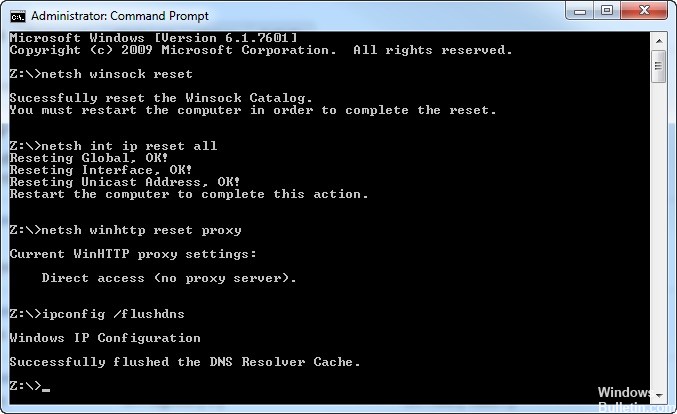- Как исправить ошибку 0x80248014 в Windows 8.1/10?
- Методы решения ошибки 0x80248014
- Метод №1 Запуск Диагностики и предотвращения неполадок Windows
- Метод №2 Отключение защитного ПО
- Метод №3 Корректировка временных и региональных настроек
- Метод №4 Переименование папки «Software Distribution»
- Метод №5 Чистый запуск
- Обновление определений защиты от вредоносных программ FEP или SCEP выдает ошибку 0x80248014
- Симптомы
- Причина
- Решение
- Как вручную согласие на использование Центра обновления Майкрософт:
- Как программно согласие на использование Центра обновления Майкрософт
- Ошибка 0x80248014 при обновлении Windows 10: методы решения
- Как решить ошибку 0x80248014?
- Метод №1 Применение средства устранения неполадок Центра обновления
- Метод №2 Отключение Firewall и антивируса
- Метод №3 Исправление настроек времени и даты
- Метод №4 Изменение имени папки Software Distribution
- Метод №5 Выполнение Чистой загрузки
- Исправление кода ошибки 0x80248014 в Windows 10
- Сброс сетевых компонентов
- Обновление за апрель 2021 года:
- Попробуйте исправить ошибку с помощью командной строки
- Сброс компонентов Центра обновления Windows вручную
- Запуск средства устранения неполадок Windows Update
Как исправить ошибку 0x80248014 в Windows 8.1/10?
Ошибка с кодом 0x80248014 является очень распространенной среди пользователей операционных систем Windows 8.1 и Windows 10. В большинстве случаев, она проявляет себя во время попытки установить обновление в Центре обновления Windows. Однако, она также может показываться и в Защитнике Windows.
Столкновение с подобными ошибками зачастую может означать, что у вас возникли проблемы с файловой системой, компонентами обновления Windows и т.д.. Когда вы загружаете обновление, оно может быть уже повреждено, что и приводит к появлению 0x80248014 в Центре обновления Windows. К таким же последствиям также могут приводить некорректные дата и время.
Методы решения ошибки 0x80248014
Метод №1 Запуск Диагностики и предотвращения неполадок Windows
Первым делом, что можно попробовать во время возникновения проблем с обновлением Windows, это запуск встроенной в систему диагностики неполадок. Она может справить с большинства самыми распространенными проблемами в автоматическом режиме. Для запуска диагностики, вам нужно выполнить следующее:
- Нажмите клавиши Win+I и выберите «Панель управления».
- Найдите пункт «Система и безопасность»(не забудьте выставить «Просмотр: Категория») и выберите подпункт «Поиск и исправление проблем».
- Снова найдите пункт «Система и безопасность» и нажмите на «Устранение неполадок с помощью Центра обновления Windows».
- Затем нажмите на кнопку «Далее» в появившемся окне и следуйте инструкциям на вашем экране.
В теории, этот системный инструмент должен исправить проблему с ошибкой 0x80248014.
Метод №2 Отключение защитного ПО
Некоторые антивирусы имеют не самую лучшую репутацию по защите операционной системы. Напротив, многие из них, такое чувство, нарочно пытаются саботировать ее.
Итак, попробуйте просто отключить антивирусное программное обеспечение на вашем компьютере. Затем снова попытайтесь установить обновление через Центр обновления Windows. Возможно, что проблема заключалась именно в антивирусе.
Метод №3 Корректировка временных и региональных настроек
Некорректная дата и время – это еще одна причина, которая может стоять за появлением ошибки 0x80248014. Так что если вы столкнулись с этой ошибкой, попробуйте выполнить коррекцию этих параметров. Сделать это очень просто:
- Нажмите на часы и выберите «Изменение настроек даты и времени…»
- Затем воспользуйтесь кнопками «Изменить дату и время…» и «Изменить часовой пояс…» для коррекции настроек.
Как только вы удостоверитесь, что эти настройки выставлены правильно, снова попробуйте установить нужное вам обновление.
Метод №4 Переименование папки «Software Distribution»
Вот этот способ является одним из самых лучших, так как именно в большинстве случаев помогает исправлять такие ошибки, как 0x80248014. Для переименования «Software Distribution», вам понадобится сделать следующее:
- Откройте Проводник Windows.
- Перейдите в директорию C:\Windows\SoftwareDistribution
- Переименуйте папку SoftwareDistribution в SoftwareDistribution.old
Также вы можете попробовать удалить папку «Software Distribution». После выполненных действий, снова попробуйте обновить Windows. Во время этого должна будет создаться новая папка «Software Distribution», что исправит проблему.
Метод №5 Чистый запуск
Если ничего из вышеуказанного не помогло исправить проблему, что довольно тревожно, то можно прибегнуть к такому методу решения, как Чистый запуск. В этой статье описывать выполнение Чистого запуска мы не станем, так как это довольно обширная тема, но вы легко сможете найти в сети нужные сведения на нее.
Чистый запуск позволит вашей системе произвести запуск с минимальным набором программного обеспечение, что позволит свести к минимуму возникновение различных конфликтов, а в нашем случае это ошибка 0x80248014.
Обновление определений защиты от вредоносных программ FEP или SCEP выдает ошибку 0x80248014
Симптомы
Появляется сообщение об ошибке 0x80248014 при попытке обновления определений защиты от вредоносных программ на компьютере с Forefront Endpoint Protection 2010 (FEP 2010) вручную или установки System Center 2012 защиты конечной точки (SCEP 2012).
Причина
Обновления определений для FEP 2010 и SCEP 2012 будут распространяться через несколько источников. Эта проблема возникает, если источник, используемый обновления Майкрософт (MU) и согласие на использование Центра обновления Майкрософт не установлен компьютер.
Решение
Чтобы устранить эту проблему, установите клиентский компьютер для применения обновлений корпорации Майкрософт.
Как вручную согласие на использование Центра обновления Майкрософт:
Откройте панель управления.
Выберите пункт Система и безопасность.
Щелкните Центр обновления Windows.
Нажмите кнопку Изменить параметры.
Установите флажок предоставить обновления для других продуктов Майкрософт, при обновлении Windows .
Нажмите кнопку ОК.
Как программно согласие на использование Центра обновления Майкрософт
Сохраните следующий текст в файл, имя которого имеет расширение «.vbs» (например, OptinMU.vbs):
В командной строке с повышенными привилегиями выполните следующую команду:
Для получения дополнительных сведений обратитесь к следующей статье:
Ошибка 0x80248014 при обновлении Windows 10: методы решения
Ошибка 0x80248014 может побеспокоить пользователей операционной системы Windows 10, если те попытаются обновить ее в Центре обновления. Также вы можете найти в сети упоминания о случаях появления ошибки и на ОС Windows 8.1, однако, большинство ее проявлений происходит все же на Windows 10.
Помимо Центра обновления Windows, код ошибки 0x80248014 можно увидеть еще при запуске или использования системного антивируса: Защитник Windows. Однако, мы в данной статье будем рассматривать случаи появления ошибки именно в Центре обновления Windows 10, которые являются наиболее частыми и вероятными.
Разумеется, что у данной ошибки существуют свои причины для появления. Ошибка 0x80248014, например, может появиться вследствие повреждений файловой системы, повреждений файлов обновлений, компонентов Центра обновления Windows и прочее. Также отмечается, что проблема может возникать из-за неправильных настроек даты и времени.
Отлично, мы разобрались с ошибкой 0x80248014, где она появляется и при каких условиях(по крайне мере, потенциальных). Теперь пришло время перейти к части статьи, в которой мы будем рассматривать методы решения для этой ошибки. Мы рекомендуем вам не пропускать какие-то из методов!
Как решить ошибку 0x80248014?
Метод №1 Применение средства устранения неполадок Центра обновления
Код ошибки 0x80248014, конечно же, является достаточно разочаровывающей картиной, когда вы пытайтесь обновить свою операционную систему, но переживать не стоит, так как у вас в распоряжении есть специализированная, системная программа по ликвидации подобных проблем.
Все верно, вы можете воспользоваться встроенной утилитой по устранению неполадок в систему, чтобы попытаться избавиться от ошибки 0x80248014. Для этого вам нужно нажать ЛКМ на Пуск и кликнуть на значок шестеренки, чтобы открыть Параметры компьютера.
Открыв окошко Параметров, кликните на раздел «Обновление и безопасность». Далее вам потребуется перейти во вкладку «Устранение неполадок». В данной вкладке нужно найти раздел «Запустить и работать». В этом разделе кликните на пункт «Центр обновления Windows», а затем сделайте еще один клик по кнопке «Запустить средство устранения неполадок».
Запуститься процесс устранения неполадок с Центром обновления Windows 10, который может продлиться некоторое время, а по его окончанию вам укажут на найденные проблемы и решение для них. Примените исправления в средстве, а затем перезагрузите свой компьютер.
Войдя повторно в операционную систему, пройдите в Центр обновления Windows и попробуйте обновиться, чтобы определить, появится ли ошибка 0x80248014 или нет. Если она все еще там присутствует, то мы можем вам также порекомендовать попробовать использовать стороннее средство устранения неполадок с официального сайта Майкрософт. Просто загрузите его на компьютер и запустите, а затем следуйте инструкциям на экране.
Метод №2 Отключение Firewall и антивируса
Если вы давно пользуетесь ПК, то должны знать, что такое защитное программное обеспечение, как Firewall и антивирус способны препятствовать нормальной работе операционной системы. Мы рекомендуем вам попробовать отключить установленные Firewall и антивирусы на вашем ПК, а затем проверить наличие ошибки 0x80248014.
Если же у вас нет стороннего сетевого экрана и антивируса, то знайте, что даже без них в системе продолжают функционировать системные варианты: Брандмауэр Windows и Защитник Windows. Чтобы проверить их причастность к возникшей проблеме в Центре обновления, вам точно также нужно отключить их.
Деактивация Защитника Windows: Win+S→Центр безопасности защитника Windows→Защита от вирусов и угроз→Параметры защиты от вирусов и других угроз→Отключить.
Деактивация Брандмауэра Windows: Win+S→Брандмауэр Windows→Включение и отключение брандмауэра Windows→Отключить брандмауэр Windows(для обеих типов сетей).
Итак, воспользуйтесь вышеуказанной инструкцией, чтобы отключить Брандмауэр Windows и Защитник Windows, а затем зайдите в Центр обновления, чтобы проверить наличие ошибки с кодом 0x80248014.
Метод №3 Исправление настроек времени и даты
Еще одной причиной появления ошибки 0x80248014 в Центре обновления Windows 10 могут быть неправильные настройки времени и даты. Знайте, что некорректные настройки даты и времени могут помешать установке соединения с сервером Майкрософт для проверки наличия и загрузки обновлений для вашей системы.
Нажмите левой кнопкой мыши на Пуск и кликните на значок шестеренки, чтобы открыть Параметры. Далее кликните на раздел «Время и язык» и перейдите во вкладку «Дата и время». Выставьте корректные для вашего региона настройки и сохраните их. Также мы рекомендуем вам использовать опции по выставлению настроек даты и времени согласно сети. Выставив настройки, снова пройдите в Центр обновления и проверьте, была ли устранена ошибка 0x80248014.
Метод №4 Изменение имени папки Software Distribution
Переименование папки Software Distribution зарекомендовало себя наилучшим методом для решения ошибки 0x80248014. Папка Software Distribution содержит в себе загруженные файлы обновлений с серверов Майкрософт, которые напрямую участвуют в обновлении вашей операционной системы. Существует вероятность, что некоторые из этих файлов могут быть повреждены или входить в конфликт с другим обновлением.
Пройдите посредством Проводника Windows в директорию C:\Windows\SoftwareDistribution. Переименуйте эту папку в SoftwareDistribution.old. Теперь снова попробуйте зайти в Центр обновления Windows и убедитесь, что проблема в виде кода 0x80248014 была исправлена.
Как альтернатива, вы можете также можете попросту удалить папку SoftwareDistribution, тем самым избавившись от балласта в виде установочных файлов обновлений. Система автоматически создаст новую, пустую папку SoftwareDistribution.
Метод №5 Выполнение Чистой загрузки
Чистая загрузка – это очень удобная процедура, которая позволит вам определить службу или программное обеспечение в операционной системе, способное входить в конфликт с процессом обновления. Выполнение этой процедуры является достаточно комплексным процессом, но мы сейчас попытаемся вместить его несколько шагов. Итак, чтобы выполнить Чистую загрузку, вам потребуется следовать следующим шагам:
- Нажмите Win+R.
- Напишите msconfig и нажмите Enter.
- Перейдите во вкладку «Службы».
- Поставьте галочку напротив опции «Не отображать службы Майкрософт».
- Нажмите на кнопку «Отключить все».
- Перейдите во вкладку «Автозагрузка».
- Кликните на ссылку «Открыть диспетчер задач».
- Отключите все программы, которые будут находиться в списке перед вами(нажимаем ПКМ на программу и выбираем «Отключить»).
- Перезагружаем ПК.
Если вы выполнили все вышеуказанные шаги, то вы начисто загрузите свою операционную систему. Что это означает? В данный момент, в вашей системе работают только эссенциальные для нее службы и программы, без которых она не сможет стабильно функционировать.
Теперь пройдите в Центр обновления Windows и проверьте наличие ошибки 0x80248014. Если она исчезла, то это означает, что в системе работала какая служба или утилита, которая препятствовала нормальному процессу обновления. Вам нужно включать все друг за другом, чтобы определить, что именно из них вызывало ошибку 0x80248014.
Исправление кода ошибки 0x80248014 в Windows 10
Код ошибки 0x80248014 очень распространен для пользователей Windows. В большинстве случаев это мешает вам при обновлении окон. Тем не менее, он также может появиться в Защитнике Windows. В этой статье описывается, как решить Ошибка 0x80248014.
Если вы столкнулись с этим типом ошибки, это может указывать на проблемы с внутренними файлами или папками базы данных. Если файлы в папке распространения программного обеспечения повреждены, Центр обновления Windows может отображать сообщение об ошибке с этим кодом ошибки. В противном случае неправильные настройки времени и региона также могут вызвать эту проблему.
Сброс сетевых компонентов
Для кода ошибки 0x80248014 существует простое решение, которое не позволяет проверять наличие обновлений.
Просто выполните следующие действия, чтобы устранить код ошибки 0x80248014, чтобы можно было снова проверять наличие обновлений в обычном режиме:
- Щелкните правой кнопкой мыши кнопку «Пуск» и выберите запрос администратора.
- Введите следующую команду и нажмите Enter: net stop WuAuServ
- Теперь перейдите к поиску, пройдя через следующие точки и нажмите клавишу ввода:% windir%.
- В папке Windows найдите папку Software Distribution и переименуйте ее в SDold.
- Снова откройте командную строку (Admin) и введите следующую команду: net start WuAuServ
- Попробуйте проверить наличие обновлений еще раз.
Обновление за апрель 2021 года:
Теперь мы рекомендуем использовать этот инструмент для вашей ошибки. Кроме того, этот инструмент исправляет распространенные компьютерные ошибки, защищает вас от потери файлов, вредоносных программ, сбоев оборудования и оптимизирует ваш компьютер для максимальной производительности. Вы можете быстро исправить проблемы с вашим ПК и предотвратить появление других программ с этим программным обеспечением:
- Шаг 1: Скачать PC Repair & Optimizer Tool (Windows 10, 8, 7, XP, Vista — Microsoft Gold Certified).
- Шаг 2: Нажмите «Начать сканирование”, Чтобы найти проблемы реестра Windows, которые могут вызывать проблемы с ПК.
- Шаг 3: Нажмите «Починить все», Чтобы исправить все проблемы.
Попробуйте исправить ошибку с помощью командной строки
Чтобы использовать этот метод, выполните следующие шаги по порядку:
Шаг 1. Сначала откройте меню «Пуск» и выберите параметр командной строки, запустив его в режиме администратора.
Шаг 2: Введите команды ниже и нажмите Enter после каждой команды:
Остановить сеть WuAuServ
% Windir
Шаг 3: Откройте папку Windows на локальном жестком диске. Найдите папку с названием «Распространение программного обеспечения» и измените имя на «SDold».
Шаг четвертый: Откройте папку. Вернитесь в командную строку как администратор и введите эту команду: «net start WuAuServ».
Шаг 5: Попробуйте проверить наличие обновлений еще раз.
Возможно, вы захотите перезагрузить компьютер после выполнения вышеуказанных шагов, чтобы убедиться, что внесенные изменения будут применены к вашему устройству.
Сброс компонентов Центра обновления Windows вручную
Перезагрузите компьютер и начните загрузку.
Нажмите Windows + X на клавиатуре и выберите в меню «Командная строка (администратор)».
Остановите биты, криптографию, установщик MSI и службы обновления Windows. Для этого введите следующие команды в командной строке. После ввода каждой команды нажмите клавишу ВВОД.
- net stop wuauserv
- net stop cryptSvc
- чистые стоповые бит
- net stop msiserver
Теперь переименуйте папку Software Distribution и Catroot2. Вы можете сделать это, введя следующие команды в командной строке. Нажмите клавишу ВВОД после ввода каждой команды.
- ren C: \ Windows \ SoftwareDistribution SoftwareDistribution.old
- ren C: \ Windows \ System32 \ catroot2 Catroot2.old
Теперь давайте перезапустим BITS, криптографию, установщик MSI и службы обновления Windows. Для этого введите в командной строке следующие команды. После ввода каждой команды нажимайте клавишу ENTER.
- net start wuauserv
- net start cryptSvc
- чистые стартовые биты
- net start msiserver
Введите Exit в командной строке, чтобы закрыть его и перезагрузить компьютер.
Теперь вы можете попробовать запустить Центр обновления Windows и посмотреть, решат ли описанные выше действия проблему.
Запуск средства устранения неполадок Windows Update
Первое, что вам нужно сделать, чтобы решить проблему с обновлением, — запустить встроенное средство устранения неполадок Центра обновления Windows. Он автоматически исправляет наиболее распространенные проблемы. Чтобы запустить это средство устранения неполадок, выполните следующие действия.
- Сначала откройте настройки, нажав Win + I.
- Перейдите в «Обновление и безопасность»> «Устранение неполадок»> «Центр обновления Windows».
- Следуйте инструкциям на экране.
- Надеюсь, это исправит код ошибки 0x80248014 в Центре обновления Windows.
CCNA, веб-разработчик, ПК для устранения неполадок
Я компьютерный энтузиаст и практикующий ИТ-специалист. У меня за плечами многолетний опыт работы в области компьютерного программирования, устранения неисправностей и ремонта оборудования. Я специализируюсь на веб-разработке и дизайне баз данных. У меня также есть сертификат CCNA для проектирования сетей и устранения неполадок.