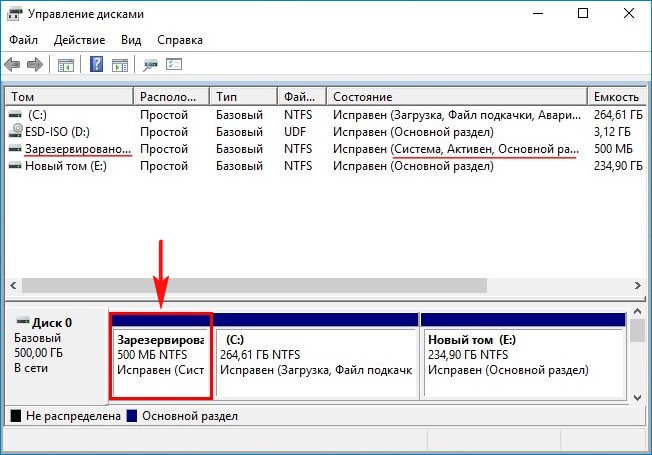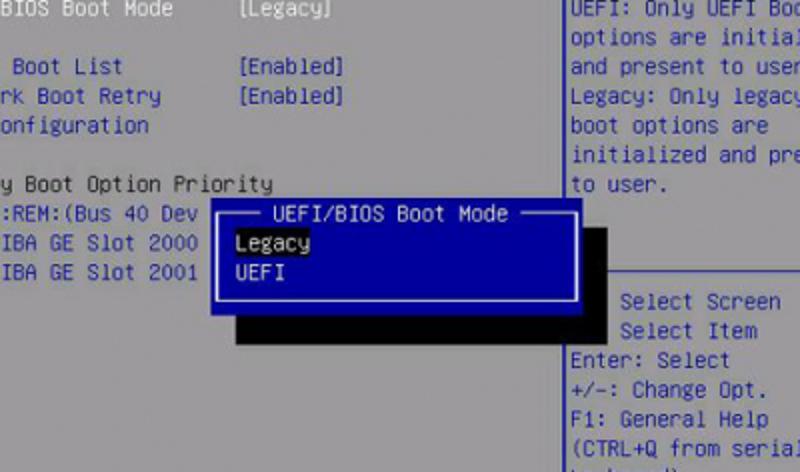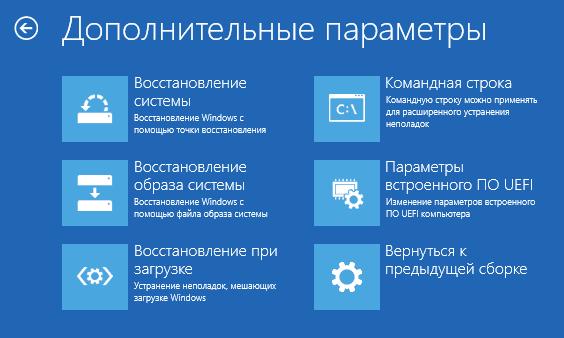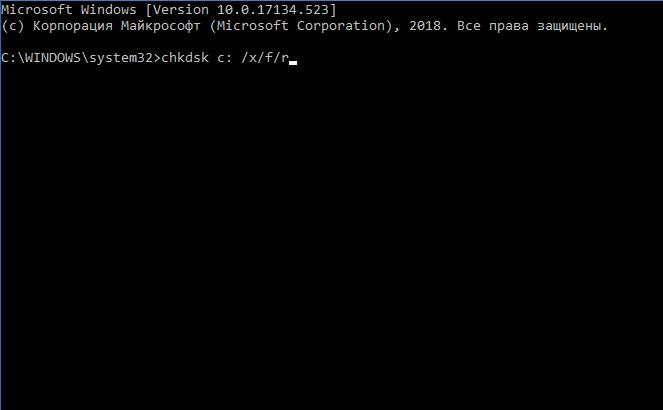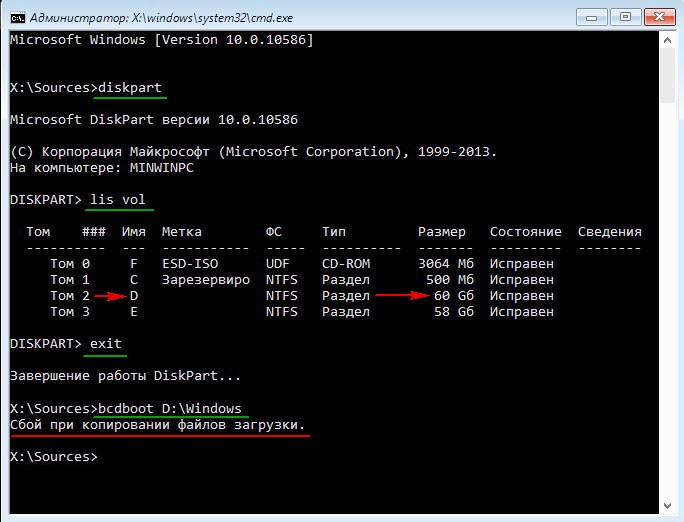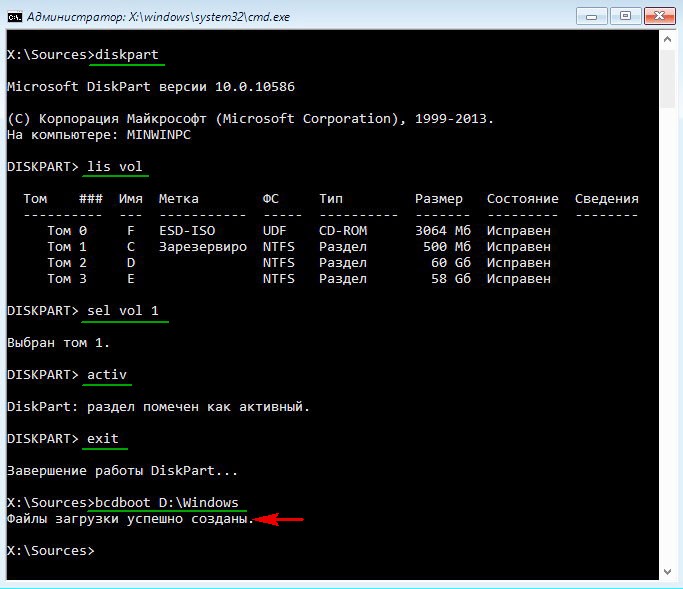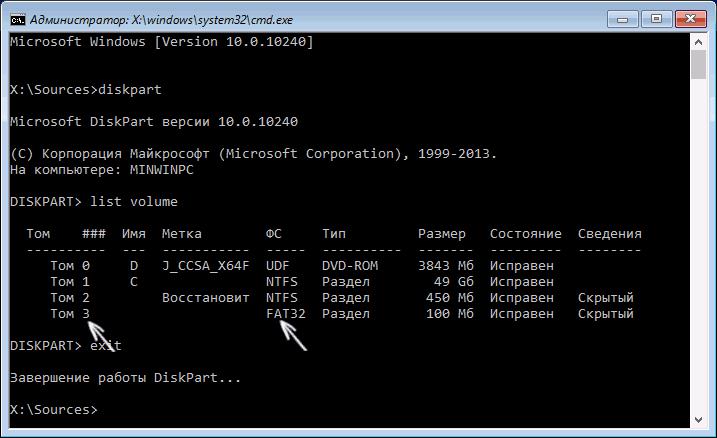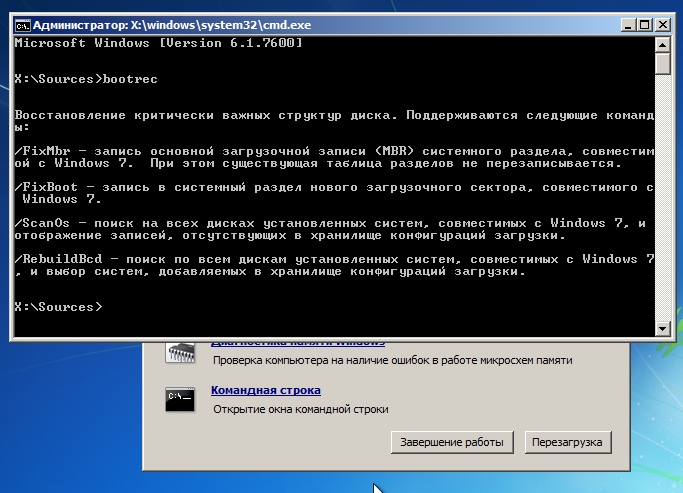- Установка Windows: файл не может быть скопирован – причины и решение
- Содержание:
- Причины появления ошибки копирования файла при установке Windows
- Что делать, если появилась ошибка копирования файла при установке Windows
- Краткий итог
- Сбой при копировании файлов загрузки: причины, методы решения проблемы и советы специалистов
- Почему появляется сбой при копировании файлов загрузки при попытке восстановления системы?
- Нюансы установки Windows 10 на жесткий диск
- Что такое BCDBoot?
- Автоматическое восстановление
- Предварительные действия
- Сбой BCDBoot при копировании файлов загрузки: как восстановить загрузчик
- Восстановление зарезервированного раздела другим методом
- Дополнительные средства восстановления для Windows 7 и выше
- Эпилог
- Шаг 3.1: Ошибки при установке Windows 7 — общие и ошибки по кодам.
- Содержание
- Что делать, если при установке возникла ошибка?
- Поврежденный образ Windows 7. Что это значит и как его опознать?
- Замена образа не помогла. Менее распространенные общие проблемы.
- «Установка Windows 7 невозможна (стандарт GPT)» (Непредвиденная ошибка программы установки Windows)
- Ошибка драйвера при установке Windows 7
- Проблемы с конкретными кодами ошибок
- Ошибка 0x80070570 при установке Windows 7
- Ошибка 0x80070017 при установке Windows 7
- Ошибка 0x80070057 при установке Windows 7
- Ошибка 0x8007025d или 0x8007045d при установке Windows 7
- Ошибка 0x80300024 или 0x80300001 при установке Windows 7
- Ошибка 0x000000a5 при установке Windows 7 (сопровождается BSOD’ом или же синим экраном смерти)
- Ошибка 0xc00000e9 при установке Windows 7
- Ошибка с кодом 0x0000000a
- Образ операционной системы цел, а использование других образов не помогает. Быстрая проверка аппаратной части (Chkdsk, Memtest, Victoria (MHDD))
Установка Windows: файл не может быть скопирован – причины и решение
Приветствую!
Если вы читаете данный материал, то, скорее всего, столкнулись с ошибкой копирования файла, которая возникла в процессе установки Windows.
Коварство данной ошибки в том, что она может возникнуть на любом этапе установки Windows – в начале, середине или конце. Давайте разберём причины и последствия данной ошибки, а также поговорим о решении данной проблемы.
Содержание:
Причины появления ошибки копирования файла при установке Windows
Наиболее частой причиной возникновения данной ошибки можно назвать следующие:
- Некорректно записан оригинальный дистрибутив Windows на носитель. Причём речь может идти не только о DVD носителе, но и Flash драйве.
- Плохо читающий CD-DVD привод, или «сбойный» USB порт. Особенно часто данная проблема может наблюдаться, если установочный Flash драйв подключен к вынесенному на лицевой панели USB порту, или при подключении через USB-удлинитель.
- Вы пытаетесь установить не официальный дистрибутив Windows, а так называемую «сборку», в которой могут находиться повреждённые или целенаправленно модифицированные (изменённые) файлы.
- Жёсткий диск, на который производится установка, может быть повреждён.
Что делать, если появилась ошибка копирования файла при установке Windows
Инсталлятор Windows при этом может предоставить вам выбор – продолжить установку без копирования проблемного файла, или же отмену установки системы.
Никогда не продолжайте установку системы, если вы встретитесь с ошибкой копирования. Это грозит самыми непредсказуемыми последствиями в будущем!
В данной ситуации необходимо предпринять следующее:
- Отмените установку Windows.
- Скачайте и запишите оригинальный дистрибутив Windows. Никогда не скачивайте и не устанавливайте различного рода сборки Windows. Едва ли вам известно, что там может быть «модифицировано», и как это впоследствии скажется на работе системы.
- Стоит проверить сам жёсткий диск на наличие ошибок и «сбойных» секторов.
- Если вы записываете DVD диск, то осуществите запись дистрибутива Windows на самой минимальной скорости. Если в качестве носителя используется Flash диск, то не используйте безымянный носитель, который неизвестно кем произведён – отдайте предпочтение проверенным и именитым брендам: SanDisk, Transcend и т.д.
- При установке системы с DVD диска, необходимо быть уверенным в том, что используемый CD-DVD привод не испытывает проблем с чтением дисков. Со временем CD-DVD приводы имеют тенденцию к ухудшению чтения дисков. А при установке с Flash носителя, обязательно подключите его непосредственно к USB порту (располагаются сзади системного блока), а не через переходник или порты, что располагаются на лицевой стороне системного блока.
При выполнении данных рекомендаций, вы сможете решить проблему с ошибкой копирования файла в процессе установки Windows.
Краткий итог
В материале были рассмотрены причины возникновения ошибок, которые связаны с невозможностью скопировать тот или иной файл в процессе инсталляции Windows. И даны действенные методы и рекомендации, которые позволят решить и избежать появления данных ошибок впоследствии.
В свою очередь, Вы тоже можете нам очень помочь.
Просто поделитесь статьей в социальных сетях и мессенджерах с друзьями.
Поделившись результатами труда автора, вы окажете неоценимую помощь как ему самому, так и сайту в целом. Спасибо!
Сбой при копировании файлов загрузки: причины, методы решения проблемы и советы специалистов
Как известно, ни одна из всех известных операционных систем Windows не застрахована от появления в них настолько критичных ошибок и нарушений в работе, что иногда компьютер просто перестает нормально загружаться. При этом могут появляться уведомления о том, что операционная система не найдена, а при восстановлении загрузчика с использованием средств командной строки сообщается о сбое при копировании файлов загрузки Windows. Обычно это касается модификаций 7 и выше, но почему-то в последнее время очень часто наблюдается именно в Windows 10. Ситуация, надо сказать, не самая страшная, поэтому ниже предлагается несколько основных методов устранения такого рода неполадок с использованием различных средств, в применении которых особых сложностей возникнуть не должно даже у самых неподготовленных пользователей.
Почему появляется сбой при копировании файлов загрузки при попытке восстановления системы?
Для начала давайте выясним природу этой ошибки. Она появляется исключительно при попытке восстановления системы из командной строки при помощи инструментария BCDBoot. Почему он не работает? Как правило, сбой BCDBoot.exe при копировании файлов загрузки в основном свидетельствует только о том, что на жестком диске нет (или не определено) ни одного активного раздела, который используется для восстановления системы при появлении неполадок с ее стартом.
По всей видимости, многие знают, что обычно такой раздел помечен как зарезервированный системой. Вот его-то инструмент BCDBoot и не находит.
Нюансы установки Windows 10 на жесткий диск
С основной причиной появления сбоя BCDBoot.exe при копировании файлов, необходимых для корректного старта системы, немного разобрались. Однако она не в полной мере отражает создавшуюся ситуацию, и тут все может зависеть от того, в какой именно раздел была установлена система. Если вы инсталлировали ту же «десятку» на компьютер с обычным BIOS и жесткий диск с MBR, система резервирует под себя порядка 350-500 Мб. В случае установки системы на терминал с первичной системой BIOS в виде обновленной модификации UEFI жесткий диск имеет стиль раздела GPT. В этом случае система резервирует примерно 100-260 Мб свободного дискового пространства. И именно этот раздел исполняет роль своеобразного хранилища загрузочный конфигурации (BCD).
Что такое BCDBoot?
Сам инструмент является не только средством, отвечающим за корректный старт установленной системы, а может использоваться и для ее быстрого восстановления до работоспособного состояния. При этом совершенно не важно, была ли установлена ОС в раздел GPT или на диск с MBR.
Восстановить загрузчик MBR данный апплет позволяет совершенно элементарно, но для этого режим UEFI для самой первичной системы ввода/вывода должен быть отключен, а вместо него активирована загрузка с использованием Legacy. Впрочем, раз система уже была установлена, изменять параметры старта в BIOS необходимости нет.
Еще одна довольно часто встречающаяся ситуация связана с переносом рабочей системы с внешнего носителя USB-HDD на стационарный винчестер, когда по окончании переноса требуется выполнить откат. По всей видимости, причина появления сбоя при копировании файлов загрузки связана с тем, что вы просто «забыли» эти файлы на внешнем диске, или первичной системой он изначально определялся в качестве приоритетного (первого) устройства, но потом был отключен.
Автоматическое восстановление
Прежде чем предпринимать какие-то действия по восстановлению и активации неопределяемого раздела, можно попробовать воспользоваться автоматическим восстановлением при загрузке. Если у вас произошел сбой при копировании файлов загрузки в Windows 7, просто вызовите при рестарте загрузочное меню (F8) и воспользуйтесь средством устранения неполадок компьютера.
В случае с десятой модификацией системы проще всего загрузиться со съемного носителя, содержащего установочный дистрибутив, после чего войти в среду восстановления и через переход по нескольким меню активировать пункт восстановления при загрузке.
Предварительные действия
Наконец, прежде чем предпринимать дальнейшие действия, настоятельно рекомендуется выполнить некоторые дополнительные операции. Речь идет о том, чтобы проверить жесткий диск (системный раздел) на предмет наличия ошибок, поскольку при повреждении файловой системы или определении сбойных секторов и блоков некоторые операции также могут завершиться ошибками.
Опять же, для выполнения проверки лучше всего использовать командную строку, но вызывать ее нужно при загрузке с установочной флешки или диска. В ней применяется инструментарий CHKDSK, для которого нужно указать литеру проверяемого диска (например, chkdsk c: /x/f/r). Если ошибки будут обнаружены, данное средство исправит их самостоятельно.
Примечание: буква диска может отличаться от приведенной в примере, поэтому лучше заранее определить системный раздел, последовательно вписав в командной консоли команды diskpart и list volume.
Сбой BCDBoot при копировании файлов загрузки: как восстановить загрузчик
Теперь переходим к основной методике исправления ошибки.
Изначально предполагаем, что она появляется, когда восстановление производится из командной консоли путем исполнения сочетания bcdboot.exe N:\Windows, где N – литера раздела, в котором система была установлена изначально (при вводе основной команды расширение апплета BCDBoot можно не указывать).
Итак, после ввода вышеописанной команды появилось сообщение о сбое при копировании файлов загрузки Windows 10. Методика ее исправления состоит в следующем.
В командной консоли последовательно вводите команды, показанные на изображении выше. Сразу обратите внимание, что в примере раздел с установленной системой обозначен литерой «D», но в вашем случае буква может быть другой, равно как и литера раздела, зарезервированного системой, тоже может отличаться от того, что показано в примере, поэтому при выборе диска будьте крайне внимательны!
Восстановление зарезервированного раздела другим методом
В принципе, метод, показанный выше, обычно проблему устраняет почти всегда. Но что делать, если и при его использовании снова сообщается, что произошел сбой при копировании файлов загрузки? В этом случае можно воспользоваться еще одним способом, который заключается в следующем.
Сначала вводите две первичные команды и определяете номер скрытого раздела, который требуется восстановить.
Если у вас компьютер с BIOS и диском MBR, раздел будет иметь файловую систему FAT32 и размер около 450-500 Мб. На компьютерах с UEFI и дисками GPT для скрытого раздела будет установлена файловая система NTFS, а размер будет составлять 100-300 Мб, что наглядно видно на картинке выше.
Теперь находясь в командной консоли по порядку выполняете следующие строки:
- select volume N (N — номер скрытого раздела);
- format fs=fat32 или format fs=ntfs (выбираете ту файловую систему, которая установлена для отмеченного скрытого раздела);
- assign letter=Z (изменяете литеру раздела);
- exit (завершаете работу инструментария diskpart).
Теперь вводите команду, соответствующую запуску основного средства копирования, bcdboot C:\Windows /s Z: /f ALL (С — раздел с файлами системы, Z — литера, только что присвоенная скрытому разделу).
После этого избавляетесь от переименованного раздела:
- diskpart;
- list volume;
- select volume Z;
- remove letter=Z (удаляете измененную литеру, чтобы при рестарте такой раздел в системе не отображался);
- exit.
По завершении всех операций перезагружаете систему, предварительно выставив жесткий диск первым в списке устройств для старта системы в BIOS/UEFI, и смотрите на результат. По идее, система загрузится без проблем.
Дополнительные средства восстановления для Windows 7 и выше
Судя по отзывам пользователей и учитывая мнения многих специалистов для устранения сбоя при копировании файлов загрузки в некоторых случаях применять вышеописанные решения смысла нет никакого, поскольку можно обойтись и более простыми стандартными методами, предполагающими использование проверки в командной строке системных компонентов (sfc /scannow) с последующим восстановлением загрузчика путем задействования инструмента Bootrec.exe и выполнения первых двух комбинаций, представленных ниже (сочетания после правого слэша).
Если их применение положительного результата не дает, можете выполнить полную перезапись загрузчика командой Bootrec.exe /RebuildBCD. Однако в этом случае следует учитывать, что такой вариант является наиболее актуальным для дисков с MBR, а не для GPT-разделов.
Эпилог
Таким образом, подводя черту, можно отметить, что для большинства случаев проявления вышеописанного сбоя наиболее приемлемым является способ исправления, предполагающий только активацию скрытого раздела. Если же он по каким-то причинам не работает, используйте вторую методику с форматированием и изменением буквы диска. А она практически всегда дает стопроцентный результат. Впрочем, если автоматическое восстановление при загрузке сработает, все остальные инструменты можно не задействовать вообще. Это очевидно!
Шаг 3.1: Ошибки при установке Windows 7 — общие и ошибки по кодам.
Содержание
- Введение — что делать, если при установке возникла ошибка?
- Поврежденный образ Windows 7. Что это значит и как его опознать?
- Замена образа не помогла. Менее распространенные общие проблемы:
- «Установка Windows 7 невозможна (стандарт GPT)» (непредвиденная ошибка программы установки Windows)
- Ошибка драйвера при установке Windows 7
- Проблемы с конкретными кодами ошибок:
- Ошибка 0x80070570
- Ошибка 0x80070017
- Ошибка 0x80070057
- Ошибка 0x8007025d или 0x8007045d
- Ошибка 0x80300024 или 0x80300001
- Ошибка 0x000000a5 (сопровождается BSOD’ом, т.е. синим экраном смерти)
- Ошибка 0xc00000e9
- Ошибка с кодом 0x0000000a
- Образ операционной системы цел, а использование других образов не помогает. Быстрая проверка аппаратной части (Chkdsk, Memtest, Victoria (MHDD))
- Комментарии.
Что делать, если при установке возникла ошибка?
При установке Windows 7 могут возникнуть различные проблемы: процесс может прерываться на разных этапах и на конкретных шагах (при копировании/распаковке файлов, форматировании HDD/SSD и т.д.).
Если вы не можете понять причину возникновения той или иной ошибки, обязательно начните с проверки образа вашей копии ОС на целостность.
Поврежденный образ Windows 7. Что это значит и как его опознать?
Все просто: скачиваем нужную версию, распаковываем в любое место (например, на Рабочий Стол), открываем.
Теперь нам надо просто перенести наш образ Windows 7 в окно программы, где и сравнить MD5 скачанного файла с изначально верным MD5, который обычно указывается на странице выбранной сборки-оригинала системы.
Проверяем исполняемый файл программы на целостность:
Как видно на рисунке ниже, значение из столбца Current MD5 полностью соответствует MD5 на сайте. Рисунок 1. Сверяем MD5 с оригиналом.
Следовательно, наш файл «не битый» и содержание полностью соответствует оригинальному образу установочного диска, т.е. его изначальному содержимому.
Теперь, когда мы убедились, что наш образ цел, можно повторно записать его.
Желательно на другой накопитель и с минимальной скоростью (в случае компакт диска), чтобы полностью исключить проблему с установочными файлами.
Также настоятельно рекомендуется попробовать другой образ интересующей ОС (Операционной Системы (наша Windows 7)).
Этот пункт может помочь:
- Решить ошибки с распаковкой и копированием файлов с возможно нерабочей флешки или поврежденногоCD;
- При возникновении некоторых других проблем на начальных этапах работы мастера (ошибка драйвера оптического привода, отсутствиеHDDв меню установки и др.).
Замена образа не помогла. Менее распространенные общие проблемы.
«Установка Windows 7 невозможна (стандарт GPT)»
(Непредвиденная ошибка программы установки Windows)
На новых моделях компьютеров (в основном ноутбуков) могут стоять накопители – неважно SSD или HDD – с разметкой, несовместимой с установочной программой ряда сборок 32-ух битных версий Windows.
Наиболее разумным решением в такой ситуации будет скачивание и последующая установка Windows 7 x64. Так что, если в вашем компьютере установлено больше 2ГБ оперативной памяти, рекомендуется поставить 64-х разрядную ОС. Но если вам нужна именно x32 версия системы (например, при переносе нового HDD в старый компьютер), необходимо поменять разметку диска сGPTнаMBR.
Менять разметку накопителя HDD/SSD (объемом обязательно меньше 2 ТБ) можно только после полного его форматирования. Это приведет к полной потере данных. Так что перед началом действий убедитесь, что все важные данные перенесены в резервное хранилище.
Как узнать, какая разметка стоит на вашем накопителе?
Очень просто. Для этого понадобится:
- Вызвать командную строкуCMD нажатием сочетания клавиш Shift+F10 (после ошибки в окне выбора диска для установки);
- Ввести «diskpart»→ нажать «Enter» → затем «listdisk» (см. ниже);
Рисунок 2. Работаем с консолью CMD.
ВстолбцеGPT будет указана символ звездочка «*», если соответствующий накопитель имеет GPTразметку.
Как видно на Рисунке 2, ни на одном из накопителей не стоит эта разметка, и поэтому следующие действия выполнять НЕ НУЖНО! В таком случае, проблему стоит искать в ином месте.
Но если вы все-таки увидели «звездочку» напротив интересующего накопителя – переходите к шагу 3.
- Теперь нужно по объему определить интересующий нас диск, выбрать его командой «selectdisk0»(в вашем случае это может быть другая цифра);
Рисунок 3. Ввод команд в утилиту DISKPART, открытую в командной строке (cmd.exe)
- Набрать команду «clean» (см. рис. выше), тем самым отформатировав накопитель;
- Ввести «convert mbr».
Готово. Теперь 32-ух разрядная система может быть установлена на ваш ПК.
Ошибка драйвера при установке Windows 7
Данная ошибка может быть вызвана одной из двух проблем:
- Не найден необходимый драйвер носителя;
- Не найден необходимый драйвер для дисковода оптических дисков.
Решение ошибки вида «не найден драйвер носителя»: Рисунок 3. Ввод команд в утилиту DISKPART, открытую в командной строке (cmd.exe)
Самое простое, что можно сделать в случае отсутствия драйвера носителя, это переставить флешку с Windows 7 из порта USB 3.0 (голубого цвета) в порт USB 2.0 (серо-черного цвета). Обычно после этого установка проходит без проблем.
Существует и другой способ, при котором нужно скачать драйвера вашей материнской платы (или chipset драйвер ноутбука) с официального сайта производителя и скинуть их в корень флешки в распакованном виде. Затем при повторной установке, когда возникнет данная ошибка, необходимо нажать на кнопку «Обзор» и выбрать флешку, на которой находятся распакованные файлы. Рисунок 5. Окно для выбора диска с драйверами.
Драйвера автоматически установятся (если подходят), и процесс продолжится.
Решение ошибки вида «не найден драйвер для дисковода оптических дисков»: Рисунок 6. Окно ошибки об отсутствии драйвера оптического привода.
Эта проблема может возникать, если вы используете CD-диск, с записанным на него образом системы. Основные возможные причины этой ошибки:
- Плохо записан установочный диск с Windows 7;
- DVD-привод плохо читает диск.
Поэтому, вам следует убедиться, что компакт-диск, а также сам дисковод работают исправно. Вы можете повторить попытку с другим носителем (например, рабочая USB 2.0 флешка) или можете попробовать записать другой образ системы на новый DVD диск.
При записи нового диска обратите внимание на следующие моменты:
- Обязательно проверьте установочный образ, как рассказано в главе Поврежденный образ Windows 7;
- Используйте небольшую (лучше минимальную) скорость записи диска, т.к. CD-дисковод может давать сбои на особо высоких значениях скорости «прожига».
Если вы затрудняетесь записать диск самостоятельно, подробную инструкцию можно посмотреть на нашем сайте:
- запись образа Windows 7 на диск;
- запись образа windows 7 на флешку.
Проблемы с конкретными кодами ошибок
Ошибка 0x80070570 при установке Windows 7
Данная ошибка может инициироваться в нескольких случаях:
- Неисправный образ (как проверить, см. заголовок №1);
- Проблема с подключением HDD и/или в самих накопителях;
- Проблема с планками (одна/все) оперативной памяти.
Шаг 1:
Проверьте образ Windows 7, как описано выше (Что делать, если при установке возникла ошибка?).
Шаг 2:
Первым делом обязательно проверьте все соединения и шлейфы ваших HDD и крепления SSD, предварительно отключив компьютер из розетки. Ведь SATA-кабели (особенно недорогие) имеют свойство изнашиваться, перетираться, т.е. ломаться и приходить в негодность.
Далее, если это не помогает, нужно проверить поверхность жесткого диска: сначала встроенным средством chkdsk, затем (в крайнем случае) программами Victoria или MHDD (см. пункт про проверку «железа»).
Шаг 3:
Проверьте аппаратную часть диска или компьютера, как описано в главе Быстрая проверка аппаратной части (Chkdsk, Memtest, Victoria (MHDD)).
Ошибка 0x80070017 при установке Windows 7
Диагностика этой проблемы производится точно так же, как показано на примере выше.
Но код 0x80070017 может появляться и после сбоев в работе Центра обновления на уже полностью установленной системе.
И если методы, описанные выше, для ошибки 0x80070570 не помогли, пробуем решить проблему путем перезапуска «Центр обновления» через командную консоль. Для запуска командной строки (cmd.exe), нужно выполнить следующие действия:
- Нажмите на кнопку пуск, в левом нижнем углу экрана.
- В открывшемся окне, в строке поиска введите «cmd».
- В окне отобразятся результаты поиска. Вам нужно выбрать найденную программу «cmd.exe», щелкнув по ней.
Для этого вводим последовательно команды, представленные ниже:
- net stop wuauserv ;
- CD %systemroot%\SoftwareDistribution ;
- Ren Download Download.old (убедитесь, что Интернет подключен);
- net start wuauserv .
Готово. Ошибка обновления исправлена.
Ошибка 0x80070057 при установке Windows 7
Ошибка 0x8007025d или 0x8007045d при установке Windows 7
В случае возникновения этих ошибок также не стоит спешить с полной проверкой «железной» части вашего ПК. Основные методы решения этой проблемы:
- Нужно убедиться в наличии свободного пространства на будущем системном диске под установку Windows (желательно около 20 ГБ);
- Воспользоваться командой «chkdsk» с включенной опцией исправления ошибок. В большинстве случаев это решит вашу проблему. Инструкция по этому процессу находится здесь: быстрая проверка аппаратной части (Chkdsk, Memtest, Victoria (MHDD))
- отключить ненужное оборудование из системного блока (ноутбука), включая лишние HDD, периферию и т.д.
И только после этого можно приступать к полной диагностике.
Ошибка 0x80300024 или 0x80300001 при установке Windows 7
«Установка Windows не может быть выполнена в это местоположение»
Эти ошибки могут возникать в двух случаях:
- Накопитель уже содержит в себе старую копию Windows 7, и установка производится на некорректный раздел;
- Неверно установлен режим контроллераSATA в BIOS.
Метод решения ошибки для первого случая:
Необходимо удалить разделы, созданные на HDD/SSD, установить ОС на «Неразмеченное пространство» (см. на рисунке ниже): Внимание. Следующие действия включают в себя ввод команды по очистке накопителя. Убедитесь, что все важные данные перенесены в резервное хранилище. Рисунок 7. Удаление разметки на диске.
Готово. Теперь вам нужно будет заново переустановить операционную систему.
Второй случай: Необходимо обратиться к BIOS.
- Перезагрузите компьютер и войдите в BIOS.
Для этого в меню Setup нужно нажать определенную клавишу (Delete, F2, F1, F12 в зависимости от материнской платы). Подробнее, как войти в БИОС можно посмотреть здесь;
Внимание! На Вашем ПК или ноутбуке SATAControllerMode вполне может находиться в другом месте или вовсе отсутствовать.
Всю информацию нужно уточнять на форуме производителя вашей материнской платы. В большинстве случаев проблема будет решена. Иначе проверяйте аппаратную часть (см. главу Быстрая проверка аппаратной части (Chkdsk, Memtest, Victoria (MHDD))).
Ошибка 0x000000a5 при установке Windows 7 (сопровождается BSOD’ом или же синим экраном смерти)
Эта проблема преимущественно связана с BIOS или аппаратной частью компьютера и возникает в основном из-за нерабочей планки оперативной памяти (или всех сразу). Поэтому нужно:
- Обновить BIOS (инструкцию смотреть на форумах производителя вашей материнской платы);
- Проверить оперативную память на ошибки (см. главу Быстрая проверка аппаратной части (Chkdsk, Memtest, Victoria (MHDD)))
Если аппаратные проблемы не были обнаружены, попробуйте использовать другой образ установочной ОС.
Ошибка 0xc00000e9 при установке Windows 7
Эта ошибка связана с периферией компьютера. Возможно, при работе мастера установки, вы случайно задели флешку, и она на короткое время вышла из usb-порта, помешав процессу. В данной ситуации первым делом необходимо:
- Отключить лишнее оборудование в BIOS;
- Переставить загрузочный накопитель в другой разъем USB (желательно 2.0, т.е разъем USB серого цвета).
И только в случае, если проблема сохраняется, выполните проверку аппаратной части, как описано ниже.
Ошибка с кодом 0x0000000a
Образ операционной системы цел, а использование других образов не помогает. Быстрая проверка аппаратной части (Chkdsk, Memtest, Victoria (MHDD))
К этой части статьи следует переходить, только если вы:
- Убедились в целостности образа файлов системы (образ корректен, запись на другие накопители не исправила проблему);
- Выполнили все пункты касательно конкретно вашего кода ошибки, но это не дало результатов.
В такой ситуации, следующим шагом является пошаговая проверка аппаратного обеспечения компьютера, т.е. компьютерных комплектующих или «железа».
Шаг 1 – проверкаHDDс помощьюchkdsk:
- Вызываем командную строку сочетанием «Shift + F10» на любом этапе установки системы;
- Вводим команду «chkdsk с: /r»→ ожидаем полную проверку и восстановление «битых» секторов на нашем HDD;
Рисунок 8. Результаты работы команды chkdsk.
- Закрываем CMD, пробуем установить систему заново.
Если это не помогло, переходим к следующему шагу.
Шаг 2– проверка оперативной памяти:
Для начала желательно разобрать ваш компьютер (ноутбук), аккуратно снять оперативную память, продуть от пыли и поставить на место.
Если изменений не наблюдается, пробуйте запускать компьютер попеременно с одной из планок (если таковых больше одной). Окончательно сломанная планка ОЗУ попросту не даст процессу запуска дойти даже до старта BIOS материнской платы.
Не помогает? Идем дальше.
Шаг 3 – установка диагностических Victoria и Memtest на флеш-накопитель (выполняется на рабочем ПК):
Эти программы помогут установить (а Victoria, возможно, и решить) некоторые аппаратные проблемы с HDD и ОЗУ. Для начала установим их на флешку:
- Скачиваем архив с программами (ghost32 и victoria, архив прикреплен в конце этой статьи), распаковываем в любое место;
- Запускаем файл GHOST.exe от имени администратора;
Рисунок 9. Запуск приложения от имени администратора.
- Теперь выбираем пункт «From Image» по пути «Local» → «Disk»;
Рисунок 10. Выбор операции в окне программы Ghost32.
- Находим файл «victoria.gho» и открываем его в программе, предварительно вставив флешку в ПК (обязательно чистую);
- Затем указываем нашу флешку (определяем по объему) → жмем ОК»;
Рисунок 11. Выбор устройства (флешки) в окне программы Ghost32.
- Нажимаем «Yes», ждем процесса загрузки, в появившемся окне жмем «Continue».
Флешка готова. Вставляем в ПК, который выдает ошибку, загружаемся, проверяем оперативную память и HDD на ошибки и битые сектора, выбрав соответственно Memtest или Victoria.
Эти программы должны выявить проблемы с комплектующими. Программы могут помочь выявить проблемы с аппаратной частью вашего компьютера (неисправность «железа»), после чего, вам нужно будет обратиться за помощью к специалисту.