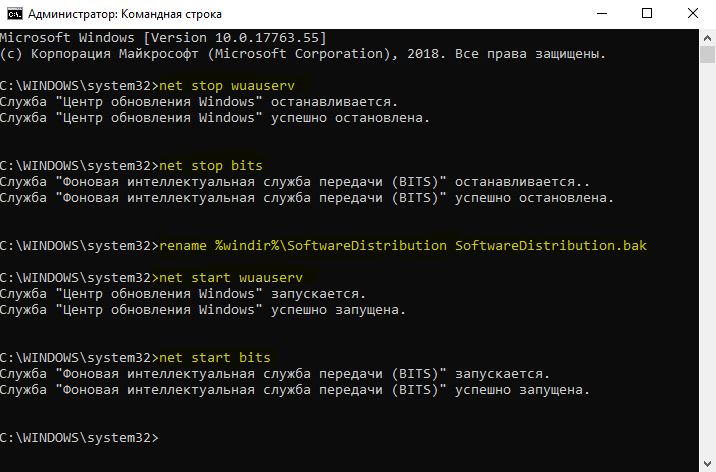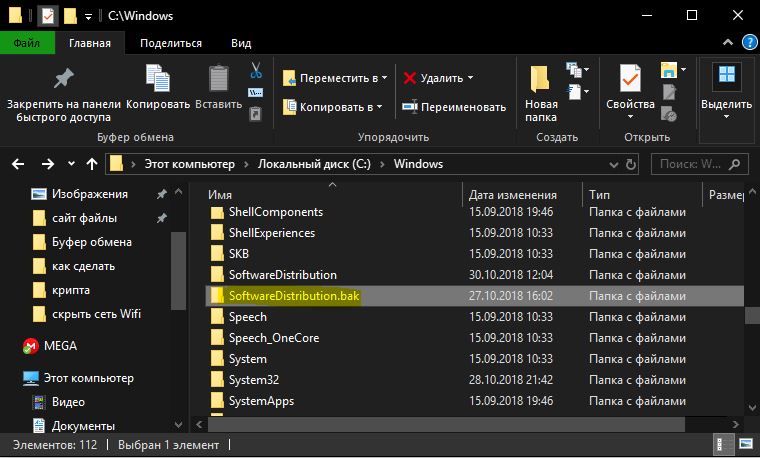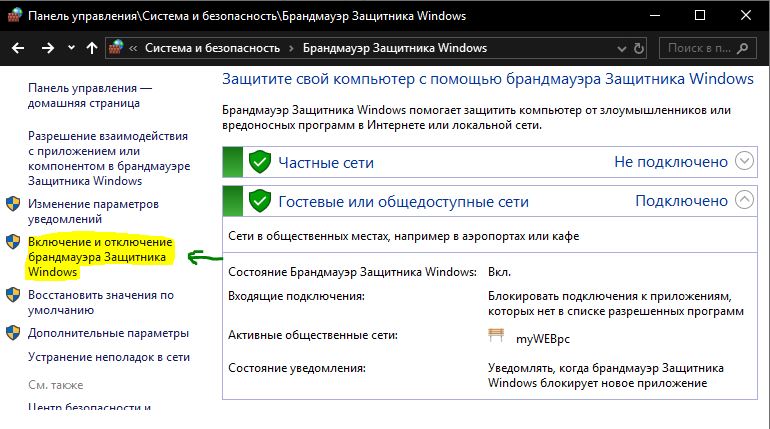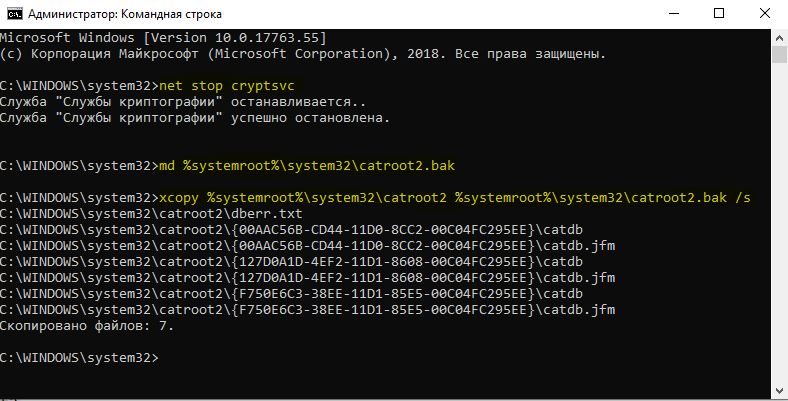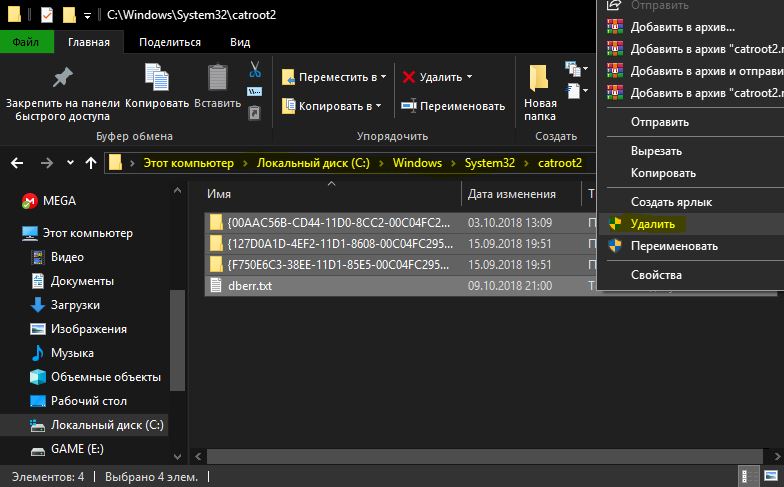- Ошибка 0x8024a223 в центре обновления Windows 10
- Как исправить ошибку обновления 0x8024a223 в Windows 10
- 1. Запустить средство устранения неполадок Windows Update
- 3. Переименование папки Software Distribution
- 4. Временное отключение антивируса и брандмауэра
- 5. Очистка жесткого диска
- 6. Сбросить папку Catroot2
- Как исправить ошибку обновления 0x8024a21e в Windows 10
- Ошибка обновления Windows 10 0x8024a21e Решения
- 1] Сброс компонентов Центра обновления Windows
- 2] Настройте автоматический запуск служб обновления Windows
- 3] Запустите службу BITS
- 4] Установка накопительных обновлений вручную
- 5] Запустите средство устранения неполадок Центра обновления Windows
- Справка по ошибкам обновления и установки Windows 10
- Общие решения
- Ошибки 0xC1900101
- Другие распространенные ошибки
Ошибка 0x8024a223 в центре обновления Windows 10
При попытке обновления вашего ПК с системой Windows 10 вы можете столкнуться с многими ошибками. Код ошибки 0x8024a223 появляется в центре обновления Windows 10. В Windows 10 куча новых ошибок и сложнее сразу понять в чем истинная проблема. Давайте разберем методы, которые помогут исправить ошибку 0x8024a223 в Windows 10.
Как исправить ошибку обновления 0x8024a223 в Windows 10
1. Запустить средство устранения неполадок Windows Update
Наиболее проверенным способом устранения такой проблемы является запуск средства устранения неполадок Windows Update. Тем не менее, нет гарантии, но пробуем.
- Вы можете скачать специальную утилиту от microsoft по устранению неисправностей в » Центре обновлений Windows «.
- Или открыть «Параметры» > «Обновление и безопасность» > «Устранение неполадок» > справа выбрать «Центр обновления Windows» и запустить.
3. Переименование папки Software Distribution
Шаг 1. Папка SoftwareDistribution — это базовый компонент Windows, в котором хранятся важные данные, связанные с обновлением. Большинство ошибок при обновлении связанны именно с этой папкой. Она может быть повреждена. Раньше я рекомендовал удалять все данные в этой папке C:\Windows\SoftwareDistribution. Но вместо удаления мы просто переименуем её. Windows запрограммирована на автоматическое создание нового каталога с тем же именем. Это должно исправить ошибку 0x8024a223 в центре обновления Windows, так как новая созданная папка не будет повреждена.
- Запустите командную строку от имени администратора и введите команды. Это мы остановим службы обновления, чтобы нам система позволила переименовать папку:
- net stop wuauserv
- net stop bits
- Теперь введите команду, чтобы переименовать папку SoftwareDistribution:
- rename %windir%\SoftwareDistribution SoftwareDistribution.bak
- Теперь включите службы, которые вы отключили раньше:
- net start wuauserv
- net start bits
Шаг 2. Закончив, перезагрузите компьютер и проверьте, не решена ли проблема. Также можете перейти по пути C:\Windows найдите папку, которую мы переименовали в SoftwareDistribution.bak и удалите её, потому что лично у меня она заняла 2 Гб пространства. На скрине ниже видно, что новая папка SoftwareDistribution создана автоматически. Удаляйте ту, в которой на конце расширение .bak.
4. Временное отключение антивируса и брандмауэра
Шаг 1. Иногда брандмауэр и стороннее программное обеспечение безопасности (антивирус) могут быть препятствием в обновлениях Windows. Отключите их на время и проверьте ошибку.
- Наберите в поиске пуска «Панель управления» и запустите её. Далее «Система и безопасность» > «Брандмауэр защитника Windows» и справа нажмите на «Включение и отключение брандмауэра Защитника Windows«.
- В новом окне Отключите точками брандмауэр везде (поставить на красное значение).
Шаг 2. Теперь отключите сторонний антивирусный продукт и проверьте устранена ли ошибка 0x8024a223 в центре обновления. Быстрым решением для отключения является:
- Щелкните правой кнопкой мыши по значку антивируса в трее и выберите функцию «отключить на время».
5. Очистка жесткого диска
Некоторые из ошибок обновления появляются из-за недостаточного пространства на ПК или ноутбуке. В таких случаях освобождение места на вашем локальном диске может помочь.
- Следуйте этому руководству по освобождения и очистке диска от мусора.
6. Сбросить папку Catroot2
Шаг 1. Если вы еще потеете над ошибкой 0x8024a223, то попробуйте сбросить папку Catroot2 и затем попытаться установить ее снова.
- Запустите командную строку от имени администратора и введите следующие команды:
- net stop cryptsvc
- md %systemroot%\system32\catroot2.bak
- xcopy %systemroot%\system32\catroot2 %systemroot%\system32\catroot2.bak /s
Шаг 2. Теперь перейдите по пути C:\Windows\System32\catroot2 и удалите все содержимое в этой папке.
Шаг 3. Запустите обратно командную строку с правами администратора и введите команду, чтобы запустить обратно службу, которую мы выше остановили.
- net start cryptsvc
Перезагрузите компьютер, и Ошибка обновления Windows 0x8024a223 не должна появляться. Далее можете перейти по пути C:\Windows\System32 и удалить лишнюю папку catroot2.bak, которую мы переименовали.
Как исправить ошибку обновления 0x8024a21e в Windows 10
Поддерживать Windows 10 в актуальном состоянии — действительно в наши дни сделать непросто. Это потому, что время от времени пользователи получают на своих компьютерах новые виды ошибок и ошибок. Ошибка 0x8024a21e — одна из таких проблем, которая может возникнуть из-за неисправных компонентов системы или из-за того, что службы обновления не настроены на автоматическое выполнение.
В любом случае, следуйте нашим пошаговым решениям, чтобы избавиться от этой постоянной ошибки. Иногда простая перезагрузка устройства решает несколько проблем или проблем на компьютере. Итак, лучше сначала перезапустите Windows 10, и если эта проблема появится снова, прочтите подробно следующие обходные пути —
Ошибка обновления Windows 10 0x8024a21e Решения
Чтобы устранить ошибку обновления code 0x8024a21e на ПК с Windows 10 попробуйте следующие обходные пути последовательно —
1] Сброс компонентов Центра обновления Windows
Пользователи Windows 10 чаще всего сталкиваются с ошибкой обновления 0x8024a21e из-за плохой системные компоненты. Папки кеша, такие как SoftwareDistribution и Catroot2, повреждаются через определенный промежуток времени и, таким образом, приводят к новым ошибкам и ошибкам. Для решения вновь возникших проблем необходимо время от времени очищать эти папки. Вот как выполнить эту задачу:
- Запустите командную строку с правами администратора.
- Остановите базовые службы обновления, запустив приведенные ниже коды на повышенная консоль —
net stop wuauserv
net stop cryptSvc
чистые стоповые биты
net stop msiserver
- Теперь, когда вы остановили требуемые services переименуйте папки кеша, добавив расширение .old к последнему из их имен.
ren C: Windows SoftwareDistribution SoftwareDistribution.old
ren C: Windows System32 catroot2 Catroot2.old
- После переименования папок softwaredistribution и catroot2 перезапустите те службы, которые были недавно остановлены. Для этого выполните следующие команды —
net start wuauserv
net start cryptSvc
чистые стартовые биты
net start msiserver
- Наконец , введите exit и нажмите Enter, чтобы выйти из области подсказки.
Снова войдите в систему и проверьте, устранена ли ошибка 0x8024a21e или все еще существует.
2] Настройте автоматический запуск служб обновления Windows
Если службы обновления Windows не настроены на автоматический запуск, это может привести к ошибке 0x8024a21e. Вот как сбросить службы обновления для автоматического выполнения —
- Нажмите Win + S, чтобы открыть окно поиска, введите cmd в текстовое поле.
- Щелкните правой кнопкой мыши верхний результат и выберите в контекстном меню Запуск от имени администратора.
- Когда откроется консоль Windows, выполните следующие коды один за другим.
Биты конфигурации SC start = auto
Конфигурация SC cryptsvc start = auto
Конфигурация SC доверенного установщика start = auto
Конфигурация SC wuauserv start = auto
- После успешного выполнения вышеуказанных команд перезагрузите компьютер .
При следующем входе в систему проверьте, можете ли вы теперь загружать и устанавливать обновления. Если нет, вы можете попробовать следующий набор решений ниже.
3] Запустите службу BITS
Как и обновление Windows, фоновая интеллектуальная служба передачи (BITS) также является важной службой для своевременного получения обновлений на вашем компьютере. Если то же самое каким-то образом отключить, ваш компьютер не сможет получить последние исправления автоматически. Вот как повторно включить BITS на вашем устройстве —
- Используйте WinKey + R для запуска Запустить диалоговое окно.
- Введите services.msc в текстовое поле и нажмите Enter .
- Когда появится окно служб, прокрутите вниз до службы Background Intelligent Transfer.
- Найдя ее, щелкните ее правой кнопкой мыши и выберите параметр Свойства .
- Используйте раскрывающееся меню рядом с Тип запуска и выберите « Автоматически».
- Нажмите кнопку «Пуск», чтобы активировать эту службу на вашем компьютере .
- Наконец, нажмите «Применить», затем «ОК».
- Теперь перейдите по указанному ниже пути и нажмите Проверить наличие обновлений.
Настройки (Win + I)> Обновление и безопасность> Центр обновления Windows
Процесс обновления Windows должен работать как прежде. Если нет, вы можете попытаться вручную установить ожидающие обновления.
4] Установка накопительных обновлений вручную
Если ошибка 0x8024a21e сохраняется даже после настройки служб обновления, вы можете вручную загрузить и установить ожидающие накопительные обновления. Для этого выполните следующие простые шаги —
- Перейдите в папку — Настройки> Обновление и безопасность> Центр обновления Windows .
- На правой панели щелкните Просмотреть историю обновлений.
- Запишите отображаемый номер накопительного обновления « Не удалось установить«.
- Посетите сайт каталога обновлений, введите записанный номер КБ в поле поиска, и нажмите Enter .
- Откроется список подходящих автономных пакетов.
- Выберите тот, который соответствует архитектуре вашей системы, и нажмите Кнопка Загрузить .
- Затем нажмите верхнюю ссылку, чтобы начать загрузку обновлений в формате файла .msu .
- Когда загрузка завершится, откройте папку, содержащую этот файл, и дважды щелкните файл установки.
Я надеюсь, что это завершится без повторной генерации кода ошибки 0x8024a21e. Если нет, вы можете попробовать следующий набор решений.
5] Запустите средство устранения неполадок Центра обновления Windows
Если ни одно из вышеперечисленных решений не устраняет проблему 0x8024a21e, вы можете воспользоваться помощь внутреннего инструмента, например, средства устранения неполадок обновления Windows. Запуск этого инструмента будет искать любые ошибки или ошибки, которые мешают процессу обновления происходить автоматически, и исправляет их. Вот как устранить неполадки Центра обновления Windows —
- Используйте клавишу Windows и I, чтобы запустить Set tings.
- На открывшемся экране выберите Обновление и безопасность , а затем Устранение неполадок .
- Перейдите вправо и нажмите ссылку Дополнительное средство устранения неполадок .
- Нажмите один раз на Центр обновления Windows и нажмите Выполнить инструмент устранения неполадок.
- Так запустит сканирование на вашем компьютере.
Если в процессе сканирования были обнаружены какие-либо проблемы, это также предложит решение, чтобы исправить их. После применения указанного разрешения Перезагрузите компьютер .
Если средство устранения неполадок не сообщает о какой-либо проблеме, используйте либо ранее созданные точки восстановления системы, либо чистую установку Windows 10 на вашем устройстве.
Справка по ошибкам обновления и установки Windows 10
Существует множество причин, по которым вы можете получить сообщение об ошибке при обновлении или установке Windows 10, но распространенные ошибки можно устранить с помощью нескольких простых шагов, которые можно выполнить самостоятельно. Примечание. После обновления ваше устройство переходит с предыдущей версии Windows, такой как Windows 7 или Windows 8.1, на Windows 10.
Прежде чем искать определенный код ошибки, воспользуйтесь советами в разделе Общие решения. Если они не помогут решить проблему с обновлением или установкой, воспользуйтесь таблицей кодов ошибок в конце этой статьи.
Общие решения
Вот несколько советов, которые помогут вам исправить ошибки обновления и установки:
Отсоедините все ненужные устройства. Это могут быть наушники, принтеры, сканеры, динамики, USB-устройства флэш-памяти и внешние жесткие диски.
Если вы используете ноутбук, подключенный к стыковочному узлу, отстыкуйте его.
Прежде чем пытаться обновить Windows, убедитесь, что на устройстве установлены все важные обновления, в том числе обновления драйверов оборудования.
Чтобы убедиться, что на устройстве установлены все обновления, просмотрите статью Центр обновления Windows: вопросы и ответы.
Используйте Защитник Windows для защиты своего устройства во время обновления — антивирусное программное обеспечение не от Майкрософт может вызывать проблемы с обновлением. Если у вас есть установочный носитель и вся необходимая информация для активации, вы можете переустановить программное обеспечение после обновления.
Чтобы удалить антивирусное приложение, перейдите в раздел Панель управления\Программы\Программы и компоненты. Выберите программу и нажмите Удалить. Нажмите Да для подтверждения.
Устаревшее программное обеспечение может мешать обновлению Windows, поэтому попробуйте удалить старые или ненужные приложения.
Если вы хотите переустановить приложение позже, перед удалением убедитесь, что у вас есть установочный носитель и вся необходимая информация для активации.
Чтобы удалить программное обеспечение, перейдите в раздел Панель управления\Программы\Программы и компоненты. Выберите программу и нажмите Удалить. Нажмите Да для подтверждения.
Чтобы установить Windows 10, необходимо достаточно свободного места на жестком диске.
Чтобы посмотреть, сколько свободного места на жестком диске компьютера, нажмите кнопку Пуск , затем в поле поиска на панели задач введите проводник (который Windows 7 называется проводник Windows).
Затем выберите Компьютер или Этот компьютер и найдите раздел Жесткие диски или Устройства и диски. Системным считается диск, на значке которого есть логотип Microsoft Windows. Количество свободного места будет указано под диском.
Если свободное место на диске заканчивается, ознакомьтесь с советами по освобождению места на диске компьютера.
Ошибки 0xC1900101
Ошибка, начинающаяся с 0xC1900101 — это, как правило, ошибка драйвера. При отображении какого-либо из этих кодов ошибок, попробуйте сначала выполнить следующие действия, чтобы устранить проблему. Если эти действия не помогли, ознакомьтесь с разрешениями проблемы с обновлением Windows 10 , чтобы получить более подробные технические сведения.
Убедитесь, что на вашем устройстве достаточно свободного места. На вашем устройстве требуется не менее 16 ГБ свободного места для обновления 32-разрядной ОС или 20 ГБ для 64-разрядной ОС. Дополнительные сведения можно найти в статье освобождение места на диске в Windows 10.
Запустите Центр обновления Windows несколько раз. Скачайте и установите все доступные обновления в Центре обновления Windows, в том числе обновления программного обеспечения, обновления для оборудования и некоторые сторонние драйверы. Используйте средство устранения неполадок для Windows 10, чтобы устранить ошибки Центра обновления Windows.
Проверьте сторонние драйверы и скачайте все обновления. Сторонние драйверы и инструкции по установке для любого оборудования, которое вы добавили к устройству, можно найти на веб-сайте изготовителя.
Отключите дополнительное оборудование. Удалите все внешние устройства хранения данных и диски, док-станции и другое оборудование, подключенное к устройству, которое не нужно для основных функций.
Проверьте, нет ли в диспетчере устройств ошибок. Нажмите кнопку «Пуск» , а затем введите в поле поиска на панели задач диспетчер устройств. Выберите в результатах Диспетчер устройств. В появившемся окне найдите все устройства с желтым восклицательным знаком рядом (может потребоваться выбрать каждую категорию, чтобы перейти в список устройств). Нажмите и удерживайте (или щелкните правой кнопкой мыши) имя устройства и выберите один из вариантов Обновить драйверы или Удалить, чтобы исправить ошибки.
Удалите программы безопасности сторонних разработчиков. Убедитесь, что вы знаете как переустановить программы, а все необходимые ключи под рукой. Защитник Windows защитит ваше устройство на это время.
Исправьте ошибки жесткого диска. Нажмите кнопку «Пуск» , а затем введите в поле поиска на панели задач командная строка. Выберите из списка результатов Командная строка. В появившемся окне введите chkdsk/f C: и нажмите клавишу ВВОД. Исправление ошибок на жестком диске начнется автоматически, и вам будет предложено перезапустить устройство.
Примечание: Чтобы выполнить это действие, у вас должны быть разрешения администратора.
Выполните корректный перезапуск в Windows. Узнайте, как это сделать.
Восстановление и восстановление системных файлов. Нажмите кнопку «Пуск» , а затем введите в поле поиска на панели задач командная строка. Выберите из списка результатов Командная строка. В появившемся окне введите DISM.exe /Online /Cleanup-image /Restorehealth и нажмите клавишу ВВОД. (Сведения о восстановлении образа Windows)
Примечание: Чтобы выполнить это действие, у вас должны быть разрешения администратора.
Другие распространенные ошибки
В таблице ниже перечислены наиболее распространенные ошибки, возникающие при обновлении и установке, а также некоторые действия, которые можно попробовать устранить. Если вы не сможете устранить проблемы с обновлением или установкой Windows 10, обратитесь в службу поддержки Майкрософт.
Что она означает и как ее исправить
Это означает, что возникла проблема с загрузкой и установкой выбранного обновления. Центр обновления Windows повторит попытку позже, при этом вам не потребуется выполнять никаких действий.
Эта ошибка может означать, что на компьютере установлено несовместимое приложение, которое не позволяет завершить процесс обновления. Удалите все несовместимые приложения, а затем попробуйте выполнить обновление снова.
Операция очистки предыдущей попытки установки по-прежнему ожидает завершения, для продолжения обновления требуется перезагрузка системы. Перезагрузите устройство и снова запустите программу установки. Если перезапуск устройства не решил проблему, воспользуйтесь программой очистки диска для удаления временных и системных файлов. Дополнительные сведения см. в разделе Очистка диска в Windows 10.
Файл, необходимый Центру обновления Windows, поврежден или отсутствует. Попробуйте восстановить системные файлы: нажмите кнопку » Пуск » и введите командную строку в поле поиска на панели задач. Выберите из списка результатов Командная строка. В появившемся окне введите DISM.exe /Online /Cleanup-image /Restorehealth и нажмите клавишу ВВОД.
Эта ошибка может означать, что ваш компьютер не соответствует минимальным требованиям к скачиванию или установке обновления до Windows 10. сведения о минимальных требованиях для Windows 10
Это может указывать на то, что драйвер или другое программное обеспечение на компьютере не совместимо с обновлением до Windows 10. Для получения сведений о том, как устранить эту проблему, обратитесь в службу поддержки Майкрософт.
Эта ошибка может означать, что процесс обновления был прерван, поскольку вы случайно перезагрузили компьютер или вышли из системы. Попробуйте снова выполнить обновление и убедитесь, что компьютер подключен к электросети и остается включенным.
Эта ошибка может означать, что вашему компьютеру не удалось подключиться к серверам Центра обновления Windows. Если вы используете VPN для подключения к рабочей сети, отключитесь от сети и выключите программное обеспечение VPN (если применимо), а затем попробуйте снова выполнить обновление.
Эта ошибка также может означать, что в разделе, зарезервированном системой, недостаточно свободного места. Возможно, эту проблему удастся решить, используя стороннее программное обеспечение для увеличения размера раздела, зарезервированного системой.
Ошибка: нам не удалось завершить обновления. Отмена изменений. Не выключайте компьютер.
Ошибка: не удалось настроить обновления Windows. Отмена изменений.
Это общие ошибки, которые могут возникать в случае сбоя обновления Windows. Чтобы выбрать оптимальный способ решения проблемы, необходимо определить конкретный код ошибки.
Код ошибки, вызвавшей сбой обновления, можно найти в журнале обновлений. Найдите обновление, которое не было установлено, запишите код ошибки и обратитесь в службу поддержки Майкрософт.
Просмотр журнала обновлений в Windows 8.1
Откройте веб-узел центра обновления Windows, проведя от правого края экрана (или, если вы используете мышь, наведите указатель мыши на правый нижний угол экрана и перемещая курсор вверх), выберите пункт параметры > изменить параметры ПК > обновление и восстановление> Просмотреть журнал обновлений.
Просмотр журнала обновлений в Windows 7
Нажмите кнопку «Пуск 
Ошибка: обновление не применимо к этому компьютеру.
Эта ошибка может означать, что на компьютере не установлены обязательные обновления.
Убедитесь, что на вашем компьютере установлены все важные обновления, прежде чем пытаться выполнить обновление.
Эта ошибка может означать, что на компьютере недостаточно свободного места для установки обновления.
Освободите место на диске и повторите попытку. Советы по освобождению места на диске
Конечный диск, раздел или том не поддерживает указанную операцию с диском.
Убедитесь, что ваш компьютер отвечает минимальным требованиям для установки Windows 10.
Системе не удается найти указанный файл.
Если у вас есть диск или диски, на которых вы не устанавливаете Windows 10, удалите эти диски.
Драйвер вызвал проблему.
Отключите или удалите все сторонние антивирусные или антишпионские программы в системе. Отключите все периферийные устройства, подключенные к системе, за исключением мыши, клавиатуры и дисплея.
Обратитесь к поставщику оборудования за обновленными драйверами устройств.
Программа установки Windows непредвиденно завершена из-за другого процесса, запущенного в фоновом режиме.
Во время загрузки Windows в штатном режиме автоматически запускается несколько приложений и служб, которые потом работают в фоновом режиме. К ним относятся основные системные процессы, антивирусные программы, системные служебные программы и другое ранее установленное ПО. Эти приложения и службы могут создавать помехи при попытке обновления до последней версии Windows 10.
Чтобы определить, мешает ли фоновая программа обновлению, может потребоваться «чистая загрузка». Узнайте, как выполнить чистую загрузку в Windows.
Программа установки Windows непредвиденно завершена из-за другого процесса, запущенного в фоновом режиме.
Удалите антивирусное или антишпионское программное обеспечение и повторите попытку обновления.