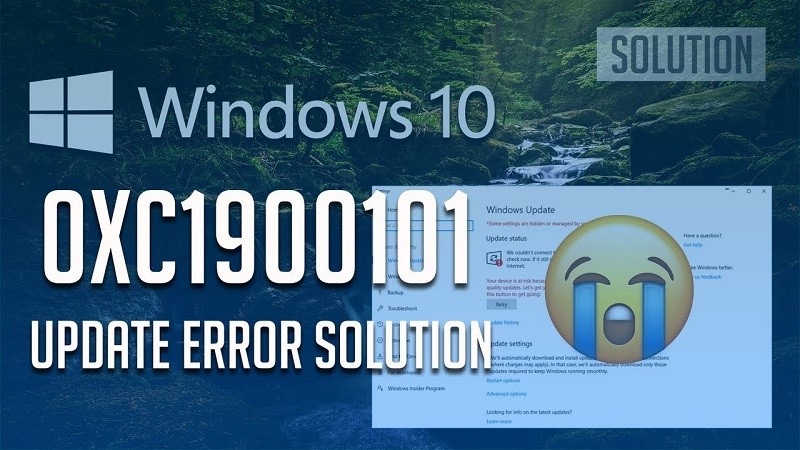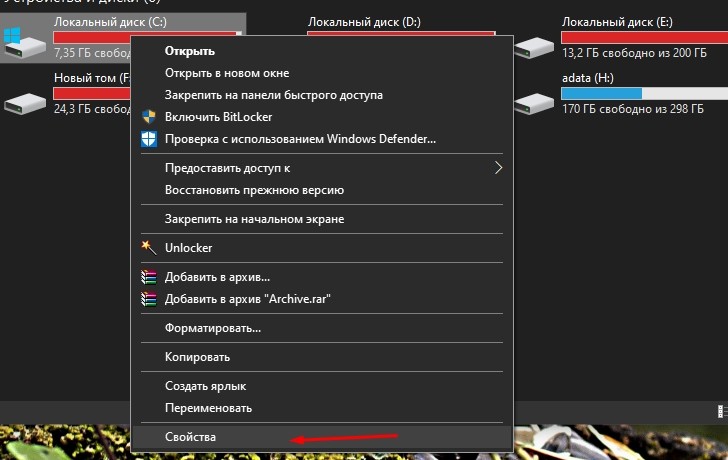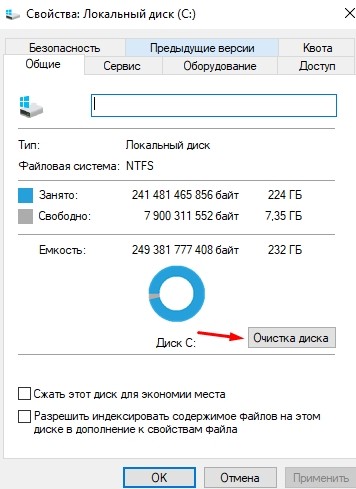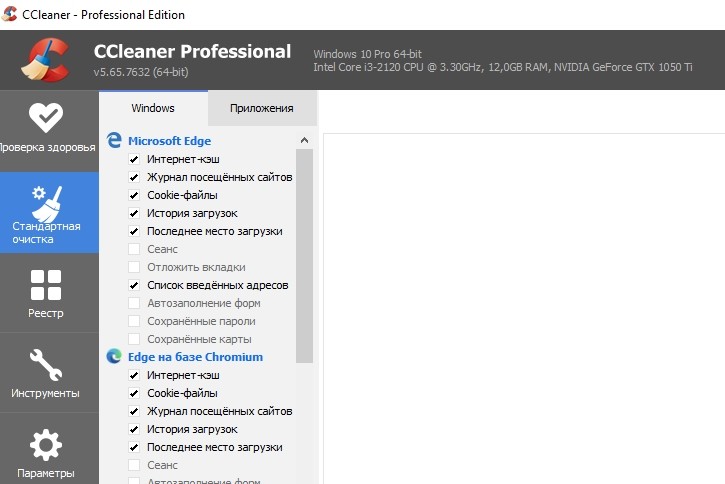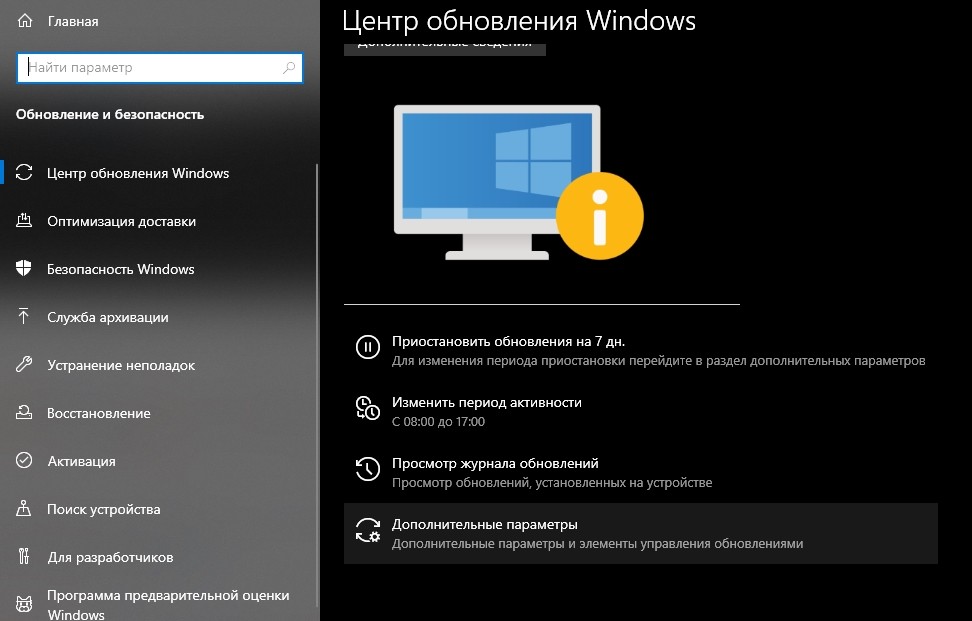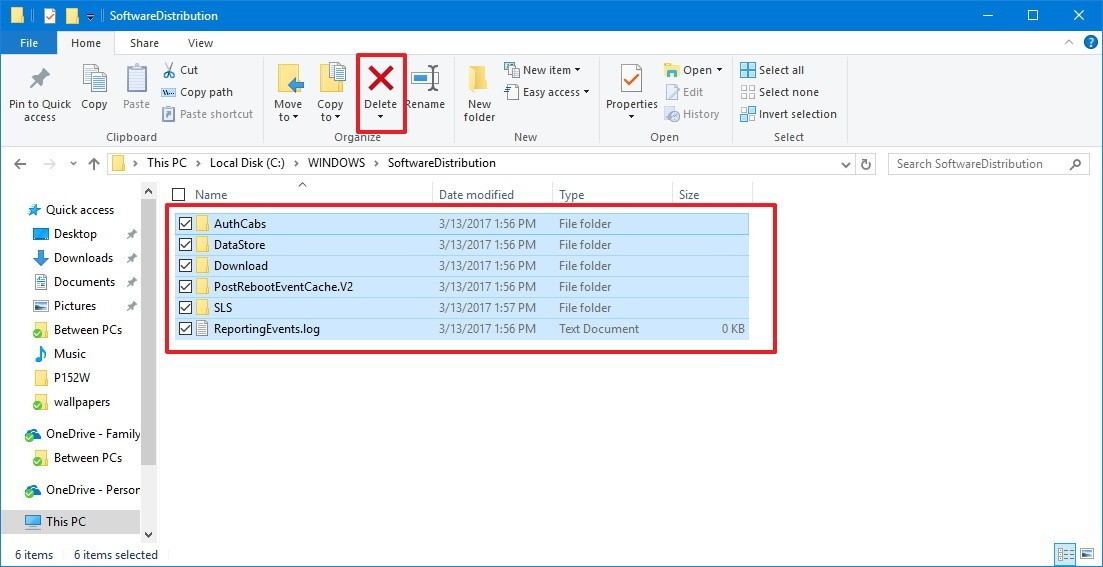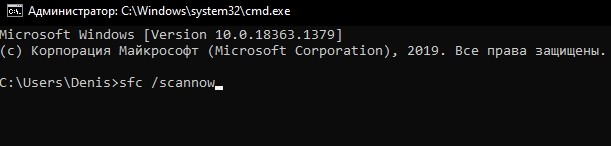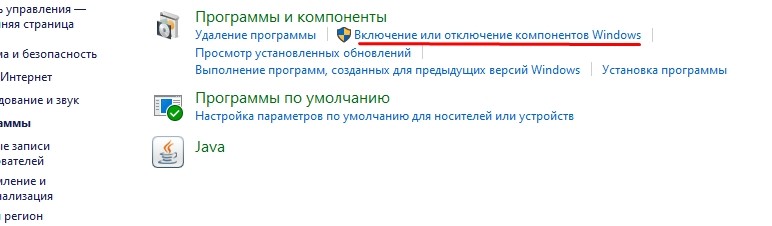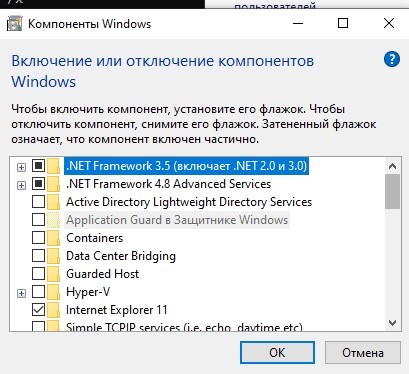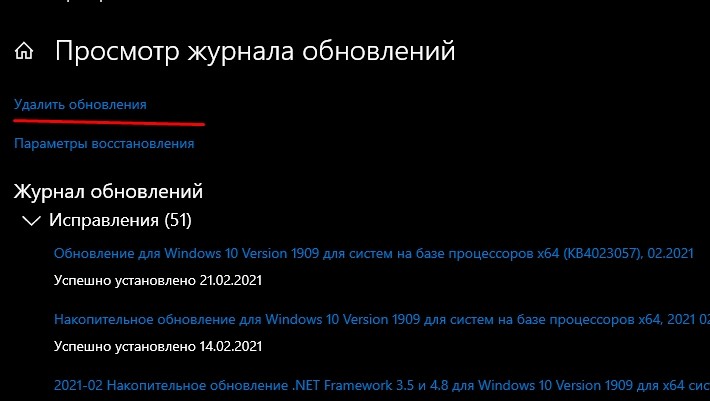- Как исправить ошибку 0xC1900101 в Windows 10
- 1. Отключите все USB устройства
- 2. Запуск неполадок
- 3. Освободить место на диске
- 4. Сделать службы автоматическими
- 5. SoftwareDistribution и Catroot2
- 6. Поврежденные системные файлы
- 7. Ошибки диска
- 8. Отключить компоненты
- Как исправить ошибку 0xC1900101 в Windows 10?
- Причины ошибки 0xC1900101
- Методы решения ошибки 0xC1900101(с1900101)
- Метод №1 Отключение или удаление антивирусного ПО
- Метод №2 Отключение периферии
- Метод №3 Чистый запуск
- Метод №4 Удаление файлов установки Windows 10
- Метод №5 Исправление Центра обновления
- 9 способов исправления ошибки 0xc1900101 при обновлении ОС Windows 10 1903
- В чем причина проблемы?
- Как исправить ошибку 0xc1900101 при обновлении или установке Windows 10
- Отключите все USB-устройства
- Запуск неполадок
- Освободить место на диске
- Сделать службы автоматическими
- «SoftwareDistribution» и «Catroot2»
- Поврежденные системные файлы
- Ошибки диска
- Отключить компоненты
- Дополнительные советы
Как исправить ошибку 0xC1900101 в Windows 10
Ошибка 0xC1900101 может появится при обновлении системы Windows 10 или на этапе установке через Media Creation Tool. В свою очередь, код ошибки 0xC1900101 может иметь дополнительные различные коды: 0x2000c, 0x20017, 0x30018, 0x3000D, 0x4000D или 0x40017. Также, содержать в себе примечание: SAFE_OS или SECOND_BOOT.
1. Отключите все USB устройства
Если к компьютеру или ноутбуку подключены USB устройства как флешки, принтер и т.п. Отключите все, перезагрузите систему и проверьте, решает ли это ошибку.
2. Запуск неполадок
Откройте «Параметры» > «Обновление и безопасность» > «Устранение неполадок» > справа «Дополнительные средства устранения неполадок» > «Центр обновления Windows«.
3. Освободить место на диске
Одна из распространенных причин это недостаток места на диске, где установлена Windows. Временные файлы при копировании не могут быть сохранены для дальнейшей установки и пользователь получит ошибку 0xC1900101. На диске должно быть не менее 20 Гб свободного пространства всегда. Если у вас его мало, то можно попробовать очистить диск от ненужных файлов. Обратитесь ниже к руководству, если не знаете как это сделать.
4. Сделать службы автоматическими
В системе Windows 10 имеются службы, которые отвечают за процессы установки и обновления Windows 10. Переведем их в режим автоматического запуска. Для этого откройте командную строку от имени администратора и введите и введите пол порядку команды ниже:
- sc config wuauserv start=auto
- sc config cryptSvc start=auto
- sc config bits start=auto
- sc config trustedinstaller start=auto
Перезагрузите компьютер и попробуйте обновить систему.
5. SoftwareDistribution и Catroot2
Папка SoftwareDistribution хранит в себе все обновления системы, включая раннюю загрузку и установку. Это все может путаться с версиями или поврежденными файлами, которые плохо загрузились, и выдавать ошибку 0xC1900101. Создадим новую папку, чтобы извлечь эту версию из виновников. Запустите командную строку от имени администратора и введите следующие команды по очереди:
- net stop wuauserv
- net stop bits
- net stop cryptSvc
- net stop msiserver
Выше командами мы остановим службы, связанные с центром обновления, чтобы они не запрещали нам переименовать ниже папку.
Далее вводим следующие две команды, чтобы изменить папку SoftwareDistribution и catroot2, как резервную копию.
- ren C:\Windows\SoftwareDistribution SoftwareDistribution.old
- ren C:\Windows\System32\catroot2 catroot2.old
Теперь запускаем обратно остановленные службы:
- net start wuauserv
- net start bits
- net start cryptSvc
- net start msiserver
Перезагрузите компьютер и проверьте, устранена ли ошибка 0xC1900101.
Примечание: Если вы испытываете какие-либо проблемы с этим способом, то попробуйте проделать это в безопасном режиме.
6. Поврежденные системные файлы
Если системные файлы повреждены, то ошибка 0xC1900101 может быть именно из-за этого. Выполним две команды, которые проверят, есть ли поврежденные системные файлы, и в случае их обнаружения, исправит их автоматически. Запустите командую строку от имени администратора и введите команды по очереди, дожидаясь окончание процесса после каждой:
- sfc /scannow
- DISM /ONLINE /CLEANUP-IMAGE /RESTOREHEALTH
7. Ошибки диска
Если на диске имеются плохие сектора, то копирование временных файлов не будет успешным, что может повлечь за собой код ошибки 0xC1900101. Запустите командную строку от имени администратора и введите команду, которая проверит диск, и исправит плохие сектора:
8. Отключить компоненты
Некоторые включенные компоненты в системе могут мешать работе службам по обновлению. Особенно это касается, когда ошибка 0xC1900101, происходит при крупном обновлении, к примеру с 1909 до 2004. Запустите командную строку от имени администратора и введите:
dism /online /disable-feature /FeatureName:SMB1Protocol-Server
dism /online /disable-feature /FeatureName:SMB1Protocol
dism /online /disable-feature /FeatureName:MSMQ-Server
dism /online /disable-feature /FeatureName:MSMQ-Container
dism /online /disable-feature /FeatureName:WCF-Services45
dism /online /disable-feature /FeatureName:WCF-TCP-Activation45
dism /online /disable-feature /FeatureName:WCF-Pipe-Activation45
dism /online /disable-feature /FeatureName:WCF-MSMQ-Activation45
dism /online /disable-feature /FeatureName:WCF-TCP-PortSharing45
dism /online /disable-feature /FeatureName:WAS-ConfigurationAPI
dism /online /disable-feature /FeatureName:WAS-WindowsActivationService
dism /online /disable-feature /FeatureName:WAS-ProcessModel
dism /online /disable-feature /FeatureName:IIS-RequestFiltering
dism /online /disable-feature /FeatureName:IIS-Security
dism /online /disable-feature /FeatureName:IIS-ApplicationDevelopment
dism /online /disable-feature /FeatureName:IIS-NetFxExtensibility45
dism /online /disable-feature /FeatureName:IIS-WebServerRole
dism /online /disable-feature /FeatureName:IIS-WebServer
dism /online /disable-feature /FeatureName:NetFx4-AdvSrvs
dism /online /disable-feature /FeatureName:NetFx4Extended-ASPNET45
Перезагрузите ПК и попробуйте обновить систему. Если вы хотите включить какой-либо компонент обратно, то введите enable-feature, вместо disable-feature .
Как исправить ошибку 0xC1900101 в Windows 10?
Windows 10 является самой последней операционной системой от Майкрософт на сегодняшний день и многие пользователи постепенно переходят на нее, но у некоторых из них возникает проблема – ошибка 0xC1900101. Явление очень неприятное, и сегодня мы подробно будем рассматривать ее.
Для начала давайте укажем, что ошибка 0xC1900101 при обновлении до Windows 10 может появляться сразу в нескольких местах: Центр обновления Windows, Media Creation Tool и при запуске исполнительного файла установки Windows 10 в системе. Помимо прочего, вид ошибки также меняется в зависимости от места появления, например, в Центре обновления Windows вы увидите c1900101, а в программе установки до Windows 10 будет отображаться 0xC1900101.
Причины ошибки 0xC1900101
- Повреждения установочных файлов операционной системы Windows 10.
- Несовместимость файлов обновления с драйверами, установленными в системе.
- Недостаточное количество места на диске пользователя.
- Наличие различных проблем с диском, связанные с ошибками файловой системы, разделами и прочим.
Это были самые распространенные причины для появления ошибки 0xC1900101. Разобравшись с причинами, давайте теперь перейдем к методам, с помощью которых вы сможете исправить эту ошибку в различных местах появления.
Методы решения ошибки 0xC1900101(с1900101)
Метод №1 Отключение или удаление антивирусного ПО
Как уже было неоднократно доказано огромным количеством пользователей, антивирусы(системные и сторонние) зачастую могут приносить множество проблем для операционной системы. Антивирусное ПО, установленное в вашей системе, могло помешать вам во время обновления до новой ОС. Например, антивирус мог заблокировать какие-то установочные файлы для обновления.
Попробуйте на время отключить любые антивирусные утилиты, которыми вы располагаете, во время установки обновления, независимо от способа этого процесса. Если ошибка все еще появляется, то можно также попробовать удалить сторонний антивирус. Некоторые антивирусы, даже с отключенной активной защитой, порой могут вмешиваться в работу системы и процессов в ней. Разумеется, Защитник Windows вы удалить не сможете. Удалив антивирус, проверьте наличие ошибки 0xC1900101.
Метод №2 Отключение периферии
Некоторые пользователи утверждают, что обновлению до ОС Windows 10 могут препятствовать периферийные устройства или внешние хранилища, подключенные к компьютеру пользователя по USB-интерфейсу. Попробуйте отключить все ненужные для системы устройства от ПК, а затем попытайтесь снова провести обновление или установку Windows 10.
Метод №3 Чистый запуск
Затруднения при переходе на новую версию ОС также могут возникать из-за каких-то служб или ПО в системе, которые, каким-то образом, несовместимы с устанавливаемыми обновлениями, что приводит к вполне очевидным конфликтам. Чтобы проверить вероятность наличия таких зловредных служб или ПО, вам нужно выполнить Чистый запуск. Сделайте следующее:
- Нажмите на клавиатуре Windows+R.
- Впишите msconfig и нажмите Enter.
- Перейдите во вкладку «Службы».
- Поставьте галочку напротив опции «Не отображать службы Майкрософт» и нажмите «Отключить все».
- Нажмите «Применить».
- Перейдите во вкладку «Автозагрузка».
- Отключите всё ПО, которое будет стоять на автозагрузке.
Перезагрузите свой компьютер, а затем попытайтесь снова обновиться до Windows 10 тем путем, который вы использовали в начале. Если на этот раз ошибки 0xC1900101 и вы смогли нормально обновиться до Windows 10(независимо от того, каким средством вы пытаетесь это совершить), то дело заключалось в какой-то службе или ПО, мешающим нормальному процессу обновления.
Метод №4 Удаление файлов установки Windows 10
Ошибка 0xC1900101 может появится в результате поврежденных файлов установки Windows 10. Вам нужно попробовать удалить эти файлы и снова повторить процесс установки. Для начала отключите свой компьютер от сети, а затем сделайте следующее:
- Нажмите на клавиатуре Windows+R.
- Впишите в пустую строку cleanmgr и нажмите Enter.
- Поставьте галочку напротив пункта «Временные файлы установки Windows», а затем нажмите на Ок, чтобы утилита по очистке диска начала свою работу.
- Далее вам потребуется пройти на системный раздел диска и удалить папки $WINDOWS.
BT или $Windows.
WS. Если вы не можете найти их, то вам нужно активировать показ скрытых папок.
Метод №5 Исправление Центра обновления
Если вы пытаетесь выполнить обновление до Windows 10 в Центре обновления, то вам нужно выполнить следующие шаги:
- Нажмите правой кнопкой мыши на Пуск и выберите «Командная строка(администратор)».
- Введите в открытую строку следующие команды:
- net stop wuauserv
- net stop cryptSvc
- net stop bits
- net stop msiserver
- ren C:\Windows\SoftwareDistribution SoftwareDistribution.old
- ren C:\Windows\System32\catroot2 catroot2.old
- net start wuauserv
- net start cryptSvc
- net start bits
- net start msiserver
Как только закончите с вводом команд, закройте Командную строку и перезагрузите свою систему. На этот раз, ошибка 0xC1900101 не должна вас более тревожить. Однако, если и это решение не сработало, то всегда можно обновиться до Windows 10, используя установочный диск с самой ОС Windows 10.
9 способов исправления ошибки 0xc1900101 при обновлении ОС Windows 10 1903
Любой компьютер нуждается в регулярных обновленияъ. Свежие апдейты приносят дополнительные функции и устраняют мелкие недочеты предыдущих версий. Но периодически появляется ошибка 0xc1900101 при обновлении операционной системы Windows 10 с 1803 на 1903. После этого процесс установки обрывается, и ОС откатывается на предыдущую версию. Чтобы решить проблему, нужно разобраться в ее причинах.
В чем причина проблемы?
Ошибка с сообщением о невыполнимости программы установки может сопровождаться кодом 0xc1900101 или 0x30017. Как правило, она возникает не сразу же, а проявляется при достижении 50-60 % загрузки файлов апдейтов. Пользователи говорят о том, что ошибка возникает как при обновлении до версии 1903, так и до 2004.
Во всех случаях дают о себе знать следующие причины:
- повреждение апдейта;
- неисправность системных файлов;
- конфликт с ранее установленными обновлениями;
- битые сектора накопителя;
- вредоносные программы.
Большое количество выделенных причин не должно смущать пользователя. Это никак не влияет на уровень сложности при выполнении операции по устранению неполадок.
Как исправить ошибку 0xc1900101 при обновлении или установке Windows 10
Далеко не всегда пользователю удается самостоятельно определить, почему возникает проблема. Из-за этого на исправление ошибки уходит много времени. Чтобы минимизировать затраты ресурсов, рекомендуется начать с наиболее простых вариантов решения, и только потом обратиться к радикальным мерам.
Отключите все USB-устройства
Многих людей удивляет тот факт, что на работу компьютера серьезное влияние оказывает периферийная техника. В частности, флешки, подключенные через протокол USB, потребляют дополнительную энергию, из-за чего ПК не удается полностью обновиться.
Перед установкой апдейта попробуйте отключить все устройства, которые задействованы по USB. После этого перезагрузите компьютер, а затем попытайтесь снова загрузить обновления. Не исключено, что ошибка сразу же исчезнет.
Запуск неполадок
Windows 10 располагает встроенным средством устранения неполадок. Оно помогает решить проблемы без вмешательства пользователя. Владельцу компьютера достаточно запустить процесс и подождать пару минут, после чего система сама предложит метод исправления ошибки.
Для запуска средства нужно:
- Запустить «Параметры» через меню «Пуск».
- Перейти в раздел «Обновление и безопасность».
- Открыть вкладку «Дополнительные средства устранения неполадок».
- Нажать кнопку «Запустить средство».
После небольшой проверки на экране появится сообщение с информацией о том, удалось ли Виндовс 10 обнаружить какие-либо проблемы. В случае их обнаружения можно подтвердить выполнение предложенной операции. Но иногда приходится запускать дополнительный тест через то же окно.
Освободить место на диске
Любое обновление имеет определенный размер. Для его установки требуется наличие достаточного количества свободного места на жестком диске. Если памяти мало, то апдейт не загрузится, а в процессе высветится ошибка.
Решается проблема очень легко. Просто освободите достаточное количество места для установки обновлений. Для этого можно удалить старые программы и файлы, к которым вы редко обращаетесь при эксплуатации компьютера.
Если никак не получается найти бесполезную информацию, удаление которой не вызовет не удобств, воспользуйтесь встроенным средством очистки от мусора:
- Кликните ПКМ по используемому диску.
- Перейдите в «Свойства».
- Нажмите кнопку «Очистка диска».
Далее начнется анализ внутреннего накопителя, после которого будут выявлены файлы, необходимые для удаления. Пользователю останется лишь подтвердить выполнение операции. Также для освобождения места можно воспользоваться альтернативным инструментом – CCleaner. Это стороннее ПО, доступное бесплатно на официальном сайте разработчика.
Сделать службы автоматическими
Когда ошибка возникает в процессе ручного обновления системы, одним из наиболее вероятных методов решения проблемы становится активация автоматических служб. Таким образом, владельцу ПК не придется отслеживать наличие апдейтов, а они будут сами устанавливаться в заданное время.
Для настройки службы понадобится:
- Перейти в «Центр обновления».
- Кликнуть по надписи «Дополнительные параметры».
- Выбрать автоматический тип установки апдейтов.
- Сохранить настройки.
В указанном пункте меню вы можете кастомизировать функцию. То есть настроить период установки, а также включить или отключить необходимость подтверждения. Как только все действия из инструкции будут выполнены, останется перезапустить компьютер и дождаться, когда Windows 10 самостоятельно загрузит апдейт.
«SoftwareDistribution» и «Catroot2»
На компьютере с операционной системой Виндовс 10 есть папки «SoftwareDistribution» и «Catroot2». Они хранят в себе обновления. Иногда они вступают в конфликт с очередной версией ОС, из-за чего в процессе установки появляется ошибка. Удалите эти папки, используя «Проводник», а затем снова запустите процесс обновления.
Поврежденные системные файлы
Более серьезную угрозу представляют поврежденные файлы системы. Они влияют не только на установку апдейтов, но и на другие операции, выполняемые компьютером. Проверить наличие повреждений можно через Командную строку. Интерфейс запускается через меню «Пуск» или по запросу «cmd», который вводится в окне «Выполнить» («Win» + «R»).
Оказавшись в Командной строке, пользователю нужно ввести текст «sfc /scannow». Он включает в себя запрос, автоматически запускающий проверку ОС, а также восстановление поврежденной информации. Подтверждается выполнение операции нажатием клавиши «Enter». После этого останется перезагрузиться.
Ошибки диска
Поврежденными бывают не только файлы системы, но и сектора жесткого диска. Это еще одна проблема, способная стать причиной появления ошибки при установке обновлений. Устраняются подобные неполадки по аналогии с предыдущим методом, то есть через Командную строку.
На этот раз требуется ввести запрос «chkdsk c: /f /r /x». Вместо буквы «c» может использоваться любой другой символ, присвоенный накопителю. Остальные обозначения менять не нужно. Далее нажмите клавишу «Enter» и дождитесь окончания процесса. После перезапуска ошибка должна исчезнуть.
Отключить компоненты
Иногда проблема возникает из-за конфликта компонентов системы со службами обновлений. В подобной ситуации некоторые из них приходится отключать по следующей инструкции:
- Откройте «Панель управления» через поисковую строку Виндовса.
- Перейдите в раздел «Программы».
- Выберите «Включение или отключение компонентов».
Теперь, когда откроется диалоговое окно, следует снять галочки с некоторых компонентов, которые чаще всего влияют на некорректную загрузку апдейтов:
Попробуйте отключить их, а если проблема так и не будет решена – начните взаимодействие с другими компонентами. Удаляя тот или иной элемент, не забывайте о нем. Если он не влияет на работоспособность службы апдейтов, то его требуется повторно активировать.
Дополнительные советы
Рассмотренные ранее способы чаще всего помогают справиться с неполадками компьютера. Значительно реже проявляются другие факторы, но их все равно стоит принять во внимание. Например, вирусы тоже могут повлиять на установку обновлений. Поэтому загрузите антивирус и выполните проверку. Это позволит избавиться от вредоносных файлов, которые нарушают выполнение стандартных операций.
На заметку. Если у вас нет возможности установить платный антивирус, рекомендуется воспользоваться проверкой встроенного Защитника Windows. Он доступен через меню «Параметры».
Также стоит позаботиться об удалении остаточных файлов обновлений:
- Перейдите в раздел «Обновление и безопасность».
С высокой долей вероятности проблема будет решена. Но, если ошибка не пропадет, придется выполнять полный сброс Windows 10 с удалением всех сохраненных файлов, включая учетные записи и мультимедиа.