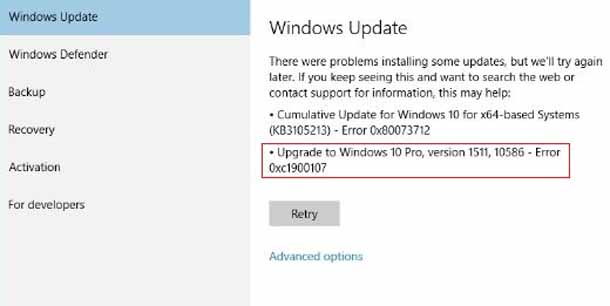- Ошибка 0xc1900107 в Центре обновления Windows 10: методы решения
- Ошибка 0xc1900107 в Windows 10: методы решения
- Способ №1 Удаление/переименование папки $WINDOWS.
- Метод №2 Устранение неполадок Центра обновления
- Метод №3 Сброс компонентов Центра обновления
- Метод №4 Сканирование и восстановление системных файлов
- Как исправить ошибку обновления 0xc1900107 в Windows 10.
- Из этой статьи вы можете узнать – как исправить код ошибки 0xc1900107 в Windows 10.
Ошибка 0xc1900107 в Центре обновления Windows 10: методы решения
Пользователи продукции Майкрософт уже привыкли к регулярным обновлениям операционной системы Windows 10, но ошибка 0xc1900107 может отобрать у них возможность установки новейшего контента от разработчиков. Данная ошибка является одной из многих других, который могут возникнуть в Центре обновления Windows 10 во время попытки проверки наличия или установки найденных обновлений для системы.
Ошибка 0xc1900107 может появляться на компьютерах пользователей по разным причинам, например, повреждения системных файлов, используемых в процессе обновления, проблемы с компонентами Центра обновления, антивирус или брандмауэр, блокирующие файлы обновления или соединение с серверами Майкрософт, конфликты файлов установки новых и предыдущих обновлений и многое другое.
Помимо прочего, к ошибке 0xc1900107 также прилаживается небольшое сообщение, содержащее в себе немного информации о произошедшем сбое в процессе обновления. В сообщении содержатся следующие строки:
С установкой некоторых обновлений возникли проблемы, но позднее будет предпринята еще одна попытка. Если вы продолжаете видеть это сообщение и хотите поискать дополнительные сведения в Интернете или обратиться в службу поддержки, вам может помочь следующая информация: (0xc1900107)
К огромному счастью, ошибка 0xc1900107 не является серьезной проблемой, так как решается она достаточно быстро и просто с помощью небольшого набора методов, которые мы как раз и будем рассматривать в данной статье.
Ошибка 0xc1900107 в Windows 10: методы решения
Прежде чем мы перейдем к чему-то действительно серьезному, давайте пройдемся по нескольким небольшим советам, которые, возможно, помогут вам преждевременно избавиться от ошибки 0xc1900107. Чтобы попробовать исправить проблему, попробуйте выполнить следующий ряд шагов:
- Попробуйте снова запустить процесс обновления Windows 10, дабы убедиться, что в Центре обновления не произошел случайный сбой.
- Попробуйте перезагрузить компьютер.
- Отключите антивирусное ПО на своем компьютере, дабы убедиться, что оно не блокирует устанавливаемые файлы обновлений, которые загружаются с серверов Майкрософт. Рекомендуется также отключить Защитник Windows – системный антивирус Windows.
- Отключите Брандмауэр Windows, дабы убедиться, что он не блокирует сетевое соединение с серверами обновлений Майкрософт.
- Убедитесь, что ваше Интернет-соединение стабильно и с помощью него можно подключиться к серверам Майкрософт для проверки наличия и загрузки обновления.
Если вы прошлись по всем вышеуказанным пунктам, но ошибка 0xc1900107 все еще преследует вас при обновлении системы – давайте попробуем выполнить с вами кое-что более эффективное. Ниже мы рассмотрим четыре самый действенных способа, которые зарекомендовали себя среди множества пользователей Windows 10 в устранении ошибки 0xc1900107. Рекомендуем вам выполнять их в том порядке, в котором они расписаны.
Способ №1 Удаление/переименование папки $WINDOWS.
Давайте для начала попробуем самый быстрый и простой способ – удаление папки $WINDOWS.
WS, в которой содержаться временный файлы обновлений и всевозможные логи к ним. Порой, данный файлы могут приводить к конфликтам во время установки новых обновлений для Windows 10.
Все, что вам нужно сделать – это переименовать ту или иную папку, после чего ошибка 0xc1900107 благополучно будет разрешена. Если же переименование не поможет, то эту папку можно спокойно удалить. Итак, пройдите в директорию C:\Windows и удалите указанный папки.
После удаления $WINDOWS.
BT или $WINDOWS.
WS перезагрузите свой компьютер, а затем снова попробуйте зайти в Центр обновления и выполнить обновление системы. Зачастую, удаление данной папки исправляет ошибку 0xc1900107.
Метод №2 Устранение неполадок Центра обновления
Удаление вышеуказанных папок не помогло – давайте попробуем что-то немного другое. В вашей операционной системе присутствует специальное средство устранения неполадок с Центром обновления, которое мы сейчас попытаемся использовать. Нажмите на Пуск левой кнопкой мыши и откройте Параметры своей системы.
Далее, в Параметрах, откройте раздел Обновление и безопасность, после чего перейдите во вкладку Устранение неполадок. Найдите пункт Центр обновления Windows и кликните на него левой кнопкой мыши. Все, что вам остается – это следовать инструкции на экране и завершить процесс устранения неполадок. Возможно, средству удалось исправить ошибку 0xc1900107.
Метод №3 Сброс компонентов Центра обновления
Вероятно, с каким-то компонентом Центра обновления Windows что-то произошло, вследствие чего и возникла ошибка 0xc1900107. Если это действительно так, то исправить проблему будет просто с помощью сброса компонентов центра обновления. Сейчас мы подробно объясним вам, как выполнить сброс. Для начала нажмите ПКМ на Пуск и выберите Командная строка(администратор).
Открыв Командную строку с привилегиями Администраторской учетной записи, далее вам потребуется ввести ряд определенных команд. Знайте, что вводить их нужно именно в той последовательности, в которой они указаны ниже.
- net stop bits
- net stop wuauserv
- net stop appidsvc
- net stop cryptsvc
- Ren %systemroot%\SoftwareDistribution SoftwareDistribution.bak
- Ren %systemroot%\system32\catroot2 catroot2.bak
- sc.exe sdset bits D:(A;;CCLCSWRPWPDTLOCRRC;;;SY)(A;;CCDCLCSWRPWPDTLOCRSDRCWDWO;;;BA)(A;;CCLCSWLOCRRC;;;AU)(A;;CCLCSWRPWPDTLOCRRC;;;PU)
- sc.exe sdset wuauserv D:(A;;CCLCSWRPWPDTLOCRRC;;;SY)(A;;CCDCLCSWRPWPDTLOCRSDRCWDWO;;;BA)(A;;CCLCSWLOCRRC;;;AU)(A;;CCLCSWRPWPDTLOCRRC;;;PU)
- cd /d %windir%\system32
- regsvr32.exe atl.dll
- regsvr32.exe urlmon.dll
- regsvr32.exe mshtml.dll
- regsvr32.exe shdocvw.dll
- regsvr32.exe browseui.dll
- regsvr32.exe jscript.dll
- regsvr32.exe vbscript.dll
- regsvr32.exe scrrun.dll
- regsvr32.exe msxml.dll
- regsvr32.exe msxml3.dll
- regsvr32.exe msxml6.dll
- regsvr32.exe actxprxy.dll
- regsvr32.exe softpub.dll
- regsvr32.exe wintrust.dll
- regsvr32.exe dssenh.dll
- regsvr32.exe rsaenh.dll
- regsvr32.exe gpkcsp.dll
- regsvr32.exe sccbase.dll
- regsvr32.exe slbcsp.dll
- regsvr32.exe cryptdlg.dll
- regsvr32.exe oleaut32.dll
- regsvr32.exe ole32.dll
- regsvr32.exe shell32.dll
- regsvr32.exe initpki.dll
- regsvr32.exe wuapi.dll
- regsvr32.exe wuaueng.dll
- regsvr32.exe wuaueng1.dll
- regsvr32.exe wucltui.dll
- regsvr32.exe wups.dll
- regsvr32.exe wups2.dll
- regsvr32.exe wuweb.dll
- regsvr32.exe qmgr.dll
- regsvr32.exe qmgrprxy.dll
- regsvr32.exe wucltux.dll
- regsvr32.exe muweb.dll
- regsvr32.exe wuwebv.dll
- netsh winsock reset
- netsh winhttp reset proxy
- net start bits
- net start wuauserv
- net start appidsvc
- net start cryptsvc
Введя последнюю команду, вы успешно сбросили компоненты своего Центра обновления. Теперь перезагрузите компьютер и снова войдите в систему Windows 10. Пройдите в Центр обновления и попытайтесь запустить процесс обновления. Вероятно, ошибки 0xc1900107 более нет и она была успешно устранена.
Метод №4 Сканирование и восстановление системных файлов
Еще одной причиной возникновения ошибки 0xc1900107 может быть повреждение системных файлов, которые крайне важны для процесса поиска и установки обновлений. Чтобы найти поврежденные файлы, вы можете воспользоваться системной утилитой SFC, способной сканировать систему на повреждения системных файлов и даже исправить их.
Снова откройте Командную строку, как это было показано в предыдущих способах, после чего введите в нее короткую команду sfc /scannow и нажмите ВВОД на клавиатуре. После нажатия клавиши начнется длительный процесс проверки целостности системных файлов. Дождитесь его окончания, по которому вам будет предоставлены итоги проверки. Если утилита действительно что-то нашла и исправила это – перезагрузите свой компьютер, а затем снова попробуйте обновить Windows 10. Возможно, SFC восстановил именно тот файл, из-за которого и возникала ошибка 0xc1900107.
Как исправить ошибку обновления 0xc1900107 в Windows 10.
в Windows 7/8/10 05.10.2017 0 9,214 Просмотров
Обновление Windows 10, очень часто вызывает различные ошибки для пользователей. В наших постах, мы обсудили варианты исправления ошибок из-за обновления ОС до Windows 10, таких как – 0xc1900200, 0x8024401c и многие другие. И сегодня в этом посте мы описываем другой код ошибки 0xc1900107. Ошибка обновление Windows, с которой сталкиваются многие пользователи при попытке установить большие обновления Windows 10.
Многие пользователи Windows 10 получают код ошибки 0xc1900107 в годовщину обновления, и многие пользователи столкнулись с этой же ошибкой при обновлении до Windows 10 из-за последних обновлений. Эта ошибка очень раздражает, так как пользователи столкнулись с этой проблемой при установке обновлений в Windows 10. В процессе обновления появляется сообщение об ошибке, содержащее код ошибки 0xc1900107 и происходит сбой установки.
В процессе обновления появляется сообщение об ошибке, содержащее код ошибки 0xc1900107 и происходит сбой установки. Microsoft часто выпускает обновления для повышения безопасности и улучшения операционной системы Windows 10. Поэтому они являются обязательными для пользователей, чтобы установить важные обновления для Windows 10, для лучшей работы и более высокой производительности. Но обновление Windows 10 проходит не так гладко, как кажется. Возможно пользователи получают ошибки при обновлении до Windows 10.
Из этой статьи вы можете узнать – как исправить код ошибки 0xc1900107 в Windows 10.
Решение 1: использовать устранение неполадок центра обновления Windows
Первое решение для исправления ошибок обновления 0xc1900107, это запустить обновления Windows для устранения неполадок.
Этот инструмент от Microsoft, в частности, разработан, чтобы устранить проблемы с обновлением более или менее вредных для Windows.
Далее следуют способы устранения неполадок центра обновления:
Скачать средства устранения неполадок для Windows 10 из центра Microsoft для устранения неполадок.
Установите программу и следуйте инструкциям на экране.
Теперь, попробуйте ещё раз установить обновление.
Решение 2: Обновление вручную, чтобы переустановить компоненты Windows
Может случиться так, что вы получаете код ошибки 0xc1900107 из-за дефектных компонентов центра обновления Windows. Поэтому, чтобы исправить ошибку обновления Windows, попробуйте вручную переустановить и обновить компоненты Windows.
Как это сделать:
В меню щёлкните на кнопку Пуск > нажмите правой кнопкой мыши, чтобы открыть меню WinX,
либо нажмите кнопку Пуск > введите команду cmd > правой кнопкой мыши на cmd > выберите запуск от имени администратора.
Теперь, нажмите на командная строка (Администратор) в меню WinX и запустите командную строку с повышенной привилегией.
Тип данных команды в повышенной командной строке вводите по одной.
Нажмите Ввод после ввода каждой команды и подождите, пока команда успешно выполнится, прежде чем вводить следующие команды:
net stop bits
net stop wuauserv
net stop appidsvc
net stop cryptsvc
ren %systemroot%\SoftwareDistribution SoftwareDistribution.bak
ren %systemroot%\system32\catroot2 catroot2.bak
net start bits
net start wuauserv
net start appidsvc
net start cryptsvc
Далее закройте командную строку.
И перезагрузите систему.
При перезагрузке системы, попробуйте установить обновление, которое вызывает ошибку и проверьте, будет ли обновление успешно устанавливаться.
Решение 3: удалить папку $WINDOWS.
Но, если после сброса вручную обновляемые компоненты Windows, вы по-прежнему получаете ошибку обновления Windows код ошибки 0xc1900107, рекомендуется удалить папку $WINDOWS.
BT – для многих пользователей это решило проблему путем её удаления.
В случае, если Вы не знакомы с этой папкой, она хранит некоторые данные из предыдущих версий системы, а в некоторых случаях, эти данные могут вызвать проблемы в процессе обновления.
Выполните следующие шаги, чтобы удалить эту папку:
Сначала откройте проводник > и перейти на этот компьютер > локальный диск (c:) (или любой жесткий диск с вашей системой).
Выберите вид > установите флажок скрытые файлы.
Найдите папку с именем $WINDOWS.
BT.
И её можно переименовать или удалите её.
После этого попробуйте снова установить обновление, надеемся это решит ошибку, но если нет, то выполните другое решение.
Решение 4: Запустите скрипт WUReset
Сценарий WUReset представляет собой сделанный на заказ скрипт предназначенный для исправления различных ошибок обновления Windows. Это очень полезно, так как он выполняет все стандартные решения и обходные пути, чтобы исправить и устранить различные ошибки, связанные с центром обновления Windows.
Следуйте инструкциям, чтобы создать сценарий самому и исправить все ошибки обновления:
Во-первых, откройте блокнот.
Теперь вставьте данный текст в блокнот:
@ECHO OFF
echo Simple Script to Reset / Clear Windows Update
echo.
PAUSE
echo.
attrib -h -r -s %windir%\system32\catroot2
attrib -h -r -s %windir%\system32\catroot2\*.*
net stop wuauserv
net stop CryptSvc
net stop BITS
ren %windir%\system32\catroot2 catroot2.old
ren %windir%\SoftwareDistribution sold.old
ren “%ALLUSERSPROFILE%\application data\Microsoft\Network\downloader” downloader.old
net Start BITS
net start CryptSvc
net start wuauserv
echo.
echo Task completed successfully…
echo.
PAUSE
Сохраните файл как “WUReset.bat” (включая кавычки)
Далее, для запуска скрипта > щёлкните правой кнопкой мыши на нём > перейдите запустить от имени администратора.
Теперь у вас есть собственные средства устранения неполадок центра обновления. Этот скрипт позволит сэкономить много времени и работы и, возможно, поможет исправить в Windows 10 ошибку обновления 0xc1900107.
Но если вы всё ещё получаете ошибку, то, возможно, есть какие-то серьезные проблемы. Если вы не можете решить эти вопросы, то вы можете сообщить нам в комментариях или в разделе Ремонт Windows задать вопрос.
Теперь попробуйте последнее решение, надеюсь, что это устранит код ошибки 0xc1900107 в Windows 10.
Решение 5: Запустите sfc сканирование
Наконец, если ни одно из вышеперечисленных решений не помогла, выполните диагностику, на наличие ошибки обновления 0xc1900107, для этого попробуйте запустить sfc сканирование. Это встроенный инструмент, который сканирует и исправляет различные системные проблемы, а также ошибки обновления.
Следуйте инструкциям, чтобы выполнить sfc сканирование:
Введите команду cmd > в Windows поиск.
Далее вам нужно щёлкнуть правой кнопкой мыши и запустить от имени администратора.
Введите в командную строку – sfc/scannow.
Процесс занимает пару минут.
Теперь, когда процесс завершится, закройте окно командной строки.