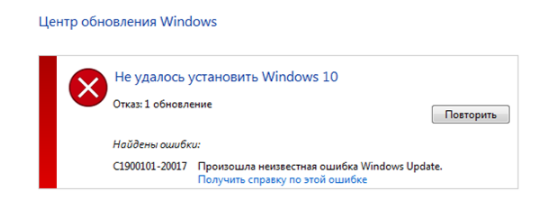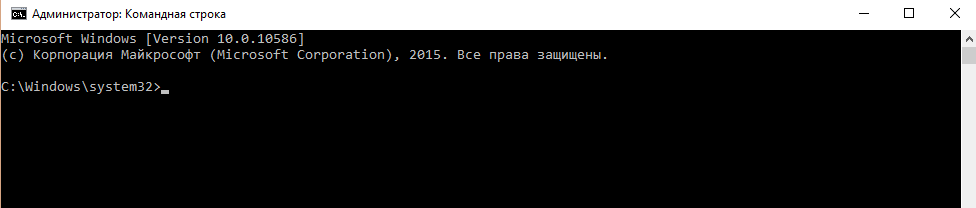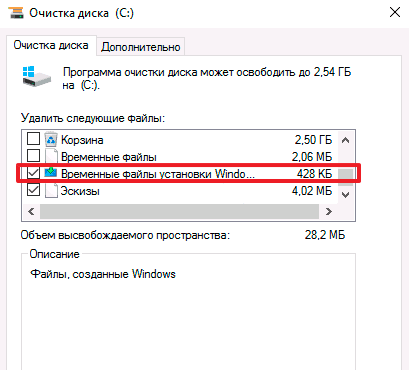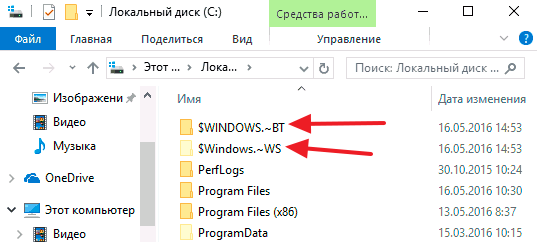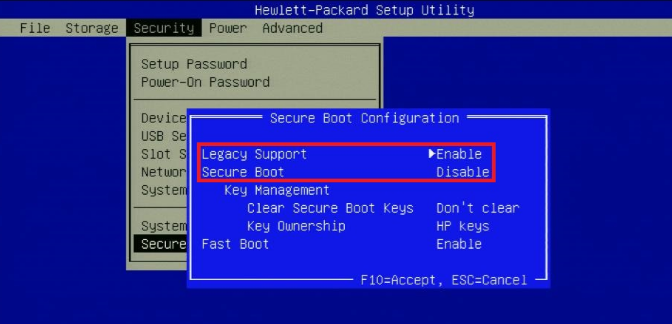- Как исправить ошибку 0xc1900101 0x40017 при установке Windows 10?
- Как исправить ошибку 0xC1900101-0x40017?
- Переустановите или удалите неработающие драйвера
- Отсоедините всю периферию от компьютера
- Выполните проверку целостности Windows 10
- Проверьте наличие свободного пространства на диска
- Произведите обновление Виндовс с внешнего носителя
- Полезное видео
- Что делать с ошибкой 0xC1900101 – 0x40017 при установке Windows 10?
- Что может вызывать 0xC1900101 – 0x40017?
- Решение №1 Повторный запуск установки
- Решение №2 Отключение Брандмауэра Windows
- Решение №3 Отключение внешних устройств
- Решение №4 Отключение антивируса
- Решение №5 Обновление драйверов
- Решение №6 Освобождение дополнительного места на диске
- Решение №7 Чистая загрузка системы
- Решение №8 Обновление BIOS
- Как исправить ошибку C1900101 на Windows
- Основные причины появления ошибки с кодом c1900101
- Исправляем ошибку
- Подготавливаем Windows к обновлению
- Обновляем Windows до 10 с помощью MediaCreationTool
- Обновляем Windows до 10 с помощью образа ISO
- Ошибка c1900101 при обновлении до Windows 10
- Из-за чего возникает ошибка Windows Update c1900101
- Как избавиться от ошибки c1900101 при обновлении до Windows 10.
- Устранение ошибки через командную строку
- Повторная загрузка установочных файлов Windows 10
- Использование для обновления образа с Windows 10
- Другие способы устранения ошибки c1900101
Как исправить ошибку 0xc1900101 0x40017 при установке Windows 10?
Если вы столкнулись с ошибкой 0xc1900101-0x40017, то скорее всего вы обнаружили её при установке Windows 10 взамен предыдущей редакции ОС или столкнулись с ней при обновлении уже установленной системы.
Типичным вариантом отображений данной ошибки является «Не удалось установить Windows 10». По сути это означает, что при установке обновлений система столкнулась с непредвиденной ошибкой, которую она не смогла устранить самостоятельно и прервала процесс обновления.
Как исправить ошибку 0xC1900101-0x40017?
Так как объективно определить, что именно вызывает данную ошибку не представляется возможным, ниже мы представим наиболее распространенные варианты её решения.
Переустановите или удалите неработающие драйвера
- Перейдите в папку «Windows» на вашем диске C:\
- Найдите каталог под названием «Panther» и откройте его.
- Откройте файлы «Setuperr.log» и «Setupact.log».
- В данных файлах найдите ошибки драйверов и удалите или переустановите неработающие драйвера.
Правда, данный метод подойдет для тех пользователей, которые немного разбираются в том, как устроена система, если вам не удалось установить причину исходя из .log файла, мы можем воспользоваться диспетчером устройств для определения неработающих драйверов:
- В меню Пуск в поисковой строке найдите «Диспетчер устройств».
- Откройте каждый подкаталог устройств.
- Устройство с поврежденными драйверами будет отображаться желтой иконкой с восклицательным знаком.
- Выберите проблематичное устройств, нажмите правый клик и выберите «Обновить драйвера» или «Удалить» для его удаления.
Отсоедините всю периферию от компьютера
Со слов некоторых пользователей, данная ошибка может быть вызвана подключенными к компьютеру устройствами, такими как клавиатура, мышь, гарнитура, игровые манипуляторы и так далее. Отсоедините их во время установки обновлений.
Выполните проверку целостности Windows 10
- При помощи клавиш «Win+R» вызовите диалоговое окно выполнения команд.
- Введите и выполните команду «cmd».
- В терминале введите «sfc /scannow» и дождитесь окончания сканирования, при обнаружении проблем с целостностью системных файлов, Windows попытается их устранить.
Проверьте наличие свободного пространства на диска
Как бы нелепо это не звучало, но убедитесь, что на системной разделе у вас есть свободное место.
Произведите обновление Виндовс с внешнего носителя
Если ни один из перечисленных выше способом вам не помог, то необходимо провести обновления системы с USB или CD/DVD устройства. Чтобы записать файлы установки на внешний накопитель, вам понадобится иметь при себе .iso образ Windows 10 и скачать Средство записи с официального сайта Microsoft (https://www.microsoft.com/ru-RU/software-download/windows10).
- Запустите скаченную программу.
- Примите лицензионное соглашение.
- В следующем пункте выберите «Создать установочный носитель».
- Выберите ваш .iso образ системы или укажите желаемую систему, тогда мастер сам загрузит её образ.
После записи системы на внешний носитель, загрузитесь с него.
- При включении компьютера нажмите на клавиши F10, F12 или F2, в зависимости от модели вашей материнской платы. Уточните клавишу для выбора носителя в инструкции к вашему ПК или материнской плате.
- Выберите из списка USB или CD/DVD в зависимости какой носитель вы использовали для записи.
Полезное видео
О том, как можно устранить данную проблему, Вы можете узнать из следующего видеообзора:
Что делать с ошибкой 0xC1900101 – 0x40017 при установке Windows 10?
Ошибка под номером 0xC1900101 – 0x40017 может возникнуть в процессе инсталляции (апдейта до) ОС Windows 10. В ошибке говорится вот что:
Компьютер возвращен к тому состоянию, в котором он находится перед началом установки Windows 10.
0xC1900101 – 0x40017
Ошибка на этапе установки SECOND_BOOT во время операции BOOT
Майкрософт выпустила фиск от подобных ошибок, тем не менее он работает не в каждом случае — иногда приходится задействовать особые методы.
Что может вызывать 0xC1900101 – 0x40017?
- Антивирус от сторонних разработчиков.
- Устаревшие драйвера для различных устройств.
- Внешний жесткий диск/твердотельный накопитель.
- Брандмауэр Windows.
Решение №1 Повторный запуск установки
А вы пробовали запустить процесс установки Windows 10 еще раз? В некоторых случаях ошибку 0xC1900101 – 0x40017 удается обойти именно таким способом. Также вы можете попробовать перезагрузить свой ПК и запустить установку еще раз.
Решение №2 Отключение Брандмауэра Windows
Большинство пользователей утверждают, что у них ошибка 0xC1900101 – 0x40017 возникала из-за работающего Брандмауэра Windows. По какой-то причине тот может мешать процессу установки/обновлению до Windows 10, препятствуя загрузке необходимых файлов. Деактивировать Брандмауэр Windows можно вот так:
- нажмите Windows+I, чтобы открыть окошко с параметрами системы;
- пропишите в поисковую строку «Брандмауэр Защитника Windows» и выберите найденный результат;
- кликните на ссылку «Включение и отключение брандмауэра Защитника Windows»;
- отметьте опции «Отключить брандмауэра Защитника Windows (не рекомендуется)» для всех типов сетей;
- сохраните изменения.
Запустите установку ОС Windows 10 еще раз и посмотрите, исчезла ли ошибка 0xC1900101 – 0x40017.
Решение №3 Отключение внешних устройств
Подобную проблему могут вызывать некоторые внешние устройства. USB-накопители, внешние HDD/SSD, игровые контроллеры, смартфоны и прочие гаджеты — отключите от своего ПК всё ненужное, а затем повторно запустите установку Windows 10.
Решение №4 Отключение антивируса
Используете на своем компьютере антивирусное ПО от сторонних разработчиков? Знайте, что как раз оно и может вызывать появление ошибки 0xC1900101 – 0x40017. Отключите активную защиту своего антивируса, после чего попытайтесь установить Windows 10 еще раз.
Решение №5 Обновление драйверов
Устаревшие драйвера могут послужить причиной за появлением 0xC1900101 – 0x40017. Вам нужно найти проблематичные драйвера в своей системе и заняться их обновлением. Апдейт драйверов можно произвести следующим образом:
- нажмите Win+R и выполните значение devmgmt.msc;
- раскройте, например, раздел «Видеоадаптеры»;
- нажмите ПКМ на свою видеокарту и выберите «Обновить драйвер»;
- кликните на опцию «Автоматический поиск обновленных драйверов»;
- следуйте дальнейшим инструкциям на экране для обновления драйвера.
Выполните вышеуказанные действия со всем оборудованием в своей системе, после чего перезагрузите компьютер и запустите установку Windows 10.
Решение №6 Освобождение дополнительного места на диске
Знайте, что установка Windows 10 требует наличия свободного места на диске. Возможно, вы пытаетесь перейти на «десятку» с забитым до самых краев диском. Почистите свой SSD/HDD от ненужных файлов, например, фильмов или видеоигр. Если никакой ошибки при установке Win10 не возникло, значит вам действительно просто не хватало свободного места.
Решение №7 Чистая загрузка системы
Некоторые службы и программы от сторонних разработчиков могут препятствовать установке Windows 10. Чтобы это проверить, вам нужно проделать так называемую «Чистую загрузку». Вот что вам нужно сделать:
- нажмите Win+R и выполните msconfig;
- пройдите в «Службы»;
- поставьте галочку возле опции «Не отображать службы Майкрософт»;
- нажмите на кнопку «Отключить все»;
- пройдите в «Автозагрузка»;
- кликните на ссылку «Открыть диспетчер задач»;
- отключите все программы, которые будут находиться в списке автозагрузки;
- перезагрузите компьютер.
Начните установку Windows 10 и проверьте, покажется ли 0xC1900101 – 0x40017. Если все пройдет гладко, то проблема действительно заключалась в одной из отключенных служб или программ. Вернитесь в конфигурацию системы (и диспетчер задач) и включите все ранее деактивированные элементы.
Решение №8 Обновление BIOS
Некоторые владельцы ноутбуков Dell утверждают, что им справиться с 0xC1900101 – 0x40017 помогло обновление BIOS. У вас такой же ноутбук? Воспользуйтесь вот этим материалом от компании Dell, чтобы обновить BIOS на своем ноутбуке.
Как исправить ошибку C1900101 на Windows
Компания Microsoft предусмотрела для пользователей Виндовс версий 7 и 8 удобный способ получения 10 версии: старые операционные системы можно просто обновить. Действительно, в большинстве случаев это легко и удобно. Однако бывают исключения в виде ошибок. Рассмотрим самую распространённую из них — Windows Update c1900101 и методы её исправления.
Инструкция по исправлению ошибки C1900101 на Windows
Эта проблема появляется при любом способе обновления системы. Говоря конкретней, это целый комплекс ошибок, имеющий общее имя и различные кодировки: 30018, 40017, 20017, dt000 и т. д. Полный вид ошибки обновления Windows 10 выглядит так: c1900101 40017. Как же её исправить?
Основные причины появления ошибки с кодом c1900101
Для того чтобы начать исправления, следует разобраться, почему такая проблема возникает. А появляется она из-за того, что по какой-то причине новая система не может быть установлена поверх старой. Ситуаций же таких может быть много. Вот основные причины этой ошибки:
- Не хватает места на диске C.
- Проблемы в том разделе диска C, куда будет ставиться обновление.
- Антивирусная программа определяет ОС как вредоносное программное обеспечение.
- Драйвера оборудования несовместимы с будущей версией ОС.
- Программа установки не может обратиться к установочным файлам.
- Установочные файлы повреждены.
Исправляем ошибку
- При установке Windows 10 через центр обновлений сбой с кодом c1900101 40017 происходит чаще всего. Можно попробовать избежать его, проводя установку с сайта Microsoft. Однако этот способ не поможет, если загвоздка в программах или драйверах ПК.
- Проверяем, есть ли на диске C свободное место в достаточном объёме: не менее 30 Гб.
- Удаляем всё оборудование, кроме мышки и клавиатуры, подключенное через USB: принтеры, картридеры, флешки и т. п.
- Отключаем, а лучше удаляем антивирусную программу, после чего перезагружаем ПК.
- Обновляем драйвера для всех компонентов ПК, в первую очередь — для видеокарт и SCSI-дисков.
- Выполняем чистую загрузку Виндовс, обновляем ОС в этом режиме.
Подготавливаем Windows к обновлению
Проблема может крыться в неудалённых файлах установки имеющейся ОС. Очистим их заранее, так как из-за них новая система может не устанавливаться – она тоже будет создавать аналогичные временные файлы, а имеющиеся старые должны быть удалены.
- Отключаем интернет.
- Запускаем утилиту очистки диска: комбинация Win+R, затем вбиваем cleanmgr и жмём Enter.
- В открывшемся окне жмём «Очистить системные файлы», ставим галочку возле пункта «Временные файлы установки», подтверждаем действие.
- Идём на диск C, удаляем папки
WS. 
Обновляем Windows до 10 с помощью MediaCreationTool
Этим инструментом предлагают пользоваться специалисты Microsoft, чтобы избежать ошибок Windowsupdate c1900101.
- Скачиваем инструмент с официального сайта Microsoft.
- Запускаем его, в появившемся окне выбираем пункт «Создать установочный носитель», кликаем «Далее» и ждём завершения процесса.
- Отключаем интернет — это важно!
- Выбираем в BIOS нужные параметры и загружаем компьютер с установочного носителя, например, с флешки, куда утилитой была записана новая система.
- В открывшемся окне выбираем пункт «Обновление» и ждём его завершения.
Если всё прошло удачно — поздравляем вас! Если опять появилось сообщение типа «windowsupdate c1900101 dt000», читаем дальше.
Обновляем Windows до 10 с помощью образа ISO
Способ для продвинутых пользователей, позволяющий избежать проблемы с установкой.
- Скачиваем образ ISO с Виндовс 10 и монтируем его в виртуальный привод.
- Отключаем интернет, после чего запускаем setup.exe с этого образа.
- При установке выбираем обновление, а не новую установку.
Одним из перечисленных способов вы наверняка сможете обойти или исправить надоевшую ошибку и успешно обновить свою операционную систему до 10 версии. Настоятельно рекомендуем обратить внимание на причину появления проблемы, т. к. в большинстве случаев она оказывается совершенной банальной, например, обусловленной нехваткой места. Желаем вам успешного обновления и ждём ваших комментариев!
Ошибка c1900101 при обновлении до Windows 10
Компания Microsoft активно предлагает обновиться до Windows 10 пользователям с более ранней версией операционной системы. Сделать это можно довольно просто через «Центр Обновления» или используя специальное приложение Media Creation Tools. Однако простой процесс обновления системы может вызвать определенные трудности, если возникнет ошибка. При желании перейти на Windows 10, пользователь может столкнуться с предупреждением системы: Windows Update c1900101 с различными индексами, среди которых наиболее популярны 40017, dt000, 30018. Все эти типы ошибок говорят об одном – возникла проблема с обновлением, и до устранения препятствия установить Windows 10 не получится.
Из-за чего возникает ошибка Windows Update c1900101
Простой процесс обновления операционной системы до Windows 10 предполагает, что установка пройдет в автоматическом режиме. То есть, на компьютер будут загружены самостоятельно необходимые файлы, а пользователю останется нажать несколько кнопок, и после этого пройдет установка.
На деле же данный процесс довольно сложный: сперва система загружает файлы с серверов Microsoft на компьютер пользователя, далее они разархивируются, а после начинается установка. Если на любом из этапов произошел сбой, пользователь может столкнуться с ошибкой c1900101. Наиболее распространенные причины подобной неисправности следующие:
- Повреждение файлов в процессе их загрузки и разархивации;
- Несовместимость загруженной версии Windows с драйверами или некоторыми устройствами компьютера (например, не все видеокарты способны работать с Windows 10);
- Проблемы с памятью: нехватка места на системном жестком диске или наличие на нем поврежденных разделов.
Самый простой способ избежать ошибки c1900101 – это установить Windows 10 на чистый жесткий диск, заранее отформатировав его и записав образ операционной системы на диск или флешку. В такой ситуации при установке можно указать ключ активации прошлой Windows, заранее его записав. Если же подобный способ не рассматривается, ниже приведены варианты, которые помогут решить проблему.
Как избавиться от ошибки c1900101 при обновлении до Windows 10.
Можно выделить три основных способа устранения данной неисправности, речь о которых пойдет ниже. Прежде чем к ним приступать, рекомендуем выполнить базовые действий, которые часто помогают справиться с ошибками в операционной системе Windows:
- Отключить от компьютера все устройства, которые подключены к нему по USB (за исключением основных источников ввода информация – мышки и клавиатуры). Нужно вытащить из разъемов жесткие диски, геймпады, принтеры, сканеры и прочее;
Стереть антивирус. Часто антивирусные приложения конфликтуют с обновлениями Windows. Можно попробовать его просто отключить, но лучше полностью удалить с компьютера. Также следует избавиться от других приложений, которые установлены на компьютер для очистки реестра, КЭШа, временных файлов и прочего. Удалять антивирусы лучше с помощью специальных утилит, которые можно найти на официальных сайтах разработчиков данных программ.
После выполнения каждого из описанного выше действия, необходимо перезагружать компьютер. Если перечисленные методы не помогли, стоит перейти к более серьезным шагам по устранению ошибки c1900101, речь о которых пойдет ниже.
Устранение ошибки через командную строку
Если ошибка c1900101 появляется в «Центре Обновления» операционной системы Windows 10, ее можно попробовать исправить через командную строку, запущенную от имени администратора. Последовательно в нее необходимо ввести 10 команд, после каждой из них нажимая на Enter, чтобы выполнялось действие. Команды следующие:
- net stop wuauserv
- net stop cryptSvc
- net stop bits
- net stop msiserver
- ren C:\Windows\SoftwareDistribution SoftwareDistribution.old
- ren C:\Windows\System32\catroot2 catroot2.old
- net start wuauserv
- net start cryptSvc
- net start bits
- net start msiserver
Как можно видеть, перечисленные команды сперва останавливают 4 системные службы Windows, после переименовывают два файла, а далее вновь запускают ранее приостановленные службы.
Повторная загрузка установочных файлов Windows 10
Не исключено, что в процессе загрузки установочные файлы операционной системы Windows 10 повредились, и из-за этого компьютер не может начать обновление. Проверить целостность файлов не получится, и лучшим вариантом устранения подобной неисправности станет удаление скачанных файлов и повторная их загрузка. Для этого сделайте следующее:
- Отключите компьютер от интернета;
- Выполните очистку временных файлов установки Windows. Для этого запустите строку «Выполнить» при помощи комбинации клавиш Windows+R. Пропишите в ней команду cleanmgr и нажмите «ОК». После этого запустится утилита очистки диска. Обратите внимание, если у вас на компьютере имеется несколько жестких дисков, изначально будет предложено выбрать один из них. Выбирать необходимо системный накопитель.
BT, они могут присутствовать как по отдельности, так и вместе. Выбрав их, удалите.
Данный способ чаще других, описанных в данной статье, помогает устранить ошибку c1900101 при обновлении компьютера до Windows 10.
Использование для обновления образа с Windows 10
Если описанные выше способы не помогли справиться с ошибкой Windows Update c1900101, можно попробовать обновить систему напрямую с образа системы. Загрузить оригинальный образ в формате ISO можно с официального сайта Microsoft. Далее потребуется его смонтировать (можно с помощью сторонних приложений, например, Daemon Tools) и запустить с него файл Setup.exe.
Важно: После того как ISO образ будет закачан из сети на компьютер, отключитесь от интернета.
Другие способы устранения ошибки c1900101
Если ни один из перечисленных выше способов не помог решить проблему, вероятнее всего ошибка связана с неисправностью компонентов компьютера (возможно, их драйверов) или их несовместимостью с Windows 10. Можно попробовать следующие варианты:
- Запустить на компьютере BIOS и отключить Secure Boot. Данный способ помогает, если ошибка c1900101 имеет индекс 0x20017 с указанием, что возникла проблема при установке SAFE_OS в операции BOOT.
Однозначно сказать из-за чего возникает ошибка c1900101 на конкретном компьютере невозможно.