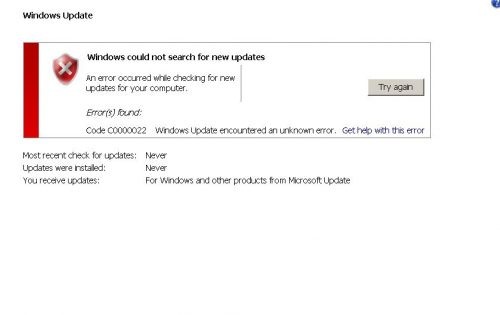- Исправление фатальной ошибки C0000022 для систем Lenovo, Dell, ASUS, HP и т. Д.
- Исправить фатальную ошибку C0000022
- Ошибки c0000022, c0000034 при операции обновления Windows
- Причины ошибок при обновлении Виндовс
- Как исправить ошибки c0000022 и c0000034
- Похожим вариантом является следующий:
- Альтернативный способ
- Ошибка при операции обновления c0000022 при операции обновления windows
- Общие обсуждения
- Как исправить фатальную ошибку C0000022 в Центре обновления Windows (решено)
- Использование восстановления при запуске
- Обновление за апрель 2021 года:
- Сбросить / восстановить или обновить ОС вашего компьютера
- Попробуй функцию восстановления системы
Исправление фатальной ошибки C0000022 для систем Lenovo, Dell, ASUS, HP и т. Д.
Как только мы нажимаем кнопку питания на наших компьютерах, чтобы загрузить их, появляется огромное количество файлов и операций, которые приводят компьютер в рабочее состояние. Но если что-то пойдет не так, система может выдать ошибку. Одна из этих ошибок – неустранимая ошибка C0000022. Обычно это срабатывает при применении обновлений. Это означает, что это происходит из-за ошибки, обнаруженной в Центре обновления Windows. Итак, мы будем искать соответствующие исправления для того же. Давайте теперь погрузимся в это.
Исправить фатальную ошибку C0000022
Мы предпримем следующие исправления для Fatal Error C0000022 для всех компьютеров,
- Выполните полное выключение.
- Используйте Восстановление системы.
- Запустите автоматическое восстановление при запуске.
- Используйте DISM для удаления определенных обновлений Windows.
- Получите необходимые обновления вручную.
1] Выполнить полное отключение
Откройте командную строку (admin), введите следующую команду и нажмите Enter:
Это сделает ваш компьютер с Windows 10/8 полностью выключенным. Таким образом, правильный синтаксис для полного выключения в Windows 10/8 должен быть следующим: shutdown/s/f/t 0 и для гибридного выключения be: shutdown/s/hybrid/t 0.
Теперь включите компьютер и посмотрите, исчезла ли проблема.
2] Используйте восстановление системы
Если вы находитесь в разделе «Дополнительные параметры запуска», вы можете напрямую выбрать «Восстановление системы» и продолжить выполнение шагов.
Если вы только что загрузились в безопасном режиме, введите sysdm.cpl в поле Начать поиск и нажмите Enter. Выберите вкладку с надписью Защита системы , а затем нажмите кнопку Восстановление системы .

Теперь перезагрузите компьютер и проверьте, смог ли этот метод решить вашу проблему.
3] Запустите автоматическое восстановление при загрузке
Запустите автоматическое восстановление на вашем компьютере и посмотрите, поможет ли это. Вам нужно будет загрузить дополнительные параметры запуска в разделе «Устранение неполадок»> «Дополнительные параметры».
Автоматическое восстановление при загрузке отсканирует системные файлы, параметры реестра, параметры конфигурации и многое другое и попытается устранить проблему самостоятельно, автоматически.
Читать . Windows 10 не загружается и не запускается.
4] Используйте DISM для удаления определенных обновлений Windows
Щелкните правой кнопкой мыши кнопку «Пуск» и выберите «Командная строка» («Администратор»), введите следующую команду и нажмите «Ввод»,
Он заполнит список обновлений Windows, установленных на вашем компьютере, с помощью DISM в командной строке.
Ищите обновление, которое вы хотите удалить. Это будет выглядеть примерно так: package_for_KB976932
6.1.1.1. А затем скопируйте его.
Теперь введите эту команду и нажмите Enter, чтобы удалить конкретное обновление,
Перезагрузите компьютер, чтобы изменения вступили в силу.
5] Получите необходимые обновления вручную .
Если это не обновление компонента, а только накопительное обновление, вы можете вручную загрузить и установить Центр обновления Windows. Чтобы узнать, какое обновление не удалось выполнить, выполните следующие действия:
- Выберите «Настройки»> «Обновление и безопасность»> «Просмотреть историю обновлений».
- Проверьте, какое именно обновление не удалось. Обновления, которые не удалось установить, будут отображаться как Failed в столбце Status.
- Затем перейдите в Центр загрузки Microsoft и найдите это обновление по номеру КБ.
- Как только вы найдете его, скачайте и установите его вручную.
Вы можете использовать Microsoft Update Catalog, службу от Microsoft, которая предоставляет список обновлений программного обеспечения, которые могут распространяться по корпоративной сети. Использование каталога Центра обновления Майкрософт может оказаться универсальным местом для поиска обновлений программного обеспечения, драйверов и исправлений Microsoft.
Если это обновление компонента, вы всегда можете положиться на следующие методы для обновления вашего компьютера,
- Вы можете попытаться загрузить последнюю версию Windows 10 и установить ее на свой компьютер. Эти обновления можно загрузить либо загрузить Windows 10 с помощью средства создания медиа, либо получить ISO-файл для Windows 10.
- Или вы можете попробовать перезагрузить компьютер с Windows 10.
Ошибки c0000022, c0000034 при операции обновления Windows
В процессе обновления ОС Виндовс (обычно 7 и 8 версий, реже 10) пользователь может столкнуться с сообщением об ошибке «c0000022» или «c0000034», при этом процесс обновления превращается в «дурную бесконечность», когда попросту ничего не происходит. Перезагрузка компьютера не меняет ровным счётом ничего, вынуждая пользователя искать в сети материалы, посвящённые решению данной проблемы. В этой статье я постараюсь помочь таким пользователям и расскажу, что за проблема c0000022 и c0000034 при апдейте Виндовс, каковы причины возникновения, и как исправить ошибки на вашем ПК.
Причины ошибок при обновлении Виндовс
Обычно упомянутые ошибки вызваны неудачным обновлением системы, в ходе которого установочные файлы были повреждены вследствие различных причин. Такими причинами могут являться:
- Злокачественная деятельность вирусных программ;
- Механическое отключение пользователем компьютера во время процесса обновления (просто вытянут шнур ПК из розетки);
- Повреждение файлов обновлений во время процесса загрузки (упомянутые файлы скачаны некорректно).
Как исправить ошибки c0000022 и c0000034
В большинстве случаев решение проблемы одно для двух упомянутых ошибок «c0000022, c0000034 при операции обновления Windows», и заключается оно в способе, о котором я расскажу ниже. Всё что вам необходимо сделать – это запустить командную строку, а затем выполнить удаление ряда строк в файле pending.xml. Итак, по порядку:
- Загрузитесь с установочного диска вашей операционной системы;
- Перейдите в режим восстановления;
- Запустите командную строку;
- В командной строке введите команду notepad.exe (запускаем известный «Блокнот»);
- В «Блокноте» нажимаем на «Файл» — «Открыть», тип файла выбираем «Все файлы»;
- Переходим в директорию C:\Windows\winsxs\ (если операционная система расположена на диске С:)
- Находим там файл pending.xml (рекомендуется перед последующим редактированием создать запасную копию данного файла);
- Нажимаем комбинацию клавиш Ctrl+F для поиска, ищем текст 0000000000000000.cdf-ms (должно быть шестнадцать нулей);
- Полностью удаляем здесь строки, начинающие со слов «checkpoint», «deletefile», «movefile» (пример внизу);

Некоторым пользователям, которые не смогли найти значение «0000000000000000.cdf-ms» в файле pending.xml, помогло полное удаление упомянутого файла и перезагрузка системы (вновь напоминаю о необходимости сделать запасную копию указанного файла).
Похожим вариантом является следующий:
- При загрузке системы выберите средства восстановления ОС;
- Во время поиска системой проблем нажмите на «Отмена»;
- В следующем окне выберите «Не отправлять»;
- Нажмите на «Просмотреть расширенные опции восстановления и поддержки»;
- В появившемся окне выберите «Командная строка»;
- Выполните все пункты, начиная с четвёртого, в предыдущем решении.
Альтернативный способ
Также на некоторых машинах помог следующий способ:
Ошибка при операции обновления c0000022 при операции обновления windows
Общие обсуждения
месяца два назад вылезла на моем ноутбуке при очередном обновлении Ошибка «С0000022 при операции обновления (userinit.exe)»
тогда я ее решил следующим образом
« 1) При начальной загрузке Windows нажимаем F8 и выбираем
«Устранение неполадок компьютера»
3) Запускаем блокнот «notepad.exe»
4) В блокноте «Файл
> Открыть», переходим в каталог «C:\Windows\winsxs\» (скорее всего буква
диска будет D:)
5) выбираем «Тип файлов» — «Все Файлы»
7) Поиском «CTRL+F» ищем « 0000000000 000000.cdf-ms»
9) Перезагружаем
компьютер, он, может, попытаться доустановить обновления, это
нормально.»
правда тогда я не нашел ни 16нулей.сдф-мс. ни картинку пнг, а просто на просто удалил файл как указыалось в других источниках, и это помогло, после чего я отключил автоматическое обновление системы и все быо нормально, сегодня же эта ошибка опять появилась и старым способом не лечится(ибо он в режиме восстановления заходит не на диск с системой а на диск с восстановлением систему. система домашняя расширенная лицензия. что делать.
Как исправить фатальную ошибку C0000022 в Центре обновления Windows (решено)
Неустранимая ошибка C000000022 ошибка Windows, которая может возникнуть при обновлении операционных систем Windows 10, 8 или 7 Обычно пользователи получают сообщение об ошибке во время обновления, как только 90% процедуры завершено. Точно так же люди не могут обновить свои Windows.
Кроме того, ошибка C0000022 также может быть вызвана ненадежным сторонним приложением, вредоносным ПО [2] или вирусом, который внедрил вредоносный код в операционную систему и испортил данные конфигурации загрузки. Поэтому система не может быть перезагружена сразу после установки обновления или после случайной перезагрузки.
Вот как исправить фатальную ошибку C000000022:
Использование восстановления при запуске
Используйте Startup Repair, чтобы решить все ваши проблемы с загрузкой компьютера.
Восстановление при загрузке пытается решить все проблемы загрузки Windows 7. Чтобы запустить средство восстановления при загрузке, выполните следующие действия.
а) Перезагрузите компьютер и нажмите F8 на клавиатуре. Вы должны нажать F8 до появления логотипа Windows. Если появляется логотип Windows, попробуйте еще раз, пока не появится приглашение для входа в Windows, затем выключите и перезагрузите компьютер. Примечание. На компьютере, настроенном для загрузки с несколькими операционными системами, вы можете нажать F8 при отображении меню загрузки.
б) С помощью клавиш со стрелками выберите «Восстановить компьютер» в дополнительных параметрах загрузки, затем нажмите клавишу ВВОД. При появлении запроса выберите установку Windows 7, которую хотите восстановить, и нажмите «Далее».
Обновление за апрель 2021 года:
Теперь мы рекомендуем использовать этот инструмент для вашей ошибки. Кроме того, этот инструмент исправляет распространенные компьютерные ошибки, защищает вас от потери файлов, вредоносных программ, сбоев оборудования и оптимизирует ваш компьютер для максимальной производительности. Вы можете быстро исправить проблемы с вашим ПК и предотвратить появление других программ с этим программным обеспечением:
- Шаг 1: Скачать PC Repair & Optimizer Tool (Windows 10, 8, 7, XP, Vista — Microsoft Gold Certified).
- Шаг 2: Нажмите «Начать сканирование”, Чтобы найти проблемы реестра Windows, которые могут вызывать проблемы с ПК.
- Шаг 3: Нажмите «Починить все», Чтобы исправить все проблемы.
c) Выберите язык и способ клавиатуры и нажмите «Далее».
г) Выберите имя пользователя, введите пароль и нажмите ОК.
e) В разделе Параметры восстановления системы нажмите Справка при запуске. Примечание. Если процесс восстановления обнаруживает проблему при запуске Windows 7, он запускает Восстановление при загрузке, чтобы устранить проблему автоматически. Пусть этот процесс закончится. Программа восстановления при загрузке может попросить вас принять решение, когда он попытается решить проблему, и, при необходимости, он может перезагрузить компьютер, когда он выполнит ремонт.
f) В окне «Восстановление при загрузке» нажмите «Готово».
ж) Перезагрузите компьютер при появлении соответствующего запроса.
Сбросить / восстановить или обновить ОС вашего компьютера
Сброс, восстановление, обновление или другие параметры могут быть использованы для исправления фатальной ошибки C0000022 в операционных системах Windows. Сброс или восстановление сбрасывает ваш компьютер до заводских настроек, а при обновлении удаляются все установленные программы. Обновление не оставляет документы, изображения, видео и другие файлы на жестком диске, а также не оставляет сброса или восстановления.
Попробуй функцию восстановления системы
Если вы установили последнее обновление Windows и ваш компьютер заблокирован с фатальной ошибкой C0000022 при перезагрузке, вы должны принудительно завершить работу системы и попытаться перезагрузить ее. После того, как вы успешно вошли в компьютер, перейдите к следующему исправлению. Если вы все еще не можете получить доступ к офису, пожалуйста, восстановите систему:
- Если ваш компьютер пытается перезагрузиться, нажмите клавишу Shift несколько раз;
- Выберите Ремонт вашего компьютера;
- Затем нажмите «Устранение неполадок» и выберите «Дополнительные параметры»;
- Наконец, выберите Восстановление системы и подождите, пока операционная система Windows автоматически запустит исправления.
Если любой из этих методов помог вам решить вашу проблему с фатальной ошибкой C000000022, пожалуйста, сообщите нам об этом в комментариях.
CCNA, веб-разработчик, ПК для устранения неполадок
Я компьютерный энтузиаст и практикующий ИТ-специалист. У меня за плечами многолетний опыт работы в области компьютерного программирования, устранения неисправностей и ремонта оборудования. Я специализируюсь на веб-разработке и дизайне баз данных. У меня также есть сертификат CCNA для проектирования сетей и устранения неполадок.