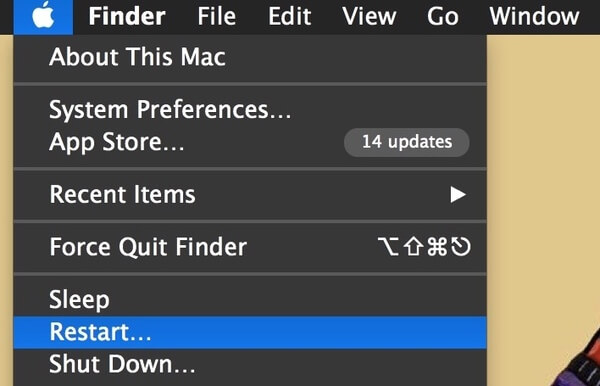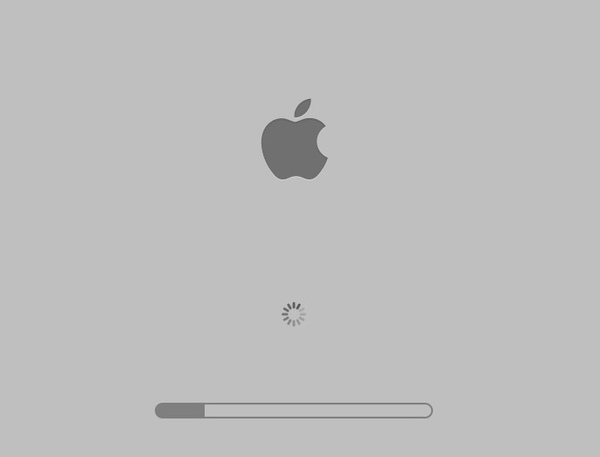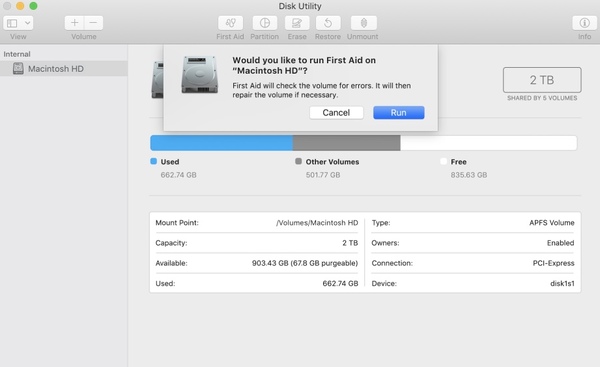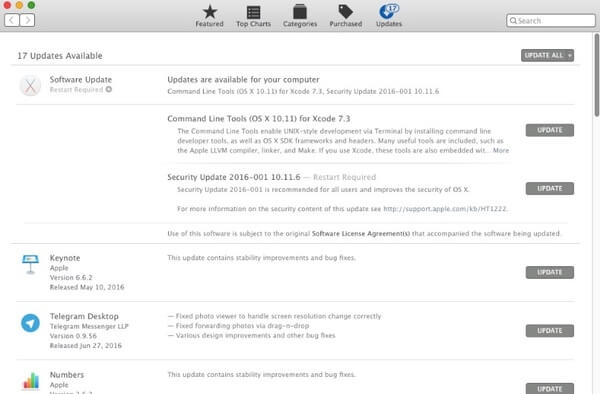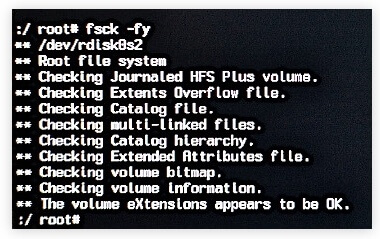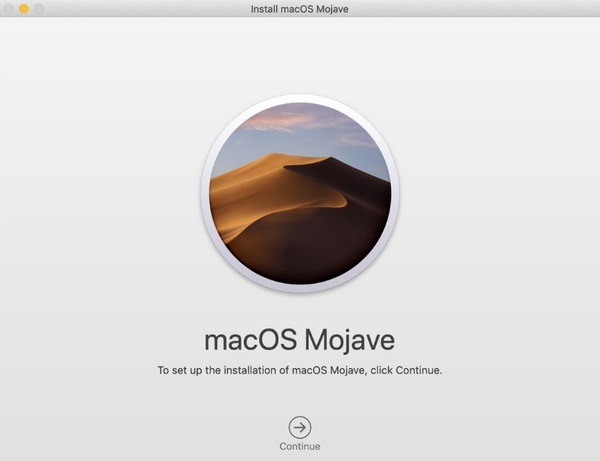- Восстановление диска компьютера Mac с помощью приложения «Дисковая утилита»
- Запустите приложение «Дисковая утилита»
- Выберите нужный диск в приложении «Дисковая утилита»
- Восстанавливайте сначала тома, затем контейнеры, затем диски
- Если приложение «Дисковая утилита» обнаружило ошибки, которые не может исправить
- Если диск не отображается в приложении «Дисковая утилита»
- Если при обновлении или установке macOS произошла ошибка
- Проверка подключения к Интернету
- Установка в безопасном режиме
- Процессор Apple
- Процессор Intel
- Установка после восстановления диска
- Установка из раздела восстановления macOS
- Процессор Apple
- Процессор Intel
- Установка после стирания данных с компьютера Mac
- Как восстановить права доступа к диску и исправить ошибки на Mac OS X
- Проверка и исправление ошибок на дисках в Mac OS X
- Как восстановить права доступа к диску на Mac OS X через Дисковую утилиту?
- Как восстановить права доступа к диску на Mac OS X через Терминал?
- Учебное пособие по безопасному устранению ошибки «Проверка выходной системы проверки файловой системы 8» на Mac
- 6 способов исправить ошибку «File System Check Exit Code is 8» в macOS
- Способ 1: перезагрузите Mac, чтобы исправить мелкие глюки и ошибки
- Способ 2: загрузите Mac в безопасном режиме, чтобы проверить свои диски
- Способ 3: запустить первую помощь, чтобы исправить ошибку выхода из утилиты диска 8
- Способ 4. Обновите системы и приложения Mac до последних версий.
- Способ 5: запустить команду FSCK для восстановления «Ошибка выхода из файловой системы с кодом выхода 8»
- Способ 6: переустановите macOS, чтобы избавиться от поврежденных или поврежденных системных файлов
- Восстановить удаленные файлы с поврежденного диска после исправления ошибки «Проверка файловой системы: код выхода 8»
- Действия по восстановлению удаленных файлов с поврежденного диска с помощью Aiseesoft Data Recovery
- Советы по защите Mac от ошибки «File System Check Exit Code is 8»
Восстановление диска компьютера Mac с помощью приложения «Дисковая утилита»
Использование функции «Первая помощь» в приложении «Дисковая утилита» для восстановления диска.
Приложение «Дисковая утилита» может находить и исправлять ошибки, связанные с форматированием и структурой каталогов диска компьютера Mac. Ошибки могут приводить к неожиданному поведению при работе с компьютером Mac, а существенные ошибки могут препятствовать загрузке компьютера Mac.
Прежде чем продолжить, убедитесь, что у вас есть актуальная резервная копия содержимого компьютера Mac на случай, если потребуется восстановить поврежденные файлы или приложение «Дисковая утилита» обнаружит ошибки, которые не может исправить.
Запустите приложение «Дисковая утилита»
Как правило, вы можете просто запустить приложение «Дисковая утилита» из подпапки «Утилиты» папки «Программы». Если компьютер Mac не запускается надлежащим образом или требуется восстановить загрузочный диск компьютера Mac, запустите приложение «Дисковая утилита» из раздела восстановления macOS:
- Убедитесь в том, что используете компьютер Mac с процессором Apple, а затем выполните следующие действия:
- Компьютер с процессором Apple: включите Mac и продолжайте удерживать нажатой кнопку питания пока на экране не появится окно с параметрами запуска. Щелкните по значку в виде шестеренки (меню «Параметры»), затем нажмите «Продолжить».
- Компьютер с процессором Intel: сразу после включения компьютера Mac нажмите и удерживайте клавиши Command (⌘) и R, пока на экране не появится логотип Apple или другое изображение.
- Возможно, вам потребуется выбрать пользователя, для которого вы знаете пароль. Выбрав пользователя, нажмите «Далее» и введите пароль администратора.
- В окне «Утилиты» в режиме восстановления macOS выберите «Дисковая утилита» и нажмите «Продолжить».
Выберите нужный диск в приложении «Дисковая утилита»
Выберите «Вид» > «Показывать все устройства» (если такая команда доступна) в строке меню или на панели инструментов приложения «Дисковая утилита».
Теперь на боковой панели приложения «Дисковая утилита» должны отображаться все доступные диски или другие устройства хранения, начиная с загрузочного диска. Под каждым диском представлены все контейнеры и тома на этом диске. Не видите нужный диск?

В этом примере на загрузочном диске (APPLE HDD) имеется один контейнер и два тома (Macintosh HD, Macintosh HD — Data). На вашем диске может не быть контейнера, количество томов также может отличаться.
Восстанавливайте сначала тома, затем контейнеры, затем диски
Для каждого диска, для которого требуется выполнить восстановление, выберите последний том на этом диске и нажмите кнопку или вкладку «Первая помощь» .

В этом примере имя последнего тома на диске — Macintosh HD — Data.
Нажмите «Запустить», чтобы начать проверку выбранного тома на наличие ошибок.
- Если кнопка «Запустить» отсутствует, нажмите кнопку «Восстановить диск».
- Если кнопка неактивна и вы не можете ее нажать, пропустите данный шаг для выбранного диска, контейнера или тома.
- Если предложено ввести пароль для разблокировки диска, введите пароль администратора.
После того как приложение «Дисковая утилита» закончит проверку тома, выберите следующий элемент над ним на боковой панели, затем снова запустите функцию «Первая помощь». Продолжайте двигаться вверх по списку, запуская функцию «Первая помощь» для всех томов на диске, затем для всех контейнеров на диске и, наконец, для самого диска.

В этом примере порядок восстановления будет следующим: Macintosh HD — Data, Macintosh HD, Container disk3 и APPLE HDD.
Если приложение «Дисковая утилита» обнаружило ошибки, которые не может исправить
Если приложение «Дисковая утилита» обнаружит ошибки, которые не может исправить, сотрите (отформатируйте) диск с помощью приложения «Дисковая утилита».
Если диск не отображается в приложении «Дисковая утилита»
Если приложение «Дисковая утилита» не может обнаружить диск, оно также не сможет обнаружить контейнеры или тома на этом диске. В этом случае выполните следующие действия:
- Выключите компьютер Mac, а затем отсоедините от него все вспомогательные устройства.
- При попытке восстановления внешнего диска убедитесь, что он подключен непосредственно к компьютеру Mac с помощью предположительно исправного кабеля. Выключите диск и включите его снова.
- Если диск по-прежнему не отображается в приложении «Дисковая утилита», возможно, ваш компьютер Mac нуждается в обслуживании. Если вам требуется помощь, обратитесь в службу поддержки Apple.
Источник
Если при обновлении или установке macOS произошла ошибка
В сообщении может быть указано, что при загрузке, подготовке или установке произошла ошибка либо что установщик поврежден или не может быть проверен.
Такие сообщения могут появляться по разным причинам, иногда эти причины являются временными. Если в сообщении рекомендовано решение проблемы, например повторная загрузка установщика перед повторением попытки, попробуйте его в первую очередь. Здесь предложены другие решения, начиная с самого простого. Если проблема не решена или нужны дополнительные инструкции, обратитесь в службу поддержки Apple.
Проверка подключения к Интернету
Даже если вы устанавливаете macOS не через Интернет, установщику требуется доступ в интернет для получения прошивки и другой информации, необходимой для компьютера Mac. Убедитесь, что компьютер Mac имеет активное и стабильное подключение к Интернету.
Установка в безопасном режиме
Выполните установку после запуска компьютера Mac в безопасном режиме. Для запуска в безопасном режиме убедитесь в том, что используете компьютер Mac с процессором Apple, а затем выполните следующие действия.
Процессор Apple
- Выключите компьютер Mac.
- Нажмите кнопку питания, чтобы включить компьютер Mac, и удерживайте ее, пока не отобразится окно с параметрами запуска.
- Выберите загрузочный диск и нажмите «Продолжить в безопасном режиме», одновременно нажав и удерживая клавишу Shift.
- Войдите в систему на компьютере Mac. Возможно, вам придется выполнить вход повторно.
Процессор Intel
- Включите или перезапустите компьютер Mac, после чего сразу нажмите и удерживайте клавишу Shift.
- Отпустите клавишу при появлении окна входа и войдите в систему компьютера Mac.
- Возможно, вам придется выполнить вход повторно. В правом верхнем углу первого или второго окна входа должна отобразиться надпись «Загрузка в безопасном режиме».
Установка после восстановления диска
Установка из раздела восстановления macOS
Выполните установку после запуска компьютера Mac из раздела восстановления macOS. Эта процедура позволяет установить последнюю версию macOS. Чтобы выполнить запуск из раздела восстановления macOS, выполните следующие действия.
Процессор Apple
Нажмите кнопку питания, чтобы включить компьютер Mac, и удерживать ее, пока не отобразится окно с параметрами запуска. Нажмите значок в виде шестеренки (меню «Параметры»), затем нажмите «Продолжить».
Процессор Intel
Включите компьютер Mac и сразу же нажмите и удерживайте клавиши Command (⌘)-R, пока не увидите логотип Apple или другое изображение.
Если вам предложат выбрать пользователя, пароль которого вы знаете, выберите такого пользователя, нажмите «Далее» и введите пароль администратора. После того как при запуске из раздела восстановления macOS отобразится окно утилит, выберите «Переустановить macOS», затем нажмите «Продолжить» и следуйте инструкциям на экране. Узнайте больше об использовании раздела восстановления macOS для переустановки системы.
Установка после стирания данных с компьютера Mac
Если другие решения не работают, сотрите данные с компьютера Mac, а затем переустановите macOS или восстановите из резервной копии.
Источник
Как восстановить права доступа к диску и исправить ошибки на Mac OS X
Когда система OS X начинает работать нестабильно, первое, что рекомендуют делать специалисты — проверить диск на наличие ошибок, исправить их и восстановить права доступа к диску. В этом материале мы расскажем как это сделать.
Внимание! Перед началом проверки и исправления ошибок на системном диске (где установлена OS X), а также восстановлением прав доступа, настоятельно рекомендуем закрыть все программы (Command (⌘) + Q) и не запускать никакие процессы.
Проверка и исправление ошибок на дисках в Mac OS X
Компьютерам, как и людям, свойственно ошибаться. Главное в случае ухудшения работы системы OS X вовремя исправлять эти ошибки. Сделать это достаточно просто, благо, инженеры Apple позаботились об этом и встроили «Дисковую утилиту», которая в несколько кликов выявит проблему и позволит её исправить.
1. Откройте Finder → Программы → Утилиты → Дисковая утилита или воспользуйтесь поиском Spotlight.

3. В рабочей области перейдите во вкладку «Первая помощь».

5. Если Дисковая утилита найдёт ошибки, то нажмите кнопку «Исправить диск».
Как восстановить права доступа к диску на Mac OS X через Дисковую утилиту?
Иногда случается так, что права доступа в системе могут быть исправлены на некорректные. В большинстве случаев это происходит по вине неправильно работающих установщиков программ. Из-за этого система может не получить доступ к важным системным настройкам, компонентам и расширениям.
1. Откройте Finder → Программы → Утилиты → Дисковая утилита или воспользуйтесь поиском Spotlight.
2. В левой боковой колонке выберите необходимый жёсткий диск.
3. В рабочей области перейдите во вкладку «Первая помощь».

5. Нажмите кнопку «Исправить права доступа».
Как восстановить права доступа к диску на Mac OS X через Терминал?
1. Откройте Finder → Программы → Утилиты → Терминал или воспользуйтесь поиском Spotlight.
2. Введите следующую команду:
sudo diskutil repairPermissions /

Started verify/repair permissions on disk0s2 Macintosh HD
Чтобы исправить права доступа к другому (несистемному) диску, замените «/» на имя другого диска, например:
sudo diskutil repairPermissions WD-ArviZami
Источник
Учебное пособие по безопасному устранению ошибки «Проверка выходной системы проверки файловой системы 8» на Mac
Вопрос 1: Что означает «Код завершения проверки файловой системы 8»?
Ответ 1: Mac имеет стандартные инструменты для автоматического исправления ошибок диска, раздела и файловой системы, такие как «Первая помощь в Дисковой утилите» и другие. Когда процесс завершил выполнение кода выхода, это означает, что с Mac все идет хорошо. Но если вы получили уведомление «Объем не может быть проверен полностью. Код завершения проверки файловой системы — 8 . Проверка или восстановление файловой системы не удалось . », ошибка указывает, что во время проверки системы обнаружена поврежденная файловая система.
Вопрос 2: Почему появляется сообщение об ошибке «Код завершения проверки файловой системы — 8»?
Ответ 2: Ошибка «Код завершения проверки файловой системы 8» может быть обнаружена как на внутренних, так и на внешних жестких дисках. Что касается возможных причин кода ошибки Дисковой утилиты 8, вы можете обратить внимание на вирусную атаку, устаревшие драйверы, внезапное отключение питания, повреждение файла каталога, неверный заголовок тома, неправильную настройку параметров системы и многое другое.
Теперь вы можете принять следующие меры, чтобы вручную исправить ошибку «Код проверки файловой системы 8». Это проверенные способы вернуть ваш Mac в нормальное состояние.
6 способов исправить ошибку «File System Check Exit Code is 8» в macOS
Мы предлагаем вам 6 способов исправить ошибку «File System Check Exit Code is 8», и вы можете выполнить действия, чтобы решить эту проблему. Пожалуйста, прочитайте и проверьте.
Следующие способы могут привести к потере данных. Если вы обнаружите, что некоторые из ваших файлов удалены или потеряны после исправления этой ошибки, вы можете перейти к Восстановить удаленные файлы с поврежденного диска после исправления ошибки «Проверка файловой системы: код выхода 8» чтобы найти способ восстановить ваши удаленные файлы.
Способ 1: перезагрузите Mac, чтобы исправить мелкие глюки и ошибки
Это универсальное решение для всех цифровых устройств. После перезапуска Mac предыдущие временные файлы, настройки, кэши и другие параметры будут сброшены в новое состояние. Хочешь верь, хочешь нет. Многие проблемы Mac могут быть решены путем перезагрузки. Вы можете выбрать «Перезагрузить…» из раскрывающегося списка «Apple» в верхнем левом углу экрана.
Способ 2: загрузите Mac в безопасном режиме, чтобы проверить свои диски
Когда вы перезагружаете ваш компьютер Mac, вам нужно долго нажимать клавишу «Shift» на клавиатуре, чтобы загрузиться в безопасном режиме. Ну, вы также можете назвать это «Безопасной загрузкой». Введите пароль экрана блокировки, если вам нужно. Подождите некоторое время, чтобы проверить все диски Mac. Когда процесс завершится, вы можете перезагрузить Mac и проверить, исправлена ли ошибка «Код завершения проверки файловой системы 8» или нет.
Способ 3: запустить первую помощь, чтобы исправить ошибку выхода из утилиты диска 8
Шаг 1. Перезагрузите Mac. Удерживайте и нажимайте клавиши «Command» и «R», пока не появится логотип Apple.
Шаг 2. Выберите «Дисковая утилита» в меню утилит macOS.
Шаг 3. Выберите диск, на котором появляется сообщение «Код завершения проверки файловой системы — 8».
Шаг 4. Нажмите «Первая помощь» вверху. Затем выберите «Готово», когда процесс закончится.
Шаг 5. Перезагрузите Mac, чтобы исправить ошибку кода завершения файловой системы 8.
Способ 4. Обновите системы и приложения Mac до последних версий.
Шаг 1. Разверните меню Apple. Выберите «App Store» из своего списка.
Шаг 2. Нажмите «Обновления» на верхней панели.
Шаг 3. Проверьте все доступные обновления. Вы можете обновить iTunes и другие важные программы в первую очередь.
Шаг 4. Установите все обновления, чтобы исправить ошибку «Проверка выхода из файловой системы 8» на Mac.
Способ 5: запустить команду FSCK для восстановления «Ошибка выхода из файловой системы с кодом выхода 8»
Шаг 1. Выключите Mac полностью.
Шаг 2. Включите Mac. Нажмите клавиши «Command» и «S» вместе, чтобы услышать звук загрузки.
Шаг 3. Когда вы находитесь в однопользовательском режиме, введите команду «fsck -fy».
Шаг 4. Если вы видите сгенерированное сообщение «Файловая система была изменена», введите команду «fsck -fy» еще раз.
Шаг 5. Если отображается сообщение «Громкость ** в порядке», вы можете ввести «перезагрузка», чтобы выйти из однопользовательского режима.
Шаг 6. Ошибка «Код завершения проверки файловой системы 8» должна быть устранена после перезагрузки.
Способ 6: переустановите macOS, чтобы избавиться от поврежденных или поврежденных системных файлов
Шаг 1. Сначала проверьте состояние интернета. Позже перезагрузите Mac.
Шаг 2. Нажмите клавиши «Command» и «R», когда вы видите серый экран во время перезагрузки.
Шаг 3. Выберите «Переустановить macOS» в диалоговом окне «Утилиты macOS».
Шаг 4. Следуйте инструкциям на экране, чтобы переустановить Mac.
Восстановить удаленные файлы с поврежденного диска после исправления ошибки «Проверка файловой системы: код выхода 8»
Нетрудно решить ошибку «Код завершения проверки файловой системы 8» на Mac. Но вы должны быть осторожны с вашими данными после исправления этой ошибки. Многие пользователи говорят, что некоторые из их файлов были удалены или потеряны после исправления этой ошибки. Если вы не можете найти свои файлы с поврежденного диска, вы также можете использовать инструмент, который поможет вам восстановить удаленные файлы.
Aiseesoft Data Recovery может помочь вам восстановить почти все файлы Mac из-за удаления, отформатированного раздела, проблем с жестким диском и многого другого. На самом деле, ваши удаленные или потерянные файлы все еще существуют в исходном пространстве. Программное обеспечение для восстановления данных Mac может снова сделать эти скрытые файлы видимыми. Таким образом, вы можете восстановить удаленные или потерянные данные с поврежденного диска с помощью «Код завершения проверки файловой системы 8».
- Восстановите данные с Mac, USB-накопителя, жесткого диска, карты памяти и других внешних жестких дисков.
- Восстановление фотографий, видео, музыкальных файлов, документов, электронных писем и многих других файлов без сохранения или изменения.
- Найти потерянные данные с мощной функцией поиска или фильтра.
- Программное обеспечение для восстановления данных Mac совместимо со всеми версиями Mac.
Действия по восстановлению удаленных файлов с поврежденного диска с помощью Aiseesoft Data Recovery
Советы по защите Mac от ошибки «File System Check Exit Code is 8»
Если вы не хотите снова получать сообщение об ошибке «Код завершения проверки файловой системы — 8», это можно сделать, как показано в следующих советах.
Установите антивирусное программное обеспечение для защиты Mac от вредоносных программ и вирусных инфекций.
Проверьте, достаточно ли мощности вашего Mac. Кроме того, вам нужно выключить Mac с помощью рекомендуемых способов.
Когда вы освободить дисковое пространство на MacПроверьте, являются ли эти большие и бесполезные файлы важными системными файлами или нет.
Плохие сектора могут также привести к ошибке «Проверка выхода из файловой системы 8». Так что вам лучше регулярно проверять и ремонтировать неисправные сектора.
Извлеките диск перед извлечением его из Mac.
Регулярно создавайте резервные копии файлов Mac. Если вы найдете что-то удаленное или потерянное, вам следует запустить Aiseesoft Data Recovery для восстановить удаленные файлы с Mac как можно быстрее.
Надеемся, что вы можете исправить ошибку «Проверка выхода из файловой системы 8» с помощью вышеуказанных 6 способов. Если некоторые из ваших файлов будут удалены или потеряны, Data Recovery поможет вам восстановить удаленные файлы с поврежденного диска. Таким образом, вы можете преодолеть проблемы потери данных. Если с вашим Mac все еще что-то не так, вы можете связаться с нами.
Что вы думаете об этом посте.
Рейтинг: 4.8 / 5 (на основе голосов 112) Подпишитесь на нас в
Как получить доступ и освободить место на Mac? На этой странице вы можете узнать, как очистить дисковое пространство на Mac.
Как восстановить удаленные фотографии на Mac? Учебник объясняет, как восстановить удаленные фотографии на Mac полезными способами.
Как почистить свой Mac? Эта статья предлагает несколько полезных советов, которые позволят вам с легкостью очистить ваш Mac.
Aiseesoft Data Recovery — это лучшее программное обеспечение для восстановления данных, которое восстанавливает удаленные / потерянные фотографии, документы, электронные письма, аудио, видео и т. Д. С вашего ПК / Mac.
Источник