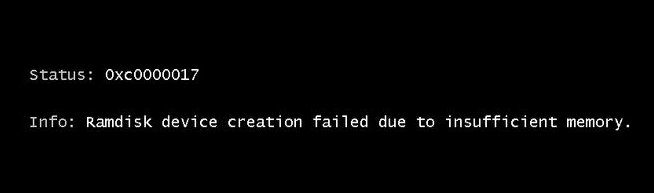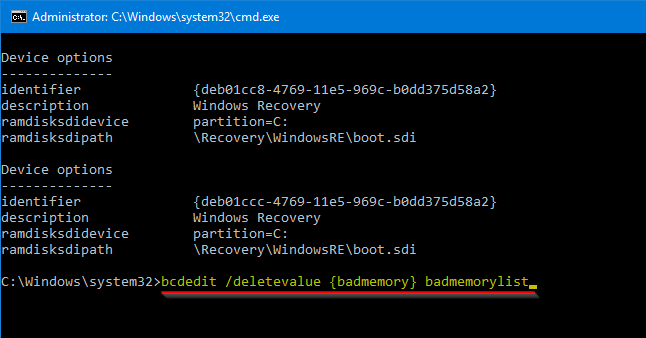- Как исправить ошибку 0xc0000017 при установке Windows 10
- Как бороться с ошибкой 0xc0000017?
- Как исправить ошибку 0xc0000017 при установке Windows 10?
- Чем вызвана ошибка?
- Отключение антивирусных программ
- Отключение всех внешних устройств
- Обновление драйверов материнской платы
- Очистка поврежденных записей памяти
- Отключение гибридной графики
- Установка в режиме чистой загрузки
- Как исправить ошибку 0xc0000017 при установке Windows 10
- Исправить ошибку 0xc0000017 памяти в Windows 10
- 1. Извлечь все USB устройства
- 2. Сторонний антивирус
- 3. Удалить память BCD
- Не могу загрузиться на рабочий стол, что делать?
Как исправить ошибку 0xc0000017 при установке Windows 10
При подготовке системы к установке Windows 10 вы можете увидеть ошибку 0xc0000017, которая остановит и откатит системные обновления. Эта ошибка связана с так называемым RAMdisk — как это исправить?
Установщик Windows 10 использует оперативную память для хранения временных файлов во время установки системы, чтобы ускорить весь процесс загрузки Windows на жесткий диск. Однако может случиться так, что Windows помечает нашу память как поврежденную или имеющую некоторые проблемы, что фактически предотвратит установку системы. Эта ошибка 0xc0000017 появится с сообщением о том, что для создания RAMdisk недостаточно памяти.
В сети вы найдете множество советов, которые предлагают отключить USB-устройства, отключить встроенную графическую карту или просто отключить антивирусную программу перед установкой системы. Разумеется, такие решения также могут помочь в случае ошибок при обновлении системы до Windows 10, но ошибка 0xc0000017 связана с чем-то другим. Скорее всего, система ошибочно отметила нашу память как поврежденную, и нам просто нужно ее удалить. Конечно, всегда есть вероятность того, что оперативная память фактически повреждена, однако вы, вероятно, сможете установить систему в любом случае.
Как бороться с ошибкой 0xc0000017?
Чтобы устранить эту ошибку, запустите текущую установленную Windows, затем вызывать командную строку в режиме администратора. Для этого перейдите в меню «Пуск» и выполните поиск «Командная строка». Щелкните правой кнопкой мыши найденный элемент и выберите «Запуск от имени администратора».
В режиме администратора появится окно команд. Сначала введите следующую команду, чтобы создать список, в котором мы находим поврежденные секторы памяти:
bcdedit / enum все
Нам не нужно ничего копировать из этого списка — это только демонстративно. Здесь мы находим все сектора памяти, которые были помечены как
bcdedit / deletevalue
В конце концов, мы закрываем окно командной строки и перезагружаем компьютер. После перезапуска системы мы можем повторно запустить процесс обновления системы до Windows 10. На этот раз установка должна пройти без проблем, поскольку установщик сможет использовать ОЗУ для сохранения временных файлов, необходимых во время загрузки системы.
Как исправить ошибку 0xc0000017 при установке Windows 10?
При установке или обновлении Windows процесс может быть прерван синим экраном BSOD с кодом ошибки 0xc0000017. Он сопровождается сообщением, что «недостаточно памяти для создания диска в памяти». Ошибка сигнализирует о том, что для указанных местоположений недостаточно квот виртуальной памяти или файлов подкачки.
Чем вызвана ошибка?
Во многих случаях сбой, сопровождающийся ошибкой 0xc0000017, возникает по следующим причинам:
- Процесс обновления до Windows 10 из предыдущей версии может быть заблокирован антивирусом. Возможно, защита определила, что операция небезопасна, и прервала связь между средством обновления и внешним сервером Майкрософт.
- Недостаточно оперативной памяти для завершения процесса обновления
- Устаревший драйвер материнской платы.
- Поврежденные данные в блоках памяти.
- При использовании гибридных ноутбуков в настройках BIOS активирована опция «Hybrid graphics».
- Установке обновления препятствует фоновый процесс или служба.
Отключение антивирусных программ
Если столкнулись с ошибкой 0xc0000017 при переходе на Windows 10 из предыдущей версии, то в первую очередь нужно ограничить возможность вмешательства в ход обновления стороннего программного обеспечения. Защита в реальном времени таких антивирусных программ, как Avast и McAffee, может остановить обновление из-за ложного срабатывания.
Поэтому во время установки антивирус нужно отключить, чтобы определить его причастность к возникновению синего экрана. Отключить защиту в реальном временны можно правым щелчком по значку антивируса на панели задач и выбором соответствующего пункта.
Если используете антивирусную программу, которая включает брандмауэр, отключение защиты в реальном времени будет недостаточным. Поскольку межсетевой экран также может заблокировать подключение. В этом случае нужно полностью удалить программу.
Откройте раздел «Удаления или изменения программ» командой appwiz.cpl из окна «Выполнить» (Win + R).
Найдите в списке антивирусную программу, щелкните на нем правой кнопкой мыши и выберите «Удалить». Следуйте инструкциям, чтобы завершить удаления, а затем перезагрузите компьютер.
Отключение всех внешних устройств
Синий экран BSOD с кодом 0xc0000017 указывает на «ошибку памяти», но на самом деле возникает из-за чрезмерного ее использования, поэтому системе недостаточной ей для завершения установки.
Проблему легко решить путем добавления дополнительной планки ОЗУ. При ее отсутствии попробуйте освободить память путем отключения все ненужных USB-устройств.
Если устройство не используется, нет оснований разрешать ему резервировать память. Поэтому отключите каждое несущественное USB-устрйоство и повторите процесс, который вызывал ошибку 0xc0000017.
Обновление драйверов материнской платы
Синий экран может возникнуть из-за сильно устаревшего драйвера материнской платы, который несовместим с Windows 10.
Как известно, Центр обновления Windows не в состоянии обновить драйверы материнских плат, поэтому это нужно сделать вручную.
Посетите официальный сайт производителя устройства и загрузите последнюю версию драйверов. Запустите загруженный файл и следуйте инструкциям на экране.
После перезагрузите компьютер и проверьте, возникает ли ошибка при установке Windows.
Очистка поврежденных записей памяти
Проблема может возникнуть в случаях, когда ОС пытается создать диск в памяти для среды Windows PE в ходе загрузки. Если в ходе этой операции в хранилище BCD будут обнаружены поврежденные блоки памяти, можно ожидать появление кода ошибки 0xc0000017.
В этом случае синий экран можно устранить с помощью серии команд, предназначенных для проверки и очистки поврежденных записей памяти в хранилище BCD.
В поле системного поиска наберите «cmd» , при отображении искомого результат щелкните на «Запуск от имени администратора».
Для вывода списка поврежденных записей в памяти выполните команду:
Если проверка обнаружила в хранилище BCD поврежденные блоки памяти, которые препятствуют создания диска, следующим шагом будет очистка этих записей. Для этого выполните команду:
bcdedit /deletevalue
После завершения процесса перезагрузите компьютер и проверьте, удалось ли исправить ошибку 0xc0000017.
Отключение гибридной графики
Ошибка также может возникнуть из-за функции графического процессора в интегрированных видеокартах AMD. В этом случае нужно отключить функцию гибридной графики в настройках BIOS.
Включите компьютер и при отображении первого экрана нажмите на клавишу для входа в настройки BIOS, которая отображается в строке «Press _ to enter Setup».
В настройках BIOS используйте меню навигации для доступа к расширенному меню. Выберите меню конфигурации устройства и убедитесь, что графическое устройство настроено на дискретную графику вместо гибридной.
После сохраните изменения и выйдите из BIOS. После загрузки системы запустите то действие, которое вызывало ошибку 0xc0000017.
Установка в режиме чистой загрузки
Если столкнулись с синим экраном BSOD 0xc0000017 во время обновления системы, то нужно исключить возможность вмешательства стороннего фонового процесса или службы путем повторной попытки обновить ОС из режима чистой загрузки.
Откройте окно Конфигурации системы командой msconfig из окна «Выполнить» (Win + R).
На вкладке Службы отметьте флажком поле «Не отображать службы Майкрософт». Это гарантирует, что не отключите по ошибке службу, которая требуется для правильной работы ОС. Затем щелкните на кнопку «Отключить все» и сохраните изменения.
На вкладке Автозагрузка щелкните на ссылку «Открыть Диспетчер задач».
Отключите все программы, которые загружаются вместе с Windows.
После перезагрузки компьютера будет запущен режим чистой загрузки. Попробуйте обновить систему и проверьте, устранена ли проблема.
Как исправить ошибку 0xc0000017 при установке Windows 10
Н екоторые пользователи жалуются, что при попытке обновления до Windows 10 они получают странную ошибку с кодом 0xc0000017 и сообщением «Недостаточно памяти, для создания диска в памяти устройства» . Стандартные рекомендации Microsoft, как то: отключение антивируса и периферийных устройств в таких случаях обычно совершенно бесполезны, что и неудивительно, ведь причина этой неполадки кроется в областях памяти, содержащих ошибки.
К счастью, в большинстве случаев ошибку 0xc0000017 вполне благополучно удаётся устранить. Вот, как это можно сделать. В работающей системе откройте от имени администратора командную строку и выполните в ней вот эту команду:
bcdedit /enum all
Если вы получите сообщение RAM Defects и при этом будет выведен список проблемных ячеек памяти, например, identifier , а затем 0xbc, 0xbd, 0xbe и так далее, значит, причина, по которой вы не можете установить Windows 10 действительно кроется в оперативной памяти компьютера.
Чтобы пофиксить все ошибки, тут же в консоли выполните вот такую команду:
bcdedit /deletevalue
После завершения выполнения команды закройте консоль и перезагрузите компьютер.
Теперь Windows 10 должна устанавливаться беспрепятственно. Если же вы по-прежнему получаете ошибку 0xc0000017, значит высока вероятность того, что модуль оперативной памяти вашего компьютера поврежден и нуждается в замене.
Исправить ошибку 0xc0000017 памяти в Windows 10
Код ошибки 0xc0000017 сообщает, что недостаточно памяти и может появляться при установке обновлений Windows 10, запуске приложений или эмулятора BlueScreen.
Не торопитесь увеличивать файл подкачки, так как проблема при создании виртуального диска в загрузчике Windows 10. Когда Windows 10 получает крупное обновление и, чтобы установить его, нужно перезагрузить ПК. Далее создается RAM-диск со средой Windows PE для дальнейших операций по установке обновлений или других действий, если ошибка не связана с обновлениями. И в чем ошибка?
Ошибка заключается в том, что виртуальный RAM-диск не создается по причине ECC ошибок в памяти, которые превышают порог. За превышение лимита отвечает мониторинговый инструмент Predictive Failure Analysis (PFA). Давайте теперь разберем, что делать и как исправить ошибку 0xc0000017 в Windows 10.
1. Извлечь все USB устройства
Так как код 0xc0000017 связан с памятью, то логичным будет извлечь все USB-устройства, такие как принтер, флешки и т.п, с портов компьютера или ноутбука. Перезагрузите Windows 10 и проверьте, устранена ли проблема.
2. Сторонний антивирус
Известно, что антивирусные программы могут в определенный момент грузить сильно систему. Если антивирус при автоматическом сканировании заберет всю память, то появится код ошибки 0xc0000017. Отключите на время сторонний антивирус или встроенный защитник Windows, и проверьте, устранена ли ошибка.
3. Удалить память BCD
Плохая память в конфигурации загрузки может быть проблемой ошибки 0xc0000017, и её нужно очистить. Для этого, запустите командную строку от имени администратора и введите ниже команды.
На картинке видно, что у меня ошибок в памяти не было, но я дорисовал от руки ошибку, чтобы было нагляднее. И так, если у вас имеются короткие коды ошибок, то вводим ниже команду.
Если, после ввода выше команды, будет сообщение, что записи с плохой памятью не найдены, то нужно указать код или коды, если их несколько. Ниже пример.
Если у вас много кодов ошибок в памяти загрузчика, то указать нужно все разделяя пробелом. Вот пример.
Не могу загрузиться на рабочий стол, что делать?
Если вы не можете загрузиться на рабочий стол из-за ошибки, то вы можете загрузиться в дополнительные параметры и запустить командную строку. Перезагрузите компьютер 4-5 раза, доходя до ошибки, и Windows 10 автоматически перебросит вас в дополнительные параметры, где вы должны первым делом попробовать запустить «Восстановление при загрузке«. Если это не решило проблему, то запускаем командную строку и проделываем способ 3.
Если ПК не запускается в дополнительные параметры, то нужно создать установочную флешку с Windows 10, дойти до пункта установки, и нажать снизу на «Восстановление системы«, после чего вам перебросит в дополнительные параметры.