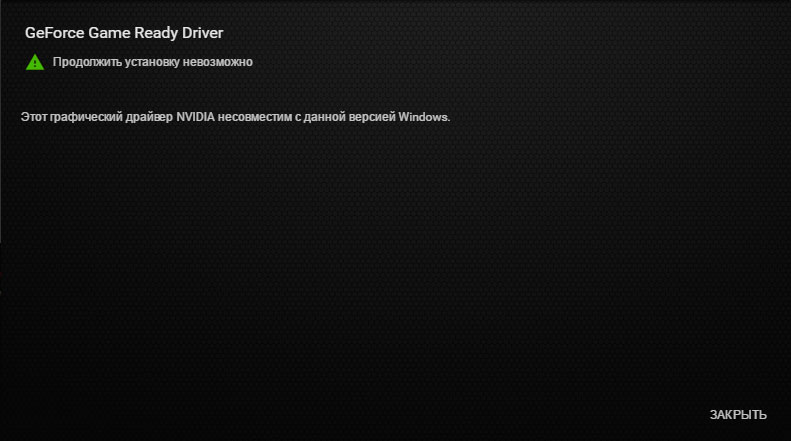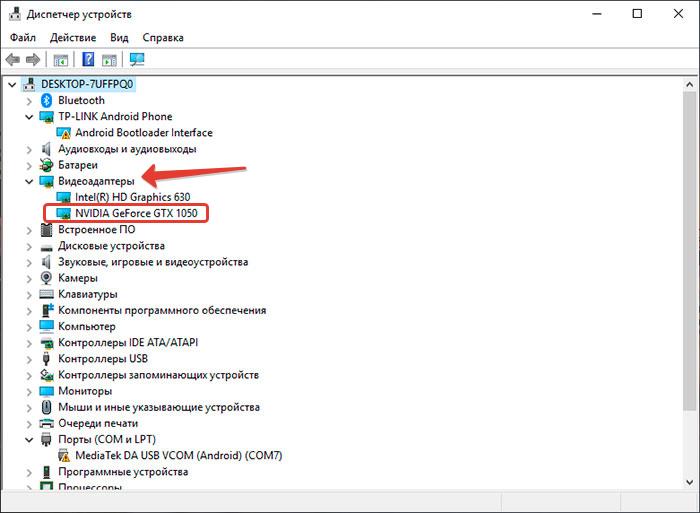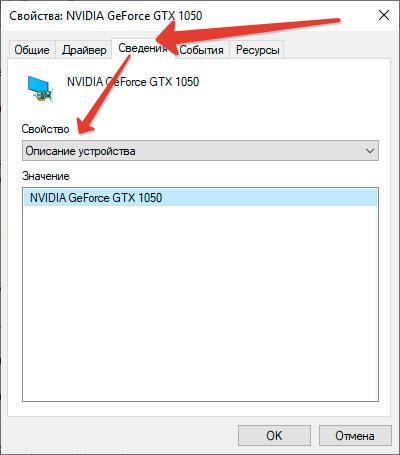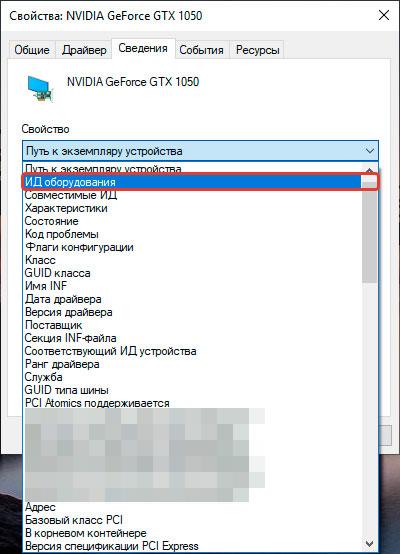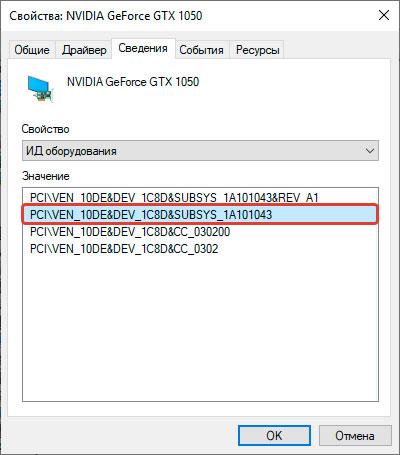- Продолжить установку Nvidia невозможно в Windows 10
- Этот графический драйвер Nvidia несовместим с данной версии Windows
- Этот графический драйвер NVIDIA несовместим с данной версией Windows
- Причины ошибок при установке видеодрайвера NVIDIA
- Где скачать драйвера для устройств от NVIDIA
- Драйвер NVIDIA установлен, но работает некорректно — что делать?
- Установка обновлений Windows
- Nav view search
- Навигация
- Этот графический драйвер nvidia несовместим
- Этот графический драйвер Nvidia несовместим с данной версией Windows — что делать
- ID видеокарты
- Для чего нужен ID идентификатор видеоадаптера
- Что делать дальше
- Что делать, если этот способ не помог
Продолжить установку Nvidia невозможно в Windows 10
При установке видео драйвера Nvidia для Windows 10, вы можете столкнуться с ошибкой «Продолжить установку Nvidia невозможно. Этот графический драйвер Nvidia несовместим с данной версии Windows«. Это связано с тем, что многие пользователи отключили обновление Windows 10 и нет последних обновлений для системы, а программа Nvidia по установке видео-драйвера, опирается на такие характеристики как версия и номер сборки. К примеру, вы пытаетесь установить последний видео драйвер для карты GTX 700, для это нужно, чтобы стояла Windows 10 минимальной сборки 1809. Конечно, большая часть вины лежит на Nvidia, так как она не предлагает такую информацию на своем сайте при выборе версии видео драйвера. Давайте разберем, когда установщик видео драйвера Nvidia выдает ошибку с совместимостью Windows при попытке установить на Windows 10.
Этот графический драйвер Nvidia несовместим с данной версии Windows
Способ 1. В первую очередь вы должны понимать, что если у вас Windows 10 64-разрядная, то и скачивать программу Nvidia нужно 64-разрядную. Как проверить разрядность Windows 10?
Нажмите Win+R и введите dxdiag, чтобы открыть средство диагностики DirectX, где вы увидите текущую разрядность Windopws 10. Далее перейдите Nvidia и выберите правильную разрядность для своей системы.
Способ 2. Как уже говорилось выше, система Windows 10 должна быть обновлена до последней версии. Если вы отключили обновление для Windows 10 каким-либо способом, то включите его обратно и обновите систему через центр обновлений. Далее, перезагрузите ПК и запустите установщик Nvidia, и ошибка с несовместимым графическим драйверам для Windows 10 будет исправлена.
Перейдите «Параметры» > «Обновления и безопасность» > «Центр обновления Windows» > «Проверка наличие обновлений».
Способ 3. Если вы установили чистую Windows 10 и начали установку графического драйвера Nvidia, то установщик выдаст вам «Продолжить установку Nvidia невозможно в Windows 10» та как Windows 10 автоматически скачивает и устанавливает версию DCH. В этой ситуации, вам нужно правильно и полностью удалить драйвер видеокарты через утилиту DDU и установить заново.
Способ 4. Попробуйте установить программу NVIDIA GeForce Experience , которая автоматически установит нужный драйвер для вашей графической карты, в том числе и версию DCH.
Этот графический драйвер NVIDIA несовместим с данной версией Windows
Часто мы сталкиваемся с проблемами установки драйверов. Случается и так, что на этой же версии Windows ПО видеокарты работало, но после переустановки системы мы сталкиваемся с ошибкой. Сообщение может быть следующим: этот графический драйвер NVIDIA несовместим с данной версией Windows. Что же случилось с компьютером и как решить эту проблему — читайте далее.
Причины ошибок при установке видеодрайвера NVIDIA
Видеодрайвер может не устанавливаться из-за того, что вы загрузили и пытаетесь установить ПО с несоответствующей архитектурой. К примеру, ваш ПК имеет систему Windows 10 x64. Но вы скачали и пытаетесь установить версию ПО для Windows 10 x32. Этот параметр системы можно легко определить:
- Нажмите на своей клавиатуре вместе клавиши WIN+PAUSE;
- В системном окне обратите внимание на строку «Тип системы». Напротив неё будет находиться нужный вам параметр;
- Снова откройте сайт и скачайте соответствующий файл.
Возможно в BIOS выставлены по умолчанию неподходящие параметры. Если вы устанавливаете драйвер, проверьте, чтобы графическое устройство поддерживало эту систему или её версию. Ваша видеокарта может быть устаревшей. А для таких устройств производители не делают драйвера к новым версиям системы. Наконец файл может загрузиться некорректно. Из-за чего появляется ошибка несовместимости НВидиа в весией Виндовс.
Где скачать драйвера для устройств от NVIDIA
Производители видеокарт настоятельно рекомендуют загружать программное обеспечение только с их официального сайта. При скачивании драйверов на сторонних сайтах, вы рискуете не только получить на свой компьютер вирусы, но и вывести ПК из строя. Программы для видеоадаптеров фирмы NVIDIA можно найти по ссылке https://www.nvidia.ru/Download/index.aspx?lang=ru. Воспользуйтесь этой формой поиска, но внимательно выбирайте драйвер.
Ниже формы поиска находятся ссылки на драйвера для других систем (MAC, Linux). А также бета-версии ПО. Чтобы найти драйвер для устаревших видеокарт, выберите в первой строке формы пункт «Legacy».

Если вы используете форму для определения драйвера автоматически, подсказки на сайте рекомендуют применять встроенный в систему браузер Internet Explorer или Edge. Он лучше всего подходит для загрузки драйвер NVIDIA и у вас не возникнет проблем с совместимостью.
Драйвер NVIDIA установлен, но работает некорректно — что делать?
Если вам удалось установить драйвер, но он работает неправильно, его нужно удалить. После чего загрузить новый на официальном сайте.
- Откройте диспетчер устройств на компьютере — WIN+R, в строке запишите: devmgmt.msc;
- Для запуска команды нажмите клавишу ввода. В следующем окне найдите строку «Видеоадаптеры»;
- Выберите её ПКМ, после выберите в блоке меню «Свойства»;
- Перейдите во вкладку «Драйвер», найдите и нажмите пункт со словом «Удалить»;
- Затем вновь выберите ПКМ пункт «Видеоадаптеры» и нажмите «Обновить драйверы». Выберите автоматический вариант.
Система может найти и инсталлировать их в автоматическом порядке. Вам останется перезагрузить ПК. Если у вас есть компакт-диск с драйверов для видеокарты — ещё лучше. Вставьте его в привод и установите всё необходимое ПО. Ни для кого не секрет, что производители часто стимулируют пользователей покупать новые версии ПО и устройства. Вполне возможно, что вы столкнулись с такой ситуацией. Например, новая модель вашей видеокарты может работать только на Windows 10. При установке драйвера на старые версии системы, вы снова увидите системное сообщение об ошибке «Этот графический драйвер NVIDIA несовместим с данной версией Windows».
Установка обновлений Windows
При загрузке драйвера с сайта NVIDIA вам также необходимо знать, какая редакция Windows необходима для этого программного обеспечения. Чтобы узнать информацию о текущей версии системы, выполните следующие действия:
- Нажмите вместе WIN+R и запишите: winver;
- После чего нажмите клавишу ввода для подтверждения команды;
- В следующем системном окошке вы сможете найти нужную информацию об установленной на компьютере системе Windows.
Возможно вам понадобиться обновить Windows, чтобы установить драйвер без проблем. Особенно если вы уже устанавливали на эту версию системы драйвер NVIDIA раньше.
Для того, чтобы обновить Windows 7, проследуйте инструкции:
- Нажмите на меню «Пуск»;
- Выберите пункт «Панель управления» и выберите «Система…»;
- Нажмите «Обновления Windows» и нажмите слева «Поиск обновлений»;
- Когда поиск будет окончен, нажмите на кнопку «Обновить».
В других версиях Windows этот пункт находится по аналогичному пути. Только в Windows 10 вам нужно вместо меню «Пуск» нажать вместе WIN+R и записать команду «control». После чего нажмите ENTER и откройте обновления системы. Когда вы установите нужное ПО, попробуйте установить нужный компонент видеокарты. Таким образом вы проверите, удалось ли устранить ошибку — этот графический драйвер NVIDIA несовместим с данной версией Windows.
Nav view search
Навигация
Этот графический драйвер nvidia несовместим
Столкнулся сегодня с проблемой что драйвер nvidia на видеокарту GTX 1060 не в какую не хотел устанавливаться на windows 10.
Долго думал и пытался его насильно впихнуть через диспетчер устройст но все без толку.
собственно сама ошибка на скриншоте ниже как видим windows 10 bild 10240.

но все равно он пишет что Этот графический драйвер nvidia несовместим с данной версией Windows.
Немного подумал решил что проблема возможно в сборке ОС.
походил по яндексу нарвался на форум в котором писали что новые видеокарты gtx 10 series.работают только начиная с bild 1511. теория подтвердилась
далее пошел искать как обновить нашел утилиту от Microsoft Windows10 Upgrade
Далее легко с помощью данного инструмента обновляем на новый bild.
Следуем указании помощника по обновлению до windows 10.

Через пару часов сборка ОС стала 16299.19 и как видим тотже драйвер нормально с первого раза установился без всяких проблем.
На этом все думаю информация была полезная.
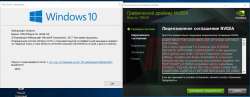
не забудь сохранить к себе на стену в соц сети
Этот графический драйвер Nvidia несовместим с данной версией Windows — что делать
Многие пользователи сегодня, устанавливая драйвера для своей видеокарты, сталкиваются с проблемой вида «Этот графический драйвер Nvidia несовместим с данной версией Windows». Эта проблема очень распространена, поэтому сейчас существует множество способов ее быстрого решения.
Как же решать проблему совместимости между драйвером для Nvidia-видеокарты и действующей версии OS Windows?
Уведомление при установке
ID видеокарты
Если пользователь увидел подобное окошко с таким уведомлением, предупреждающим о невозможности продолжить установку Ncidia драйверов, то первое, что необходимо сделать, это узнать ID своей видеокарты.
Для того, чтобы узнать ID своей видеокарты, пользователю достаточно сделать следующее:
- Первое, что нужно сделать для отображения ID видеокарты – это нажать ПКМ на «Мой компьютер».
- После этого следует выбрать пункт «Свойства».
- Следующий шаг – это вход во вкладку с Диспетчером устройств.
- Там нужно выбрать пункт «видеоадаптеры» и найти свой видеоадаптер (он может быть идентифицирован как модель видеокарты или как просто «стандартный видеоадаптер»).
- Дальше следует нажать на свой адаптер дважды ЛКМ и, после того, как появится окошко, зайти во вкладку «Сведения», а из этой вкладки – перейти во вкладку «Свойство».
- Внутри вкладки «описание устройства» необходимо выбрать пункт «ID оборудования» и нажать на этот пункт. В появившемся списке интересуемой строчкой будет вторая.
- Отображенная во второй строчке информация и будет являться ID идентификатором компьютерной видеокартой. На эту строчку необходимо нажать ПКМ и выбрать «копировать».
Последнее действие копирует ID видеоадаптера в буфер отмена для дальнейших действий. После этого необходимо найти и скачать драйвер.
Для чего нужен ID идентификатор видеоадаптера
Следующее важное действие, которое пользователю необходимо произвести – это найти ту самую директорию, в которую уже был распакован действующий на данный момент Nvidia драйвер. По умолчанию этой директорией будет являться локальный диск C, дальше – директора Nvidia Display Driver. Необходимо во время поиска зайти как раз в директорию Display Driver. В этой папке необходимо отыскать файл nvamn с inf расширением.
После этого необходимо изменить этот файл. Для этого сделать выполнить несколько действий:
- Открыть файл nvamn любым имеющимся в наличии текстовым редактором. Стандартно, по умолчанию, этот файл можно открыть с помощью обыкновенного блокнота, и в данном случае этого будет достаточно.
- После этого нужно листать вниз вплоть до появления строчки с текстом [NVIDIA_SetA_Divices.NTx86. 6. 0].
- На окончание этой строчки нужно поставить курсор и нажать на кнопку ввода (Enter), чтобы под этой строчкой появилась пустая строка. Туда, в эту пустую строчку, необходимо вставить ID видеоадаптера (то, что было скопировано в буфер обмена).
Следует учесть, что точно такие же действия необходимо сделать еще в двух местах в том же самом документе. Это вставка текста с ID видеоадаптера в участки после строчек [NVIDIA_SetA_Divices.NTx86. 6. 1] и [NVIDIA_SetA_Divices.NTx86. 6. 2].
Что делать дальше
После того, как файл с конфигурациями был исправен, следует выполнить следующие действия:
- Сохранить изменяемый файл и закрыть его.
- Зайти еще раз в локальный диск «С».
- Выбрать на этом диске папку Nvidia и найти папку с распакованным драйвером.
- Запустить установку драйвера с помощью файла setup.exe.
- После запуска программа установки начнет производить проверку ID установленного видеоадаптера на совместимость между оборудованием и установленной на ПК версией видеодрайвера. Разница в данном случае будет заключаться лишь в том, что теперь, благодаря произведенным изменениям, в драйвере появилась информация об установленной в системе видеокарте. А это значит, что видеокарта сможет пройти все системные проверки, что позволит установочному файлу завершить установку всех необходимым драйверов и компонентов.
- Если все сделано правильно, появится зелена кнопка с надписью «Принимаю. Продолжить». Именно эта кнопка позволит пользователи перейти к установке Nvidia драйвера. На этом проблема с установкой и совместимостью должна разрешиться.
Описанный выше способ не является самым эффективным и самым распространенным, однако в некоторых случаях он поможет исправить проблемы несовместимости между видеокартой и операционной системой.
Что делать, если этот способ не помог
Если выше описанный способ не принес никаких плодов, можно пойти другими путями. К примеру, всегда можно откатить драйвер до предыдущей версии или же, наоборот, обновить его до версии актуальной. Также можно попробовать обновить Windows, однако делать это следует лишь в последнюю очередь из-за опасности «сломать» операционную систему.