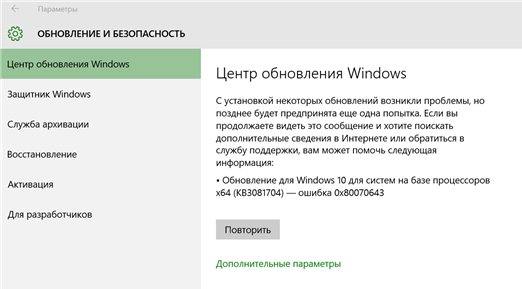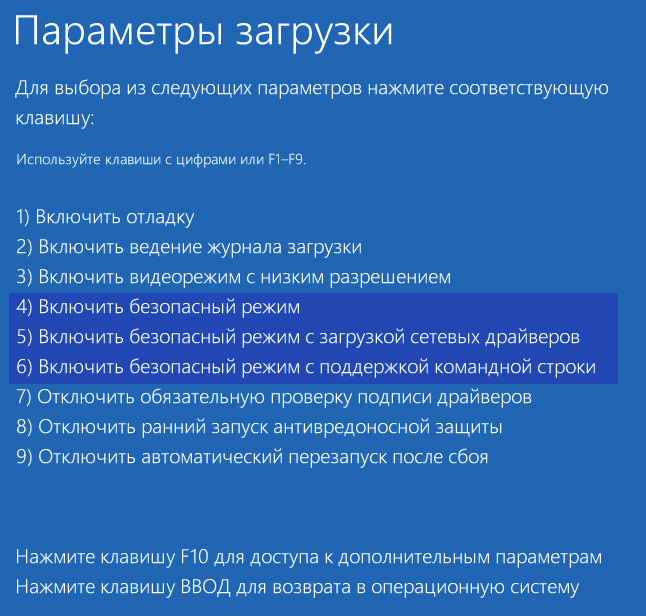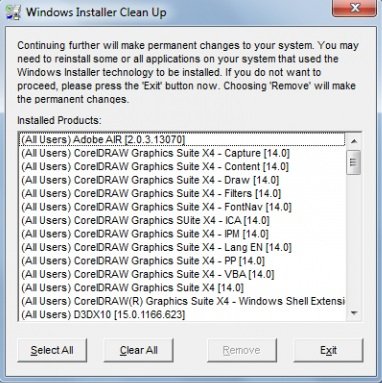- Как исправить код ошибки 0x80070643 при установке обновлений Windows или её компонентов?
- Установка обновлений в режиме «чистой» загрузки
- Запуск Windows в Безопасном режиме
- Откат к предыдущей точке восстановления
- Ошибка в старых версиях Windows
- Вариант 1: исправление
- Вариант 2: удаление
- Антивирусные системы
- Полезное видео
- Ошибка при установки microsoft windows security
- Признаки
- Причина
- Решение
- Действие 1. Удалите установленные ранее программы защиты компьютера
- Действие 2. Убедитесь, что служба «Установщик Windows» запущена.
- Действие 3. Если на компьютере установлена операционная система Windows XP SP2, убедитесь в наличии необходимых компонентов
- Действие 4. Запустите Windows в режиме выборочного запуска
- При установке Microsoft Security Essentials происходит ошибка 0x80070643
Как исправить код ошибки 0x80070643 при установке обновлений Windows или её компонентов?
Такой код ошибки может возникнуть в работе на любой версии Windows, будь это пользовательские или серверные операционные системы. Главной причиной является некорректная установка обновления, но могут быть и другие причины. Так, на серверах данный тип ошибки возможен при отсутствии прав на выполняемое изменение или некорректной работой какой-либо из сервисов.
Установка обновлений в режиме «чистой» загрузки
Разработчики советуют выполнять обновление этим способом, чтобы избежать прерывания процесса программами, написанными не компанией Microsoft. Для его включения нужно:
- В поле поиска Windows пишем msconfig.
- Нажимаем ВВОД.
- Вводим пароль администратора.
- Подтверждаем, нажав на «Да» или «Продолжить».
- В открывшемся окне «Конфигурация системы», на вкладке «Общие» ставим отметку напротив пункта «Выборочный запуск».
- Снимаем флажок напротив нижестоящей строки «Загружать элементы автозагрузки».
- Переходим на вкладку «Службы».
- Отмечаем пункт «Не отображать службы Майкрософт».
- Нажимаем «Отключить все».
- Подтверждаем — «ОК».
- Отвечая на запрос, выбираем «Перезагрузить».
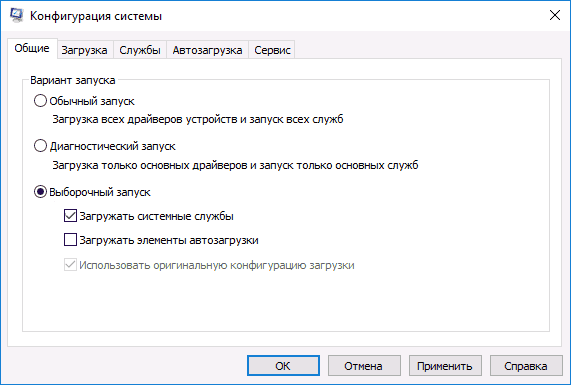
Запуск Windows в Безопасном режиме
- Отправляем компьютер на перезагрузку.
- После вывода на экран сведений о BIOS, нажимаем кнопку F8.
- Из списка появившихся вариантов загрузки выбираем «Безопасный режим с поддержкой сети».
- Заново запускаем апдейт.
Откат к предыдущей точке восстановления
Выполнение этой утилиты в разных вариантах операционных систем может отличаться. Расскажем, как это сделать, на примере Windows 10.
- Открываем «Поиск».
- Набираем «восстановление».
- Кликаем на найденную запись «Восстановление системы».
- В правой части открывшегося окна находим «Запуск восстановления системы» и стартуем процесс.
- Вводим запрашиваемый пароль администратора и подтверждаем его кнопкой «Да».
- Внутри окна «Восстановление системных файлов и параметров» нажимаем «Далее».
- В таблице вкладки «Восстановление компьютера до предыдущего состояния» кликаем мышью на критическую точку, до которой возвращаем систему. Нажимаем «Далее».
- Компьютер уходит на перезагрузку.
Ошибка в старых версиях Windows
В программных продуктах MS: Windows XP, Vista, 7 и Windows Server 2003, 2008, 2008 R2 сообщение «0x80070463: в процессе установки произошла неисправимая ошибка» или «installation failed with error code 0x80070643 (на английском)» может возникнуть из-за неправильной регистрации последнего апдейта инсталлятора Microsoft (MSI) или сбоя при установке .NET Framework.
Разберем, как можно исправить поврежденный пакет или удалить все установленные версии .NET.
Вариант 1: исправление
Скачиваем «Средство восстановления Microsoft .NET Framework» с сайта поддержки Майкрософт. На данный момент самая последняя версия — англоязычная v1.3 от 13 апреля 2016 года. Программа будет работать только тогда, когда есть подключение к интернету или установочные файлы хранились на диске. В последнем случае возможен режим офлайн, но ПО попросит указать путь к ним.
- Запускаем Microsoft .NET Framework Repair Tool.
- Ставим галочку согласия с лицензией напротив «I have read and accept the license terms» и выбираем продолжение — «Next».
- Вновь щелкаем «Next» для запуска диагностики.
- По окончании исследования проблем «Средство восстановления» выдает список рекомендуемых изменений.
- Если вы соглашаетесь сделать эти исправления — жмите «Next».
- Далее предлагается при открытом диалоговом окне попробовать переустановить .NET или вновь запустить неустановленное обновление. При удачном завершении всех задач нужно нажать «Finish», иначе — «Next».
- Приложение начнет собирать дополнительную информацию и сообщит, что не может справиться с проблемой. Оно отсылает архив журналов в Майкрософт для анализа. Кнопка «Finish» означает завершение работы утилиты.
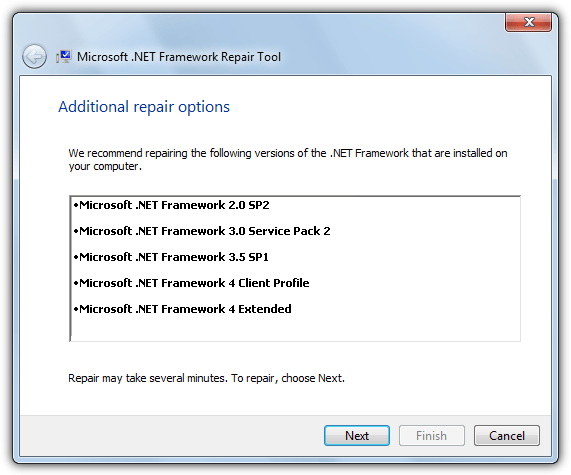
Вариант 2: удаление
Радикальный способ, когда все средства уже испробованы. Производим полное удаление .NET Framework 4:
- Скачиваем «Средство удаления .NET Framework».
- Раскрываем архив и запустить файл cleanup_tool.exe.
- По запросу вводим пароль администратора и продолжаем выполнение программы.
- Соглашаемся что хотим запустить утилиту очистки.
- Принимаем лицензионное соглашение.
- В новом окне отмечаем поле «Удаление продукта» и выбираем «все версии».
- Нажимаем «Очистить сейчас».
- По окончанию работы выходим из программы и перезагружаем компьютер.
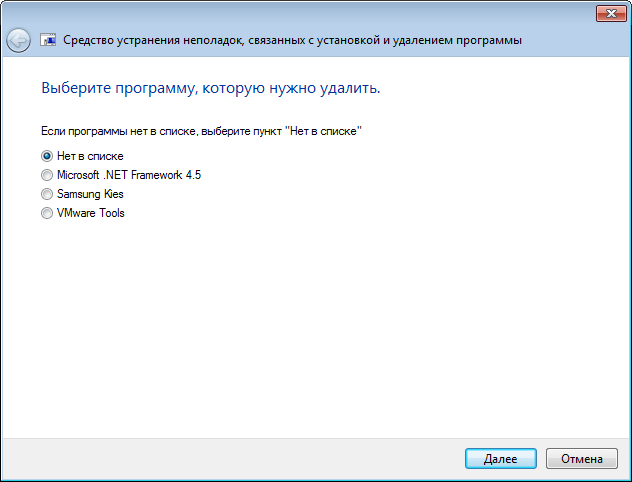
Антивирусные системы
Зачастую решение аналогичного вопроса с установщиком Майкрософт зависит от работы антивируса Microsoft Security Essentials. Проблема решается схожим с предыдущим методом, но с применением другой утилиты:
- Скачиваем и инсталлируем Windows Installer Clean Up.
- Запускаем файл C:\Program Files\Windows Installer Clean Up\msicuu.exe.
- Ищем в списке программ антивирус Майкрософта и удаляем его нажатием «Remove». Там же должны присутствовать еще две службы: Microsoft Antimalware и Microsoft Antimalware Service. Их также нужно удалить.
- Удаляем все установленные на компьютере антивирусы. Как говорилось в начале статьи, часто именно из-за их вмешательства происходит сбои в процессе апдейта.
- Перезагружаем компьютер и пробуем заново поставить обновления.
Полезное видео
На следующем ролике наглядно показан способ решения данной проблемы при обновлении Windows 7:
Ниже Вы также можете посмотреть, как исправить этот код ошибки при установке Microsoft Security Essentials:
Ошибка при установки microsoft windows security

| Не удается установить Microsoft Security Essentials |
| См. также |
В этом разделе приведены решения для проблем, которые могут возникать при установке Microsoft® Security Essentials.
Признаки
Не удается выполнить установку по неизвестной причине, или выводится сообщение с кодом ошибки, например 0x80070643, 0X8007064A, 0x8004FF2E, 0x8004FF01, 0x8004FF07, 0x80070002, 0x8007064C, 0x8004FF00, 0x80070001, 0x80070656, 0x8004FF40, 0xC0000156, 0x8004FF41 0x8004FF0B, 0x8004FF11, 0x80240022, 0x8004FF04, 0x80070660, 0x800106B5, 0x80070715, 0x80070005, 0x8004EE00, 0x8007003, 0x800B0100, 0x8007064E или 0x8007007E.
Если на компьютере установлена операционная система Windows XP с пакетом обновлений 2 (SP2), будет отображаться одно или более из приведенных ниже сообщений.
- Мастер установки не обнаружил пакета свертки диспетчера фильтров, который необходим для завершения установки.
Ошибка установки KB914882; программе установки не удается обновить файлы Windows XP, поскольку язык установленной системы отличается от языка обновления.
Причина
Программу Microsoft® Security Essentials нельзя установить на компьютер, на котором работают другие программы безопасности. Иногда другие программы безопасности даже невозможно полностью удалить. Для установки Security Essentials требуется подлинная версия операционной системы Windows.
Если на компьютере установлена операционная система Windows XP с пакетом обновлений 2 (SP2), может отсутствовать один из указанных ниже необходимы для установки Security Essentials компонентов.
- Установщик Windows 3.1
Forefront Client Security Filter Manager QFE для Windows XP/SP2
Решение
 Важно! Важно! |
|---|
| При разрешении этой проблемы потребуется перезапуск компьютера. Добавьте эту страницу в закладки (пометьте как избранное), чтобы с легкостью находить этот раздел в дальнейшем, или распечатайте его для справки. |
Действие 1. Удалите установленные ранее программы защиты компьютера
Полностью удалите все имеющиеся программы интернет-безопасности, выполнив действия, описанные в разделе. Удаление установленного антивирусного или антишпионского ПО
Снова установите Microsoft® Security Essentials. Если это не помогло разрешить проблему, перейдите к следующему действию.
Действие 2. Убедитесь, что служба «Установщик Windows» запущена.
В Windows XP нажмите кнопку Пуск, выберите пункт Выполнить, введите команду services.msc и нажмите клавишу ВВОД.
В Windows Vista нажмите кнопку Пуск. В поле Начать поиск введите services.msc, а затем нажмите клавишу ВВОД.
В Windows 7 нажмите кнопку Пуск. В поле Найти программы и файлы введите services.msc, а затем нажмите клавишу ВВОД.
Щелкните правой кнопкой службуУстановщик Windows, а затем выберите Запустить. Если кнопка Запустить недоступна, а кнопки Остановить и Перезапустить доступны, это значит, что служба уже запущена.
На странице Службы в меню Файл выберите пункт Выход.
В Windows XP нажмите кнопку Пуск, выберите пункт Выполнить, введите команду cmd и нажмите клавишу ВВОД.
В Windows Vista нажмите кнопку Пуск. В поле Начать поиск введите команду command prompt. Щелкните правой кнопкой мыши пункт Командная строка и выберите команду Запуск от имени администратора.
В Windows 7 нажмите кнопку Пуск. В поле Найти программы и файлы введите команду command prompt. Щелкните правой кнопкой мыши пункт Командная строка и выберите команду Запуск от имени администратора.
Введите команду MSIEXEC /REGSERVER, а затем нажмите клавишу ВВОД.
 Примечание. Примечание. |
|---|
| Индикация успешного выполнения или невыполнения этой команды отсутствует. |
Снова установите Microsoft® Security Essentials. Если это не помогло разрешить проблему, перейдите к следующему действию.
Действие 3. Если на компьютере установлена операционная система Windows XP SP2, убедитесь в наличии необходимых компонентов
Если используется Windows XP, а на компьютере не установлен Установщик Windows 3.1, загрузите и установите Установщик Windows 3.1 по ссылке Доступен Установщик Windows 3.1 v2 (3.1.4000.2435) (http://go.microsoft.com/fwlink/?LinkId=110600).
Загрузите и установите необходимое исправление для компьютеров-клиентов с Windows XP SP2.
Перейдите по ссылке Forefront Client Security Filter Manager QFE для Windows XP/SP2 (http://www.microsoft.com/downloads/details.aspx?FamilyID=B18A6BA9-AF43-4B0A-BABD-1E60A2D5E08A&displaylang=en&displaylang=en).
На открывшейся веб-странице перейдите по ссылке пакета загрузки на том же языке, что и установленная на компьютере-клиенте версия Windows XP.
Следуйте инструкциям по загрузке и установке пакета исправления.
Установите Microsoft® Security Essentials. Если это не помогло разрешить проблему, перейдите к следующему действию.
Действие 4. Запустите Windows в режиме выборочного запуска
В Windows XP нажмите кнопку Пуск, выберите пункт Выполнить, введите команду msconfig и нажмите клавишу ВВОД.
В Windows Vista нажмите кнопку Пуск. В поле Начать поиск введите msconfig, а затем нажмите клавишу ВВОД.
В Windows 7 нажмите кнопку Пуск. В поле Найти программы и файлы введите msconfig, а затем нажмите клавишу ВВОД.
На вкладке Общие выберите пункт Выборочный запуск и снимите флажок Загружать элементы автозагрузки.
На вкладке Службы установите флажок Не отображать службы Майкрософт и снимите все флажки для оставшихся в списке служб.
Последовательно нажмите кнопки ОК и Перезагрузить, чтобы перезагрузить компьютер.
Повторите попытку установки Microsoft® Security Essentials.
При установке Microsoft Security Essentials происходит ошибка 0x80070643
1. Удалите данные, при помощи утилиты Windows Installer Clean Up :
b. Запустите утилиту (C:\Program Files\Windows Installer Clean Up\msicuu.exe)
c. Если в списке программ , отображаемых Installer CleanUp Utility, есть Microsoft Security Essentials – удалите его нажатием кнопки Remove.
d. В этом же списке найдите еще две записи :Microsoft Antimalware и Microsoft Antimalware Service . Удалите их нажатием кнопки Remove.
e. Если на компьютере установлены другие антивирусные продукты – удалите их, т.к. ошибка может быть связана с присутствием сторонних антивирусов в системе.
f. Перезагрузите компьютер и попробуйте установить MSE . Если проблема не решиться, перейдите к шагу 3.
2. Удаление записей об MSE из реестра
Примечание: В процессе работы с реестром Windows экспортируйте ВСЕ ключи, которые собираетесь удалить!
Помните, что любой неверно удаленный ключ реестра может привести к полной неработоспособности системы!
Для экспорта любой записи в реестре щелкните правой кнопкой мыши на ветке реестра, в которой находится запись
И выберите пункт «Экспортировать», выберите место сохранения экспортируемого файла, задайте имя файла и нажмите сохранить.
Также рекомендую создать резервные копии всех важных файлов!
1. Откройте редактор реестра (Пуск =>Выполнить… Введите « regedit » без кавычек, нажмите Enter )
2. Удалите следующие записи в реестре
a. HKEY_LOCAL_MACHINE\SOFTWARE\Microsoft\Microsoft Antimalware
b. HKEY_LOCAL_MACHINE\SOFTWARE\Microsoft\Microsoft Security Essentials
3. Перезагрузите компьютер и попробуйте установить Microsoft Security Essentials (Если установка не произошла – продолжайте выполнять действия ниже)
4. Откройте редактор реестра. В дереве папок (слева) выберите самый верхний пунктМой компьютер
5. Откройте меню Правка =>Найти… и укажите фразу для поиска «Security essentials» без кавычек. Нажмите кнопкуНайти (чтобы продолжить поиск по реестру нажимайте клавишу F3)
6. В процессе поиска по реестру Вы будете находить различные параметры, у которыхсправа в графеЗначение указанно данное сочетании слов. Если Вы видите такой параметр, тослева удаляете полностьюпапку, к которой он принадлежит. Так же,справа, Вам будут встречаться параметры, у которых графаИмя содержит искомое сочетание слов (чаще всего это будет параметр, у которого название выглядит так: c:\Program Files\Microsoft Security Essentials\. ). В этой ситуации удаляететолько этот параметр, а папку, в которой он находится, удалятьне надо
7. После того, как очистите реестр от записей, содержащих фразу «Security essentials», повторите действия в пункте f , но при поиске используйте фразу «Microsoft antimalware»
8. Перезагрузите компьютер. Удалите физически папку C:\Program Files\Microsoft Security Essentials
9. Попробуйте установить MSE
Если MSE ранее не был установлен на комьпютере:
1. Чистая загрузка операционной системы (ОС)
a. откройте меню Пуск =>Выполнить (для Windows Vista и Windows 7: Пуск =>Всепрограммы => Стандартные =>Выполнить)
b. В открывшемся окне наберите команду msconfig и нажмите Enter
c. В окне «Настройка системы» (в Windows Vista и Windows 7 «Конфигурация системы») перейдите на вкладку «Автозагрузка» и нажмите кнопку «Отключить все»
d. Нажмите «Применить», «Закрыть» (в Windows Vista и Windows 7 « OK »), согласитесь с предложенной перезагрузкой
e. Попробуйте установить MSE
Если Вам помогли предложенные рекомендации, пожалуйста, помечайте их, как ответ. Это поможет другим пользователям быстрее найти решение. Все, указанное выше, является моим личным мнением.