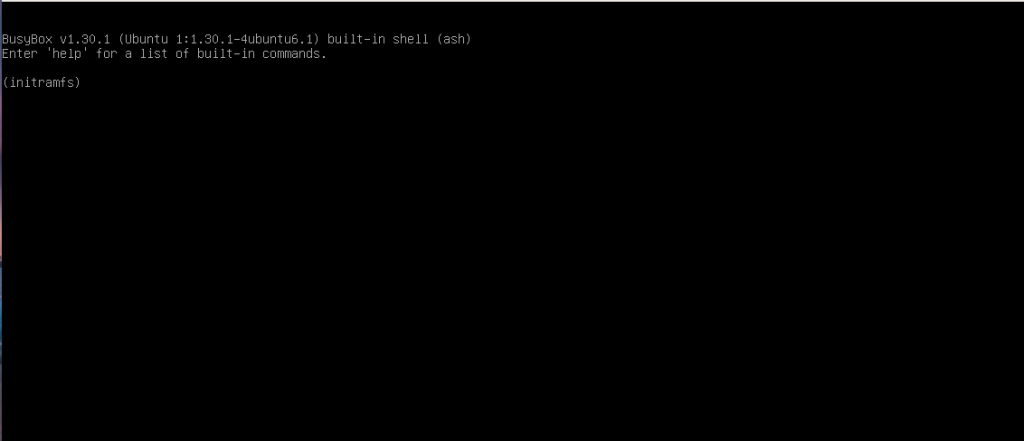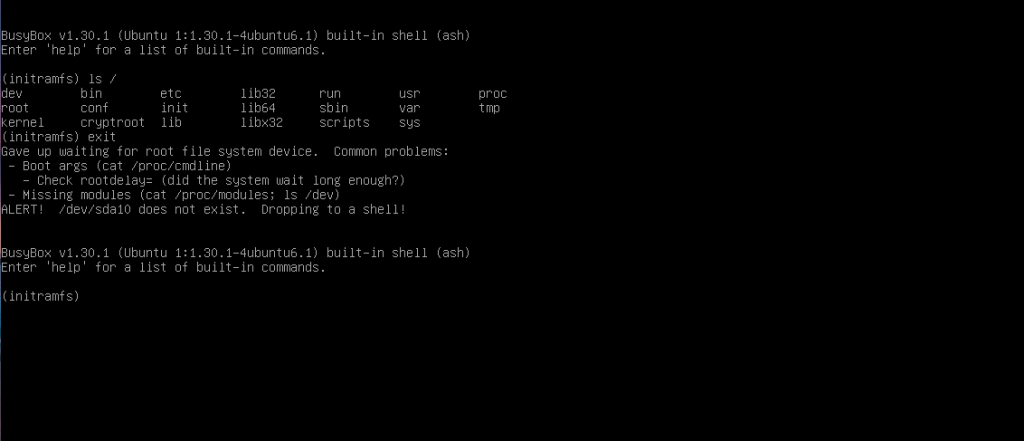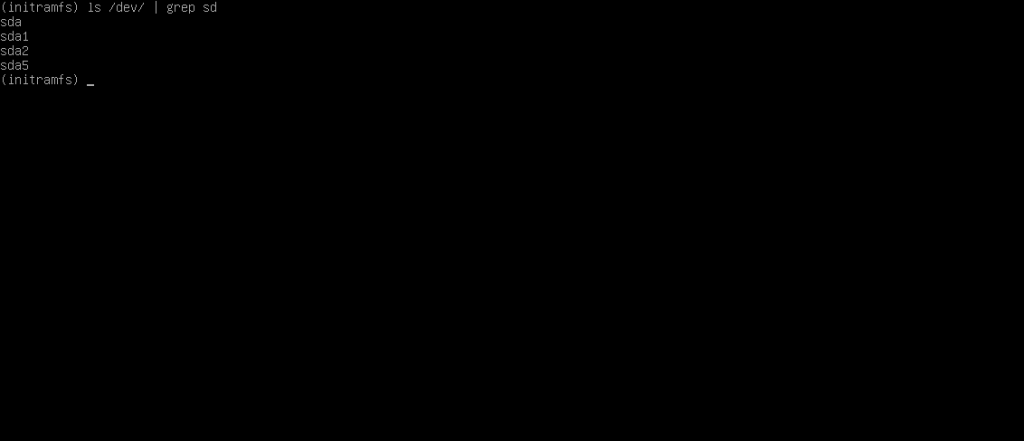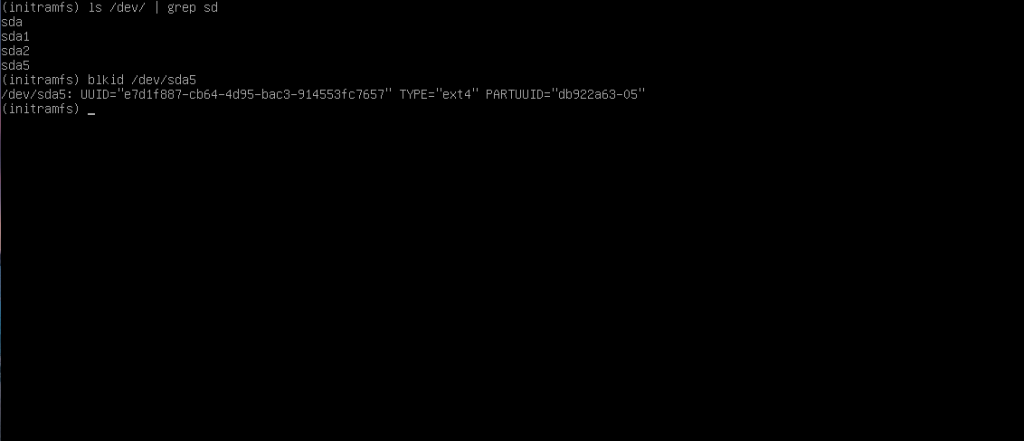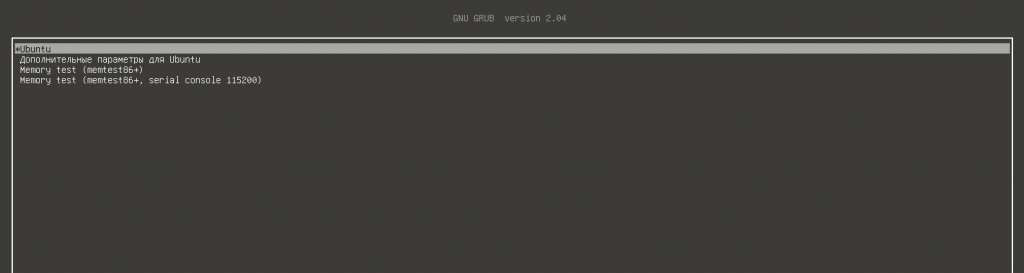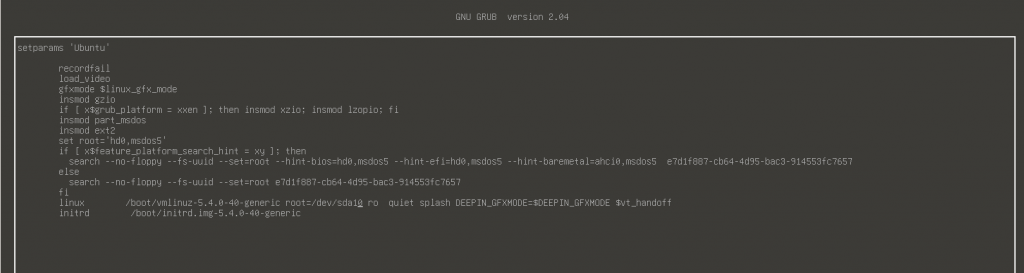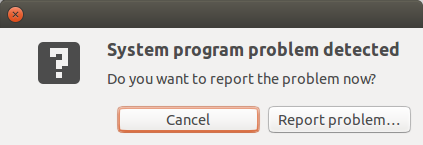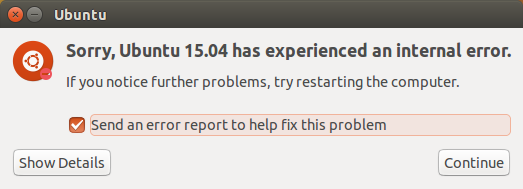- Не загружается Linux. Что делать?
- Причины отказа в загрузке ОС Linux
- Особенности создания LiveCD/USB
- Как проверить журнал загрузки?
- Загрузчик Grub не работает. Как его восстановить?
- Устранение проблемы, связанной с отсутствием места на жестком диске
- Нарушена целостность пакетов
- Ошибка загрузки системы, связанная с проблемами в /ETC/FSTAB
- Еще одна причина – повреждена система файлов
- Как проверить работу драйвера для видео?
- Что еще может вызвать сбой загрузки?
- Ubuntu не загружается дальше initramfs
- Почему Linux не загружается дальше initramfs
- 1. Неверный корневой раздел в загрузчике
- 2. Повреждённая файловая система
- Выводы
- Исправляем обнаружена ошибка в системной программе Ubuntu
- Что делать если возникла «обнаружена ошибка в системной программе»
- Что это вообще значит?
- Как только я нажму сообщить о проблеме, она исчезнет?
- А если я хочу сообщить разработчикам о проблеме?
- Вы предлагаете не сообщать о проблеме?
- Исправляем проблему обнаружена ошибка в системной программе
- Отключение Apport в Ubuntu
- Выводы
Не загружается Linux. Что делать?
Операционная система Linux обычно запускается весьма быстро. Именно поэтому большинство данных, которые вводятся при загрузке ОС, прокручиваются перед пользователем в ускоренном режиме. Даже если постараться, прочесть всплывающий текст невозможно. При загрузке ОС системы нередко возникают разнообразные ошибки. Многие пользователи сталкиваются с проблемой, когда Линукс напрочь отказывается загружаться.
Причин возникновения ошибок может быть много. Неполадки возникают в любом месте загрузки, на любом компоненте системы инициализации. В ОС есть специальная рубрика systemd. Именно в ней прописываются всевозможные ошибки, они выводятся на экран вашего монитора. Прочесть их также практически невозможно.
Причины отказа в загрузке ОС Linux
Стоит рассмотреть наиболее распространённые варианты ошибок, которые устранить весьма просто:
- Операционная система отказалась запускаться после того, как были загружены обновления. При обновлении дистрибутива, возможно, что-то пошло не так. В итоге, пользователь не может посетить на рабочую оболочку.
- ОС Linux может перестать запускаться в том случае, когда имеются поврежденные участки в системе файлов.
- Система отказывается мониторить один из наиболее главных разделов на жестком диске. Это зачастую происходит из-за неправильно введенных настроек в fstab.
- Linux отказывается загружаться при наличии несовместимостей на драйверах для графики и ядре.
- Операционная система не запустится, если жестки диск переполнен информацией. В этом случае все просто – негде сохранить временные файлы.
Если пользователь иногда экспериментирует с ОС, при этом обращается с ней не очень бережно, ошибки будут появляться очень часто. Стоит заметить, неполадки могут возникнуть и из-за загрузки Grub. Чтобы устранить неисправности, первоначально потребуется тщательно изучить лаги на последней загрузке. Это даст возможность максимально точно определить причину. Сделать это можно с использованием LiveCD или путем загрузки системы в режиме восстановления.
Особенности создания LiveCD/USB
Для восстановления загрузки операционной системы потребуется носитель, на который временно или долгосрочно сохраняется сама система. На CD или USB необходимо создать и сохранить образ дистрибутива. Чаще всего используется Ubuntu, но можно использовать другие дистрибутивы Debian, Centos, Астра Linux.
Для этих целей потребуется посетить официальный портал загрузки. Здесь есть множество версий. Можно выбрать любую из понравившихся вариаций. Рекомендуется использовать наиболее новые версии, они совместимы с современным оборудованием.
Как проверить журнал загрузки?
Первоначально требуется загрузить операционную систему с LiveUSB, запустить разделы с главной системы. Можно также войти в режим восстановления с использованием специального загрузчика, называемого Grub. Чтобы сделать вышеописанные манипуляции, в большинстве дистрибутивов имеется функция, предназначенная именно для этих целей. Это позволит вернуть систему в нормальный рабочий режим.
Чтобы начать работу с помощью вспомогательной опции, потребуется ввести пароль суперпользователя. Если этот пункт не появится на экране вашего монитора, потребуется запустить восстановление Bash путём нажатия на клавишу «Е» в меню Grub. Здесь прописывается специальная строка параметра на ядре.
Для просмотра логов в разделе systemd можно воспользоваться утилитой journalctl. Система самостоятельно подскажет, какую команду рекомендуется загрузить для просмотра логов.
Информацию о проблемах и сбоях также можно увидеть в файле /var/log/messages. Именно здесь хранятся системные сообщения, которые отправляют различные сервисы как во время работы, так и при загрузке операционной системы.
Для просмотра логов можно использовать команду cat или другие, например mcview, nano.
Чтобы посмотреть все сообщения, которые показывались во время загрузки операционной системы Линукс, стоит прочитать файл boot.log.
Дальнейшие действия, связанные с устранением ошибок, нужно совершать с учетом полученной информации из лог-файлов. Это позволит быстро решить возникшие проблемы.
Загрузчик Grub не работает. Как его восстановить?
Нередко случаются ситуации, когда загрузчик Grub не функционирует. Восстановить его можно с помощью утилиты Boot repair. Сделать это можно буквально за пару кликов.
Данная утилита имеет свой собственный GUI. Разобраться с ним сможет даже неопытный человек. Для установки программы можно использовать несколько способов:
- Создание и установка образа диска, именуемого Boot Repair. Именно с него будет осуществляться дальнейшая загрузка.
- Установка утилиты с использованием специального PPA-репозитория. Он располагается в LiveCD или LiveUSB дистрибутиве.
Первый вышеописанный способ максимально понятен. Достаточно скачать образ, записать его с использованием специальных инструментов. Второй метод немного сложнее. Здесь нужно знать определенные команды.
После загрузки утилиты Boot repair пользователю будут доступны несколько вариантов действий:
- Recommended repair. Эта функция позволяет исправить большинство известных ошибок, которые возникают во время запуска. С помощью опции также можно просканировать и сам загрузчик Grub.
- Create a BootInfo summary. Такая функция предназначена для создания скрипта Boot-Info-Script. Он используется при диагностике неполадок.
Устранение проблемы, связанной с отсутствием места на жестком диске
Можно представить, что ОС перестала загружаться после того, как вы обновили систему. Ошибки могли возникнуть из-за двух вариантов причин:
- После загрузки обновлений корневой раздел женского диска переполнен. В этом случае система не может сохранять временные файлы.
- При обновлении произошел сбой, который привел к повреждению важных пакетов ОС.
Первым делом требуется посмотреть, есть ли свободное место на диске. Если в специальной рубрике загрузчика написано 0%, вам известна причина отказа в загрузке. Для устранения неполадки требуется удалить файлы, в которых нет необходимости. Для этого стоит перемонтировать корневые разделы для чтения и сохранения информации.
Нарушена целостность пакетов
Вы проверили свободное место на жестком диске и обнаружили, что там доступно более пяти гигабайт. В этом случае можно подумать, что неполадка ОС связана именно с целостностью пакетов. Для исправления нужно выполнить команду dpkg.
Стоит отметить, что такой способ будет работать только тогда, когда система загружена в режиме LiveUSB. В режиме восстановления отсутствует интернет. Настроить его можно с использованием команды dhclient.
Ошибка загрузки системы, связанная с проблемами в /ETC/FSTAB
Это еще одна возможная причина отказа работы операционной системы. Чаще всего в данной рубрике имеется неверная запись одного из разделов. В этом случае Linux не способен мониторить данный раздел.
Если он является корневым, загрузиться ему никак не получится. Изучив systemd, вы обнаружите большое количество ошибок. Требуется обнаружить именно первую, вследствие которой возникли все остальные. Если вы не уверены, что имеется ошибка, рекомендуется на всякий случай заменить первичную запись без UUID.
Еще одна причина – повреждена система файлов
Чаще всего файловая система исследуется в автоматическом режиме, сканируется на наличие неисправностей и сбоев в работе. Нередко пользователи отключают данную функцию, поэтому возможна непредвиденная остановка работы персонального компьютера. Файловая система при этом повреждена, а программа для восстановления – не работает.
При поиске ошибок монтирования рекомендуется проверять файловую систему. После запаска команды в соответствующем разделе вводится адрес требуемого файла.
Как проверить работу драйвера для видео?
Если вами ранее была обновлена операционная система, или вы устанавливали проприетарный драйвер, а потом обнаружили ошибку, проблема именно с данной утилитой. Это обусловлено тем, что установленные программы и вспомогательные инструменты не всегда совместимы с модификациями используемых ядер.
Чтобы устранить проблему, нужно удалить драйвер. Делается это в восстанавливающем режиме. Вводится специальная команда, соответствующая вашей видеокарте. Если у драйвера исходный код открытого типа, он является встроенным в ядро, сбоев загрузки ОС не должно возникать. После того, как удален драйвер, исчезнет черный экран.
Что еще может вызвать сбой загрузки?
Одна из наиболее актуальных и распространённых причин – неправильная установка 2 операционных систем. Linux и Windows просто-напросто могут конфликтовать между собой. Стоит обязательно знать последовательность установки.
Первоначально устанавливается Windows, а лишь потом – Linux.
Если выполнить действия с точностью до наоборот, непременно повредится Grub. Загружаться будет только Windows, а Linux останется неактивной.
Нужно заметить, что повреждение Grub может возникнуть и по другим причинам. К примеру, при попытке установки параметров для запуска ручным способом. Это делают неопытные специалисты. Для устранения ошибок вручную убирается все лишнее, либо заново устанавливается сам загрузчик.
Источник
Ubuntu не загружается дальше initramfs
Пользователи, которые любят экспериментировать со своей операционной системой время от времени сталкиваются с ошибкой загрузки, когда система выводит приглашение ввода BusyBox с initramfs. Эта ошибка означает, что ядро не может загрузить корневой раздел, та файловая система, к которой у вас есть доступ из этого режима не имеет ничего общего с вашей системой. Это содержимое образа initramfs, которое содержит только самые необходимые компоненты, используемые ядром для загрузки системы.
В этом режиме будет сложно что-то исправить, но можно попытаться понять где находится причина проблемы. В этой статье мы рассмотрим что делать если Linux не загружается с initramfs. Такой проблеме подвержены все дистрибутивы, но мы рассмотрим решения на примере Ubuntu.
Почему Linux не загружается дальше initramfs
Если вы столкнулись с данной ошибкой, то после нескольких десятков секунд загрузки увидите такое сообщение:
Первое, что можно попытаться сделать в таком случае — выполнить команду exit, чтобы система попыталась загрузится и тогда она покажет вам более подробное сообщение об ошибке.
1. Неверный корневой раздел в загрузчике
В данном случае она сообщает, что не может найти раздел /dev/sda10:
Alert: /dev/sda10 does not exist. Dropping to a shell
Очень часто такая ошибка возникает после манипуляций с разделами дисков, особенно изменения их размера. UUID диска меняется и ядро больше не может его найти. Вы можете посмотреть доступные в системе разделы с помощью команды:
ls /dev/ | grep sd
В этом окружении есть BusyBox, а значит есть большинство утилит Unix. Вы можете примонтировать каждый из этих разделов с помощью команды mount и узнать где находится ваш новый корневой раздел, например:
mkdir /mnt
mount /dev/sda5 /mnt
ls
Вы также можете узнать здесь же UUID данного раздела диска, для этого выполните:
В данном случае, корневой раздел имеет имя /dev/sda5. Именно это имя можно передать ядру в конфигурации загрузчика Grub, а можно UUID, но если в этом нет крайней необходимости, то короткое имя использовать гораздо проще. Надо перезагрузить компьютер, в меню Grub выбрать нужную загрузочную запись и нажать клавишу E:
Далее найти пункт, начинающейся со слова linux и в нём параметр root. Его значение вместе со словом UUID надо стереть, а вместо него прописать имя корневого раздела:
После этого система загрузится, а вам останется только создать новый конфигурационный файл grub с помощью команды:
2. Повреждённая файловая система
Подобная ошибка может появляться также при серьезных ошибках в файловой системе, которые мешают примонтировать корневой раздел. Обычно, fsck восстанавливает файловую систему автоматически, но если проблема серьезная и грозит потерей данных, утилите надо подтверждение пользователя для работы. Тогда система показывает такую ошибку:
The root filesystem on /dev/sda5 requires a manual fsck
Вы можете прямо здесь же попытаться восстановить файловую систему. Для этого выполните:
Здесь /dev/sda5 — это корневой раздел, его нужно заменить на свой. Опция -y указывает утилите, что на все вопросы надо ли исправлять блок нужно отвечать утвердительно. После успешного восстановления надо перезагрузить компьютер и попытаться загрузить систему снова.
Выводы
В этой статье мы разобрались что делать если в Linux не загружается initramfs, как посмотреть сообщение об ошибке, а также как устранить самые распространённые причины.
Источник
Исправляем обнаружена ошибка в системной программе Ubuntu
Иногда после установки некоторых программ, обновлений или изменения настроек системы, мы можем начать получать уведомление об ошибке содержащее сообщение «Обнаружена ошибка в системной программе». Конечно, это сообщение можно игнорировать, но очень частое его появление со временем просто начинает раздражать.
Проблему, которая вызывает ошибку можно решить, но решение есть не всегда. Например, вы будете не очень рады когда увидите вот такое сообщение при каждом входе в систему после неправильного монтирования диска:
Обнаружена ошибка в системной программе
Сообщить о проблеме разработчикам?
Хотя если вы не используете Ubuntu, вы точно никогда не столкнетесь с такой проблемой. В этой статье мы рассмотрим что же делать с уведомлением обнаружена ошибка в системной программе в Ubnutu 16.04 или других версий.
Что делать если возникла «обнаружена ошибка в системной программе»
Что это вообще значит?
В основном это означает что в вашей системе произошел сбой. Но не беспокойтесь, это не очень критическая проблема и систему по-прежнему можно использовать. Просто одна программа неожиданно завершилась и Ubuntu спрашивает вас не хотите ли вы отправить отчет об ошибке разработчикам чтобы те смогли исправить проблему.
Canonical использует специальную утилиту Apport, которая собирает данные об ошибках в системе и отправляет их разработчикам. Как только какая-нибудь программа в системе завершается с сигналом SIGSEGV, SIGBUS, SIGFPE или другим, вызывающим ошибку, запускается демон Apport, собирает данные об ошибке и компьютере, затем создает crash файл в каталоге /var/crash. Информация из этого файла поможет разработчикам решить проблему. С другой стороны, когда в этом каталоге появляется новый файл, запускается графическая утилита, которая показывает информацию об ошибке и предложение отправить отчет разработчикам.
Если в других дистрибутивах такая ошибка не наблюдается, это еще не значит что дистрибутив стабильнее и программы не падают. Просто там некому палить такое их поведение.
Как только я нажму сообщить о проблеме, она исчезнет?
Нет, не совсем. После того как вы нажмете на кнопку отправки отчета, вы получите следующее окно:
Утилита Apport соберет всю возможную информацию об ошибке, затем откроется браузер где вы сможете оформить отчет, используя свою или создав новую учетную запись Launchpad. Как вы видите это сложная процедура, которая займет около четырех шагов.
Кроме того, возможно, вы сможете решить проблему сами, если это не баг в программе, а ошибка, вызванная тем, что вы что-то неправильно установили. Посмотрите подробности (Show details) об ошибке в этом окне и попытайтесь сами или с помощью поисковых систем решить что с ней делать.
А если я хочу сообщить разработчикам о проблеме?
Это очень мило с вашей стороны. Вы поступаете правильно, но есть два но. Во-первых есть вероятность что кто-то уже сообщил об этой проблеме. Во-вторых, даже если вы сообщите разработчикам, это не гарантирует что вы не увидите ошибку снова. Точнее, наоборот, если программа падает регулярно, вы будете видеть это сообщение постоянно, пока с этим что-то не сделаете. Конечно, можно установить галочку не показывать больше для этой программы, но если программы разные, этот путь не поможет.
Вы предлагаете не сообщать о проблеме?
И да, и нет. Сообщите об ошибке когда увидите ее впервые если хотите. Информацию об ошибке вы можете увидеть, нажав кнопку Show details, как на картинке выше. Но если вы сталкиваетесь с ошибкой повторно и не можете ее решить или не хотите сообщать разработчикам советую вам избавиться от нее навсегда.
Исправляем проблему обнаружена ошибка в системной программе
Отчеты об ошибках хранятся в каталоге /var/crash. Если вы посмотрите содержимое этого каталога, можете увидеть там несколько файлов с данными о предыдущих ошибках.
Отчеты о сбоях лучше удалить, так как со временем они будут накапливаться и занимать дисковое пространство. Для этого выполните команду:
sudo rm /var/crash/*
Теперь у вас не останется данных о прежних сбоях, но если сбой произойдет снова, вы опять увидите то сообщение. Можно каждый раз удалять отчеты, но лучше отключить Apport (отладочный инструмент) и навсегда забыть о всплывающих окнах.
Отключение Apport в Ubuntu
Если вы это сделаете, вы больше не получите ни одного сообщения о неожиданном завершении программы в вашей системе. По-моему это не так уж плохо, если вы не отправляете отчеты об ошибках. Если вы не готовы отправлять отчеты об ошибках, то отсутствие уведомлений о сбоях не будет иметь никакого значения.
Вы можете отключить только утилиту, которая показывает вам уведомления, но оставить службу, собирающую данные в /var/crash работающей. Для этого выполните:
gsettings set com.ubuntu.update-notifier show-apport-crashes false
Для полного отключения Apport откройте терминал и введите команду:
gksu gedit /etc/default/apport
Вот содержимое этого файла:
set this to 0 to disable apport, or to 1 to enable it
# you can temporarily override this with
# sudo service apport start force_start=1
enabled=1
Замените enable=1 на enable=0 и сохраните изменения. Теперь вы не увидите никаких отчетов о сбоях в программах. Программа не будет собирать отчеты об ошибках и вы о них никогда не узнаете. Если вы снова захотите видеть уведомления достаточно просто вернуть флаг enabled в положение 1.
Выводы
Надеюсь, эта статья помогла вам решить проблему обнаружена ошибка в системной программе Ubuntu 16.04. Конечно, это только косметическое решение, и от этого программа не перестанет аварийно завершаться, но большинство из нас обычные пользователи и мы не можем понять почему не работает та или иная программа. Нам остается только сообщить разработчикам, и отключить уведомления дабы они не мешали нормально работать.
Источник