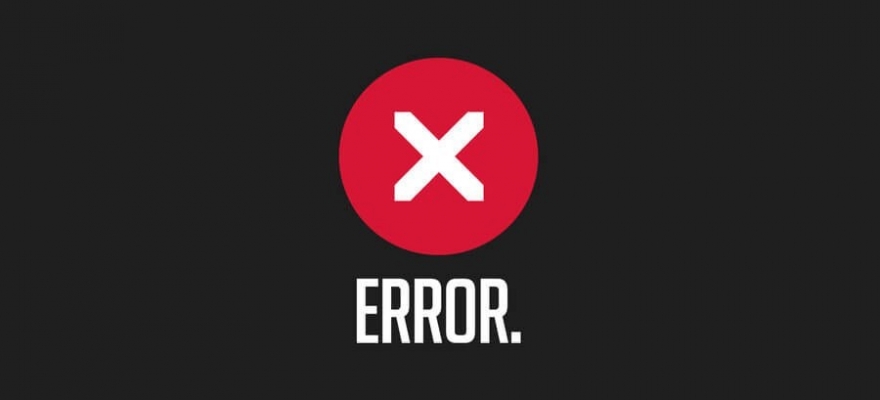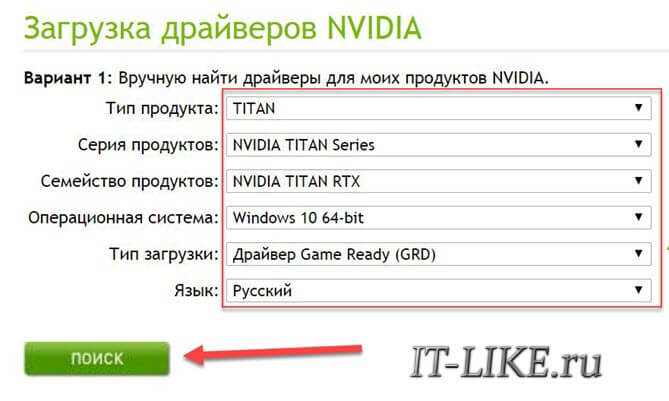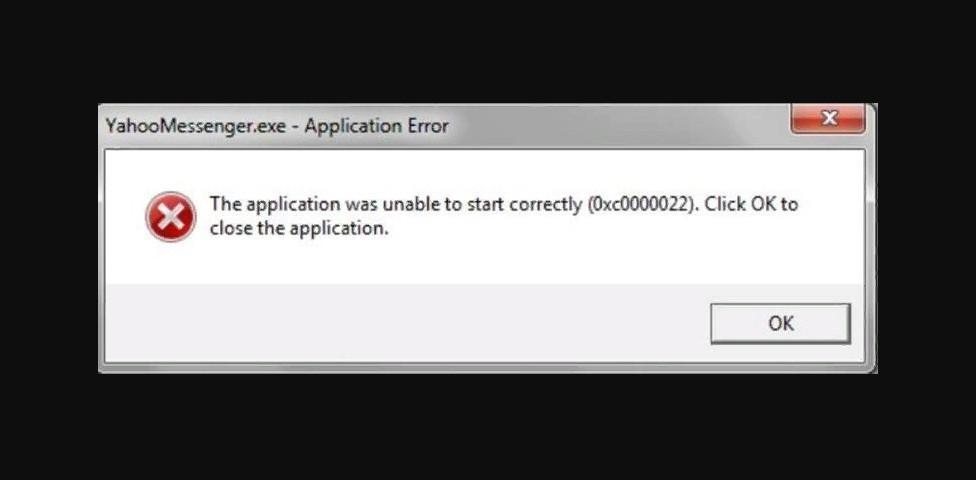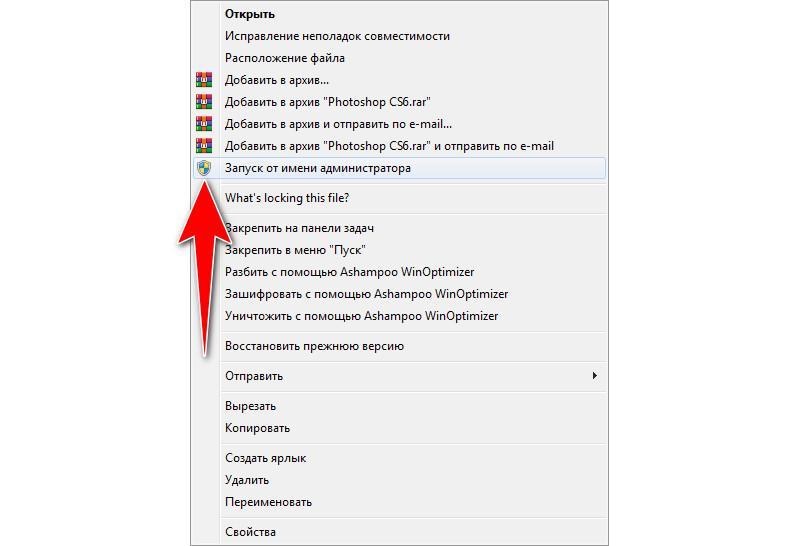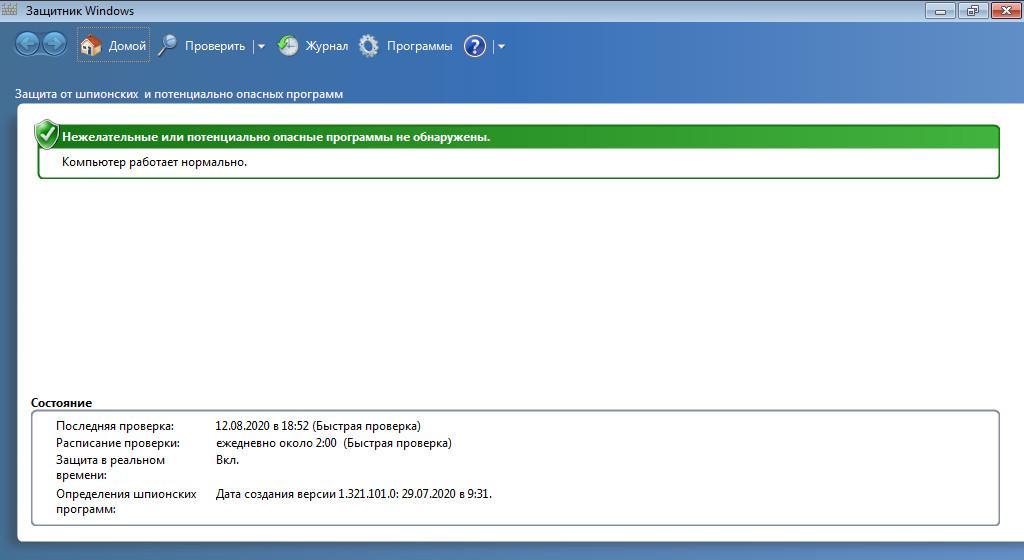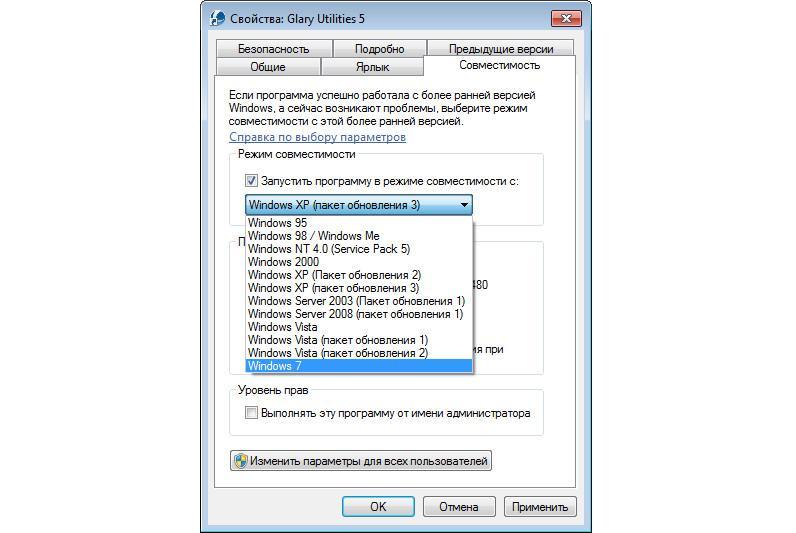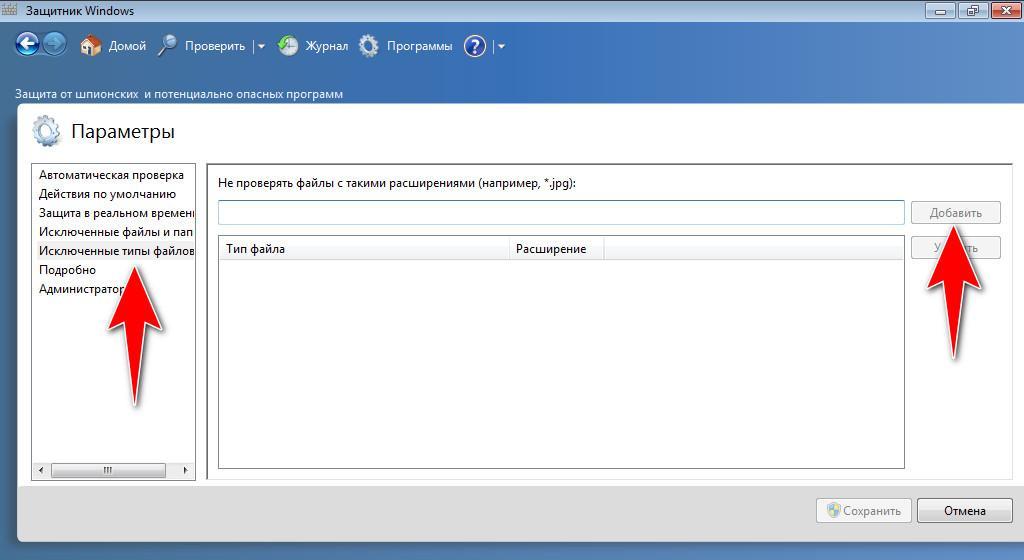- Как исправить ошибку при запуске приложения 0xc0000022 на Windows 10?
- Как исправить ошибку 0xc0000022 на Windows 7/8/10?
- Ошибка при запуске приложения (0xc0000022) — Как Исправить
- Исправить ошибку 0xc0000022 при запуске игр и программ
- 1. Установка/Восстановление Microsoft Visual C ++ Redistributable 2013
- 2. Изменить разрешение
- 3. Поврежденные файлы
- Ошибка запуска приложения и игр 0xc0000022
- Обновляем драйверы видеокарты
- Обновляем версию DirectX
- Устанавливаем дополнительные системные компоненты
- Ошибка при запуске приложения 0xc0000022 Windows 10 — как исправить
- Причины появления ошибки 0xc0000022 на Windows 10 и как ее исправлять
- Что означает код 0xc0000022
- Проверка защитника Windows для устранения ошибки 0xc0000022
- Включение режима совместимости и компонента DirectPlay на Windows 10 для устранения 0xc0000022 в старых играх
- Переустановка DirectX
- Установка апдейтов безопасности и центра обновлений
- Проверка блокировки угроз сторонним антивирусом на Windows 10
Как исправить ошибку при запуске приложения 0xc0000022 на Windows 10?
Как правило, ошибка 0xc0000022 при запуске приложения на Windows 10 появляется в виде окна. В нем отображается только код ошибки. И если в некоторых сообщениях об ошибке имеется хоть какое-то указание на причину появления неполадки или возможный вариант её решения, то в 0xc0000022 дела обстоят иначе. Причина её возникновения до сих пор неизвестна. Поэтому рассмотрим все возможные варианты исправления ошибки.
Часто пользователи интересуются, почему возникает ошибка при запуске приложения 0xc0000022 Windows 10 и как исправить неполадку самостоятельно. Исправлять эту ошибку можно различными способами. Рассмотрим самые эффективные.
Способ №1. Предоставление нужных прав
Часто ошибка с кодом 0xc0000022 на Windows 10 возникает по причине отсутствия нужных прав. Это значит, что пользователь установив приложение в режиме «Гостя» или под другим аккаунтом. Для этого нужно запустить софт с правами Администратора, кликнув на нем правой кнопкой мыши.
Если программа запустилась без ошибки, стоит переустановить её уже с нужными правами.
Способ №2. Запуск в режиме совместимости
Если программа не запускается и появляется вышеуказанная ошибка, возможно, софт не работает с данной операционной системой. На Windows 10 можно запустить практически все программы в режиме совместимости. Для этого нужно выполнить следующее:
- Нажать на файле правой кнопкой мыши и выбрать «Свойства».
- Откроется новое окно. Переходим во вкладку «Совместимость». Здесь нужно выбрать версию операционной системы, на которой софт запускался и поставить отметку «Запустить программу в режиме совместимости…».
- После выполнения данных действий софт запустится корректно.
ВАЖНО! Если программа написана под XP, не стоит ожидать, что она будет корректно работать на Windows 10 в силу своих настроек под старую версию системы.
Способ №3. Откат и обновление драйверов
Ошибка 0xc0000022 на ПК с Windows 10 может появляться по причине некорректно установленных драйверов. Поэтому, если ваша операционная система обновлялась, возможно, потребуется откатить драйвера видеокарты или наоборот, обновить их до актуальной версии.
Способ №4. Установка актуальной версии библиотек
Для нормальной работы различных приложений необходимо установить библиотеки C++ и DirectX. Рекомендуем загрузить с сайта Microsoft последнюю версию библиотек и после установки перезагрузить ПК.
Способ №5. Восстановление параметров безопасности
При появлении ошибки 0xc0000022 на Windows 10 на форуме Microsoft рекомендуют восстановить значение параметров безопасности «по умолчанию». Для этого стоит перейти в «Панель управления», выбрать «Система и безопасность», «Брандмауэр Windows» и в меню слева выбрать «Восстановить значение по умолчанию».
После перезагружаем систему и повторяем запуск программы.
Также рекомендуем проверить компьютер на вирусы – очень может быть, что системные файлы были удалены вредоносным ПО. Кроме того, советуем добавить игру или приложение в исключения антивирусной программы. Если ничего не помогло, тогда, возможно, проблема с ошибкой 0xc0000022 скрывается в самих файлах игры – переустановите игру.
Как исправить ошибку 0xc0000022 на Windows 7/8/10?
Некоторые из пользователей операционной системы Windows, вне зависимости от версии, могут столкнуться с ошибкой 0xc0000022, которая проявит себя во время запуска какой-то программы или видеоигры. Наиболее часто, данная проблема возникает тогда, когда пользователи пытаются запустить на своих системах действительно старые игры, созданные задолго до выхода используемой операционной системы.
Основной причиной для ошибки 0xc0000022 является отсутствие в системе необходимых для приложения элементов, которые нужны для его запуска. Например, оговариваемая ошибка представляет собой частого гостя на Windows 10, когда на ней пытаются запустить игры из ранних 2000-х. Помимо прочего, ошибка также может проявляться из-за устаревших или некорректно функционирующих драйверов для видеокарты, отсутствия в системе необходимых обновлений, воздействия различных вирусов и поврежденных файлов самого приложения.
Разумеется, у ошибки 0xc0000022 также есть и свое сообщение:
Ошибка инициализации приложения (0xc0000022)
чаще всего, пользователи встречаются с вот этим сообщением:
Ошибка при запуске приложения (0xc0000022)
В общем, знайте, если вы встретились с данной ошибкой, то переживать не стоит, так как проблема истинно классическая и для нее давным давно существует ряд способов, которые без труда разрешают ее. В данной статье мы с вами рассмотрим данные способы. Все они чрезвычайно просты в своем исполнении – давайте начнем.
Ошибка при запуске приложения (0xc0000022) — Как Исправить
При запуске программ или игр вы можете столкнуться с ошибкой «Ошибка при запуске приложения (0xc0000022). Для выхода из приложения нажмите кнопку OK» в Windows 10. Ошибка 0xC0000022 означает, что проблема связана с правами доступа, и это происходит, если служба защиты программного обеспечения остановлена или повреждена. Для приложений, написанных на Visual Basic, ошибка 0xc0000022 обычно указывает на проблему с правами доступа к необходимому файлу DLL (Dynamically Linked Library). Также, системные поврежденные файлы могут быть причиной этой ошибки. Давайте разберем, что делать? Как исправить ошибку 0xc0000022 при запуске игр и приложений в Windows 10/8.1/7.
Исправить ошибку 0xc0000022 при запуске игр и программ
Наиболее распространенной причиной этой ошибки является само приложение или игра, которое не может получить доступ к другим файлам, которые требуются для его запуска. По этой причине, Вам нужно запустить игру или программу от имени администратора. Нажмите правой кнопкой по ярлыку, который выдает ошибку, и выберите «Запуск от имени админа«.
1. Установка/Восстановление Microsoft Visual C ++ Redistributable 2013
Отсутствующий или поврежденный пакет Microsoft Visual C++ может стать причиной ошибки 0xc0000022. Поэтому вам следует установить его, если у вас его еще нет. Если он уже установлен в вашей системе, то его нужно восстановить. Откройте «Панель управления» > «Удаление программ» и тут два варианта:
1 вариант. Если у вас нет в списке Microsoft Visual C ++ Redistributable 2013, то скачайте его. Если у вас система Windows 10 (64-bit), то вам нужно выбрать две версии x64 и x86, если у вас система Windows (32-bit), то вам нужно скачать и установить только x86.
2 вариант. Если у вас пакет Visual C ++ 2013 уже имеется, то его нужно восстановить. Нажмите на нем 1 раз в списке, чтобы выделить. Далее сверху нажмите на кнопку «Изменить» и следуйте инструкциям помощника на экране.
2. Изменить разрешение
Права доступа к файлам могут выдавать ошибку 0xc0000022 при запуске игр или программ. Нажмите правой кнопкой мышки по ярлыку, который выдают вам ошибку, и выберите «Свойства«. Далее в новом окне перейдите во вкладку «Безопасность» и нажмите «Изменить«. Откроется еще одно новое окно, где нужно выделить текущую учетную запись и ниже поставить галочку напротив пункта «Полный доступ«.
3. Поврежденные файлы
Системные поврежденные файлы могут выдавать вам данную ошибку. Запустите командную строку от имени администратора и введите команду sfc /scannow .
Ошибка запуска приложения и игр 0xc0000022
Иногда, при запуске некоторых приложений или игр пользователи сталкиваются с ошибкой “0xc0000022”. Чаще всего это связанно с отсутствием какого-либо системного файла видеоподсистемы или же из-за проблем совместимости с видеокартой или её драйвера. Существует несколько способов устранения данной ошибки.
Обновляем драйверы видеокарты
Первым делом рекомендуется обновить или переустановить драйверы видеокарты. В качестве примера возьмем видеокарту производителя NVidia. Узнать название своей видеокарты вы можете по этой статье https://it-like.ru/kak-uznat-nazvanie-videokarty-windows/. Инструкция по обновлению драйверов видеокарты:
- Заходим на официальный сайт – nvidia.ru;
- Наводим курсор на раздел “ Драйверы ”;
- Появится подраздел “ Загрузить драйверы ”, выбираем его;
- После этого страница обновится и появится форма для поиска драйверов;
- Выбираем все пункты: тип, серию, семейство, ОС, ее разрядность и язык;
- Нажимаем “Поиск”, после чего страница снова обновится и предложит скачать драйверы;
- Нажимаем “ Загрузить сейчас ”;
- Запускаем загруженный файл и следуем простым инструкциям установщика;
- В завершение перезагружаем компьютер, чтобы обновления вступили в силу.
Теперь попробуйте снова запустить программу или игру и проверьте, будет ли ошибка 0xc0000022. Для других видеокарт: AMD, ATI, Intel всё так же по аналогии.
Если ошибка не исчезла, то переходим к следующему способу.
Обновляем версию DirectX
Иногда ошибка “0xc0000022” при запуске приложений может быть вызвана тем, что версия DirectX на вашем ПК либо устарела, либо некоторые ее файлы повреждены. DirectX — это набор библиотек для отрисовки 3D графики. Исправляем ситуацию обновлениями:
- Переходим на официальный сайт по ссылке: https://www.microsoft.com/ru-ru/Download/confirmation.aspx?id=35, начнется автоматическая загрузка установочного файла DirectX;
- После успешной загрузки файла, запускаем его и следуем простым инструкциям установщика;
- В завершение перезагружаем ноутбук, чтобы обновления вступили в силу.
Если и этот способ не помог исправить ситуацию, то переходим к следующему.
Устанавливаем дополнительные системные компоненты
Еще одной распространенной причиной, из-за которой появляется ошибка “0xc0000022” является то, что для запуска некоторых программ и/или игр требуется использование компонента DirectPlay . По умолчанию данный компонент в системе отсутствует. Чтобы его установить, необходимо проделать следующее:
- Вписываем в поисковую строку меню “Пуск”: Включение или отключение компонентов Windows;
- Кликаем по найденному приложению;
- Откроется окошко со списком;
- Ищем папку “ Компоненты прежних версий ” и нажимаем на нее;
- Появится папка “DirectPlay”. Ставим напротив нее галочку;
- Нажимаем “ОК” и ждем до тех пор, пока не завершится установка;
- Перезагружаем ПК.
Если и это не помогло, то проверьте свою антивирусную программу. Может быть, она блокирует приложение. В антивирусах есть функция временного отключения программы. Например, в ESET NOD32 нужно кликнуть правой кнопкой по значку антивируса и выбрать « Приостановить защиту «:
Ошибка при запуске приложения 0xc0000022 Windows 10 — как исправить
При запуске программного обеспечения или активации ОС может появиться ошибка с кодом 0xc0000022. На экране персонального компьютера появляется окно, где указана информация о сбое и из-за каких компонентов приложения произошла ошибка. Многие пользователи спрашивают, как исправить ошибку с кодом 0xc0000022 при запуске приложения на Windows 7 или 10. Сделать это легко и просто.
Причины появления ошибки 0xc0000022 на Windows 10 и как ее исправлять
Проблема может появиться в следующих случаях:
- когда пользователь на персональном компьютере пытается запустить несовместимое программное обеспечение. Данная ошибка часто встречается на Windows 10 при запуске программ и игр, разработанных в 2000-х гг. Система не может распознать исполняемые файлы и обработать их;
- повреждение или несовместимость драйверов. Если на персональном компьютере используются устаревшие драйверы, то система может выдать ошибку, что возникли проблемы с инициализацией устройства. Чтобы избежать данной проблемы, в первую очередь нужно инсталлировать только совместимые драйверы, созданные под конкретную версию операционной системы;
Внешний вид ошибки 0xc0000022, исправление которой возможно разными способами
- функционирование вредоносного программного обеспечения на устройстве. Если на ноутбуке присутствуют вредоносные утилиты, то они могут изменять конфигурацию некоторых системных файлов. Чтобы этого не произошло, нужно периодически сканировать виндовс на предмет выявления вредоносных файлов;
- повреждение исполняемых файлов программы. Если некоторые файлы самого приложения были повреждены вследствие программного сбоя, то нужно просто удалить утилиту с персонального компьютера, а потом заново произвести инсталляцию;
- для запуска программы требуется разрешение администратора. В операционной системе виндовс есть полезная функция, которая носит наименование «Запуск от администратора». С ее помощью программное обеспечение получает возможность совершать операции на чтение и запись в системных директориях Windows. Некоторые утилиты могут работать только с наличием полных прав доступа. Ошибка 0xc0000022 при активации или запуске игр на Windows 10 может свидетельствовать о том, что приложению не хватает повышенных прав доступа;
- отсутствуют обновления безопасности. Обновления для Windows в первую очередь нужны для повышения безопасности ОС. Некоторые программы не могут работать без определенных патчей от Microsoft.
Если ошибка появляется при запуске устаревших игр, то необходимо открывать программу с расширенными правами доступа
Важно! Некоторые вредоносные утилиты требуют запуск с расширенными правами доступа. Стоит помнить, что запуск от имени администратора позволяет программам и компонентам получить полный доступ к системным файлам ОС.
Что означает код 0xc0000022
Сбой с кодом 0xc0000022 имеет несколько вариаций:
- «Инициализация приложения не была успешно выполнена»;
- «Активация Windows 10 не выполнена, код 0xc0000022».
Данная ошибка возникает из-за отсутствия необходимых прав доступа, если пользователь деактивировал службу защиты программ и компонентов.
К сведению! Если утилита разрабатывалась в Visual Studio, то проблема появляется из-за отсутствия доступа к файлам динамической библиотеки.
Проверка защитника Windows для устранения ошибки 0xc0000022
В первую очередь, чтобы устранить неисправность, нужно произвести сканирование системы с помощью встроенного антивируса — Windows Defender:
- Требуется открыть стартовое меню и найти опцию «Параметры ОС».
- Далее в списке требуется найти пункт «Безопасность».
- Прокрутить список параметров вниз и выбрать функцию «Защита от угроз».
- В пункте «Проверка» необходимо выставить «Сканировать все».
- После сканирования антивирус предложит удалить найденные угрозы.
- В завершении нужно выполнить рестарт системы.
Встроенный защитник виндовс поможет просканировать систему и выявить угрозы
Включение режима совместимости и компонента DirectPlay на Windows 10 для устранения 0xc0000022 в старых играх
Для обеспечения корректного запуска старых игр необходимо включить компонента DirectPlay.
К сведению! Большинство устаревших онлайн-игр требует программный интерфейс DirectPlay, который работает с сетевыми протоколами клиент-сервер.
Если возникла ошибка при запуске приложения 0xc0000022 Windows 10, как исправить:
- Требуется открыть стартовое окно и в поисковой строке прописать ключевой запрос «стандартная панель управления».
- В панели управления требуется кликнуть на «Показать все элементы».
- Необходимо выбрать раздел «Программное обеспечение».
- В правой колонке нужно открыть вкладку «Включение и отключение системных компонентов».
- На экране отобразится диалоговое окно, где нужно выбрать параметр «Компоненты предыдущих версий».
- В данной директории поставить отметку в чекбоксе «DirectPlay».
- Выполнить рестарт ОС, чтобы изменения вступили в силу.
- На рабочем столе нужно щелкнуть ПКМ по выбранному программному обеспечению.
- В диалоговом меню выбрать вкладку «Свойства».
- На панели инструментов в верхней части окна выбрать раздел «Совместимость».
- Затем необходимо нажать на «Выполнить устранение неполадок с совместимостью».
- Появится новое диалоговое окно, где будет сообщение о том, что начались сканирование и обнаружение проблем. По окончанию процесса поиска неисправностей пользователю нужно применить рекомендуемые параметры и перезапустить систему.
Устранение проблем с совместимостью позволит избежать появление сбоев при запуске ПО
Переустановка DirectX
Если появляется ошибка 0xc0000022 при запуске игры Windows 10, необходимо выполнить переустановку DirectX, которая происходит следующим образом:
- Необходимо открыть «Панель управления» и найти пункт «Программное обеспечение».
- В списке установленного софта требуется найти «Компоненты DirectX».
- Щелкнуть ПКМ по выбранному объекту и нажать на «Удалить».
- После удаления необходимо заново скачать дистрибутив с официального сайта разработчиков.
- После того как произошла загрузка утилиты нужно запустить установочный файл с расширенными правами доступа.
- Следовать инструкциям мастера инсталляции и по завершению процесса перезагрузить ПК.
Установка апдейтов безопасности и центра обновлений
В некоторых случаях при активации виндовс может появиться ошибка с кодом 0xc0000022. Это свидетельствует о том, что в системе отсутствуют критически важные апдейты безопасности.
Обратите внимание! Устранить проблему можно путем загрузки патчей вручную через центр обновлений.
Если появилась ошибка 0xc0000022 при активации Windows 10, то действовать нужно так:
- Необходимо открыть стартовое окно и нажать на «Параметры ОС».
- Далее перейти в раздел «Безопасность», а потом «Center Update».
- Нажать на «Проверить новые обновления».
Важно! Если будут доступны новые патчи, то рекомендуется произвести их установку.
Проверка блокировки угроз сторонним антивирусом на Windows 10
Если программа до появления ошибки загружалась без видимых проблем, а потом перестала запускаться, то причина данного сбоя — блокировка исполняемого файла приложения антивирусом.
Исправить проблему можно следующим образом:
- Необходимо открыть установленный на компьютере защитник.
- Далее перейти в основные параметры и выбрать опцию «Исключения».
- Нажать на «Добавить» и указать путь к исполняемому файлу. Исполняемый файл имеет расширение *exe.
- Подтвердить свои действия и произвести запуск нужного приложения.
Если добавить исполняемый файл в исключения антивируса, то он не будет блокировать его при запуске
Ошибка с кодом 0xc0000022 чаще всего появляется из-за активности вредоносных программ и устаревших драйверов. Если на компьютере необходимо запустить устаревшее ПО, то в первую очередь нужно проверить совместимость. Также требуется установить новые версии драйверов. Если сбой наблюдается при активации Windows, необходимо установить пакеты обновлений.