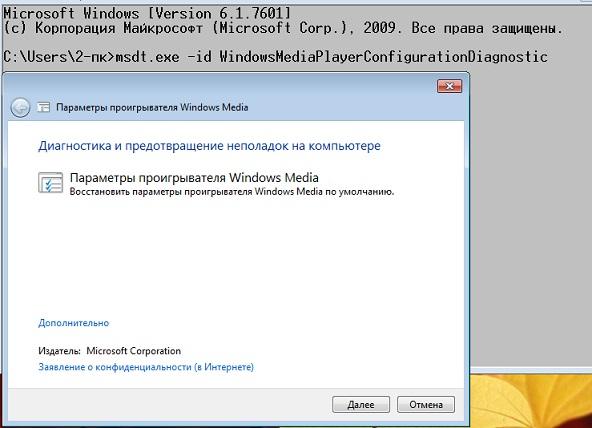- Ошибки проигрывателя Windows Media
- Ошибка приложения-сервера в проигрывателе windows media 12
- Ответы (1)
- Проигрыватель Windows не работает.
- Проигрыватель Windows не работает: встроенные средства диагностики.
- Проигрыватель Windows не работает: окно не открывается
- не работает медиа плеер в виндоус 7
- Ошибка при выполнении приложения сервера
- Ответы (8)
Ошибки проигрывателя Windows Media
Поддержка Windows 7 закончилась 14 января 2020 г.
Чтобы продолжить получать обновления системы безопасности от Майкрософт, мы рекомендуем перейти на Windows 10.
При использовании проигрывателя Windows Media может появиться сообщение об ошибке, но без подробного описания ошибки. Вот несколько распространенных ошибок.
Если ошибка связана с проблемой воспроизведения, возможно, на компьютере отсутствует нужный кодек для воспроизведения файла. Дополнительные сведения см. в разделе Кодеки: вопросы и ответы.
Если вам не удается записать компакт-диск или DVD, возможно, диск уже содержит данные. В этом случае убедитесь, что диск поддерживает перезапись и что вы удаляете существующее содержимое перед записью нового.
Если проигрыватель Windows Media перестал работать правильно после последнего обновления из Центра обновления Windows, вы можете убедиться, что проблема вызвана обновлением с помощью средства восстановления системы. Для этого:
Нажмите кнопку Пуск и введите восстановление системы.
Выберите Создание точки восстановления, а затем в области Свойства системы выберите Восстановление системы.
Следуйте указаниям, чтобы выбрать точку восстановления перед набором обновлений, которые, как кажется, привели к возникновению проблемы. Затем выполните восстановление системы. (Это может занять некоторое время.)
После восстановления более ранней конфигурации системы проверьте, работает ли проигрыватель Windows Media правильно.
Для получения общей справки по проигрывателю Windows Media см. страницу поддержки проигрывателя Windows Media. Вы также можете оставлять вопросы об ошибках проигрывателя Windows Media на форуме Windows. Эксперты всегда готовы прийти на помощь.
Примечание: Для использования расширенных возможностей видео, таких как 4K, можно попробовать приложение «Кино и ТВ (Майкрософт)». Чтобы скачать его бесплатно из Microsoft Store, перейдите в раздел Кино и ТВ и выберите Скачать.
Ошибка приложения-сервера в проигрывателе windows media 12
Ответы (1)
1. Выполните диагностическое средство Fix it.
2. Перерегистрируйте системные библиотеки.
Откройте окно командной строки с повышенными правами. Для этого нажмите кнопку Пуск, выберите Все программы, Стандартные, щелкните правой кнопкой мыши командную строку и выберите команду Запуск от имени администратора. Если запрос пароля администратора или подтверждения введите пароль или нажмите кнопку Разрешить.
В командной строке введите поочередно следующие команды и нажимайте клавишу ВВОД после каждой команды:
regsvr32 jscript.dll
3. Выполните средство проверки системных файлов на наличие ошибок.
Используйте средство проверки системных файлов (SFC.exe) для определения, какой файл является причиной проблемы, а затем замените файл. Чтобы сделать это, выполните следующие действия.
Откройте окно командной строки с повышенными правами. Для этого нажмите кнопку Пуск, выберите Все программы, Стандартные, щелкните правой кнопкой мыши командную строку и выберите команду Запуск от имени администратора. Если запрос пароля администратора или подтверждения введите пароль или нажмите кнопку Разрешить.
В командной строке введите следующую команду и нажмите клавишу ВВОД:
sfc/scannow
Нажмите клавишу Enter на клавиатуре. Система сообщит о начале проверки системных файлов, а также отобразит ход выполнения в процентах.
Команда sfc/scannow сканирует все защищенные системные файлы и заменяет неправильные версии правильными.
Если проблема сохранится, в таком случаи переустановите компонент WMP.
Войдите в меню Пуск, нажмите Панель управления, нажмите Удаление программы, нажмите Включение или отключение компонентов Windows, раскройте категорию Компоненты для работы с мультимедиа, снимите флажок с пункта Проигрыватель Windows Media, нажмите кнопку OK, дождитесь выполнения, перезагрузите компьютер и установите флажок в пункте Проигрыватель Windows Media.
Проигрыватель Windows не работает.
В статье рассмотрены основные проблемы, которые так или иначе отражаются на встроенном в систему Windows Media Player -е: либо проигрыватель windows не работает вообще (не открывается), либо пользователь постоянно сталкивается со сбросом настроек, потерей библиотек и т.д.
Всем привет, продолжаем ремонтировать и настраивать Windows и сегодня рассмотрим встроенный в систему плеер. Его функционал всегда отставал от популярных бесплатных аналогов, хотя на сегодняшний день основных его функций для рядового пользователя предостаточно. И, если для просмотра фильмов и роликов в хорошем качестве мы по привычке доустанавливаем какой-нибудь Gom или VLC , то для прослушивания фоном аудиокниг достаточно и встроенного WMP.
Если он работает, конечно. И для начала нам стоит ещё раз убедиться в его работоспособности. Так, если Проигрыватель Windows не работает именно с ярлыка на Рабочем столе, его можно попробовать запустить напрямую из папки. В которой тот хранится с незапамятных времён:
C:\Program Files\Windows Media Player
Откроем строку Выполнить клавишами WIN + R и введёт путь запуска:
Проигрыватель Windows не работает: встроенные средства диагностики.
В составе инструментов самодиагностики Windows есть набор и для проигрывателя. И за GUI интерфейсом средства диагностики скрывается мощный набор скриптов для перезапуска специальных служб, проверки реестра и целостности соответствующих файлов. Вобщем, стоит попробовать.
Для начала запускаем консоль cmd от имени администратора и вводим команду:
Появится окно диагноста:
По нажатию на кнопку Далее система сама попытается вычленить ошибку и исправить её. Это – одно из трёх средств диагностики неисправностей с проигрывателем, так что возьмите на заметку ещё две похожие команды:
Проигрыватель Windows не работает: окно не открывается
У этой проблемы много симптомов: окно проигрывателя не открывается вообще, диски или файлы конкретных форматов не проигрываются. То есть щёлкаем по ярлыку файла – и ничего не происходит. Вращающийся курсор синего цвета возвещает лишь о том, что что-то не так. Следующие шаги должны помочь:
- Начнём с перерегистрации библиотек проигрывателя. В консоли вводим поэтапно:
После ввода перезагружаемся.
- удалите все сформированные библиотеки, если таковые имеются
- воспользуйтесь средством исправления ошибок проигрывателя из последнего абзаца статьи
- кардинальный способ – переустановите проигрыватель Windows при помощи средства Установки и удаления программ в части установки и удаления компонентов Windows. Вот инструкция по рисунку:
Для повторной установки снова установите флажок для проигрывателя.
Проигрыватель Windows не работает: прогоняем утилитой.
Этот этап на самом деле повторяет всё то, что мы проделывали выше (кроме переустановки), только фоном и без демонстрации процесса. Представляю вам Fix WMP Utility : программа автоматического поиска и исправления ошибок проигрывателя Windows. Утилитку нашёл на этом сайте, основной упор она делает именно на перерегистрацию файлов динамических библиотек проигрывателя:
Программку найдёте в zip-ованном архиве. Вам останется только нажать по кнопке Run Utility и отписаться по результатам.
не работает медиа плеер в виндоус 7
Здравствуйте. Помогите пожалуйста, кто сталкивался с такой проблемой . В семёрочке перестал работать медиа плеер , как его можно восстановить, обновить, или переустановить. Заранее всем большущее спасибо.
- Откройте окно командной строки с повышенными правами. Для этого нажмите кнопку Пуск, выберите Все программы, Стандартные, щелкните правой кнопкой мыши командную строку и выберите команду Запуск от имени администратора. Если запрос пароля администратора или подтверждения введите пароль или нажмите кнопку Разрешить. В командной строке введите следующую команду и нажмите клавишу ВВОД:
sfc/scannow
Нажмите клавишу Enter на клавиатуре. Система сообщит о начале проверки системных файлов, а также отобразит ход выполнения в процентах.
Команда sfc/scannow сканирует все защищенные системные файлы и заменяет неправильные версии правильными.
2. Попробуйте отключить/включить компонент WMP.
- Войдите в меню Пуск — Панель управление — Удаление программ — Включение или отключение компонентов Windows — Компоненты для работы с мультимедиа и перезагрузить ПК, затем включить компонент WMP и проверить.
4. Перерегистрируйте системные библиотеки.
- Откройте командную строку от имени администратора и зарегистрируйте следующие библиотеки:
regsvr32 jscript.dll
regsvr32 vbscript.dll
regsvr32 wmp.dll - После чего проверьте работу WMP.
Если проблема сохранилась в таком случаи выполните перерегистрацию всех библиотек WMP.
- Откройте командную строку от имени администратора и выполните команду:
for %a in (%systemroot%\system32\wm*.dll) do regsvr32 /s %a - После чего проверьте работу WMP.
5. Обновите версию Windows Media Player.
- Откройте командную строку от имени администратора и выполните команду:
UNREGMP2.EXE /UPDATEWMPVERSION - После чего проверьте работу WMP.
6. Выполните Microsoft Fixit 50200 и проверьте работу WMP.
Ошибка при выполнении приложения сервера
Здравствуйте. Запускаю видео, выдает: «ошибка при выполнении приложения сервера».
Windows Media Player отдельно тоже не открывается. Что может быть? Как исправить?
Ответы (8)
1 пользователь нашел этот ответ полезным
Был ли этот ответ полезным?
К сожалению, это не помогло.
Отлично! Благодарим за отзыв.
Насколько Вы удовлетворены этим ответом?
Благодарим за отзыв, он поможет улучшить наш сайт.
Насколько Вы удовлетворены этим ответом?
Благодарим за отзыв.
1. Выполните диагностическое средство Fix it.
2. Перерегистрируйте системные библиотеки.
Откройте окно командной строки с повышенными правами. Для этого нажмите кнопку Пуск, выберите Все программы, Стандартные, щелкните правой кнопкой мыши командную строку и выберите команду Запуск от имени администратора. Если запрос пароля администратора или подтверждения введите пароль или нажмите кнопку Разрешить.
В командной строке введите поочередно следующие команды и нажимайте клавишу ВВОД после каждой команды:
regsvr32 jscript.dll
3. Выполните средство проверки системных файлов на наличие ошибок.
Используйте средство проверки системных файлов (SFC.exe) для определения, какой файл является причиной проблемы, а затем замените файл. Чтобы сделать это, выполните следующие действия.
Откройте окно командной строки с повышенными правами. Для этого нажмите кнопку Пуск, выберите Все программы, Стандартные, щелкните правой кнопкой мыши командную строку и выберите команду Запуск от имени администратора. Если запрос пароля администратора или подтверждения введите пароль или нажмите кнопку Разрешить.
В командной строке введите следующую команду и нажмите клавишу ВВОД:
sfc/scannow
Нажмите клавишу Enter на клавиатуре. Система сообщит о начале проверки системных файлов, а также отобразит ход выполнения в процентах.
Команда sfc/scannow сканирует все защищенные системные файлы и заменяет неправильные версии правильными.
Если проблема сохранится, в таком случаи переустановите компонент WMP.
Войдите в меню Пуск, нажмите Панель управления, нажмите Удаление программы, нажмите Включение или отключение компонентов Windows, раскройте категорию Компоненты для работы с мультимедиа, снимите флажок с пункта Проигрыватель Windows Media, нажмите кнопку OK, дождитесь выполнения, перезагрузите компьютер и установите флажок в пункте Проигрыватель Windows Media.