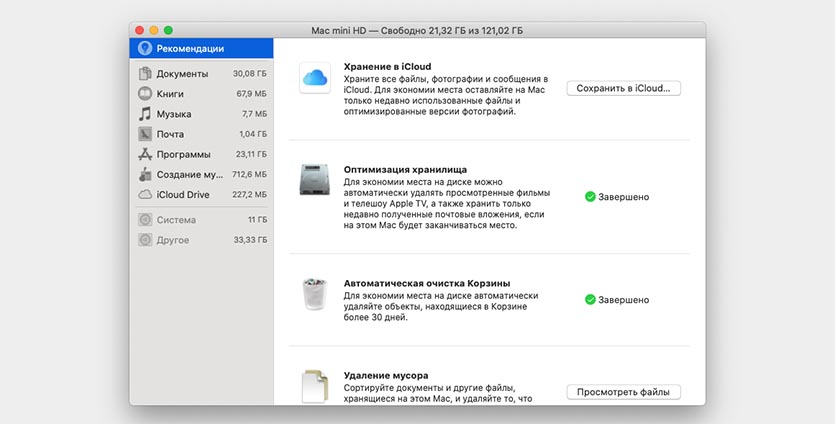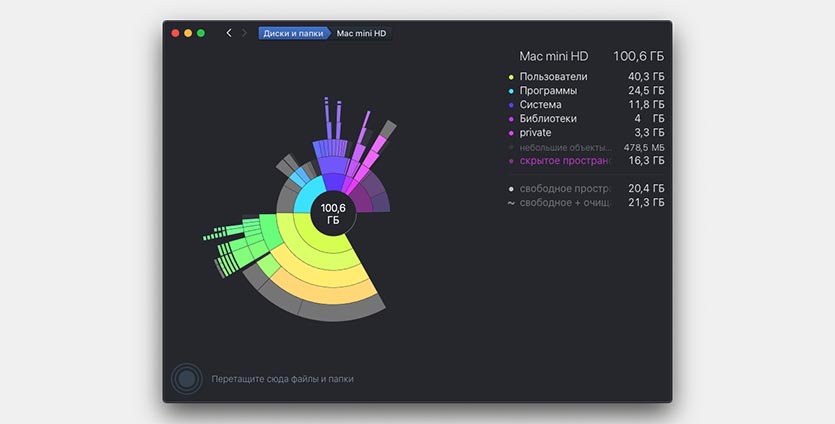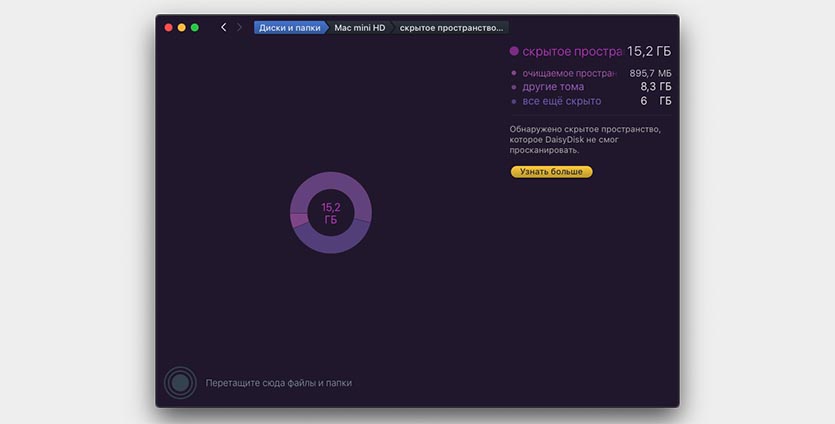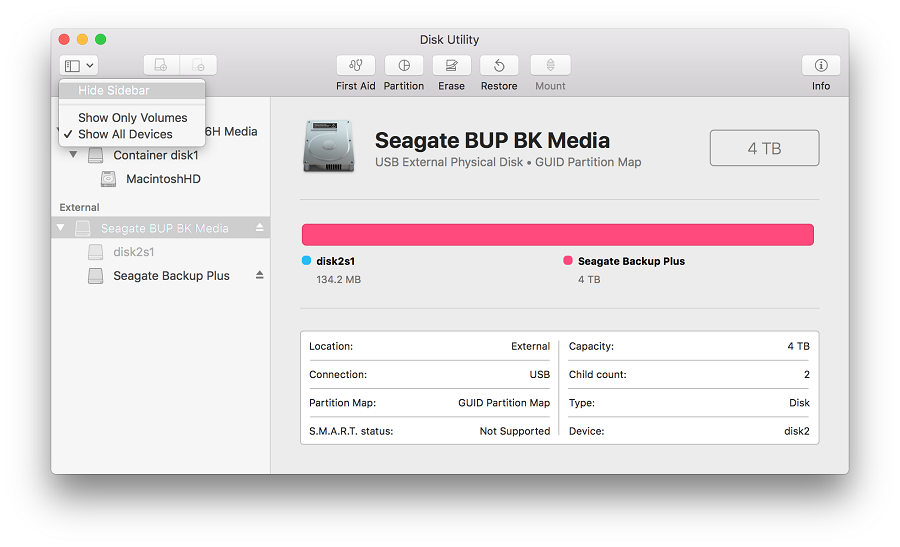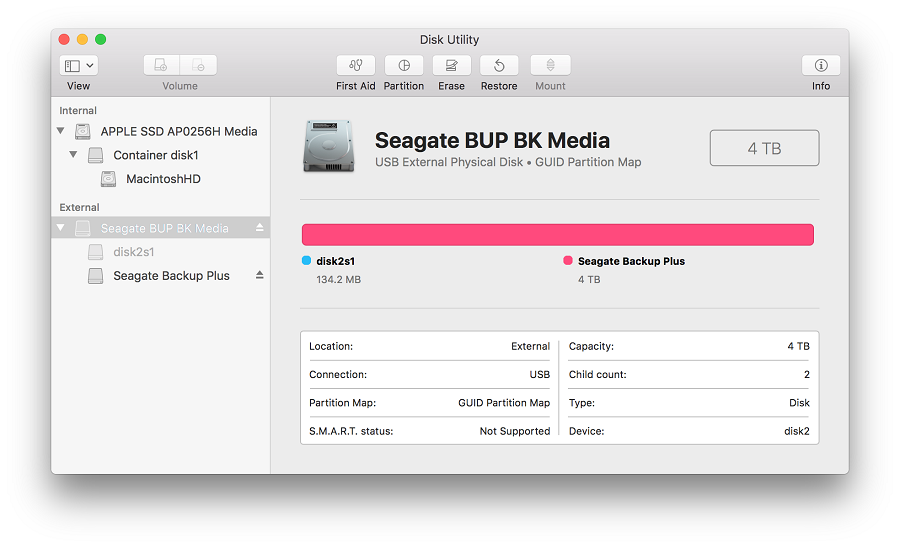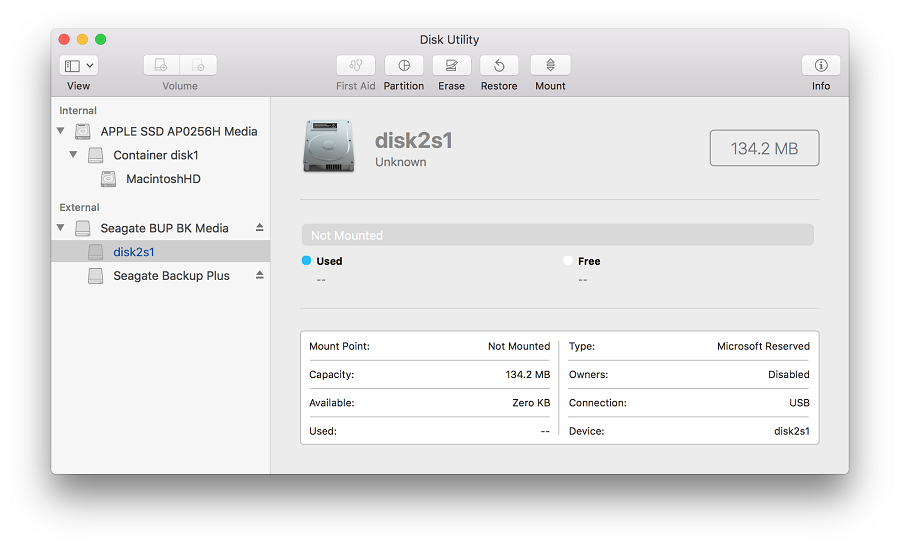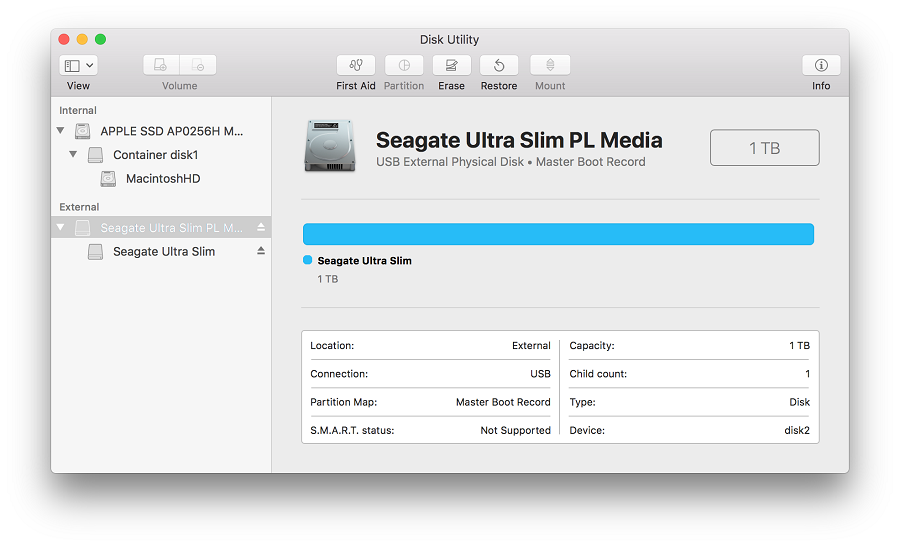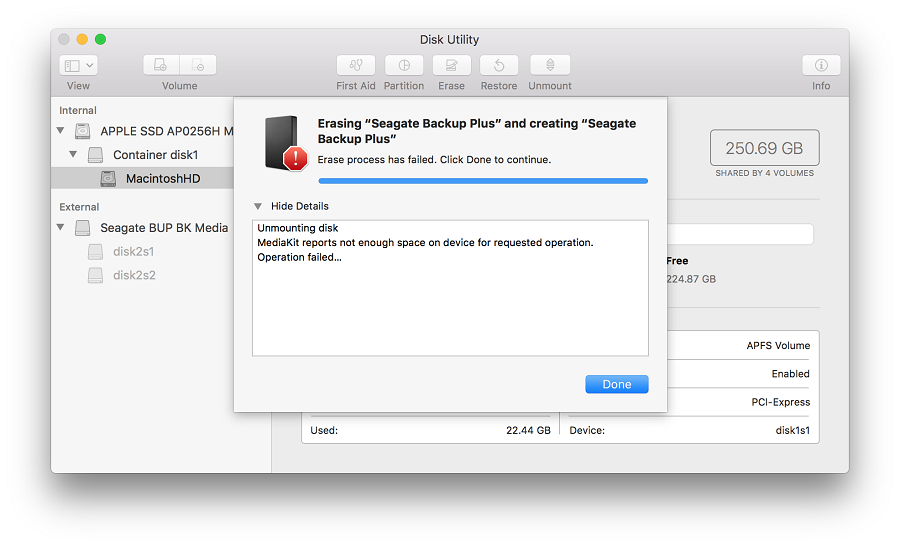Избавьтесь от сообщения «Resource Busy» в Mac OS X
Я пытаюсь восстановить потерянную таблицу разделов HSF+ iMac, выполнив команду i внутри sudo pdisk /dev/rdisk1 . Когда я пытаюсь выполнить команду i , я получаю сообщение об ошибке, в котором говорится, что ресурс занят:
pdisk: невозможно открыть файл ‘/dev/rdisk1’ для записи (ресурс занят)
Я получаю тот же результат при использовании /dev/disk1 , /dev/rdisk2 и /dev/disk2 .
Я также попытался запустить sudo gpt /dev/(r)disk(1-3) . Интересно, что я получаю результат только из /dev/rdisk3 :
Итак, я пытаюсь увидеть, что использует ресурс, запустив sudo lsof /dev/rdisk1 , а также sudo lsof /dev/disk1 . Ничего не появляется
Я также попытался размонтировать устройство, запустив sudo umount /dev/disk1 и sudo umount /dev/rdisk1 . Я получаю сообщение о том, что устройство в данный момент не подключено:
Вот список всех дисков, подключенных к компьютеру, найденных с помощью sudo DiskUtil list :
/dev/disk0 — диск компьютера, к которому подключен iMac.
/dev/disk1 — Жесткий диск iMac.
/dev/disk2 — твердотельный накопитель iMac.
/dev/disk3 — я не знаю, что это. Я бы предположил, что это комбинированный жесткий диск и твердотельный накопитель iMac.
/dev/disk4 — внешний жесткий диск.
/dev/disk5 — я понятия не имею, что это тоже. Может быть утилиты для /dev/disk4?
В iMac есть накопитель Fusion, а /dev/disk1 — это жесткий диск. Я пытался с SSD, /dev/disk2 , но я получаю тот же результат.
Я подключил iMac к другому компьютеру с помощью молнии, и, удерживая t, когда iMac запускался, Macintosh HD показывался как внешнее устройство на другом компьютере.
Как я могу избавиться от этого сообщения? Я попытался перезапустить iMac и компьютер, к которому он подключен.
2 ответа 2
Прежде всего, команда pdisk используется для изменения дисков, которые разбиты на разделы с помощью карты разделов Apple. Только Mac на базе PowerPC используют их.
Во-вторых, приведенные выше команды umount работают, потому что /dev /disk1 и /dev /disk2 не смонтированы. Обычно монтируются только разделы (например, /dev /disk0s3), хотя в вашем случае у вас есть Fusion Drive. Вы абсолютно правы, что /dev /disk3 не является «настоящим» диском. Это объединенная емкость /dev /disk1s2 и /dev /disk2s2. Если вы umount /dev/disk3 , это должно сработать. Конечно, ничего не монтируется в /dev /disk1 или /dev /disk2, поэтому вам придется выдать diskutil unmountdisk /dev/diskN для них. Это должно освободить их, чтобы команда gpt перестала выдавать ошибку об использовании ресурса.
Диски Fusion используют разделы Apple CoreStorage в качестве контейнеров, что является своего рода аналогом динамических дисков Microsoft. К сожалению, они затрудняют работу с разделами и убирают многие продукты восстановления дисков / разделов.
Однако, помимо вышеизложенных вопросов, я не совсем уверен, в чем проблема. Вы упоминаете, что таблица разделов потеряна, но вывод из diskutil list предполагает, что ваши таблицы разделов выглядят нормально.
Можете ли вы рассказать немного больше о проблеме, с которой вы столкнулись?
Источник
Переопределение «ресурс занят» при rm на терминале Mac OS X
при попытке удалить файл
Я получаю плевок назад:
Как я могу переопределить это? Я знаю на самом деле ресурс не занят. Я просто хочу удалить его!
8 ответов
вы не можете изменить это поведение.
операционная система сообщает, что она занята. Операционная система, вероятно, правильная. Сообщение об ошибке может быть по следующим причинам:
- файл фактически используется другим процессом
- есть проблема с файловой системой
Как вы хотите удалить файл, мое предложение было, чтобы загрузить машину из образа linux, смонтировать файловую систему и удалить файл.
Try lsof filename чтобы увидеть, если он действительно занят. Одной из наиболее распространенных причин этого является попытка удалить каталог, в котором открыта оболочка.
Как говорят другие плакаты, если вы знаете лучше, чем ОС, перезагрузите систему, и это заставит ее забыть. Но на самом деле, они знают о чем говорят.
Это старый вопрос, но я добавлю свои 2 цента, потому что на самом деле есть ситуации, когда файл на самом деле не используется, но ОС все еще думает, что это так.
возможно, файл на съемном устройстве будет использоваться во время системного сбоя, и система будет продолжать думать, что файл все еще используется, даже если lsof ничего не возвращает, и файл действительно не используется. Удаление. DS_store не действует.
временно, при необходимости можно переименовать файл или папку. Затем достаньте Дисковую утилиту и восстановите разрешения диска/восстановления на томе.
все вышеперечисленное. Система обычно не лжет, что означает, что иногда это так.
читать, потому что у меня была уникальная ситуация, в которой ни один из ранее предложенных решений работал, но мне удалось решить мою проблему.
в моем случае «файл занят» был .ttf TrueType файл шрифта на «внешнем диске» на сетевом диске, и, следовательно, вряд ли будет открыт системой при запуске. Команда lsof ничего не показала. При перезагрузке Mac не ничего изменить. Завершение работы единственного другого компьютера в сети, который мог бы использовать файл, ничего не изменило.
Дисковая утилита ничего не могла сделать с диском, потому что это было не просто съемное устройство, это было удаленное устройство, не подключенное непосредственно к Mac.
Я скопировал файл с новым именем, потому что в моем случае я хотел переименовать, не удалить его. После копирования я не мог удалить оригинал, потому что он все еще был «оживленный.»
Я вошел в сеть подключенный диск и попытался «проверить «»внешний диск», но проверка не удалась. Но теперь я смог удалить исходный файл-в Finder, не используя sudo или rm-f или что-то в этом роде. Это больше не было «занято.»
Источник
Почему Mac постоянно пишет о нехватке места. Находим и удаляем причину
✏️ Нам пишут:
На моем MacBook SSD на 128 Гб, приложений установлено не сильно много, игр и видео нет. Все время появляется системное предупреждение о нехватке места на диске. Что занимает так много места на моем Mac?
Чтобы понять, что именно занимает дисковое пространство на компьютере, для начала следует воспользоваться встроенным анализатором.
В строке меню перейдите по пути – Об этом Mac – Хранилище – Управлять. Здесь увидите разбивку данных по категориям.
Cледует воспользоваться базовыми возможностями в виде очистки корзины и просмотра больших файлов, а затем пройтись по категориями и при необходимости удалить объемные неиспользуемые приложения, кэш почты или загруженную музыку.
При этом можно заметить, что система скрывает от пользователя большой объем данных и не позволяет просмотреть, что входит в разделы Система и Другое.
В таком случае пригодится сторонне приложение – анализатор дискового пространства, например, DaisyDisk.
Утилита платная, но бесплатного пробного периода вполне хватит, чтобы проанализировать загруженность пространства на Mac.
Сторонние приложения помогут очистить часть пространства, которое недоступно для анализа в стандартной утилите очистки. Так, например, из 44 ГБ зарезервированного системой места DaisyDisk дает доступ к очистке 29 ГБ. Остальное пространство вместо непонятного названия “Другое” разделено на Скрытые тома и Скрытое пространство.
Первый раздел – это диск восстановления системы, который нужен для загрузки в аварийном режиме, а второй содержит так называемый файл подкачки (SWAP). В него помещаются временные данные, которые система не может обработать в оперативной памяти.
Это минимальный необходимый объем данных, который должна занимать система. Остальное место при желании можно очистить.
Источник
Дисковая утилита для macOS 10.11 и более поздних версий: ошибки и вопросы
В этой статье рассматриваются распространенные вопросы и сообщения об ошибках, связанные с использованием приложения «Дисковая утилита». Данный список сообщений не является исчерпывающим, поэтому вашей ошибки здесь может не быть.
Эта статья предназначена для пользователей следующих версий macOS:
- macOS 10.15 (Catalina);
- macOS 10.14 (Mojave);
- macOS 10.13 (High Sierra);
- macOS 10.12 (Sierra);
- macOS 10.11 (El Capitan).
Не знаете, какая у вас версия? Проверьте.
Примечание. При переформатировании все данные с накопителя удаляются, поэтому нужную информацию следует предварительно скопировать на другой диск.
Если у вас macOS 10.13 (High Sierra) или более поздней версии, обязательно смените режим просмотра в Дисковой утилите. Нажмите «Вид» и выберите вместо стандартного режима «Показывать только тома» опцию Показывать все устройства. В версиях 10.11 и 10.12 эта опция недоступна.
Вашему накопителю в Дисковой утилите будут соответствовать две или три записи. Это зависит от того, как он отформатирован. Запись верхнего уровня (без отступа) обозначает физический накопитель. Как правило, его название содержит слово «Носитель» или Media. Прямо под ней находятся дочерние записи с отступами — они соответствуют томам (разделам).
Это нужно знать на случай, если вам понадобится стереть с накопителя данные. Доступные варианты будут зависеть от того, какую запись вы выберете — для всего накопителя или для отдельного тома. Поэтому при форматировании важно выбирать запись верхнего уровня (без отступа).
Откуда на накопителе взялся том размером 134,2 МБ?
Он отображается, потому что ваш накопитель настроен для ОС Windows с использованием схемы разделов GUID и файловой системы NTFS. В Дисковой утилите тип этого тома обозначается как Зарезервировано Microsoft. Это нормально для накопителей, отформатированных в NTFS. Технические подробности см. в документации Microsoft. Если вы собираетесь использовать накопитель только с Mac, рекомендуем его переформатировать. Если же вы планируете подключать его и к компьютерам с ОС Windows, ничего делать не нужно.
Почему кнопка «Разбить на разделы» неактивна?
Эта проблема появилась в macOS 10.11 (El Capitan) и свойственна всем более поздним версиям macOS. Кнопка неактивна, потому что на накопителе используется главная загрузочная запись (MBR), которая обычно применяется на дисках емкостью до 3 ТБ. Если навести курсор мыши на кнопку «Разбить на разделы», появится подсказка от Apple с соответствующей информацией.
Чтобы решить проблему, отформатируйте накопитель с использованием схемы разделов GUID. Если накопитель планируется использовать только с компьютерами Mac, выберите специализированный формат для macOS — например, Mac OS Extended (журналируемая) или APFS. Если же вы планируете подключать накопитель и к компьютерам с ОС Windows, задайте формат exFAT.
Если накопитель будет использоваться и с macOS, и с Windows, сделайте резервную копию всех важных данных с него и отформатируйте его в exFAT под macOS. Как отформатировать накопитель в exFAT…
Если вы планируете использовать накопитель только в macOS, отформатируйте его в Mac OS Extended (журналируемая). Этот формат оптимизирован специально для устройств Apple. По-другому он называется HFS+. Как отформатировать накопитель в HFS+…
Ошибка: MediaKit сообщает, что на устройстве недостаточно свободного места
Такая ошибка может возникать при стирании данных и разбиении на разделы. Это происходит, потому что ОС пытается использовать том «Зарезервировано Microsoft» емкостью 134,2 МБ для тома EFI, минимальный размер которого — 200 МБ. Технические подробности см. в документации Apple.
Эту проблему можно решить разными способами, но проще всего отформатировать накопитель с использованием схемы разделов GUID. Тогда Дисковая утилита сможет создать на нем собственные тома. Если этот вариант недоступен, включите режим просмотра Показывать все устройства вверху слева (см. начало этой статьи).
Если накопитель будет использоваться и с macOS, и с Windows, сделайте резервную копию всех важных данных с него и отформатируйте его в exFAT под macOS. Как отформатировать накопитель в exFAT…
Если вы планируете использовать накопитель только в macOS, отформатируйте его в Mac OS Extended (журналируемая). Этот формат оптимизирован специально для устройств Apple. По-другому он называется HFS+. Как отформатировать накопитель в HFS+…
Ошибка: не удалось отключить диск
Такая ошибка может возникать по ряду причин. Это происходит, если накопитель занят — например, когда на нем открыт образ диска. В таком случае извлеките образ и еще раз попробуйте отформатировать диск.
Если вы считаете, что диск не занят никаким процессом, просто запустите форматирование еще раз. Если это не поможет, выделите том и нажмите «Отключить». После этого мешающий процесс должен завершиться.
Если и это не поможет, выключите компьютер, отключите накопитель и перезагрузите компьютер. Когда ОС загрузится, подключите накопитель и вновь попробуйте его отформатировать.
Ошибка: ошибка com.apple.DiskManagement.disenter 49223
Такая ошибка случается с накопителями, отформатированными в exFAT. Если накопитель используется и с macOS, и с ОС Windows, его нужно форматировать только на компьютере с macOS. Дело в том, что она не поддерживает некоторые размеры кластеров (блоков), создаваемые при форматировании в ОС Windows. Из-за этого накопитель может не подключаться. Это сообщение об ошибке выводится, если попытаться вручную подключить накопитель в Дисковой утилите.
Если накопитель будет использоваться и с macOS, и с Windows, сделайте резервную копию всех важных данных с него и отформатируйте его в exFAT под macOS. Как отформатировать накопитель в exFAT…
Если вы планируете использовать накопитель только в macOS, отформатируйте его в Mac OS Extended (журналируемая). Этот формат оптимизирован специально для устройств Apple. По-другому он называется HFS+. Как отформатировать накопитель в HFS+…
Ошибка: ошибка com.apple.DiskManagement.disenter 49153
Такая ошибка характерна для внешних жестких дисков и некоторых других накопителей. Она возникает, если диск отформатирован в NTFS и для него используется драйвер Paragon. Обычно причина проблемы заключается именно в драйвере.
Чтобы решить проблему, удалите и заново установите драйвер Paragon. Как удалить драйвер Paragon… Если у вас macOS 10.13 (High Sierra) или более поздней версии, при установке обязательно выберите для расширения ядра опцию «Разрешить». Если кнопка «Разрешить» отсутствует, попробуйте смонтировать накопитель с помощью программного обеспечения Paragon и проверить, не выдается ли сообщение об ошибке. После этого кнопка «Разрешить» может появиться на панели «Защита и безопасность».
ПРИМЕЧАНИЕ. Версия Paragon для дисков Seagate несовместима с накопителями LaCie. Если вы используете полную версию Paragon, удалите и вновь установите ее, следуя инструкциям в Paragon.
Что делать, если решить проблему не удалось?
Если у вас есть доступ к другому компьютеру Mac, попробуйте подключить накопитель к нему и вновь запустить стирание данных.
Если у вас есть возможность воспользоваться другим компьютером с ОС Windows, подключите накопитель к этому компьютеру и отформатируйте его с помощью утилиты diskpart. Как пользоваться diskpart… Затем вновь подключите накопитель к компьютеру Mac и попробуйте стереть данные.
Источник