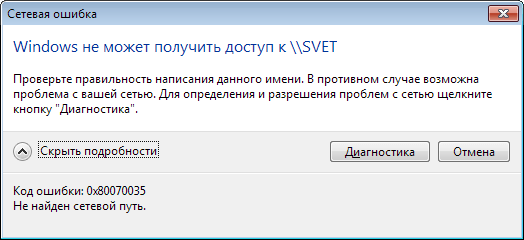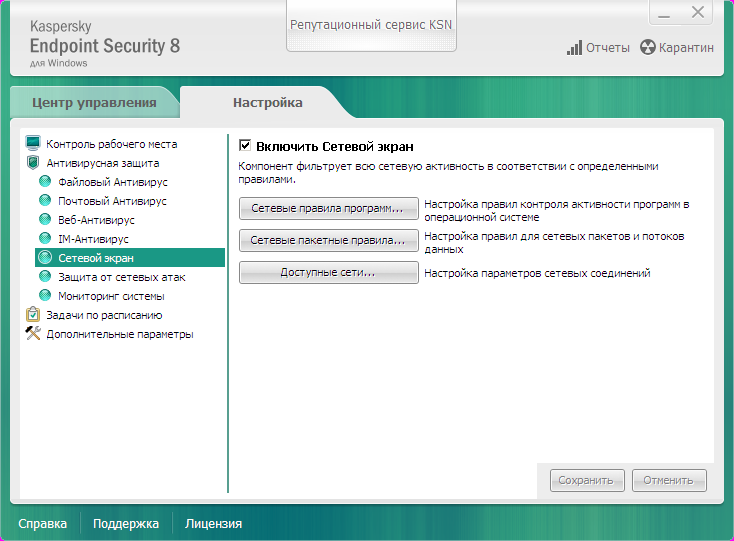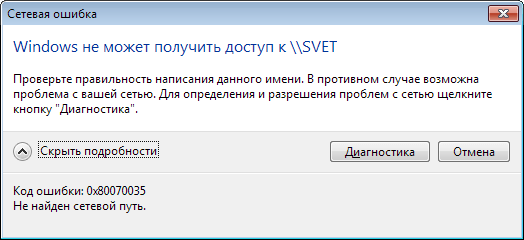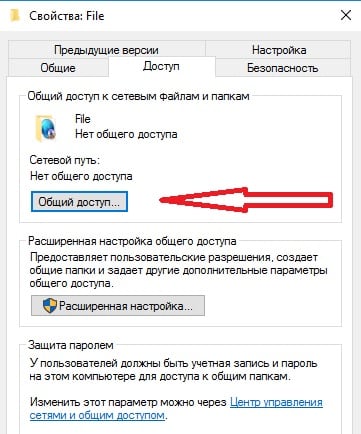- Быстрые пути решения кода ошибки 0x80070035 «Не найден сетевой путь» в ОС Windows 7, 8 и 10
- Первое решение ошибки 0x80070035
- Второе решение
- Третье решение проблемы «Не найден сетевой путь»
- Полезное видео
- Ошибка «0x80070035 – не найден сетевой путь» в Windows 10
- Протокол SMB
- Проколол NetBIOS
- Параметры сети
- Проверка системных служб
- Очистка кэша DNS
- Небезопасный вход
- В заключение
- Ошибка 0x80070035. Не найден сетевой путь Windows 10
- Как исправить ошибку 0x80070035, не найден сетевой путь, windows не может получить доступ, ошибка сетевого доступа, сетевая ошибка 0x80070035
- Далее представлена подробная инструкция по устранению сетевой ошибки 0x80070035.
- ВКЛЮЧЕНИЕ ФУНКЦИИ «Обзор сети». Включение — сетевое обнаружение и общий доступ к файлам:
- ВКЛЮЧЕНИЕ КЛИЕНТА SMB 1.0/CIFS:
- Код ошибки 0x80070035. Не найден сетевой путь
- Причины появления ошибки 0x80070035
- Устраняем ошибку 0x80070035
- Другие методы устранения ошибки при которой не найден сетевой путь
Быстрые пути решения кода ошибки 0x80070035 «Не найден сетевой путь» в ОС Windows 7, 8 и 10
Порой пытаясь создать домашнюю сеть, в состав которой входит несколько компьютеров, сталкиваешься с ошибкой 0x80070035. Она говорит о том, что не найден сетевой путь в операционной системе Windows 7, 8, 10 или Windows Server 2008 R2.
Давайте рассмотрим основные причины возникновения и методы устранения ошибки. Но сразу отметим, что есть целый ряд причин, по которым на компьютере может выводиться этот код ошибки.
Первое решение ошибки 0x80070035
Прежде всего стоит обратить внимание на антивирус, особенно если вы пользуетесь софтом от лаборатории Касперского. Для защиты ПК от вредоносного ПО антивирус может блокировать доступ к расширенным папкам для прочих пользователей локальной сети.
Ситуация становится еще более сложной, если вы подключаетесь к сети с ноутбука и желаете получить доступ к файлам других пользователей или принтерам, подключенным по сети Wi-Fi. При таком раскладе антивирусы работают в режиме усиленной защиты, так как это распространенный способ заражения вирусами.
Также по сети WI-Fi нередко происходят попытки несанкционированного доступа. Если вы попали именно в такую ситуацию, а именно: вы используете ноутбук с установленным на него антивирусом Касперского и подключены к сети по технологии Wi-Fi, то в первую очередь стоит отключить сетевой экран в настройках антивируса.
Второе решение
Если первый способ не помог вам избавиться от ошибки 0x80070035, то стоит попробовать вручную указать адрес шлюза в WINS. Для этого переходим в “Центр управления сетями и общим доступом”, находим там название сетевого соединения, делаем по нему двойной щелчок ЛКМ и в отобразившемся окне выбираем “Сведения”. Теперь нужно запомнить или скопировать параметры “шлюз по умолчанию”, в дальнейшем это еще пригодится.
Повторяем вышеописанные действия, но вместо кнопки “Сведения”, выбираем “Свойства”. 
- Убираем галочку напротив протокола IP 6.
- Выделяем протокол IP 4.
- Жмем на “Свойства”, после чего появляется окно свойств этого протокола.
Теперь нужно выполнить следующий алгоритм действий:
- Выбираем вкладку “Дополнительно”, после чего переходим в раздел WINS.
- Жмем клавишу “Добавить” и указываем параметры шлюза, которые мы ранее скопировали.
- Подтверждаем свои действия нажатием клавиши “Добавить”. Жмем “Ок”.
Остается лишь перезагрузить ПК и убедиться в отсутствии проблемы.
Третье решение проблемы «Не найден сетевой путь»
Иногда ошибка 0x80070035 возникает в связи с русскими именами пользователей сети. В таком случае решение будет очень простым: нужно связаться с владельцами ПК, подключенных к вашей сети и попросить их сменить свой логин с использованием латиницы. Также проблема может заключаться в том, что на подключенных компьютерах используются разные версии ОС Виндовс.
Решить проблему поможет следующий алгоритм действий:
- Запускаем командную строку cmd.exe.
- Освобождаем сетевой интерфейс от DHCP аренды, для чего требуется указать команду: ipconfig /release.
- Обновляем сетевой интерфейс и повторно подключаем IP адрес от DHCP, указав команду ipconfig /renew.
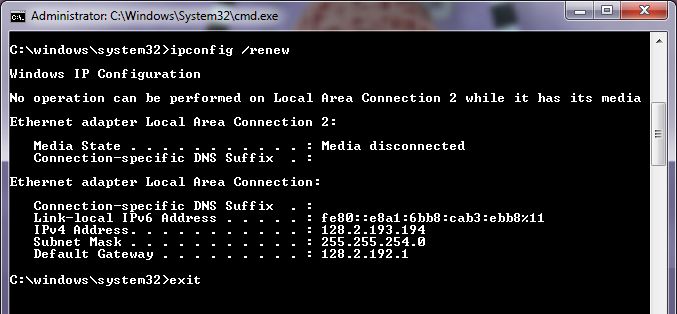
Полезное видео
Наглядно посмотреть решение рассматриваемой проблемы вы можете на следующем видео:
Ошибка «0x80070035 – не найден сетевой путь» в Windows 10
Появление в Windows 10 ошибки 0х80070035 ограничивает доступ к сетевым ресурсам. Пользователь не может открыть папки общего доступа на другом компьютере или подключиться к хранилищу NAS в локальной сети. Наши эксперты рассказывают о причинах ее появления и способах устранения.
Протокол SMB
Для удаленного доступа к файлам в операционных системах Microsoft применяется протокол SMB. В Windows 10 используется его последняя, третья версия, а устаревший SMB 1.0 отключен по соображениям безопасности.
Вызываем диалоговое окно «Выполнить» сочетанием клавиш «Win+R». Набираем в текстовом поле «control /name Microsoft.ProgramsAndFeatures». Жмем «ОК» используя введенное каноническое имя для запуска апплета классической панели управления, отвечающего за управление программами и компонентами операционной системы.
В открывшемся окне щелкаем мышкой по указанной стрелкой ссылке в боковой области переходов.
В панели выбора компонентов находим и разворачиваем блок настроек обеспечивающих поддержку устаревших протоколов CMB 1.0/CIFS. Проставляя галочку в отмеченной единицей области, активируем одновременно все три опции. Если необходимо только получение доступа к удаленной папке достаточно выбрать строку «Клиент». Отметив пункт «Автоматическое удаление» активируем отмену использования устаревших протоколов CMB 1.0/CIFS при отсутствии в локальной сети устройств, нуждающихся в их поддержке.
Проколол NetBIOS
Еще одним необходимым для сетевого обмена протоколом является NetBIOS. Работая поверх TCP/IP, он отвечает, в частности, за регистрацию и определение сетевых имен.
В диалоговом окне «Выполнить» набираем «ncpa.cpl». Жмем «ОК» запуская апплет управления сетевыми подключениями из состава классической панели управления.
Выделяем мышкой область с иконкой активного соединения. Щелкнув правой кнопкой мыши, вызываем контекстное меню. Заходим в обозначенный двойкой пункт «Свойства».
В списке компонентов находим и выделяем протокол TCP/IP 4-й версии. Жмем кнопку «Свойства».
На вкладке «Общие» нажимаем кнопку, обведенную рамкой открывая дополнительные настройки.
Заходим в параметры службы сопоставления WINS. Перемещаем указанную стрелкой радиокнопку в подсвеченное маркером положение «Включить». Записываем новые значения кнопкой «ОК».
Параметры сети
Неверно заданные настройки общего доступа в параметрах сети также могут приводить к появлению ошибки 0х80070035.
Копируем в текстовое поле диалогового окна «Выполнить» строку «control /name Microsoft.NetworkAndSharingCenter». Жмем «ОК» используя каноническое имя для прямого доступа к апплету управления сетями.
Кликаем по подсвеченной маркером в боковой области переходов ссылке.
Раскрываем параметры сетевого профиля, отмеченного как «текущий». Устанавливаем галочки и радиокнопки в позиции, обозначенные на снимке экрана цифрами «2» и «3». Записываем изменения при помощи выделенной рамкой кнопки.
Проверка системных служб
За корректную работу перечисленных выше протоколов отвечает одновременно несколько системных служб Windows. Если ошибка 0х80070035 продолжает появляться после описанных выше действий проверяем их состояние.
Набираем «services.msc» в текстовом поле диалогового окна «Выполнить». Жмем «ОК» или клавишу Enter запуская апплет управления службами.
Перемещаемся по списку и находим все подсвеченные маркером строки. Проверяем статус выполнения в колонке «Состояние». Обнаружив остановленную службу, дважды щелкаем мышкой по области описания вызывая диалог свойств.
На вкладке «Общие» запускаем ее, нажав отмеченную единицей кнопку. Убеждаем, что статус состояния в подсвеченной зеленым маркером области изменился на «Выполняется». Закрываем диалог настройки свойств кнопкой «ОК».
Очистка кэша DNS
Если ошибка 0х80070035 появляется при попытке доступа к общим ресурсам другого Windows-компьютера в ее устранении может помочь сброс на обеих машинах кэша DNS.
Вызываем расширенное меню «Пуск» клавиатурной комбинацией «Win+X». Щелкаем мышкой по обозначенной рамкой строке запуская оболочку командной строки в режиме административных привилегий.
Набираем в строке-приглашении команду «ipconfig /flushdns». Жмем Enter и дожидаемся отчета о сбросе кэша. Повторяем операцию на другом компьютере и перезагружаем обе машины.
Небезопасный вход
Для повышения уровня безопасности в Windows 10, начиная со сборки 1709, заблокирована возможность анонимного доступа к сетевым хранилищам по протоколу SMB 2.0.
Набираем «gpedit.msc» в текстовом поле диалогового окна «Выполнить». Жмем «ОК» запуская редактор групповой политики.
В левой части консоли ММС последовательно раскрываем отмеченные маркером директории. Выделяем мышкой папку, отмеченную единицей в древовидной структуре каталогов. Переходим в правую часть окна и дважды кликаем по обозначенной двойкой строке вызывая диалог редактирования параметров.
Переносим радиокнопку в указанную стрелкой позицию. Записываем изменения нажав «Применить». Закрываем диалог редактирования кнопкой «ОК».
Владельцам Windows 10 Home для решения этой задачи потребуется внести правки в реестр операционной системы. Вызываем диалоговое окно «Выполнить» и набираем в текстовом поле «regedit». Жмем «ОК» запуская редактор реестра.
Выбираем ветку HKLM и проходим в ней по пути, подсвеченному маркером в адресной строке. Выделяем мышкой целевую директорию «Parameters» обозначенную на снимке экрана единицей. Переходим в правую часть окна редактора. Вызываем контекстное меню и выбираем нем строку, обозначенную цифрой «4».
Присваиваем новому параметру DWORD имя «AllowInsecureGuestAuth». Дважды щелкаем по области с его названием запуская диалог редактирования параметров. В подсвеченном зеленым маркером поле «Значение» указываем «1». Записываем изменения кнопкой «ОК». Перезагружаем компьютер для вступления в силу новых параметров.
В заключение
Пошаговые инструкции, приведенные нашими экспертами в этом материале, помогут вам устранить ошибку 0х80070035. Выбирайте метод, подходящий к сложившейся ситуации, и возвращайте себе доступ к общим ресурсам локальной сети.
Ошибка 0x80070035. Не найден сетевой путь Windows 10
Как исправить ошибку 0x80070035, не найден сетевой путь, windows не может получить доступ, ошибка сетевого доступа, сетевая ошибка 0x80070035
После выхода обновления Windows 10 version 1709, Windows Server version 1709 и выше, протокол SMB 1.0/CIFS был отключен. Также отключена функция «Обзор сети». Связано это с тем, что протокол SMB 1.0 является устаревшим и был заменен на протокол SMB 2.0.
В связи с чем, многие пользователи не смогли получить доступ к своим сетевым ресурсам:
- общие папки компьютеров сети,
- сетевые хранилища (NAS),
- жесткие диски, подключенные к роутеру, работающие, как сетевой диск.
Далее представлена подробная инструкция по устранению сетевой ошибки 0x80070035.
ВКЛЮЧЕНИЕ ФУНКЦИИ «Обзор сети». Включение — сетевое обнаружение и общий доступ к файлам:
Если у вас уже включено Сетевое обнаружение и общий доступ, то переходите к следующему пункту «Включение клиента SMB 1.0/CIFS».
Дважды кликаем на ярлык «Сеть», затем кликаем на всплывающую подсказку.
Включаем сетевое обнаружение и общий доступ к файлам.
Выберите подходящий пункт для вас. Если вы в домашней или рабочей сети, то выберите первый пункт.
ВКЛЮЧЕНИЕ КЛИЕНТА SMB 1.0/CIFS:
Правой кнопкой мыши кликаем на меню Пуск и выбираем пункт «Приложения и возможности» .
Либо заходим через «Все параметры» и выбираем пункт «Приложения».
Далее выбираем пункт «Программы и компоненты».
Выбираем пункт «Включение или отключение компонентов Windows».
Находим пункт «Поддержка общего доступа к файлам SMB 1.0/CIFS» . Раскрываем, нажав на плюсик. Устанавливаем чекбокс напротив пункта «Клиент SMB 1.0/CIFS».
Произойдет автоматическая установка требуемых файлов.
Нажимаем «Перезагрузить сейчас». В процессе перезагрузки, установятся необходимые компоненты.
После перезагрузки у Вас будет доступен: общий доступ, сетевые диски, папки. В общем, все, как и раньше .
Если потребуется аутентификация, то введите логин и пароль. Рекомендуем установить чекбокс «Запомнить учетные данные», чтобы в дальнейшем ,повторно, не вводить эти данные.
Доступ восстановлен !
Остались вопросы, пишите в комментариях. Рады Вам ответить !
Код ошибки 0x80070035. Не найден сетевой путь
Обычно ошибка с кодом 0x80070035 и сообщением «Не найден сетевой путь» возникает при попытке одного компьютера зайти в папку другого, по совместной сети. Это случается, даже если раньше все работало нормально и доступ осуществлялся к папкам в разных направлениях. При этом организация сети может быть абсолютно различной, будь то Wi-Fi-роутер или правильно обжатая витая пара, это не имеет значения. Но вдруг на ровном месте появляется ошибка 0x80070035, которая сообщает, что указанный сетевой путь не обнаружен. Что нужно сделать для её устранения мы рассмотрим далее в статье.
Причины появления ошибки 0x80070035
Сетевой доступ могут блокировать различные факторы. Давайте рассмотрим основные:
- Блокировка выхода в сеть антивирусным программным обеспечением. Этот пункт чаще всего влияет на прием и передачу файлов по локальной сети.
- Вторым по частоте влияющим фактором является брандмауэр Windows, который при соответствующих настройках также может влиять на передачу информации по сети.
- Поврежденный кабель или роутер вышел из строя. Это случается реже, но тоже вполне может быть причиной проблемы.
- Выключены специальные сетевые службы Microsoft.
- Сбились настройки доступа выхода в сеть одного из компьютеров.
Устраняем ошибку 0x80070035
- В том случае, если у вас проблемы с роутером или кабелем, но вы не знаете, как наверняка это установить, можно воспользоваться командной строкой и проверить работоспособность оборудования командой «Ping». Для этого нажмите WIN+X или правой кнопкой мыши по пиктограмме меню «Пуск» и выберите пункт «Командная строка от администратора». В следующем окне запишите такую команду «ping», а через пробел напишите имя второго компьютера в сети или его IP-адрес. Если есть ответ от компьютера – значит с вашим оборудованием все в порядке.
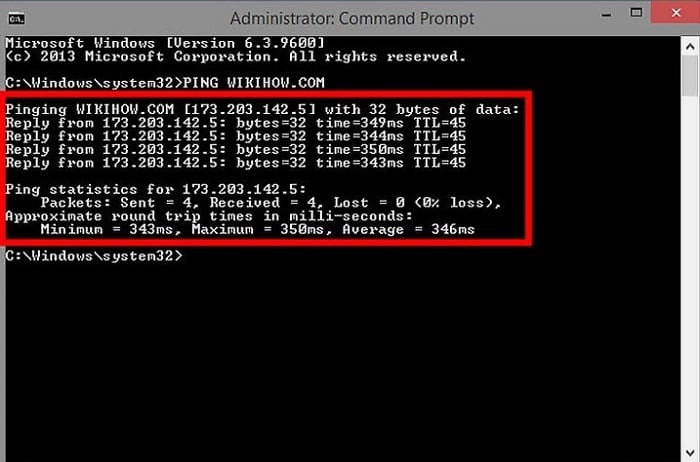
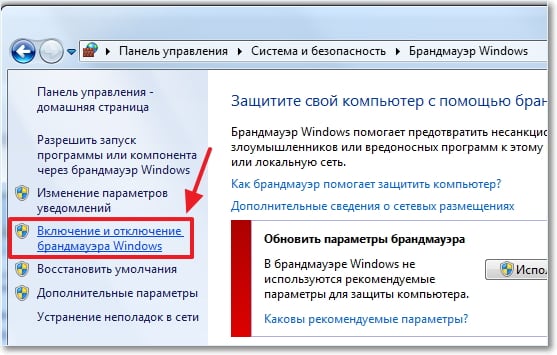 Откроется окно, где вы можете выключить на время активный файервол, который может блокировать выход в сеть компьютера. После чего проверьте снова возможность доступа к другому ПК или выход в есть. Если изменений нет – верните настройки в исходное положение.
Откроется окно, где вы можете выключить на время активный файервол, который может блокировать выход в сеть компьютера. После чего проверьте снова возможность доступа к другому ПК или выход в есть. Если изменений нет – верните настройки в исходное положение.
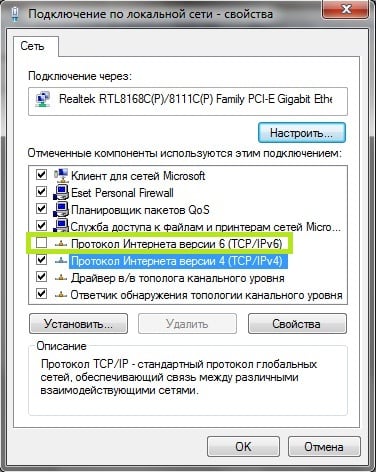 Здесь IP-адрес должен соответствовать номеру IP в договоре с провайдером в случае, если он у вас статический. Если компьютер подключен при помощи роутера к VPN или к другому главному компьютеру в сети, то эти настройки лучше оставить на пункте «Получить адрес автоматически».
Здесь IP-адрес должен соответствовать номеру IP в договоре с провайдером в случае, если он у вас статический. Если компьютер подключен при помощи роутера к VPN или к другому главному компьютеру в сети, то эти настройки лучше оставить на пункте «Получить адрес автоматически».Другие методы устранения ошибки при которой не найден сетевой путь
Убедитесь, чтобы в службах Windows были также запущены и нормально работали следующие службы:
- Сетевые подключения.
- Диспетчер подключения удаленного доступа.
- Вызов процедур.
- Устройство поддержки NETBios путем TCP/IP.
- Plug and Play.
- Информацию о подключенных сетях (NLA).
- Шлюз уровня приложений.
Система Windows устроена таким образом, что при присутствии непонятных символов в различных программных компонентах и средствах системы могут появляться различные сбои и ошибки (например: «Код ошибки 0x80070035. Не найден сетевой путь»). Поэтому при присвоении имени сети, компьютеров, сетевых папок убедитесь, что все имена написаны латиницей. Не стоит также в начале названия ставить различные знаки и цифры.
В случае с доступом к файлам или папкам на другом компьютере убедитесь, что настройки способствуют этому. Чтобы открыть файлы папки для доступа по сети на компьютере для других пользователей:
- Откройте расположение этой папки.
- ПКМ по ней и выберите в списке «Свойства».
- Выберите «Доступ», «Общий доступ».
- Далее введите в окне имя компьютера, который может ею воспользоваться.
Попробуйте применить эти рекомендации, и вы решите ошибку 0x80070035 «Не найден сетевой путь» на вашем ПК.