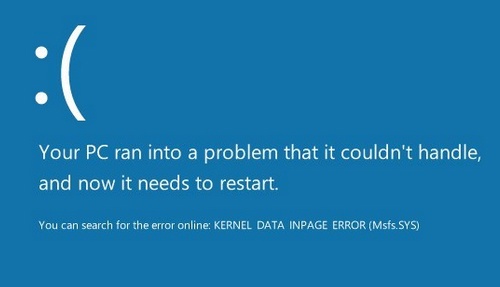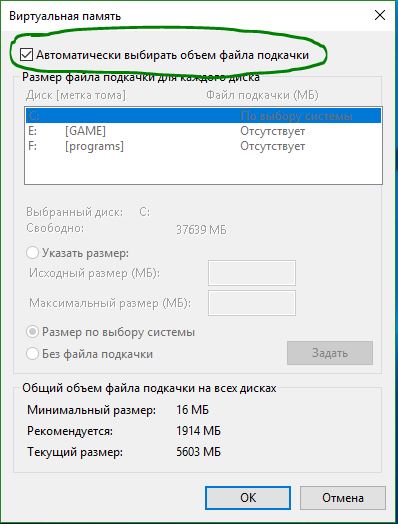- Как исправить KERNEL_DATA_INPAGE_ERROR на Windows 7/8/10?
- Методы решения BSoD KERNEL_DATA_INPAGE_ERROR
- Исправьте ошибку KERNEL DATA INPAGE в Windows 10
- Ошибка KERNEL DATA INPAGE
- 1. Использовать диагностику памяти Windows
- 2. Поиск повреждений на жестком диске
- 3. Установка и обновление всех драйверов
- 4. Автоматическое управление размером файла подкачки
- 5. Удалить недавно установленное оборудование и программное обеспечение
- 6. Выполнить чистую загрузку системы
- 7. Поиск вирусов в системе windows
- Решение ошибки «Kernel data inpage error» в Windows 7
- Решение ошибки «Kernel data inpage error» в Windows 7
- Способ 1: Проверка свободного места на системном разделе накопителя
- Способ 2: Настройка файла подкачки
- Способ 3: Установка последних обновлений Windows
- Способ 4: Обновление драйверов
- Способ 5: Проверка целостности системных файлов
- Способ 6: Очистка и восстановление реестра
- Способ 7: Проверка оперативной памяти на работоспособность
- Способ 8: Проверка накопителя на работоспособность
Как исправить KERNEL_DATA_INPAGE_ERROR на Windows 7/8/10?
KERNEL_DATA_INPAGE_ERROR – это синий экран смерти, способный к появлению на всех версиях операционной системы Windows. Данный критический сбой представляет собой потенциально опасную ситуацию, так как он мог возникнуть из-за проблем с вашим жестким диском. О каких именно проблемах с диском идет речь? Ну, этот BSoD мог возникнуть из-за повреждений некоторых секторов на диске, из-за плохого контакта с SATA-разъемом, поврежденного шлейфа, соединяющего HDD и материнскую плату, или же из-за повреждений самих SATA-разъемов.
Однако, как уже можно было понять, причины разнятся по своей серьезности, так что, возможно, и не все так плохо. Бывает и так, что эта ситуация возникает из-за банальной нехватки места на жестком диске. Помимо прочего, синий экран смерти KERNEL_DATA_INPAGE_ERROR мог появиться и по ряду совершенно не связанных с жестким диском причин. К примеру, вызвать этот BSoD могли оперативная память, подключенные к системе устройства, вирусы(да, и такое может быть), отсутствие необходимых обновлений для Windows и т.д. и т.п.
Итак, прочитав вышеизложенный материал, вы, вероятно, смогли ознакомиться с тем, что же собой представляет синий экран смерти KERNEL_DATA_INPAGE_ERROR. Пора приступить к его устранению, верно?
Методы решения BSoD KERNEL_DATA_INPAGE_ERROR
Для начала нам нужно указать вам на следующее: методы можете выполнять в любом порядке, так как между ними нет четкой связи. В связи с тем, что синий экран смерти может постоянно блокировать доступ к системе, то некоторые из методов вам придется выполнять с помощью установочного носителя Windows и Среды Восстановления на нем. Итак, давайте посмотрим…
- Проверьте систему на наличие вирусов. Давайте для начала разберемся с самой маловероятной причиной: попавшие в систему вирусы. Разумеется, выполнить сканирование вам удастся только в том случае, если есть доступ к операционной системе. Если у вас нет стороннего антивируса, то можете воспользоваться услугами Защитника Windows: пройдите в его настройки и запустите глубокое сканирование системы.
- Освободите место на диске. Малое количество памяти на разделах жесткого диска – еще одна маловероятная причина для BSoD KERNEL_DATA_INPAGE_ERROR. Тем не менее проверить ее просто. Избежав появления синего экрана смерти, войдите в ОС и попробуйте освободить как можно больше места на HDD, особенно на системном разделе. Закончив со свободным местом, перезагрузите свой компьютер и проверьте, появится ли KERNEL_DATA_INPAGE_ERROR снова. Метод работает крайне редко, но появился он не на пустом месте.
- Установите все доступные обновления для системы. Следующим методом, который вы можете применить в случае доступности системы, является установка всех отложенных или доступных обновлений для Windows от Майкрософт. Пройдите следующим путем: Параметры→Обновления и безопасность→Центр обновления Windows→Проверить наличие обновлений. Установка всех доступных обновлений будет проведена в автоматическом режиме, так что вам не придется даже ничего делать. Завершив установку, перезагрузите компьютер, чтобы проверить наличие синего экрана смерти KERNEL_DATA_INPAGE_ERROR.
- Отключите от системы все сторонние устройства. Некоторые пользователи утверждают, что им удалось устранить проблему просто отключив от своей системы то или иное стороннее устройство, например, USB-накопитель, контроллер и прочее. Если вы подключили к своей системе недавно какое-то устройство, после чего практически сразу стал появляться KERNEL_DATA_INPAGE_ERROR, то, вероятно, проблема заключается именно в нем. Попробуйте отключить недавно подключенное устройство и посмотрите, изменится ли ситуация со BSoD.
- Отключите функцию кеширования. Некоторые пользователи утверждают, что вина за появлением этой проблемы лежит на такой функции, как кеширование памяти области BIOS. К счастью, данная функция более не используется в современных версиях ОС Windows, так что ее спокойно можно отключить. Войдите в настройки своего BIOS и найдите опцию под названием System BIOS Cacheable или что-то в этом духе, после чего отключите ее. Обязательно сохраните изменения в BIOS, затем перезагрузите систему и проверьте, появится ли снова KERNEL_DATA_INPAGE_ERROR.
- Проверка подключения HDD и целостности шлейфа/SATA-разъемов. Очередная причина – нарушенное подключение жесткого диска к материнской плате, повреждения самого SATA-шлейфа или SATA-разъемов. Вам нужно открыть свой системный блок и хорошенько все осмотреть: пошевелите кабели, повторно подключите их в SATA-разъемы. Особенно уделите внимание на SATA-разъемы на жестком диске и материнской плате: возможно, они были повреждены или шлейфы в них плохо подключены. Также было бы неплохо, если бы протестировали работу своего жесткого диска с другим SATA-кабелем, так как проблема в виде синего экрана смерти KERNEL_DATA_INPAGE_ERROR может возникать по его вине.
- Проверка жесткого диска на поврежденные сектора. Вот мы и дошли до самой «приятной» причины появления этого синего экрана смерти – поврежденные сектора или, как их называют в простонародье, бед-блоки. Именно бед-блоки причиняют наибольшее количество проблем для владельцев жестких дисков, особенно тех HDD, которые находятся в почтенном возрасте. Вам нужно попробовать проверить свой жесткий диск на наличие поврежденных секторов, а также попытаться восстановить их, что, впрочем, не всегда возможно. Начальным уровнем проверки можно обозначить системную программу CHKDSK: вызовите Командную строку(обязательно с правами Администраторской) и выполните в ней команду chkdsk c /f /r. По окончанию работы программы, вам будет выдана сводка с результатами, по которым вы поймете, есть ли у вас какие-то проблемы с жестким диском, а также были ли они устранены. Заметка: если вы не можете получить доступ к системе из-за постоянно возникающего KERNEL_DATA_INPAGE_ERROR, то вам нужно воспользоваться установочным носителем с Windows, чтобы получить доступ к Среде Восстановления, а затем с помощью нее открыть Командную строку. После применения CHKDSK, попробуйте перезапустить компьютер и проверьте, появится ли синий экран смерти снова. Если он снова появится, то, вероятно, системная программа не справилась со своей задачей. Мы рекомендуем вам воспользоваться куда более эффективной утилитой под названием Victoria HDD, чтобы устранить бед-блоки. Успех будет зависеть от состояния вашего жесткого диска.
- Проверьте свою оперативную память. К сожалению, за появлением KERNEL_DATA_INPAGE_ERROR также может стоять и оперативная память, установленная в вашей системе. Проверить сбойность ОЗУ довольно просто, если у вас в системе присутствует больше одной планки(шанс возникновения проблемы с несколькими планками одновременно – ничтожно мал): просто выньте из материнской платы одну из них, а затем протестируйте работу системы с другой – и наоборот. Также вы можете выполнить тестирование оперативной памяти с помощью программы Memtest86+.
- Проверьте материнскую плату. К сожалению, синий экран смерти KERNEL_DATA_INPAGE_ERROR, исходя из сообщений пользователей в сети, мог появиться также из-за повреждений материнской платы. Понять, повреждена ли та – крайне сложно, особенно самому обычному пользователю. Откройте свой системный блок и хорошенько осмотрите плату на наличие каких-то очевидных повреждений. Однако, ее проверкой все же стоит заняться профессионалу.
Мы надеемся, что данный материал помог вам в решении синего экрана смерти KERNEL_DATA_INPAGE_ERROR, или хотя бы дал правильное направление, в котором необходимо двигаться для его решения.
Исправьте ошибку KERNEL DATA INPAGE в Windows 10
Если вы после установки нового оборудования или программного обеспечения получили сообщение об ошибке KERNEL DATA INPAGE ERROR в Windows 10, то в этом руководстве постараемся устранить данную проблему. Коды 0xC000009C, 0x0000007A или 0xC000016A также могут отображаться вместе с сообщением об ошибке. Причину могут быть связаны с памятью, повреждением файла подкачки, файловой системой, жестким диском, кабелями, заражением вирусами, неправильно установленными картами, BIOS, плохая материнская плата, отсутствие пакета обновления. В такие моменты на синем экране появится сообщение:
На вашем компьютере возникла проблема, и его необходимо перезагрузить. Вы можете найти ошибку в интернете: KERNEL DATA INPAGE ERROR (Msis.SYS)
Ошибка KERNEL DATA INPAGE
Если упоминается имя файла Msis.SYS это означает, что драйвер дал сбой и имеет проблемы. Если перезагрузка компьютера не устраняет эту проблему, вы можете следовать рекомендациям и посмотреть, помогут ли они вам устранить проблему.
1. Использовать диагностику памяти Windows
Если вы начали получать это сообщение об ошибке внезапно, это может произойти из-за некоторых внутренних проблем вашего жесткого диска или ОЗУ. Запустите средство проверки оперативной памяти в Windows — это позволить обнаружить проблемы и исправить их автоматически.
- Наберите в поиске windows mdsched.exe, далее нажмите на нем правой кнопкой мыши и выберите запуск от имени администратора.
2. Поиск повреждений на жестком диске
Плохой сектор на жестком диске может быть причиной этой проблемы. Есть команда Chkdsk, которая поможет автоматически исправить повреждения жесткого диска.
- Запустите командную строку с правами администратора и введите команду chkdsk /f /r.
- Если будет написано, что невозможно запустить команду из-за работающего процесса, то нажмите Y и перезагрузите ПК.
3. Установка и обновление всех драйверов
Если ваша материнская плата поставляется с драйвером CD / DVD, вы найдете все необходимые драйверы, которые вам нужно установить. Вы должны установить все драйверы с этого компакт-диска. Если у вас его нет, то:
- Скачайте автоматическую программу для обновления драйверов с официальных сайтов производителя материнской платы или видеокарты. К примеру ADM, Intel и т.д.
- Можно воспользоваться сторонними программами для обновления драйверов. К примеру Driver Booster Free или DriverPack .
4. Автоматическое управление размером файла подкачки
Это сообщение об ошибке может появиться из-за плохого сектора в файле подкачки. Особенно касается тех, кто пытается его увеличить фиксированными размерами.
- Нажмите Win+R и введите sysdm.cpl, далее перейдите во вкладку «Дополнительно» вверху.
- В строке «Быстродействие» нажмите «параметры» и в появившимся новом окне нажмите вкладку «Дополнительно«, и ниже «Изменить«.
- Убедитесь, что установлен флажок «Автоматически управлять размером файла подкачки для всех дисков»
5. Удалить недавно установленное оборудование и программное обеспечение
Если вы недавно установили какое-либо оборудование, такое как принтер, сканер, веб-камера, внешний жесткий диск или программное обеспечение, его следует удалить. Иногда драйвер устройства может быть несовместим с Windows 10, и следовательно пользователи могут получить такое сообщение об ошибке на своем мониторе.
- Нажмите Win+R и введите devmgmt.msc, чтобы открыть диспетчер устройств.
- Определите недавно установленное оборудование, нажмите на нем правой кнопкой мыши и нажмите Удалить.
6. Выполнить чистую загрузку системы
Если проблема возникает из-за какого-либо стороннего драйвера, вы сможете обнаружить это, выполнив Clean Boot (чистая загрузка системы), а затем вручную идентифицировать проблемный драйвер или службу. Идея чистой загрузки в том, что она запускается только с компонентами, службами, драйверами windows. Тем самым вы можете выявить не рабочий драйвер той или иной программы, драйвера.
7. Поиск вирусов в системе windows
Зараженные файлы в системе могут давать сбой с любыми ошибками синего экрана. В зависимости, где этот вирус поселился, в драйвер файле, системном, файле конфигурации и т.д. Воспользуйтесь бесплатными сканерами для проверки windows на вирусы.
Решение ошибки «Kernel data inpage error» в Windows 7
Многие пользователи операционных систем хоть раз в своей жизни сталкивались с появлением синего экрана смерти (BSoD). Он может возникнуть как при запуске компьютера, так и при выполнении каких-либо действий на нем. Сообщение, выводимое на экран в таких ситуациях, содержит в себе код или подробное описание случившегося, от чего юзеру остается только изучить эту информацию и искать решение, отталкиваясь от имеющихся сведений. Сегодня мы бы хотели поговорить об ошибке с названием «Kernel data inpage error» в Windows 7. Далее вы будете ознакомлены с основными причинами возникновения этой неполадки и узнаете обо всех доступных методах ее решения.
Решение ошибки «Kernel data inpage error» в Windows 7
Появление упомянутого Синего экрана смерти свидетельствует о том, что произошла фатальная ошибка, из-за которой невозможно продолжить работу в ОС без предварительной перезагрузки. Возникает «Kernel data inpage error» в тех случаях, если отправленный в ядро запрос не был загружен в оперативную память или переслан на жесткий диск. Главными подозреваемыми выступают оперативная память и установленный накопитель, поскольку эта взаимосвязь происходит именно между ними. Однако не стоит исключать и программные проблемы. Если же BSoD появляется при попытке запуска Виндовс и у вас никак не получается загрузить ее, сразу переходите к методам диагностики комплектующих, а всем остальным рекомендуем начать с программных вариантов, начиная с простого первого и переходя к более сложным и специфическим.
Способ 1: Проверка свободного места на системном разделе накопителя
Ошибка загрузки запроса страницы ядра в память очень часто связана с заканчивающимся местом на системном разделе жесткого диска или SSD. Сейчас еще не все пользователи могут перейти на объемные накопители, позволяющие хранить абсолютно всю информацию. Потому исключать этот вариант из списка возможных причин нельзя. Если у вас получается запустить ОС, рекомендуем сразу же перейти в раздел «Мой компьютер» и просмотреть, сколько свободного пространства осталось на диске C, где C — буквенное обозначение системного тома.
При обнаружении заканчивающегося пространства вы можете просто удалить ненужные программы или файлы, которые храните в этом расположении. При этом стоит учитывать, что располагаемые папки и объекты на рабочем столе тоже хранятся в системном томе. Если же лишнего ПО и документов обнаружено не было, советуем ознакомиться с отдельным материалом на нашем сайте, перейдя по указанной ниже ссылке. Там автор приводит несколько способов, позволяющих освободить место на накопителе с помощью определенных настроек и дополнительных действий.
Способ 2: Настройка файла подкачки
Медленное ОЗУ с минимальным количеством свободной памяти иногда не справляется даже с самыми обычными задачами, а если дополнительную нагрузку задаст какое-то обращение от ядра или комплектующего, вполне возможен банальный вылет из сеанса операционной системы с появлением сбоя «Kernel data inpage error». Проверить эту причину можно с помощью подключения виртуальной памяти, то есть файла подкачки. Даже если он у вас уже включен, убедитесь в том, что размер является оптимальным. Об этой теме детально читайте в другой статье далее.
Что касается непосредственного включения файла подкачки, то осуществляется это через встроенную функциональность Виндовс буквально в несколько кликов. От юзера требуется только перейти в соответствующее меню, активировать опцию, задать необходимый ему размер файла и перезагрузить после этого ПК. При старте нового сеанса все изменения вступят в силу и вполне возможно, что синий экран смерти с рассматриваемой ошибкой вас больше никогда не потревожит.
Способ 3: Установка последних обновлений Windows
Не все пользователи оставляют опцию обновления Windows в автоматическом режиме, а некоторые вовсе после инсталляции еще ни разу не установили ни один из доступных апдейтов. Часто отсутствие важных компонентов и приводит к вылетам, тормозам и появлению различных синих экранов смерти. Потому мы рекомендуем не пренебрегать нововведениями и оперативно инсталлировать все их, поскольку практически каждое важное обновление несет в себе исправления и средства совместимости с новыми комплектующими и программами. Стандартный поиск на наличие апдейтов выглядит так:
- Откройте «Пуск» и перейдите через него в меню «Панель управления».
Здесь выберите категорию «Центр обновления Windows».
Запустите проверку обновлений путем нажатия левой кнопкой мыши по соответствующей кнопке.
Все остальные действия будут выполняться в автоматическом фоновом режиме. От вас требуется лишь не выключать компьютер и не прерывать соединение с интернетом. По завершении операции на экране появится уведомление о надобности перезагрузки ПК. Если у вас еще остались вопросы по этой теме или во время обновления возникли какие-то дополнительные неполадки, ознакомьтесь с представленными ниже вспомогательными материалами.
Способ 4: Обновление драйверов
Выше мы затронули тему обновлений, поэтому не стоит обходить стороной и программное обеспечение комплектующих. Для нормального взаимодействия ОС с установленным оборудованием как встроенным, так и периферийным, всегда требуется наличие актуальной версии драйвера. Мы уже говорили о том, что появление «Kernel data inpage error» может быть связано с программными проблемами. Часто они как раз и заключаются в конфликтах между драйверами и Windows. От вас требуется лишь проверить наличие апдейтов для своих устройств абсолютно любым удобным способом. Со списком всех существующих вариантов инсталляции обновлений можно ознакомиться далее.
Способ 5: Проверка целостности системных файлов
Сейчас мы уже приближаемся к завершению разборов методов, которые могут быть связаны с программными сбоями операционной системы. Предпоследний вариант заключается в проверке системных файлов на их целостность с помощью встроенных консольных утилит Windows. В первую очередь нужно запустить сканирование через SFC. Это поможет выявить основные неполадки, а после они будут сразу же исправлены.
Приведенная выше утилита SFC позволяет справиться лишь с самыми основными неполадками, заключающимися в незначительных повреждениях некоторых файлов, отвечающих за стабильность работы Виндовс. Однако при более глобальных проблемах и этот инструмент может завершить свое сканирование ошибкой. Это приводит к надобности предварительного запуска DISM — более глобального средства проверки. После успешной работы этого инструмента стоит снова запустить SFC. Развернутые руководства по использованию DISM вы найдете в другой статье, кликнув по ссылке далее.
Дополнительно следует отметить, что целостность системных файлов нарушается не просто так. Чаще всего это связано с неосторожными действиями пользователей, манипуляциями со стороны установленного софта или из-за деятельности вирусов. Узнать обо всех установленных в систему программах вы можете самостоятельно, зайдя в раздел «Программы и компоненты» через «Панель управления», а вот для определения угроз не обойтись без вспомогательного средства в виде антивируса. После восстановления данных через приведенные выше утилиты обязательно займитесь сканированием всего ПК на наличие вирусов, а при их нахождении осуществите лечение или удаление.
Способ 6: Очистка и восстановление реестра
Последний программный вариант, о котором мы поговорим в рамках сегодняшней статьи, заключается в очистке и восстановлении реестра. Дело в том, что реестр хранит в себе множество важных параметров и ключей, отвечающих за корректное функционирование операционной системы. При его засорении или возникновении ошибок могут появиться проблемы, приводящие и к синим экранам смерти. Проще всего осуществить поставленную задачу при помощи стороннего ПО. Благо его поиск в интернете не составит труда.
Способ 7: Проверка оперативной памяти на работоспособность
В начале материала мы говорили о том, что иногда проблема с появлением «Kernel data inpage error» связана с нарушением функционирования комплектующих. Первой под подозрение попадает оперативная память. Для начала воспользуйтесь банальным советом — воткните плашку в другой свободный разъем на материнской плате или поменяйте их местами, если планок имеется несколько. После этого запустите компьютер и произведите тестирование. Если BSoD больше никогда не появляется, значит неполадка заключалась в небольшом сбое ОЗУ. В противном случае потребуется производить другие методы проверки комплектующего на работоспособность, о чем читайте далее.
Способ 8: Проверка накопителя на работоспособность
Второе оборудование, связанное с рассматриваемой ошибкой, выполняет роль накопителя и реализовано в ПК в виде HDD или SSD. В первую очередь мы все так же рекомендуем снять боковую крышку корпуса и проверить подключение SATA. Убедитесь в том, что провод плотно сидит в своем разъеме как на материнской плате, так и на самом устройстве. Затем удостоверьтесь в его целостности и исправьте все изгибы, если они присутствуют. Можно подключить диск к другому проводу или разъему на материнской плате, а уже после этого производить тестирование ОС на корректность функционирования. Для более глобальной проверки накопителя потребуется прибегнуть к сторонним средствам и специальным действиям.
Теперь вы знакомы с методами исправления неполадки с BSoD «Kernel data inpage error». Как видите, существует их большое количество, а найти правильный будет проще всего путем перебора. Если ни один из них не принес никакого результата, потребуется восстанавливать операционную систему или устанавливать ее заново. Советуем обратить внимание на переустановку Виндовс тем пользователям, кто только что скачал образ со сторонних источников и инсталлировал его.