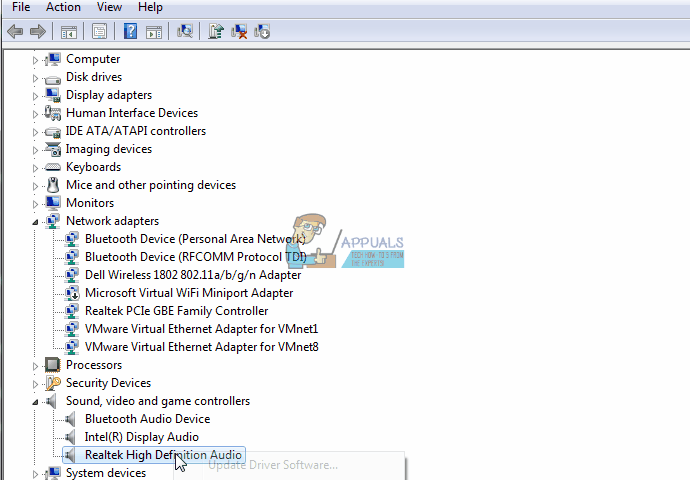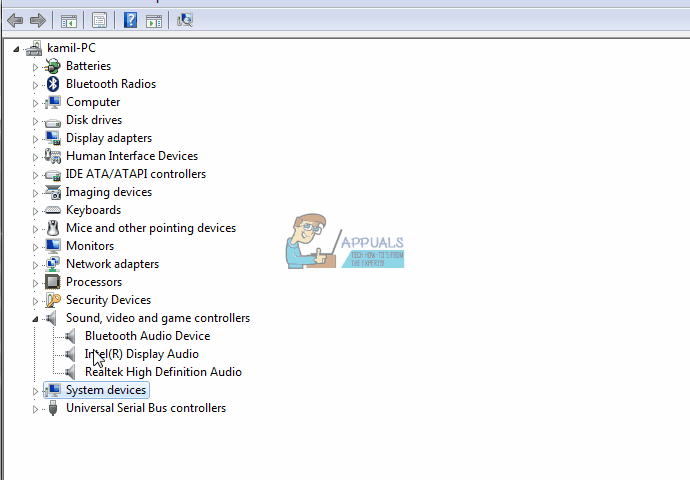- Как исправить ошибку “Сбой установки драйвера Realtek HD Audio”?
- Исправляем ошибку “Сбой установки драйвера Realtek HD Audio”
- Метод №1 Проверьте драйвера на поломки и обновите их вручную
- Метод №2 Использовать опцию “Установить старое устройство” в Диспетчере устройств
- Метод №3 Удалить драйвера и дать Windows установить их самостоятельно
- Метод №4 Отключение Microsoft UAA Bus драйвера для High Definition Audio
- Fix: “Install Realtek HD Audio Driver Failure!! [Error Code: – 0001]” Windows 10
- Install Realtek HD Audio Driver Failure!! [Error Code: -0001] Windows 10 Solutions –
- Disable Microsoft UAA driver
- Uninstall and reinstall Microsoft UAA driver
- Update your Audio Driver
- Как исправить сбой установки драйвера Realtek HD Audio —
- Восстановление поврежденных файлов
- Способ 1: повторная инициализация драйвера
- Способ 2. Проверьте работоспособность драйверов и обновите их вручную
- Способ 3: используйте опцию Добавить устаревшее оборудование в диспетчере устройств
- Способ 4. Удалите драйверы и дайте Windows установить свои собственные
- Метод 5: Отключите драйвер шины Microsoft UAA для аудио высокой четкости
Как исправить ошибку “Сбой установки драйвера Realtek HD Audio”?
Драйвера от компании Realtek всегда славились самым большим количеством возникающих конфликтов с операционной системой Windows, даже еще со времен Windows XP. Ошибка “Сбой установки драйвера Realtek HD Audio” идет за руки с кодом ошибки 0x000000FF и она не позволит вам установить необходимые вам драйвера для вашей звуковой карты.
Данная проблема возникает в различных условиях, так что причин ее возникновения куда больше чем одна или две. Также нужно понимать, что ошибка может проявлять себя еще и в том случае, если ваша аудиокарта, так сказать, ушла из жизни.
Если же это произошло, то тут уже ничего не исправить какими-то методами. Вам необходимо будет попросту заменить вышедшею из строя аудиокарту на новую. После замены, вы не должны будете увидеть каких-либо ошибок.
Исправляем ошибку “Сбой установки драйвера Realtek HD Audio”
Метод №1 Проверьте драйвера на поломки и обновите их вручную
Если Windows не позволяет вам произвести установку драйверов, то попробуйте их обновить через “Диспетчер устройств”.
- Нажмите комбинацию клавиш Win+R и впишите в пустой строке devmgmt.msc
- Внутри окошка “Диспетчера устройств”, раскройте меню с названием “Звуковые, игровые и видеоустройства”.
- Посмотрите, нет ли в этом пункте никаких желтых значков или знаков восклицания.
- Нажмите правой кнопкой на вашу аудиокарту, если вы обнаружили на ней указывающий на неполадки знак, и выберите “Обновить драйвер”. Следуйте инструкциям на экране. После проведения обновления перезагрузите систему.
Метод №2 Использовать опцию “Установить старое устройство” в Диспетчере устройств
Этот метод стоит применять только в том случае, если “Звуковые, игровые и видеоустройства” исчезли из “Диспетчера устройств”.
- Нажмите комбинацию клавиш Win+R и впишите в пустой строке devmgmt.msc
- Далее нажмите на “Действие” в верхней панели и выберите “Установить старое устройство”.
- Следуйте наставлениям мастера установки.
- Как только закончите, вы должны будете увидеть Realtek Audio Device в “Диспетчере устройств”. Следуйте третьему шагу из первого метода и обновите драйвера для устройства.
Метод №3 Удалить драйвера и дать Windows установить их самостоятельно
- Снова нажмите комбинацию клавиш Win+R и впишите в пустой строке devmgmt.msc
- Найдите Realtek Audio Device в “Звуковые, игровые и видеоустройства”. Нажмите на него правой кнопкой мыши и выберите “Удалить”. Следуйте инструкциям на экране.
- После этого перезагрузите систему и снова откройте “Диспетчер задач”.
- Нажмите на “Действие” в верхней панели и выберите “Обновить конфигурацию оборудования”.
- После этого в списке устройств должен появиться Realtek Audio Device. Таким образом вы сможете его обновить.
Метод №4 Отключение Microsoft UAA Bus драйвера для High Definition Audio
Только аудиодравера от Realtek идут вместе со встроенными UAA драйверами, в отличии от драйверов от Conexant или SoundMAX. Так что вы можете отключить эти встроенные драйвера и переустановить их. Если учитывать, что ошибка “Сбой установки драйвера Realtek HD Audio” возникает из-за конфликта с UAA, то их удаление позволит Realtek спокойно установиться.
Fix: “Install Realtek HD Audio Driver Failure!! [Error Code: – 0001]” Windows 10
Did you also encounter Install Realtek HD Audio Driver Failure!! [Error Code: -0001] after receiving the latest update on Windows 10? This error message occurs when you have an obsolete audio driver or also if it holds compatibility issue. If you are acquainted with the same problem, we bring some solutions to fix this sound not working issue.
Experts suggest that uninstalling Microsoft UAA driver or updating the Realtek driver will be pretty helpful to get back the sound. However, to try out these workarounds, you should boot into Safe Mode first. Let us head towards all the possible solutions and see which one works best for you.
Install Realtek HD Audio Driver Failure!! [Error Code: -0001] Windows 10 Solutions –
Here is how to fix the Install Realtek HD Audio Driver Failure!! [Error Code: -0001] in Windows 10.
First of all, you need to reboot the computer in “Safe mode” in order to bypass this sound issue. When you use this boot method, the operating system will start up with essential services as well as system programs only. Moreover, this will load some drivers with an intention to deal with the bugs that cause trouble in the system. So, go through the given sequence of steps to boot Windows 10 into Safe Mode and then follow the workarounds mentioned below.
Go to Cortana text box, type “msconfig” and hit Enter key to open System Configuration.
On the window that shows up, switch to the Boot tab. Here, choose the checkbox against the option Safe boot.
After selecting it, the below options will be highlighted, choose Minimal and click OK.
Restart Windows 10 PC and at the time of startup, perform a hit on the “F8” to access the boot option.
Now from the list of options, select Safe Mode.
Disable Microsoft UAA driver
Once you enter Safe Mode, try to disable the Microsoft UAA driver which is associated with Realtek HD Audio. Therefore before applying any further fixes, you need to locate and disable the “Microsoft UAA” driver on your computer. Here is how to proceed:
Step-1: Go to the bottom left corner of the taskbar and right click on the Start icon.
Step-2: From the popup menu click on the Device Manager option.
Step-3: Now double-click the “System devices” from the list of options and locate Microsoft UAA driver.
Step-4: Henceforth right click on Microsoft UAA driver and select Disable device.
Step-5: Close all opened windows and start the PC again in the safe mode. This is important because doing so will not load the driver.
Uninstall and reinstall Microsoft UAA driver
The “Microsoft UAA driver” can be one of the possible cause behind Install Realtek HD Audio Driver Failure!! [Error Code: -0001]. So performing uninstall and reinstall of this driver can avert the recent occurred issue on the system.
- Go to the Cortana search box and type Device manager. Then click on the same result to launch this Desktop app.
- Here double click on System devices to explore its menu.
- Now find out Microsoft UAA driver and make a right-click on it.
- On the context menu, select Uninstall device followed by a click on the OK button on the prompt to provide a consent.
The above procedure will automatically remove the Realtek driver from the PC.
Now Restart the machine normally and reinstall the Realtek driver. Instead of letting Windows install the drive, try to install it manually. Download the setup file from the website and then install the same.
Hopefully, this will help you to avoid the Install Realtek HD Audio Driver Failure!! [Error Code: -0001] from the system right away. If not then try our next workarounds.
Update your Audio Driver
When you confront Install Realtek HD Audio Driver Failure!! [Error Code: -0001] you should first make an attempt to check its driver. For this, you need to inspect the installed audio driver. Ensure it is properly functioning on your computer. Here is how to examine:
Press “Win & R” hotkeys altogether to open Run dialog box.
Now, type in or copy-paste devmgmt.msc then click OK to go ahead.
Once the Device Manager shows up, locate “Sound, video and game controllers” and double click on the same.
You will find Realtek High Definition Audio just below this.
If the driver shows the Yellow exclamation mark, then the issue is in the driver. The obsolete or corrupt audio driver might be responsible to let this issue arise in the first place. Therefore updating this driver can rectify the current proficient trouble. Generally, there are two methods to update the problematic driver either automatically or manually. Here is the process-
Click here to visit the official website of Realtek.
Once the site opens up, click on the checkbox I accept to the above then hit Next.
On the successive window, find the driver as per your PC specification like 32 or 64 bit and download that one.
Thereafter go to the downloaded .exe file and double click on its setup file.
Now follow step by step instructions until the driver is installed and enjoy the latest version of the driver without any error.
Hope the above-described workarounds help you to remove the problem Install Realtek HD Audio Driver Failure!! [Error Code: -0001]. If you have any query then write to us in the comments box.
Как исправить сбой установки драйвера Realtek HD Audio —
Realtek-х Аудио драйверы являются одними из самых печально известных проблем с Windows со времен Windows XP. Установите Realtek HD Audio Driver Failure, сопровождаемый кодом ошибки, таким как 0x000000FF, не позволит вам установить необходимые драйверы для вашей звуковой карты Realtek.
Эта проблема может возникать в ряде сред, и существует несколько возможных причин. Пользователи пытались решить эту проблему несколькими способами, и для них есть пара решений. Если вы столкнулись с проблемой, читайте дальше, чтобы узнать, как ее решить, и установите драйверы.
НОТА: Есть случаи, когда эта проблема возникает из-за мертвая звуковая карта. Эту ситуацию нельзя исправить с помощью программного решения, и вам потребуется заменить звуковую карту. Вы не увидите ошибок и устройств с желтым восклицательным знаком или знаком вопроса в Диспетчере устройств, и Windows не позволит вам установить драйверы, поскольку аппаратное устройство не работает. Ни один из методов ниже не будет работать, если это так.
Восстановление поврежденных файлов
Загрузите и запустите Reimage Plus для сканирования и восстановления поврежденных и отсутствующих файлов из Вот. После этого перейдите к приведенным ниже решениям.
Способ 1: повторная инициализация драйвера
Возможно, что установка драйвера повреждена. Поэтому на этом этапе мы будем повторно инициализировать установку драйвера. Для этого:
- Нажмите «Windows+рКлючи одновременно.
- Тип в «devmgmt.ЦКМИ нажмите «Войти«.
Введите «devmgmt.msc» в командной строке.
- двойнойщелчок на «Звуковые, видео и игровые контроллеры», Чтобы расширить его.
Расширение категории «Звук, видео и игровой контроллер».
- Правильно—щелчок на «Realtek Audio DriverИ выберите «деинсталляция«.
Щелкните правой кнопкой мыши «Realtek Audio Driver» и выберите «Удалить».
- Нажмите на «да»И следуйте инструкциям на экране, чтобы удалить драйвер с компьютера.
- Нажмите на «действияВ верхней и Выбрать «Сканирование на предмет изменений оборудования«.
Нажмите «Действия», а затем выберите «Сканировать на предмет изменений оборудования».
- Windows будет автоматически сканирование а также устанавливать пропавший водитель.
- Проверьте чтобы увидеть, если проблема не устранена.
Способ 2. Проверьте работоспособность драйверов и обновите их вручную
Если Windows не позволяет установить драйверы, вы можете попробовать обновить их из диспетчера устройств.
- Нажмите одновременно Windows а также р ключи, чтобы открыть Бежать диалог. Тип devmgmt.msc, и нажмите Войти.
- Изнутри Диспетчер устройств окно, разверните меню и найдите звук водители. Осмотрите их, чтобы увидеть, есть ли восклицание или же вопросительный знак перед любым из них.
- Щелкните правой кнопкой мыши водитель с восклицательным или вопросительным знаком и выберите Обновить драйвер из меню. Следуйте инструкциям и при необходимости предоставьте подтверждение администратора. перезагружать ваше устройство после установки драйверов.
Способ 3: используйте опцию Добавить устаревшее оборудование в диспетчере устройств
Этот метод применим только тогда, когда Звуковые, видео и игровые контроллеры отсутствует из Диспетчер устройств.
- Держите Ключ Windows а также Нажмите R. Тип devmgmt.msc и нажмите ОК.
- От верхняя панель инструментов, щелчок Действие, и выбрать Добавить устаревшее оборудование из выпадающего меню.
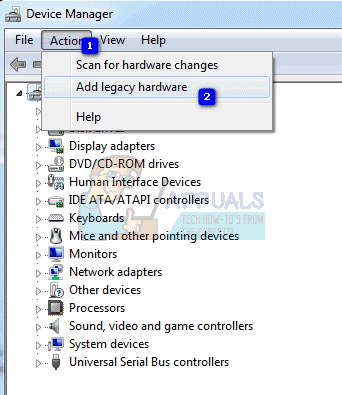
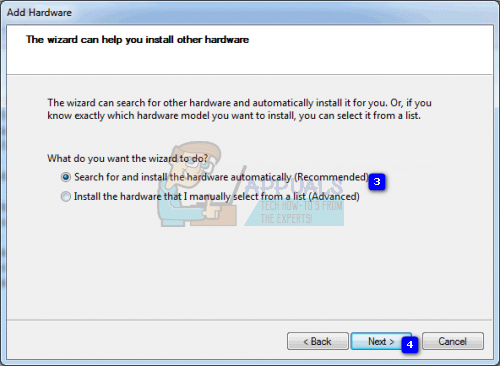
Способ 4. Удалите драйверы и дайте Windows установить свои собственные
- Держите Ключ Windows а также Нажмите R. Тип devmgmt.msc и нажмите ОК.
- Найдите Realtek Audio Driver в Звуковые, видео и игровые контроллеры. Щелкните правой кнопкой мыши это и выберите Удалить из меню. Следуйте инструкциям для удаления драйвера.
- перезагружать ваша система и открыть Диспетчер устройств
- На верхней панели инструментов нажмите действие и выбрать Сканирование на предмет изменений оборудования из меню.
- Как только это будет сделано, Realtek появится в списке устройств снова, так что вы можете обновить свои драйверы.
Метод 5: Отключите драйвер шины Microsoft UAA для аудио высокой четкости
Поскольку Realtek является единственным аудиодрайвером, который поставляется вместе с установкой драйвера UAA внутри, в отличие от драйверов от Conexant od SoundMAX, вы можете отключить шину UAA и переустановить драйвер. Учитывая, что конфликт заключается в драйвере UAA, его удаление позволит установить Realtek должным образом вместе с шиной UAA.

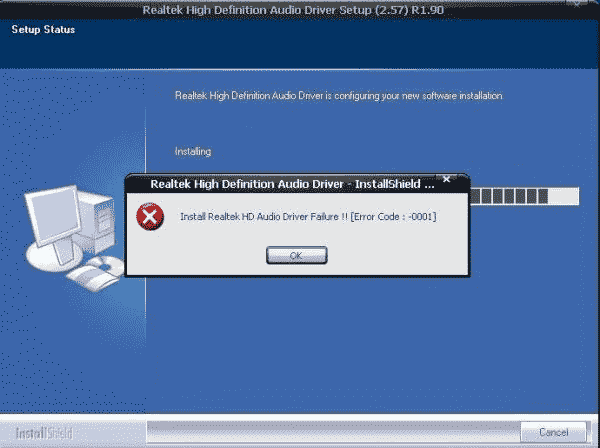
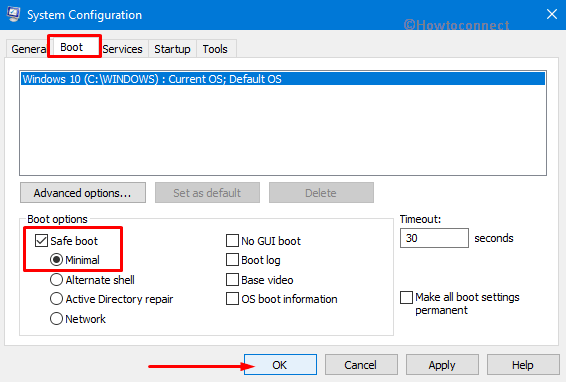
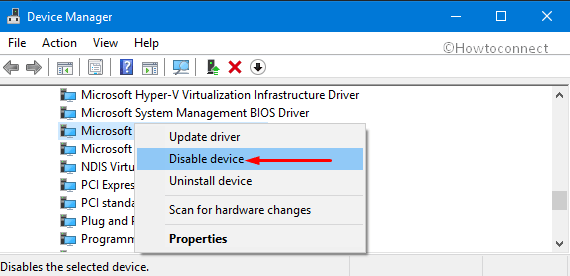
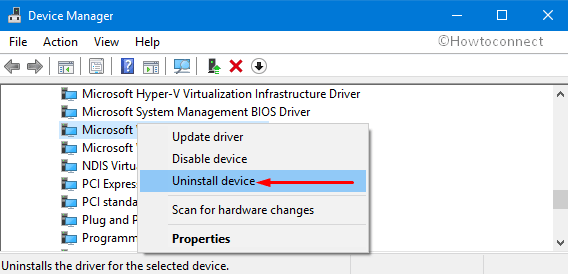
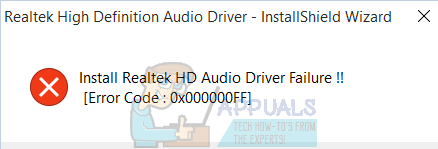
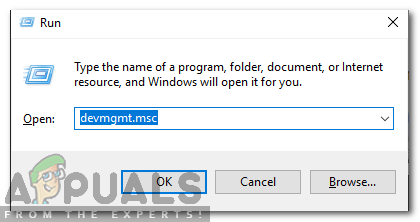 Введите «devmgmt.msc» в командной строке.
Введите «devmgmt.msc» в командной строке.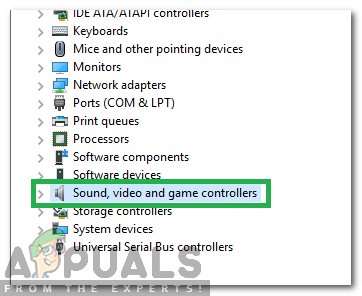 Расширение категории «Звук, видео и игровой контроллер».
Расширение категории «Звук, видео и игровой контроллер».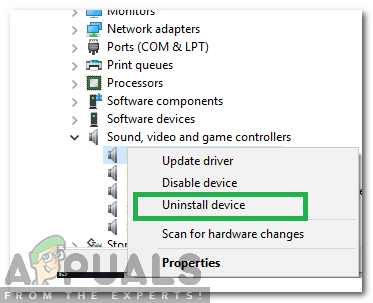 Щелкните правой кнопкой мыши «Realtek Audio Driver» и выберите «Удалить».
Щелкните правой кнопкой мыши «Realtek Audio Driver» и выберите «Удалить».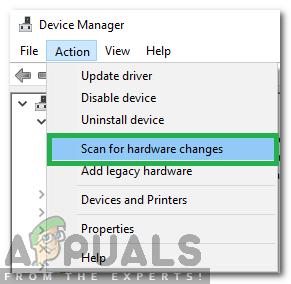 Нажмите «Действия», а затем выберите «Сканировать на предмет изменений оборудования».
Нажмите «Действия», а затем выберите «Сканировать на предмет изменений оборудования».