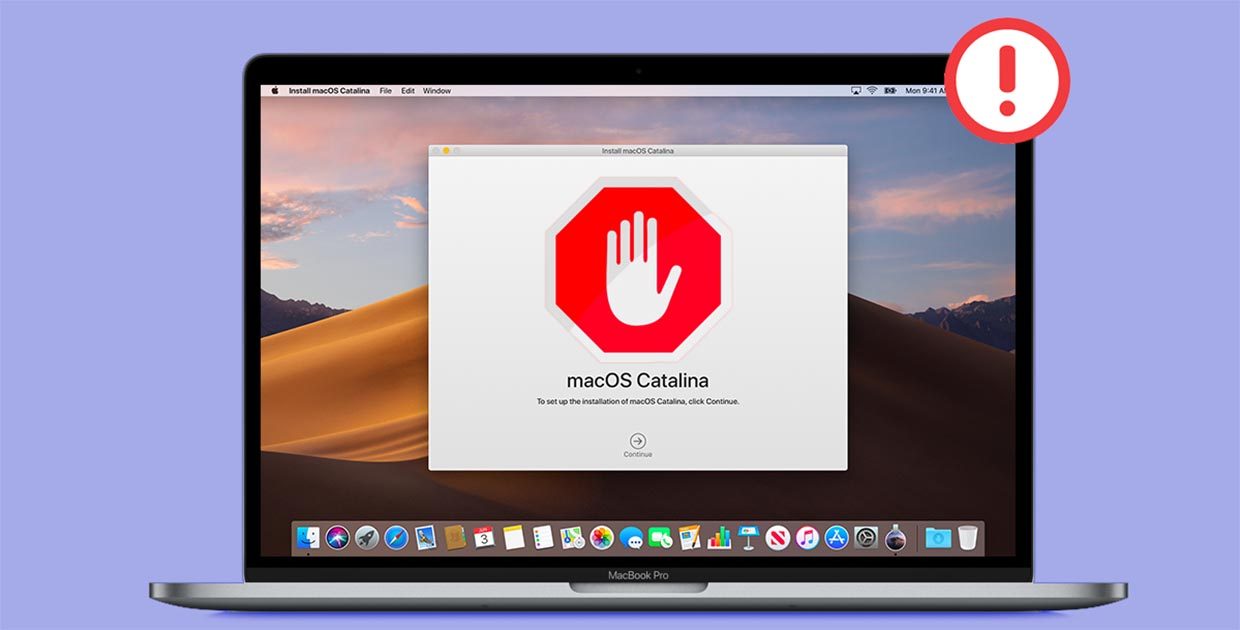- Что делать, если при установке macOS Вы получили сообщение: «Не удалось проверить эту копию или же экземпляр программы»
- Как с помощью Терминала изменить дату в установщике OS X
- Как исправить ошибку, возникшую при подготовке к установке на Mac
- Метод 1: изменить дату и время
- Метод 2: используйте восстановление macOS
- Метод 3: снова загрузить установщик
- Ошибки установки OS X Yosemite из-за неправильной даты
- Как устранить ошибку «Не удалось проверить эту копию программы» при установке macOS
- Почему так происходит
- Как решить проблему
Что делать, если при установке macOS Вы получили сообщение: «Не удалось проверить эту копию или же экземпляр программы»
Всем известно, что Apple подписывает прошивки своей мобильной системы для iPhone и iPad. Но мало кто знает, что оказывается, она подписывает и десктопную систему macOS, и если Вы захотите установить версию, которая уже не подписывается, то получите сообщение приблизительно такого содержания:
«Не удалось проверить эту копию программы. Возможно, она была повреждена или изменена в процессе загрузки»
В данном случаи у вас есть два решения:
- загрузить последний образ нужной системы из Mac App Store и заново создать загрузочную флешку
- сменить дату вашего Mac на ту, которая предшествовала выходу сборки с macOS (OS X)
Если первый способ потребует от вас больше времени и сил, то второй можно проделать прямо в режиме установщика, не перезагружая Mac. Все что будет нужно, это запустить программу «Терминал» и с ее помощью поменять дату. Смените дату на несколько дней раньше выхода обновления, чтобы оно сработало. Даты выпуска macOS можно просмотреть на сайте Википедии.
Как с помощью Терминала изменить дату в установщике OS X
Шаг 1 В строке меню нажмите «Утилиты» и выберите Терминал
Шаг 2 Посмотреть установленную дату можно с помощью команды:
Для того, чтобы ее изменить, нужно к команде date добавить нужную дату в формате: mmddHHMMyy
где mm — месяц (01-12),
dd — дата (01-31),
HH — часы (00-23),
MM — минуты (00-59),
yy — год.
Например, 20:30 5 декабря 2014 года будет выглядеть так date 120520302014

После проделанных шагов у вас больше не появится ошибки и Вы сможете спокойно установить macOS. Загрузить и установить последние обновления можно будет уже в самой системе.
Поделитесь статьей с друзьями, а также подписывайтесь на наши сообщества в социальных сетях, где Вы сможете найти еще много полезной информации
Источник
Как исправить ошибку, возникшую при подготовке к установке на Mac
Обновления часто содержат различные исправления и новые функции, которые желают иметь каждый. Если вы какое-то время использовали Mac, вы, вероятно, знаете, что обновления обычно проходят без проблем на устройствах Mac. Однако в некоторых случаях это может быть не так. Появляется сообщение об ошибке «Произошла ошибка при подготовке к установке», как видно из самого сообщения, когда вы пытаетесь установить новую macOS или обновить текущую. Независимо от сценария, это сообщение об ошибке может быть очень утомительным и утомительным.
Как оказалось, в некоторых сценариях проблему можно решить, просто перезагрузив устройство Mac. Однако это может быть не всегда, и в результате вы будете застрять с сообщением об ошибке. Теперь существует не так много причин, из-за которых возникает проблема, скорее, причины очень ограничены. Мы рассмотрим их ниже, чтобы вы лучше поняли, прежде чем мы перейдем к решениям. С учетом сказанного, давайте начнем.
- Неправильная дата и время. Одна из основных причин появления этого сообщения об ошибке — неправильные настройки даты и времени. Если дата и время на вашем устройстве неправильные, установщик не сможет продолжить. Это довольно часто, поскольку серверы часто отклоняют соединения, если время и дата не синхронизируются. Следовательно, чтобы решить эту проблему, вам необходимо исправить настройки даты и времени на вашем устройстве.
- Поврежденный установщик. Другой причиной указанного сообщения об ошибке может быть поврежденный установщик. Если ваш установщик не загружается должным образом или прерывается во время процесса загрузки, он может быть поврежден или поврежден, из-за чего ваша установка не будет продолжена. Чтобы исправить это, вам просто нужно просто загрузить новую копию установщика.
Теперь, когда мы рассмотрели возможные причины указанного сообщения об ошибке, давайте рассмотрим методы, которые вы можете использовать для решения проблемы. Здесь важно отметить, что в некоторых случаях, как мы уже упоминали, сообщение об ошибке можно избавиться с помощью простой перезагрузки. Поэтому вам следует попробовать перезагрузить устройство, прежде чем переходить к решениям, приведенным ниже. Если проблема не исчезнет даже после перезагрузки, продолжайте.
Метод 1: изменить дату и время
Оказывается, когда вы пытаетесь установить / обновить macOS, установщик пытается установить соединение с серверами Apple. Теперь серверы часто проверяют дату и время соединения. Поэтому, если ваши настройки даты и времени неверны, соединение будет отклонено, так как оно не синхронизируется. В результате установщик выдает сообщение об ошибке, которое указывает на это. Теперь, чтобы решить проблему, вам, очевидно, придется исправить настройки на вашем устройстве, прежде чем продолжить установку.
По существу, это можно сделать двумя способами. Если вы можете использовать свой Mac в обычном режиме, вы можете обновить дату и время в Системных настройках. Для этого следуйте приведенным ниже инструкциям:
- Прежде всего, откройте окно «Системные настройки» из меню Apple.
- После этого перейдите к опции «Дата и время».
- Там отметьте опцию «Установить дату и время автоматически» и убедитесь, что в выпадающем меню впереди выбран правильный регион.
Изменение даты и времени
- Как только дата и время будут исправлены, перезапустите и попробуйте снова использовать установщик, чтобы увидеть, решена ли проблема.
Если вы не можете загрузиться на свой Mac, не волнуйтесь, вы все равно можете изменить дату и время. Для этого вам нужно будет загрузиться в MacOS Recovery. Следуйте инструкциям ниже:
- Прежде всего, выключите устройство Mac.
- Когда устройство выключено, включите его, а затем нажмите и удерживайте клавиши Command + R.
Доступ к утилитам macOS
- Продолжайте нажимать клавиши, пока не увидите логотип Apple на экране Mac.
- После этого можно отпускать ключи. Это запустит ваш Mac в MacOS Recovery.
- На экране «Утилиты macOS» щелкните пункт «Утилиты» в строке меню.
- В раскрывающемся меню выберите параметр Терминал.
Доступ к терминалу
- Как только откроется окно терминала, вы сможете изменить настройки даты и времени.
- Если у вас есть активное интернет-соединение, вы можете ввести следующую команду для автоматического обновления настроек даты и времени: ntpdate -u time.apple.com
- В противном случае вам придется делать это вручную. Формат команды date следующий: date [mm][dd][HH][MM][yyyy]
- Проще говоря, это означает месяц, день, час, минуты и, наконец, год.
- Вам нужно будет ввести его без пробелов, чтобы он выглядел примерно так: дата 0518171215
Изменение даты и времени с терминала
- Чтобы еще раз проверить, вы можете просто ввести команду даты, чтобы увидеть, было ли оно успешно обновлено. Как только вы это сделаете, вы можете выйти из окна терминала.
- Наконец, попробуйте снова использовать установщик, чтобы узнать, решена ли проблема.
Метод 2: используйте восстановление macOS
Другой способ решить проблему — использовать встроенное средство восстановления macOS. При загрузке в MacOS Recovery вы можете использовать разные комбинации клавиш для разных версий macOS. Ниже мы перечислим различные комбинации клавиш, из которых вы можете выбрать наиболее подходящую. Это действительно просто сделать, просто следуйте инструкциям, приведенным ниже:
- Прежде всего, выключите Mac.
- Как только вы это сделаете, вы можете снова включить его, но обязательно используйте одну из следующих комбинаций клавиш:
- Command + R: переустановит последнюю версию macOS, установленную на вашем устройстве.
- Option + Command + R: эта комбинация клавиш обновит ваш Mac до последней доступной совместимой версии macOS.
Комбинация клавиатуры Mac
- Shift + Option + Command + R: наконец, вы можете использовать эту комбинацию, если хотите установить версию, поставляемую с вашим устройством Mac.
- При появлении запроса выберите параметр «Переустановить macOS», чтобы продолжить установку.
Утилиты macOS
Метод 3: снова загрузить установщик
Наконец, если ни одно из вышеперечисленных решений не работает для вас, возможно, программа установки, которую вы пытаетесь использовать, просто повреждена или повреждена. В таком случае вам нужно просто снова загрузить установщик, и это должно решить вашу проблему. Такие проблемы действительно распространены, и они случаются с пользователями то и дело. После того, как вы снова загрузили установщик, все готово. Прежде чем продолжить и снова загрузить установщик, обязательно удалите предыдущий установщик с вашего Mac. После этого приступайте к загрузке.
Источник
Ошибки установки OS X Yosemite из-за неправильной даты

В первую очередь стоит удостовериться, что устройство получает настройки даты и времени автоматически. Для этого нажимаем в левом верхнем углу экрана, открываем «Системные настройки» и выбираем «Дата и время». В открывшемся окошке нужно поставить галочку рядом с «Получать дату и время с сервера»
Для автоматической настройки даты и времени требуется подключение к сети Интернет. Если же у вас его нет, можно установить дату и время вручную, предварительно убрав отметку в чекбоксе «Получать дату и время с сервера».
Для этих целей также можно использовать терминальные команды. Для этого заходим в «Утилиты» и запускаем Терминал.
и проверяем, соответствуют ли действительности появившиеся дата и время.
Если нет, то вводим команду для включения автоматической настройки (если вы подключены к Интернет):
ntpdate -u time.apple.com
При настройке вручную следует помнить о формате ввода даты и времени: [mm]dd]HH]MM[[cc]yy]. Расшифровывается это как Месяц Число Часы Минуты Секунды Год, введенные подряд, без пробелов и именно в такой последовательности. Например, если мы хотим установить дату и время на 20 сентября 2016 года 17 часов 33 минуты, то команда будет выглядеть так:
После этого закрываем Терминал и начинаем процесс установки.
Обратите внимание, что описанные выше ошибки действительно могут устраниться после повторной загрузки установщика или перезагрузки компьютера. А если этого не произошло, то настройка даты и времени помогут найти выход.
Материал для статьи взят с портала OS X Daily. Огромное спасибо авторам за познавательную публикацию!
Источник
Как устранить ошибку «Не удалось проверить эту копию программы» при установке macOS
При переустановке macOS, обновлении системы или во время восстановления из резервной копии пользователи могут столкнуться с ошибкой:
«Не удалось проверить эту копию программы»
В зависимости от версии системы и локализации текст ошибки может отличаться. В англоязычной системе ошибка может отображаться так: No packages were eligible for install.
При этом система не позволяет продолжить установку, перезагрузка или установка той же системы с другого носителя не помогают.
Почему так происходит
Проблема связана с сертификатами безопасности, вшитыми в установочные файлы операционных систем Apple. Mac проверяет сертификаты и считает их недействительным по причине истечения срока действия (обычно 1 год с момента официального релиза системы).
Скажем, вы откатываетесь с Catalina на High Sierra. Сертификат High Sierra будет считаться истёкшим, и процесс будет остановлен почти сразу после начала.
Поэтому чаще всего такую ошибку видят при попытке сделать даунгрейд на старую macOS: сертификаты, вшитые в их образы установки, уже давно истекли.
Как решить проблему
Просто смените дату на время инсталляции системы.
1. Запускаем Mac с загрузочной флешки или в режиме восстановления.
2. Из строки меню выбираем приложение Терминал.
3. Вводим следующую команду:
date mmddHHMMyy
Где: mm – месяц (от 01 до 12),
dd – дата (от 01 до 31),
HH – часы (от 00 до 23),
MM – минуты (от 00 до 59),
yy – год.
Следует указать дату приближенную к дате выпуска устанавливаемой версии системы (+5-7 дней после даты релиза).
Вот даты выхода последних версий macOS:
Выбирайте подходящую и устанавливайте дату при помощи команды.
4. Закрываем Терминал и продолжаем установку системы.
Источник


 Изменение даты и времени
Изменение даты и времени Доступ к утилитам macOS
Доступ к утилитам macOS Доступ к терминалу
Доступ к терминалу Изменение даты и времени с терминала
Изменение даты и времени с терминала Комбинация клавиатуры Mac
Комбинация клавиатуры Mac Утилиты macOS
Утилиты macOS