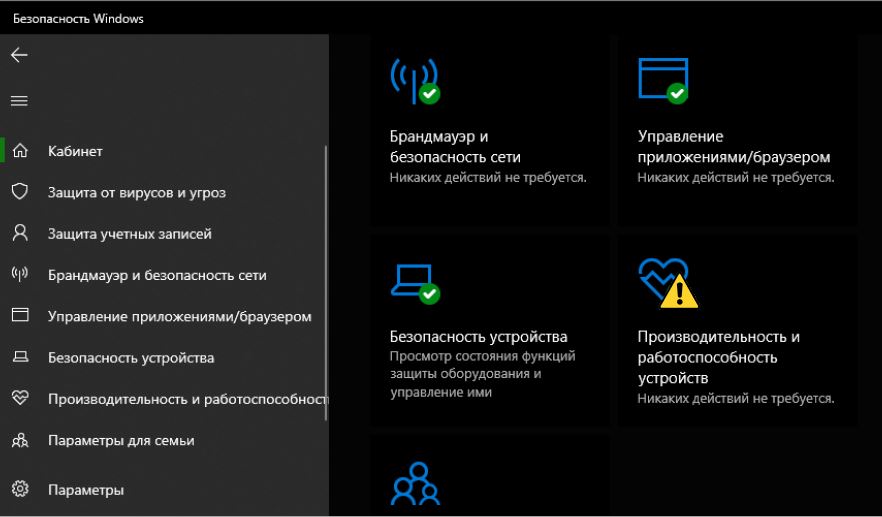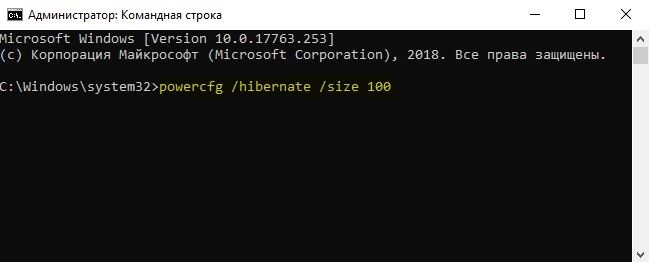- Обнаружена потенциальная ошибка базы данных Центра обновления Windows
- Как исправить ошибку базы данных Центра обновления Windows
- 1. Запустите проверку системных файлов
- 2. Переименуйте затронутые файлы Центра обновления Windows
- 3. Запуск инструмента DISM
- Ошибка INTERNAL_POWER_ERROR на синем экране в Windows 10
- Как исправить ошибку INTERNAL_POWER_ERROR
- 1. Обновите ваши драйверы
- 2. Проверьте работоспособность устройства
- 3. Запустить ChkDsk
- 4. Увеличьте размер файла гибернации
- 5. Запустите средство устранения неполадок
- 6. Сканирование на вирусы
- 7. Удалить недавно установленное ПО
- 8. Отключите внешнее оборудование и USB
- Ошибка при установке WID в Windows Server 2012: служба MSSQL$MICROSOFT##WID не смогла войти в систему как NT SERVICE\MSSQL$MICROSOFT##WID
- Симптомы
- Причина
- Обходной путь
- Дополнительные сведения
- Как исправить VIDEO_SCHEDULER_INTERNAL_ERROR в Windows 10
- Причины ошибки VIDEO_SCHEDULER_INTERNAL_ERROR
- Как на Windows 10 устранить ошибку VIDEO_SCHEDULER_INTERNAL_ERROR
- Обновляем или устанавливаем драйвера
- Что делать в ситуации, когда обновления не требуются
Обнаружена потенциальная ошибка базы данных Центра обновления Windows
Когда возникают различные проблемы с загрузкой или установкой обновления Windows, на компьютере с Windows 10, вы запускаете первым делом встроенный инструмент «Устранение неполадок» или пытаетесь обновить через «Центр обновление Windows». Но вместо устранение проблемы, средство устранения неполадок выдает сообщение об ошибке «Обнаружена потенциальная ошибка базы данных Центра обновления Windows» или «Компоненты Центра обновления Windows необходимо восстановить«. Потенциальное сообщение об ошибке базы данных Центра обновления Windows, часто появляется при запуске или установке обновлений на ПК с Windows из-за некоторых поврежденных сторонних приложений, поврежденных файлов или некоторых других поврежденных файлов.
Как исправить ошибку базы данных Центра обновления Windows
Прежде чем перейти к дальнейшим действиям, попробуйте решить эту проблему, выполнив «Устранение неполадок Центра обновления Windows«. Также имеется специальная утилита от Microsof по устранению неполадок .
1. Запустите проверку системных файлов
Выполнив сканирование SFC , вы сможете исправить поврежденные файлы, которые могут быть причиной этой ошибки. После завершения процесса, перезагрузите компьютер.
- Откройте командную строку от имени администратора и задайте команду sfc /scannow .
2. Переименуйте затронутые файлы Центра обновления Windows
Если по-прежнему отображается сообщение «Обнаружена потенциальная ошибка базы данных Центра обновления Windows», иногда вы можете просто устранить ее, перезапустив службу обновления окон и переименовав соответствующие файлы.
- Запустите командную строку от имени администратора, скопируйте полностью ниже команды и вставьте в окно cmd.
net stop wuauserv
net stop cryptSvc
net stop bits
net stop msiserver
ren C:\Windows\SoftwareDistribution SoftwareDistribution.old
ren C:\Windows\System32\catroot2 catroot2.old
net start wuauserv
net start cryptSvc
net start bits
net start msiserver pause
Если у вас остановится процесс на строчке net start msiserver pause, нажмите Enter. После успешной операции, закройте командную строку и перезагрузите ПК.
3. Запуск инструмента DISM
Средство Dism.exe в основном используется в других ситуациях, но его также можно использовать для исправления ошибки «Обнаружена потенциальная ошибка базы данных Центра обновления Windows» или поврежденных файлов обновлений.
- Запустите командную строку от имени администратора и введите следующую команду. Это может занять длительное время в процессе которого DISM заменит потенциально поврежденные или отсутствующие системные файлы на хорошие. После чего перезагрузите систему.
Ошибка INTERNAL_POWER_ERROR на синем экране в Windows 10
Если в Windows 10/8/7 появляется синий экран BSOD с сообщением об ошибке — INTERNAL_POWER_ERROR (Внутренняя ошибка питания) и кодом проверки 0x000000A0, то это указывает на то, что в диспетчере политики электропитания произошла неустранимая ошибка, которая в свою очередь означает, что это может произойти из-за программного обеспечения или даже внешнего оборудования. Давайте разберем, как исправить эту проблему синего экрана в Windows.
Как исправить ошибку INTERNAL_POWER_ERROR
1. Обновите ваши драйверы
Проверьте обновления с помощью «Центра обновления Windows» и посмотрите, есть ли ожидающие обновления, которые связаны с вашими драйверами устройств. При необходимости вы всегда можете установить их вручную с сайта производителя.
2. Проверьте работоспособность устройства
Откройте «Центр Защитника Windows» и проверьте, есть ли желтый значок на производительности и работоспособности устройства. Нажмите на «Просмотр отчета». Вы можете увидеть отчет о работоспособности, указывающий на емкость хранилища, драйверы устройств или программ.
3. Запустить ChkDsk
Если есть ошибка на жестком диске, то Вы должны исправить её, запустив командную строку от имени администратора и введя команду chkdsk . Если ошибка найдена и Windows не может ее устранить, то придется подумать о замене жесткого диска.
4. Увеличьте размер файла гибернации
Откройте командную строку от имени администратора и выполните следующую команду powercfg /hibernate /size 100 . Размер по умолчанию составляет 75%, и после выполнения этой команды он будет увеличен до 100%. Если это не помогло исправит ошибку INTERNAL_POWER_ERROR, то вы можете вернуть обратно значение, поменяв 75 вместо 100 в команде.
5. Запустите средство устранения неполадок
Выполните следующие команду, чтобы открыть средство устранения неполадок с производительностью, как только он открыт, запустите его.
- msdt.exe /id PerformanceDiagnostic
Выполните следующую команду, чтобы открыть средство устранения неполадок обслуживания системы, как только он открыт, запустите его.
- msdt.exe /id MaintenanceDiagnostic
6. Сканирование на вирусы
Если вы пользуетесь сторонним антивирусным продуктом, то запустите сканирование. Отличным решением будет запустить портативный антивирусный сканер , рекомендую Zemana. Если у вас стоит «Защитник Windows 10», то запустите проверку в автономном режиме.
7. Удалить недавно установленное ПО
Если эта проблема возникла после установки нового программного обеспечения, вам необходимо удалить его. Откройте «Параметры» > «Приложения» > «Приложения и возможности«. Выберите сортировать, и выставьте пункты для определения недавно установленных приложений. Далее удалите их или его.
8. Отключите внешнее оборудование и USB
Обязательно удалите все подключенное и внешнее оборудование при обновлении. Часто обновление Windows застревает, потому что оно пытается получить драйвер для подключенного оборудования.
Ошибка при установке WID в Windows Server 2012: служба MSSQL$MICROSOFT##WID не смогла войти в систему как NT SERVICE\MSSQL$MICROSOFT##WID
В этой статье повеяна проблема, из-за которой нельзя установить внутреннюю базу данных Windows (WID) на компьютере под управлением Windows Server 2012.
Оригинальная версия продукта: Windows Server 2012 R2
Исходный номер КБ: 2832204
Симптомы
При установке служб Федерации Active Directory (AD FS) с помощью мастера добавления ролей и функций в Windows Server 2012 установка WID не работает. И вы получите следующее сообщение об ошибке:
Служба MSSQL$MICROSOFT##WID не смогла войти в систему как NT SERVICE\MSSQL$MICROSOFT##WID с настроенным паролем из-за следующей ошибки:
Ошибка logon: пользователю не был предоставлен запрашиваемого типа логотипа на этом компьютере.
Служба: MSSQL$MICROSOFT##WID
Домен и учетная запись: NT SERVICE\MSSQL$MICROSOFT##WID
Эта учетная запись службы не имеет необходимого права пользователя «Вход в качестве службы».
Назначить учетную запись службы на этом компьютере в качестве службы. Для этого можно использовать локальные параметры безопасности (Secpol.msc). Если этот компьютер является узлом кластера, убедитесь, что это право пользователя назначено учетной записи службы кластера на всех узлах кластера. Если вы уже написали этому пользователю право на учетную запись службы и право пользователя будет удалено, обратитесь к администратору домена, чтобы узнать, может ли объект групповой политики, связанный с этим узлом, удалить право.
Причина
При установке WID NT SERVICE\MSSQL$MICROSOFT##WID создается локализованная виртуальная учетная запись. Эта учетная запись предоставляется Log on as a service пользователю право локальной групповой политики. Если объект групповой политики (GPO), связанный с сайтом, доменом или организационным подразделением, переоценил локальный параметр групповой политики, учетная запись NT SERVICE\MSSQL$MICROSOFT##WID не имеет необходимых прав пользователя. Поэтому WID нельзя установить.
Обходной путь
Чтобы решить проблему, используйте один из следующих методов:
- Log on as a service Назначьте пользователю право на NT SERVICE\ALL SERVICES в GPO, определяемом правом пользователя.
- Исключить компьютер из GPO, определяемого правом пользователя.
Дополнительные сведения
В этой ситуации также могут возникнуть другие симптомы. Например, служба WID может показаться установленной, но она не начинается. Кроме того, мастер добавления ролей и функций указывает, что перезапуск ожидается.
Как исправить VIDEO_SCHEDULER_INTERNAL_ERROR в Windows 10
В этой статье я расскажу о том, каким образом на Виндовс 10 исправить ошибку VIDEO_SCHEDULER_INTERNAL_ERROR. Некоторые пользователи сталкиваются с данной проблемой при выходе компьютера из спящего режима. Вместо привычного рабочего стола появляется окно с системным сообщением – BSoD или “синий экран смерти”. В сообщении указано, что:
- ПК столкнулся с проблемой и нуждается в перезагрузке системы;
- информация собирается, и затем компьютер перезагрузится;
- при желании в сети можно самостоятельно найти сведения по определенному коду ошибки – VIDEO_SCHEDULER_INTERNAL_ERROR.
Причины ошибки VIDEO_SCHEDULER_INTERNAL_ERROR
Чтобы знать, какие шаги предпринимать, необходимо выявить причины появления данной ошибки . Это может быть:
- нарушение работы драйверов;
- повреждение файлов в результате воздействия вирусов;
- конфликт установленных драйверов;
- повреждение реестра;
- удаление или повреждение системных файлов после установки софта или связанных с ОС Windows драйверов;
- повреждение секторов HDD;
- нарушение работы оперативной памяти.
Как на Windows 10 устранить ошибку VIDEO_SCHEDULER_INTERNAL_ERROR
Даже если ПК после появления системного сообщения и перезагрузки заработал в нормальном режиме, советую все же выполнить некоторые действия для минимизации подобных сбоев в будущем.
- Вначале отключите спящий режим. Для этого пройдите путь “Все параметры”→”Система”→”Питание и спящий режим”.
- В выпадающем списке под словом “Сон” выберите “никогда”.
- Также просканируйте оборудование антивирусом. Если данные действия не дали результата, выполните нижеописанные шаги.
Обновляем или устанавливаем драйвера
В основном ошибка VIDEO_SCHEDULER_INTERNAL_ERROR возникает из-за того, что драйверы видеокарты отключились либо устарели.
- Это проверить достаточно легко: сочетанием клавиш win+x вызовите меню пользователя, в котором найдите “Диспетчер устройств”.
- Затем разверните строку “Видеоадаптеры”, и, нажав на название видеокарты мышью (правой кнопкой), вызовите меню.
- Проверьте, задействованы ли драйверы. Если да, то попробуйте их обновить.
- Используйте софт только от официального производителя, иначе может нарушиться работа всей системы компьютера.
Что делать в ситуации, когда обновления не требуются
Возможен и такой вариант. Вы получили ответ ОС о том, что обновление драйверов для видеокарты не требуется, но ошибка VIDEO_SCHEDULER_INTERNAL_ERROR продолжает выскакивать. Зайдите в систему в безопасном режиме и снова кликните мышью (правой кнопкой) по названию видеокарты. Проделайте следующие действия:
- Удалите драйверы;
- После окончания процесса дважды кликните на название видеокарты;
- В появившемся окне перейдите на вкладку “Драйвер” и нажмите “Обновить”;
- В следующем окне выберите пункт автопоиска обновлений для драйверов видеокарты.
Если с вашим интернет-соединением все в порядке, то программное обеспечение нормально установится и загрузятся необходимые драйверы. Запустите компьютер в обычном режиме, используя сочетание клавиш win+r и ввод в открывшейся строке команды msconfig. Меню предложит вариант запуска в обычном режиме, который вам нужно подтвердить.
При торможении процессов загрузки драйверов проверьте, не отключился ли Центр обновления. Активируйте службу, если она бездействует.
Если обновление драйверов не помогло, очистите систему от временных файлов и накопившегося мусора: win+r →cleanmgr и далее по подсказкам . Также попробуйте откатить ОС до более ранней версии, чтобы удалились последние обновления. Как последний вариант, восстановите реестр или переустановите Windows.