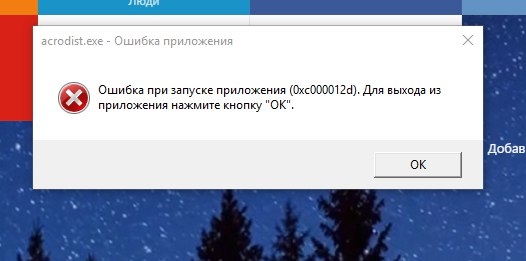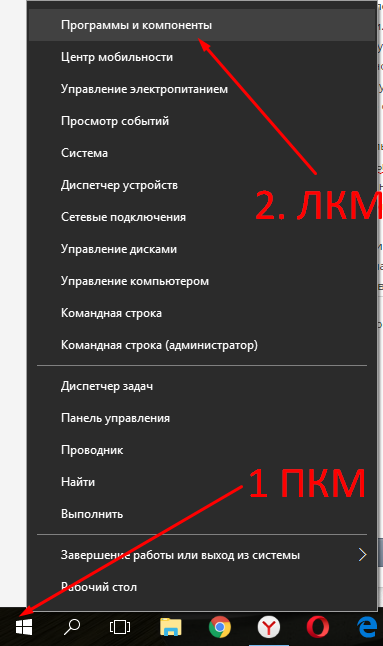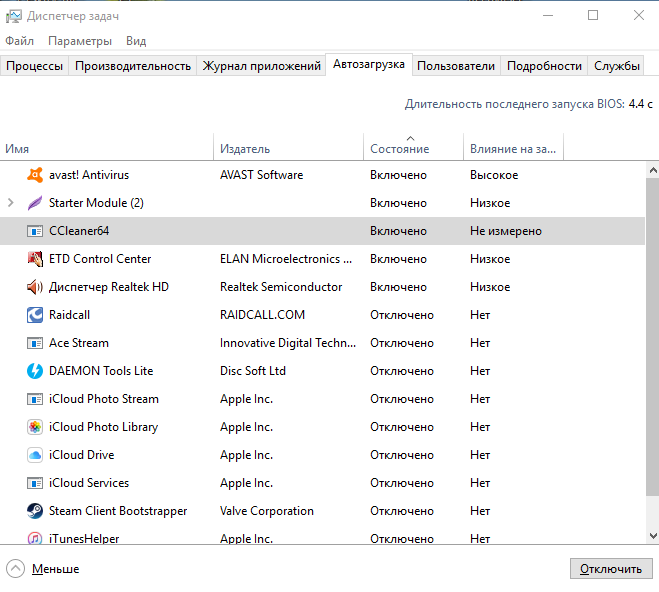- Ошибка при запуске. Как отключить окно ошибки
- Как удалить нежелательные программы или программы которые выпадают в ошибку при запуске Windows
- Программы не запускаются «Ошибка при запуске приложения (0xc0000005)» в Windows 7 и Windows 8
- Как исправить ошибку 0xc0000005 в Windows и чем она вызвана
- Как удалить обновление KB2859537
- Ошибка приложения 0xc0000005 в Windows 7/8/10
- Ошибка 0xc0000005 после обновления Windows 7/8
- Удаление обновлений из командной строки, самое простое
- Удаление обновлений из Панели управления
- Если не получается ни первым, ни вторым способом
- Как ещё исправить ошибку 0xc0000005
- Для владельцев лицензионных ОС
- Ну что ещё сказать
Ошибка при запуске. Как отключить окно ошибки
При запуске Windows у многих пользователей выскакивают различные ошибки, которые они закрывают и продолжают работать играть дальше, так вот, со временем может оказаться что этих ошибок скопилось достаточно много и на их закрытии стало уходить много времени да и компьютер стал загружаться гораздо дольше привычного и «притормаживать» там где раньше «летал».
Ситуация в принципе типичная и не требует вмешательства специалистов, с этим должен уметь справляться каждый сам, в конце концов, вы ведь протираете фары на своей машине если они испачкались, не ищите ведь автомойку посреди трассы.
Как удалить нежелательные программы или программы которые выпадают в ошибку при запуске Windows
Вчера мне прилетел в ЛС вот такой скриншот и просьба помочь, так как эти просьбы не единичные ловите статью как избавиться от данной напасти. Для удаления нежелательной программы воспользуемся для начала стандартными средствами Windows, для этого нужно зайти в
если у вас установлен Windows 8, 8.1 или 10 то можно просто щелкнуть ПКМ по меню Пуск и выбрать в контекстном меню Программы и компоненты
Найти в списке установленных программ нежелательную, удалить ее и перезагрузиться, в данном случае мешает программа Adobe Acrobat Distiller, статью отошлю сейчас человеку и пусть попробует самостоятельно ее удалить.
Бывает, что пользователь не может понять к какой программе принадлежит окно ошибки, для этого существуют комментарии, присылайте свои скриншоты мы будем рады вам помочь. Также бывает что программа была удаленна неправильно и файлов исполняющих запуск\удаление нету на компьютере, самым элементарным для вас в такой ситуации будет удалить все оставшиеся файлы программы вручную, найдя ее на компьютере, и зайдя в автозагрузку системы, отключить автозапуск нежелательной программы, чтобы попасть в Автозапуск, достаточно на клавиатуре нажать Ctrl+Shift+Esc и сверху перейти на вкладку Автозагрузка (работает на Windows 8,8.1,10),
если у вас устаревшая версия Windows то в автозагрузку можно попасть набрав в командной строке
нажав Ок и также перейти сверху на вкладку Автозагрузка
Выбирайте программу которая Вам не нужна или мешает или вы не хотите чтобы она запускалась при старте Windows и жмите на ней правой кнопкой мыши (ПКМ) в открывшемся меню выбирайте пункт Отключить и на этом в принципе все, закрываете Автозагрузку и перезагружаетесь
Бывают ситуации когда с помощью стандартных средств удалить не получается, тогда можно воспользоваться специализированным софтом, коего на просторах сети полно, как платного так и бесплатного, мы еще рассмотрим пару бесплатных вариантов, при поступлении ваших вопросов, или комментариев к данной статье, если таким способом у вас не получилось удалить из Windows ошибку при запуске или нежелательную программу.
Программы не запускаются «Ошибка при запуске приложения (0xc0000005)» в Windows 7 и Windows 8

После того, как вы исправите ошибку во избежание ее появления в дальнейшем, рекомендую сделать это (откроется в новой вкладке).
Как исправить ошибку 0xc0000005 в Windows и чем она вызвана
Ошибка появляется после установки обновления операционных систем Windows 7 и Windows 8 KB2859537, выпущенное с целью исправить ряд уязвимостей ядра Windows. При установке обновления меняются многие системные файлы Windows, в том числе и файлы ядра. При этом, если у вас в системе было каким-либо образом модифицированное ядро (стоит пиратская версия ОС, потрудились вирусы), то установка обновления может привести к тому, что не запускаются программы и вы видите упомянутое сообщение об ошибке.
Для того, чтобы исправить данную ошибку вы можете:
- Установить себе, наконец, лицензионный Windows
- Удалить обновление KB2859537
Как удалить обновление KB2859537
Для того, чтобы удалить данное обновление, запустите командную строку от имени администратора (в Windows 7 — найдите командную строку в Пуск — Программы — Стандартные, кликните по ней правой кнопкой мыши и выберите «Запуск от имени Администратора», в Windows 8 на рабочем столе нажмите клавиши Win + X и выберите пункт меню Командная строка (Администратор)). В командной строке введите:
funalien пишет:
У кого появилось после 11 сентября пишем: wusa.exe /uninstall /kb:2872339 У меня сработало. Удачи
Олег пишет:
После обновления октябрь удалить 2882822 по старой методике, из центра обновлений скрыть иначе будет подгружаться
Также вы можете произвести откат системы или зайти в Панель управления — Программы и компоненты и нажать ссылку «Просмотр установленных обновлений», после чего выбрать и удалить нужное.
Список установленных обновлений Windows
А вдруг и это будет интересно:
Почему бы не подписаться?
Рассылка новых, иногда интересных и полезных, материалов сайта remontka.pro. Никакой рекламы и бесплатная компьютерная помощь подписчикам от автора. Другие способы подписки (ВК, Одноклассники, Телеграм, Facebook, Twitter, Youtube, Яндекс.Дзен)
07.07.2014 в 18:02
Спасибо большое помогло удалил 2882822
18.10.2014 в 10:17
А если у меня стоит обновление KB958488 и KB976902 как мне быть. Нужно удалить эти обновления? Спасибо заранее.
12.07.2015 в 12:01
Скажите, вот я тоже удалила 2882822, но до этого есть обновление 3020369. Его тоже удалять? Нужно удалять последнее или как?
13.07.2015 в 08:38
Если после удаления обновлений, указанных в статье, проблема не решается, то лучше воспользоваться пунктом Восстановление системы в панели управления и применить точку восстановления на дату перед появлением проблемы.
22.07.2014 в 22:53
2 обновления удалил, но ничего не помогло. Вдобавок отключено восстановление, и в панели управления не включаются элементы. что еще можно сделать?
23.07.2014 в 09:18
А только два обновления были установлены на дату, когда появилась проблема? Если есть и другие, удаляйте тоже. А так не знаю, что советовать — переустановку Windows
23.07.2014 в 13:34
Проблема может с неделю (знакомые принесли ноутбук). Что интересно: до удаления обновлений (через командную строку) мог заходить в, например, удаление программ. после удаления не заходит. и установленные обновления не открываются
24.07.2014 в 09:49
Не знаю, что посоветовать. Переустановить, по-моему, быстрее всего, а если там на ноутбуке сохранился раздел восстановления, то вообще отлично.
24.07.2014 в 16:31
Пытался сделать все, чтобы только не переустанавливать/восстанавливать. Удалил все обновления, вплоть до майских. Ничего не помогло. Обновить Windows Домашнюю на другую никак, и через безопасный режим обновление нельзя делать, только через обычный. Пришлось восстановить из раздела восстановления. Теперь работы — выше крыши. Куча мудреных программ, сертификаты.
25.07.2014 в 09:03
Странно, что на лицензии такая проблема вообще возникла. Что я могу сказать: желаю удачи со всей этой морокой, очень знакомо 🙂
30.07.2014 в 22:17
проверил все 3 обновления 2882822 2872339 KB2859537 ни одну из них не нашёл, и у меня не заходит только в Aimp, что делать подскажите?
31.07.2014 в 09:08
Удалить Aimp и установить его с официального сайта.
30.08.2014 в 11:21
Помогло 2872339, спасибо огромное
23.10.2014 в 11:28
Спасибо. Удаления всех 3х помогло.
27.10.2014 в 01:31
Ура! Помогло удаление всех трёх. Большое спасибо. Теперь всё заработало
27.10.2014 в 08:21
помогло удаление 2872339, век живите
30.10.2014 в 13:39
Спасибо очень помогли. Теперь всё работает!
11.12.2014 в 19:25
Спасибо, помогло, удалил 2882822
14.12.2014 в 10:41
Спасибо помогло. Удалил 2 обновления. Отдельное спасибо, что избавил от назойливого белого флажка с постоянными сообщениями.
11.03.2015 в 16:55
2882822 удалил помогло
18.03.2015 в 01:13
Удалил 2882822, и все заработало. Предыдущих файлов в обновлении не было. Удалял через командную строку от имени администратора. Все приложения после перезагрузки заработали сразу. Спасибо всем!
26.03.2015 в 19:50
Спасибо большое! Долго не могла разобраться в чем проблема ноута. Ваши рекомендации очень помогли. Удалила 2882822, и все заработало!
11.04.2015 в 13:05
удалил 2882822 и 2872339, не помогло, а KB2859537 не нашлось
05.05.2015 в 21:11
привет друзья! помогите пожалуйста я вот эту обновлению удалил KB2859537 все успешно было сделано я перезагрузил ноутбук он открыл прогы после удаление потом отключил комп и щас вот включил он еще раз как раньше показывает ошибку как мне это исправить друзья плиз помогите жду ваши ответы за ранее спс
18.06.2015 в 07:49
Ура! 2872339 помогло, спасибо!
20.10.2015 в 13:27
Удалила все обновления которые были в тот день, перезагрузила и все получилось. Спасибо вам за информацию
17.03.2016 в 17:15
нету у менЯ таких обновлении
что делать помогите
19.05.2016 в 15:30
поставил 4 версию аимпа глюк исчез
06.11.2016 в 11:26
Ничего не выходит.. когда ввожу в командной строке и нажимаю Enter, у меня просто вылазит информация как в блокноте, не могу нажать удалить, такой кнопки просто нет. Что делать?
07.11.2016 в 08:51
А что в этой информации написано при этом?
10.03.2017 в 20:52
Здравствуйте, проблема появилась на этой неделе, 2 или 3 дня назад после обновления, тех обновлений (всех), что в этой статье, у меня наверное нет, потому что после ввода команды в сmd.exe показывает во что (фото взято чужое)
панель управления\ программы\ просмотр установленных обновлений не открывает
11.03.2017 в 07:05
Здравствуйте. Если он такое показывает, то это может говорить, о том, что где-то что-то в команде не так вводите (пробел забыли или еще что-то подобное).
27.09.2017 в 20:31
Спасибо большое, помогло удаление обновления 2882822
17.05.2018 в 14:46
Здравствуйте!
Извиняюсь что пишу здесь… Но, других тем не нашёл. У меня вот какая проблема.
Последнее время вылазит следующее предупреждение: Не удалось запустить ядро приложения. Статус: 0020039, детали: 0x106DFD5E5DF4BB488DB821DAA2563EBAC6030000. Пожалуйста обратитесь в службу поддержки.
Что это такое? Ответьте пожалуйста!
17.05.2018 в 17:24
Здравствуйте. А в заголовке сообщения не указано, что это за приложение?
Ошибка приложения 0xc0000005 в Windows 7/8/10
Приветствую! Наша любимая операционная система полна неожиданных сюрпризов, и один из них – это ошибка приложения под кодом 0xc0000005. Беда в том, что у этой ошибки нет конкретной расшифровки источника проблемы, т.е. случиться она может почти из-за чего угодно! Но хорошая новость в том, что 90% проблем можно исправить следуя этой инструкции.
Возникает эта проблема при запуске какой-нибудь программы или игры, а у некоторых даже при попытке открыть любую программу на компьютере! При этом может выдаваться похожее окно:
А сообщения могут быть разными, например:
- Error: access violation 0xC0000005
- Exception 0xc0000005 EXCEPTION_ACCESS_VIOLATION
- Ошибка при инициализации приложения (0xc0000005)
или система может вовсе уйти в нокаут, оставив на экране лишь печальный синий экран смерти. В Windows 8/10 x64 могут не работать 32-битные приложения. В любом случае следуйте инструкции сверху вниз, пробуя различные варианты, пока всё не наладится.
Ошибка 0xc0000005 после обновления Windows 7/8
В течении 2013-2014 годов Microsoft выпустила несколько обновлений для своих операционных систем, которые могут приводить к данной проблеме. В зависимости от настроек системы, эти обновления могут устанавливаться как в ручном режиме, так и полностью автоматически.
Факт: на пиратской Windows 7 вероятность лицезреть ошибку в разы выше, чем на лицензионной ОС. Но и законные владельцы виндовс могут столкнуться с неприятностью. Тут уж как сложатся звёзды 🙂 От меня совет: используйте только оригинальные сборки винды, а не всякие там супер-мега-пупер-зверь сборки 😉
Решение проблемы: удалить некоторые обновления. Сделать это можно несколькими способами.
Удаление обновлений из командной строки, самое простое
В Windows 7 введите в строку поиска меню «Пуск» строчку:
wusa.exe /uninstall /kb:2859537
В Windows 8 нажмите «Win+X» и введите:
exe /uninstall /kb:2859537
Нажмите «Enter», и немного подождите. Если обновление под номером 2859537 у вас установлено, то утилита удалит его. Проверьте, не решена ли ваша проблема. Если нет, то снова откройте меню «Пуск» и в строку поиска введите:
wusa.exe /uninstall /kb:2872339
Нажмите энтер, и снова проверьте. При отрицательном результате повторяем действия ещё с двумя обновлениями:
wusa.exe /uninstall /kb:2882822
wusa.exe /uninstall /kb:971033
После каждого шага желательно перезагружаться.
Удаление обновлений из Панели управления
Заходим в «Панель управления -> Программы и компоненты -> Просмотр установленных обновлений»
Просматриваем список с обновлениями Microsoft Windows и ищем в скобках совпадения из: KB2859537, KB2872339, KB2882822, KB971033
Удаляем. В списке около 200 строчек, поэтому первый способ мне видится более быстрым. Посмотрите видео, чтобы было понятней как всё делается.
Если не получается ни первым, ни вторым способом
Возможно, проблема окажется серьёзней и первые два способа не сработают из-за самой ошибки при запуске приложений 0xc0000005, т.е. она будет появляться при попытке запуска панели управления или утилиты wusa.exe. Тогда попробуйте запуститься в безопасном режиме. Для Windows 7 нужно при запуске компьютера нажимать клавишу «F8» пока не появится меню загрузки и там выбрать «Безопасный режим»
А там уже попробовать удалить обновления первым или вторым способом.
В особо сложных случаях и этот вариант не пройдёт. Тогда нужно использовать средство устранения неполадок. Чтобы загрузить среду восстановления нужно так же при запуске компьютера нажимать «F8» и в меню выбрать «Устранение неполадок компьютера»
Далее будет предложено выбрать язык и ввести пароль администратора. Но такого пункта в меню может не оказаться, особенно если у вас Windows 8.1/10. Тогда нужно загрузиться с установочного диска или флешки, но вместо установки Windows выбрать «Восстановление системы», а затем в окошке нажать на «Командная строка».
Для продолжения работы нужно знать на каком диске установлена операционная система, обычно это диск «C:», а определить это можно очень просто. Введите в командную строку команду:
таким образом мы запустим самый обычный блокнот. Теперь заходим в меню «Файл -> Открыть…» и кликаем по «Компьютер»
Здесь вы уже разберётесь: системный диск тот, на котором есть папка «Windows». Вернёмся к нашим «баранам», в командной строке введите команду:
DISM /Image:C:\ /Get-Packages
Где C:\ это буква диска, на котором установлена операционная система. В результате выполнения команды вы получите много-много информации, среди которой нужно найти записи, содержащие номера одного или всех пакетов обновлений из перечня: KB2859537, KB2872339, KB2882822, KB971033. Привожу для примера:
На картинке красным отмечено то, что нужно скопировать в буфер обмена. В командной строке это делается так: выделяем левой кнопкой мыши, а чтобы скопировать кликаем по выделению правой кнопкой, и всё. Чтобы облегчить себе задачу поиска нужной информации среди бесконечных букв и цифр сделайте так: скопируйте всё содержание окна в буфер и вставьте его в блокноте, а там уже пользуйтесь обычным поиском.
Далее, введите в командную строку:
DISM /Image:C:\ /Remove-Package /PackageName:здесь_имя_пакета_которое_скопировали
Т.е. должно получится наподобие (всё на одной строчке):
DISM /Image:C:\ /Remove-Package /PackageName:Package_for_KB2859537
Нажимаем энтер, и, если нашли ещё другие пакеты обновления, то проделываем тоже самое и с ними. В результате этой процедуры пакеты будут удалены и пропадут из списка установленных, но останутся в журнале виндовс, т.ч. не пугайтесь, если что 🙂
И на закуску другой, более простой, а для кого-то может и единственный, метод:
- Заходим в папку «С:\Windows\SoftwareDistribution\Download» и удаляем там всё что удаётся удалить
- Загружаемся в безопасном режиме и восстанавливаемся до более ранней точки восстановления системы
- Перезагружаемся
На заметку: можно избежать установки нежелательных пакетов при ручном режиме обновлений Windows. Нужно просто найти такой пакет в списке на установку и нажать «Скрыть».
Как ещё исправить ошибку 0xc0000005
Не всегда ошибку можно исправить удалив злосчастные обновления, т.к., как я уже писал, причины могут быть разными. Хороший вариант – это откат системы до точки восстановления на тот момент, когда ещё всё работало. Просто вспомните, когда это началось и найдите точку восстановления на дату пораньше. Кстати, так можно решить проблему и в случае пакетов обновления, просто восстановившись на точку, когда они ещё небыли установлены.
Далее попытаемся исправить ситуацию, восстановив системные файлы с помощью утилит dism и sfc. Запустите командную строку от админа и выполните по очереди две команды:
dism /online /cleanup-image /restorehealth
Команды выполняются довольно долго, после окончания работы нужно перезагрузиться. Они проверяют системные файлы, и в случае отклонения от исходных вариантов, они автоматически восстанавливаются из хранилища. В процессе восстановления, возможно, будет запрошен установочный диск с Windows или флешка.
Частой проблемой могут быть вирусы в системе. Причём не сами вирусы являются причиной возникновения ошибки, но они как бы проявляют проблему, т.е. получается наложение нескольких факторов. В любом случае систему нужно тщательно пролечить от вирусов.
Сбойный модуль оперативной памяти так же может стать причиной. Особенно, если всё это началось после расширения или модернизации оперативной памяти компьютера. В этом случае нужно временно убрать новый модуль памяти и протестировать работу системы. Если проблема устранена, то, соответственно, сбойный модуль нужно поменять на рабочий. Протестировать память на ошибки можно с помощью утилиты MemTest86.
Неправильные драйверы так же могут стать нашей головной болью. В частности, это касается драйверов видеокарты. Вспомните, не обновляли ли вы какие-нибудь драйвера. Попробуйте скачать более новый драйвер или откатиться до предыдущей версии. Сделать это можно в диспетчере устройств, в свойствах устройства на вкладке «Драйвер»
Иногда, ошибка 0xc0000005 возникает когда настройки профиля вашего принтера конфликтуют с приложениями. В этом случае не поможет даже переустановка Windows. Нужно обновить драйвера принтера или зайти в настройки принтера и создать новый чистый профиль.
Неполадки в реестре Windows могут служить корнем многих проблем, в т.ч. и нашей ошибки. На помощь могут прийти утилиты чистки реестра, коих в сети огромное множество. Это вариант не для новичков, т.к. можно окончательно загубить систему.
Для владельцев лицензионных ОС
Вы можете обратиться в техническую поддержку Microsoft и вам обязаны помочь, т.к. это чисто их «бока». Позвонить им можно в будние дни с 8:00 до 20:00, а в субботу с 10:00 до 19:00 по МСК, по телефонам:
- Россия: 8 (800) 200-8001
- Украина: 0 (800) 308-800
- Беларусь: 8 (820) 0071-0003
В любое время можно обратиться за помощью через форму обратной связи.
Владельцам предустановленных Windows нужно обращаться производителю компьютера или ноутбука, а они уже передадут информацию в Майкрософт.
Если ничего не помогает, могу посочувствовать и предложить полностью переустановить Windows 7/8/10. Радикальный метод, который у многих стоит на первом месте 🙂
Ну что ещё сказать
Если проблема коснулась только одного приложения, то попробуйте, для начала, просто переустановить его. Если есть английская, не русифицированная версия, то используйте её, иногда такое прокатывает. «Ломать» нормальную работу программ умеют всякие «взломщики», поэтому пользователям нелицензионных программ грех жаловаться на нестабильную работу компьютера и появление ошибки 0xc0000005 в любых ипостасях 🙂
Ну вот и всё, успехов! Если остались вопросы – добро пожаловать в комментарии, постараюсь помочь.