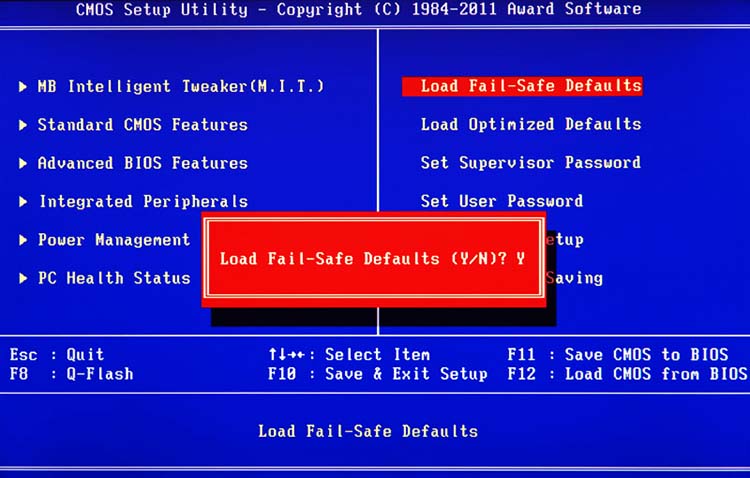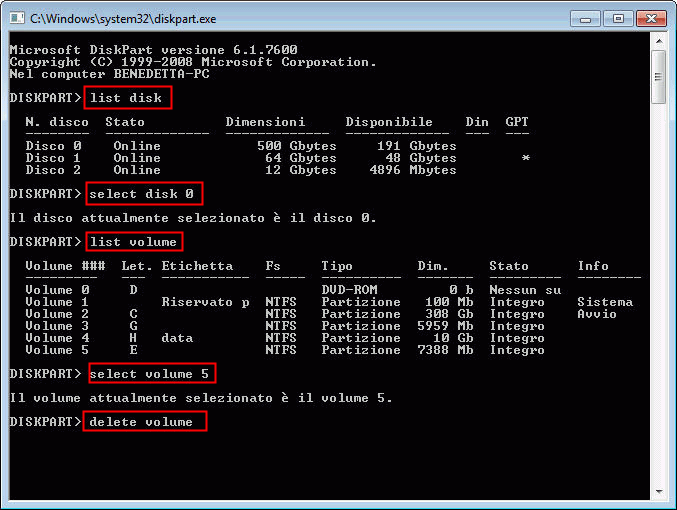- Ошибка 0xc000000e (. winload.efi) после включения компьютера, Windows не стартует (надпись «Recovery, Your PC/Device needs to be repaired»)
- Что делать с ошибкой 0xc000000e
- ШАГ 1
- ШАГ 2
- ШАГ 3
- Как исправить код ошибки 0xc000000e winload.exe в Windows 10
- Способы по исправлению ошибки 0xc000000e winload.exe в Windows 10
- 1. Восстановить данные конфигурации загрузки
- 2. Автоматическое восстановление
- 3. Восстановить ОС с помощью Recovery Drive
- 4. Выполнение сканирования SFC и CHKDSK
- 5. Восстановление образа Windows
- 0xc000000e windows 7 как исправить
- Причины ошибки 0xc000000e в Windows 7
- Устраняем данную ошибку в Windows 7
- Проверка работоспособности жесткого диска
- Ремонт жесткого диска
Ошибка 0xc000000e (. winload.efi) после включения компьютера, Windows не стартует (надпись «Recovery, Your PC/Device needs to be repaired»)

Нередко при работе с разделом диска, на котором установлена ОС Windows (перенос/миграция ОС, подключение доп. диска и пр.) — при включении ПК появляется синее окно «Recovery. « и код ошибки 0xc000000e (пример на скрине ниже в статье 👇). Разумеется, дальше Windows не загружается и ждет от вас какого-нибудь решения.
Как правило, такое «поведение» Windows связано не с повреждением каких-то значимых файлов ОС, а с тем, что том был привязан к определенной букве, и когда система была перемещена на др. диск (скажем так для примера) — эта «связь» нарушается и на старте получаем ошибку.
Не так давно, как раз разбирался с этим «добром», попутно сделав несколько фото. Думаю, это небольшая заметка сможет помочь тем, кто столкнулся с нечто подобным. 👌
Что делать с ошибкой 0xc000000e
ШАГ 1
Для начала обратите внимание на нижнюю часть окна — как правило там есть пункт, позволяющий нажать на кнопку ESC и попасть в BIOS (UEFI). Это нам и нужно.
Пример ошибки, переход в настройки BIOS (0xc000000e, Winload.efi, Recovery: Your PC/Device needs to be repaired)
В BIOS нам нужно попробовать включить режим Legacy Boot (или CSM ). В зависимости от версии BIOS меню настроек может сильно отличаться, в качестве примера — я добавил пару фото (👇).
После сохранить настройки и попробовать перезагрузить устройство.
Раздел BOOT — отключаем Secure Boot
Включен — выключен Secure Boot
👉 Кстати, еще один важный момент!
В ряде случаев «проблемную» Windows можно загрузить, использовав BOOT-меню и выбрав в нем вручную эту ОС (в моем случае это «OS Boot Manager (UEFI) — Windows Boot Manager (SPCC M.2 PCIe SSD))».
ШАГ 2
Если корректировка настроек BIOS не увенчалась успехом — далее для работы нам понадобиться установочная флешка. Думаю, такая есть у многих (про запас 👌) .
Создание загрузочной USB-флешки Windows 10 — несколько способов
С этой установочной флешки 👉 необходимо загрузиться и дойти до окна, в котором предлагается начать установку Windows — в нижней части окна (👇) нажать на «Восстановление системы» .
Загрузка с установочной флешки — восстановление системы
Далее перейти в меню поиска и устранения неисправностей.
Поиск и устранение неисправностей
В нем есть две ключевых вкладки:
- восстановление при загрузке : рекомендую ее задействовать в первую очередь. В ряде случаев ОС автоматически восстанавливает себя сама;
- восстановление системы : если первое не помогло, попробуйте проверить, вдруг у вас в загашнике есть контрольная точка (бэкап), которая и поможет решить проблему.
ШАГ 3
Если ОС по-прежнему не загружается — стоит попробовать вручную привязать ОС Windows к нужному тому. Делается это не так уж и сложно.
Сначала необходимо загрузиться с установочной флешки (как в ШАГЕ 2 👆) и в меню доп. параметров запустить командную строку .
В ней нужно последовательно ввести ряд команд — я их пометил зеленым цветом (после каждой нажимать Enter 👇):
- DISKPART (запускаем утилиту для работы с дисками);
- LIST VOLUME (даем команду утилите показать все диски в системе);
- SELECT VOLUME=2 (Выбор тома для работы. Здесь нужно указать номер тома «ESP» – можете сориентироваться по его размеру в 99/100 МБ. В моем случае — это том 2);
- ASSIGN LETTER=Z (присваиваем этому тому букву «Z»);
- EXIT (выходим из утилиты DISKPART).
Командная строка — diskpart
После нужно ввести (очень внимательно) следующую команду (и нажать Enter 😉):
bcdboot D:\windows /s Z: /f UEFI
Примечание : вместо «D» нужно указать тот том, на котором у вас установлена Windows (далеко не всегда это диск «C»). Вместо «Z» — букву тома ESP (мы его задали при использовании DISKPART, чуть выше 👆).
Привязка целевого раздела Windows
Если все прошло успешно — вы должны увидеть сообщение о том, что «Файлы загрузки успешно созданы» . Теперь можно перезагрузить ПК и проверять работу (обычно, такая ручная «привязка» срабатывает в большинстве случаев. ).
Ах да. чуть не забыл. После этой операции у вас на этапе загрузки может начать появляться окно с предложением выбрать какую ОС Windows загружать — как будто их стало 2-3 (👇 выбирайте первую).
Выбор ОС Windows 10 при загрузке
А чтобы это окно вас не донимало — после загрузки Windows зайдите в проводник и откройте свойства «Моего компьютера», и перейдите в доп. параметры (👇).
Доп. параметры системы
Далее откройте параметры загрузки и восстановления и измените время отображения списка ОС (лучше всего установить время в 1 сек. В этом случае и меню будет пропадать быстро, и, если что не так — вы всегда сможете до него добраться 👌).
Отображать список ОС 1 сек.!
Если вы решили вопрос как-то иначе — чиркните в комментариях хоть пару слов (заранее благодарю!).
Как исправить код ошибки 0xc000000e winload.exe в Windows 10
Столкнулись с синим экраном смерти и кодом ошибки 0xc000000e winload.exe в Windows 10? Проблема возникает, когда Windows пытается выполнить загрузку. Основной причиной этой конкретной проблемы является неисправный или недействительный BCD (Boot Configuration Data). BCD — это хранилище, в котором сохраняются все параметры и настройки, связанные с загрузкой. Таким образом, 0xc000000e появляется, когда запись не загружается из файла BCD. Проблемы с BCD обычно происходят по различным причинам, такими как перебои в подаче электроэнергии, ошибка при настройке, вирусы загрузочного сектора. В большинстве случаев идет повреждения файла BCD, когда вы принудительно отключите ПК в середине обработки важных данных в загрузочном секторе. Давайте разберем способы, как исправить ошибку 0xc000000e winload.exe в Windows 10.
Способы по исправлению ошибки 0xc000000e winload.exe в Windows 10
1. Восстановить данные конфигурации загрузки
Шаг 1. У вас должна быть установочная флешка с ОС Windows 10, если вы не можете загрузиться на рабочий стол. Вставьте её в USB-порт и начните установку системы, но до определенного момента. Когда появится кнопка «Установить», Вы нажмите снизу на «Восстановление системы«, чтобы загрузиться в особых параметрах windows.
Примечание: Если вы можете загрузится на рабочий стол или загрузиться в безопасном режиме , то запустите командную строку от имени администратора и следуйте Шаг 3.
Шаг 2. В особых параметрах перейдите по пути Поиск и устранение неисправностей > Дополнительные параметры > и выберите Командная строка.
Шаг 3. Теперь вы можете выполнить команды восстановления для BCD Windows 10. Задайте ниже команды в окно командной строки, нажимая Enter после каждой.
bootrec /scanos
bootrec /fixmbr
bootrec /fixboot
bootrec /rebuildbcd
Примечание: Если приведенные выше команды не выполняются, введите следующие и убедитесь, что нажали клавишу Enter после каждой.
bcdedit /export C:\BCD_Backup
c:
cd boot
attrib bcd -s -h -r
ren c:\boot\bcd bcd.old
bootrec /RebuildBcd
Шаг 4. После успешной процедуры ввода команд, перезагрузите свой компьютер и ошибка должна исчезнуть.
2. Автоматическое восстановление
В некоторых случаях, восстановление при загрузке, устраняет некоторые проблемы. Итак, перейдите к приведенной ниже последовательности шагов для доступа к автоматическому ремонту с установочного диска.
Шаг 1. Посмотрите, как в 1 способе мы запускали командную строку через установочный USB-накопитель. Вам нужно сделать тоже самое, т.е. попасть в особые параметры системы. Далее перейдите Поиск и устранение неисправностей > Дополнительные параметры > и выберите Восстановление при загрузке.
Шаг 2. Далее запустится диагностика, после которой ошибка может исправиться. Следуйте инструкциям на экране, после чего перезагрузите ПК.
3. Восстановить ОС с помощью Recovery Drive
Отсутствующие системные файлы также могут быть причиной возникновения кода ошибки 0xc000000e на ПК под управлением Windows. Данные команды будут исправлять поврежденные файлы системы с помощью командной строки «диска восстановления». Как и выше способами, вам нужно получить доступ к особым параметрам системы через USB-установочный накопитель.
Шаг 1. Откройте командную строку, как в способе 1 и задайте команду ниже. Эта команда утилиты StartRep.exe исправит значение загрузочной среды и устранит ошибку BCD. Однако в некоторых случаях она может не работать с одной попытки, поэтому вам нужно попробовать ввести эту команду несколько раз.
cd x:\sources\recovery
StartRep.exe
Шаг 2. После успешной процедуры, извлеките установочную флешку и перезагрузите ПК. Надеюсь, этот метод поможет вам исправить ошибку 0xc000000e.
4. Выполнение сканирования SFC и CHKDSK
На компьютере могут возникнуть определенные проблемы, связанные с оборудованием. Поэтому выполняйте встроенные команды CHKDSK и SFC, если скомпрометирована целостность файла аппаратного обеспечения. Для начала загрузитесь с установочного диска Windows, как обычно (смотрите способ 1) и запутсите командную строку.
Шаг 1. Вставьте в командную строку следующие команды. После завершения сканирования закройте командную строку и перезапустите Windows 10.
sfc /scannow /offbootdir=c:\ /offwindir=c:\windows
chkdsk c: /r
5. Восстановление образа Windows
Воспользуемся встроенным инструментом DISM ( Deployment Image and Service Management). Откройте командную строку через установочную флешку, как описано в способе 1.
Шаг 1. Задайте в командную строку следующую команду и нажмите Enter, после чего Вам придется подождать примерно минут 20.
DISM /Online /Cleanup-Image /RestoreHealth
В случае, если вышеуказанная команда не работает, вам нужно попробовать выполнить приведенные ниже команды.
Dism /Image:C:\offline /Cleanup-Image /RestoreHealth /Source:c:\test\mount\windows
Dism /Online /Cleanup-Image /RestoreHealth /Source:c:\test\mount\windows /LimitAccess
Шаг 2. После проделанных действий, закройте CMD и перезагрузите ПК. Если ничего не помогло, то просто попробуйте переустановить Windows.
0xc000000e windows 7 как исправить
Некоторые ошибки в операционной системе Windows решаются довольно просто — перезапуском приложения или перезагрузкой компьютера. Но есть и такие, при которых компьютер вообще отказывается работать или запускать операционную систему. Об одной из таких и пойдет речь далее в статье. Ошибка 0xc000000e Windows 7 как исправить?
Она является одной из самых неприятных проблем в компьютере и возникает как в 7, так и в 10 версии Windows. В первую очередь нужно определить причину возникновения проблемы, а после этого устранять ее. Рассмотрим основные.

Причины ошибки 0xc000000e в Windows 7
Первая и самая распространенная причина ошибки — у компьютера отсутствует доступ к устройству с системой, то есть к жесткому диску. Это может означать, что с диском компьютера произошли какие-то проблемы, при которых он отказался работать. Они могут быть и на программном уровне, и на физическом (когда устройство вышло из строя). Для того, чтобы это проверить, вам нужно подключить к компьютеру другой, рабочий жесткий диск. Его можно одолжить у друзей.
Другой причиной выступают проблемы с подсистемой BIOS. Настройки для запуска операционной системы могут быть заданы неверно. В этом случае необходимо вернуть биос в настройки по умолчанию. Как это сделать — читайте дальше. Есть и другие проблемы, которые встречаются немного реже. Это поврежденные файлы Windows, которые предназначены для загрузки.
Устраняем данную ошибку в Windows 7
Если после перезагрузки компьютера вы видите перед собой ошибку 0xc000000e в ОС Windows 7 и не знаете, как ее исправить, тогда следуйте дальнейшим указаниям.
- Перезагрузите компьютер и войдите в биос. Для этого вам необходимо нажать на соответствующую клавишу при начальном экране загрузки компьютера.
- Если вы не знаете клавишу, необходимо перезагрузить компьютер и обратить внимание на первый экран, который появится после запуска. Здесь должна быть строка «Press … to run setup». Вместо троеточия должна быть клавиша для входа в BIOS.
- Когда вы окажитесь в настройках, вам необходимо здесь найти пункт «Load Fail-Safe Default» или что-то подобное этой строке. Вам необходимо выбрать ее и подтвердить, нажав «Y». Этот пункт поможет сбросить настройки подсистемы по умолчанию.
Если после перезагрузки ситуация с компьютером не изменилась, перейдем к следующему методу.
Проверка работоспособности жесткого диска
Чтобы исправить ошибку 0xc000000 в Windows 7, необходимо открыть смотровую крышку системного блока. Далее найти жесткий диск и проверить его визуально. Обратите внимание на шлейф (или провод SATA), которым он подключается к материнской плате. Убедитесь, что он вставлен в порт диска. Если все в порядке устанавливаем крышку на место.
В привод компьютера вставьте диск с соответствующей операционной системой. Другими словами, диск, с которого вы устанавливали Windows. Затем следуйте таким же образом, как и при установке системы — меняем в BIOS приоритет на привод, вызываем запуск с диска. Но когда вы дойдете до пункта «Установить Windows», вы увидите другой пункт «Восстановление системы» — выберите его. Здесь вы сможете выбрать сохраненную точку восстановления, чтобы вернуть работоспособность системы. Если таких точек нет, выберите другой способ восстановления с помощью командной строки.
- Когда вы окажитесь в строке для ввода команд, введите следующую: diskpart, select disk 0, list volume.
- Теперь снова введите фразу exit, чтобы выйти из строки. Но после этого командную строку необходимо открыть снова.
- Выберите диск, которые применяется для восстановления и пропишите следующие команды: cd boot, на другой строке dir, снова переведите строку и напишите bootsect /nt60 sys /mbr и нажмите клавишу ENTER.
Теперь выйдите из восстановления и перезагрузите компьютер. Выберите в приоритете загрузки снова свой жесткий диск и попытайтесь загрузиться в систему с него. Если ошибка 0xc000000e в Windows 7 исправить не получилось, одолжите у знакомых винчестер, чтобы убедиться, что проблема действительно в вашем устройстве. Свой жесткий диск желательно тоже протестировать на другом компьютере. Если вам удалось загрузить систему с чужого жесткого диска, значит ваш вышел из строя и требует замены.
Ремонт жесткого диска
Если ваш жесткий диск неисправен, но на нем сохранилось большое количество важной информации, то есть еще шансы получить из него свои данные. Обратитесь в сервис по ремонту компьютеров, если проблема не в гермоблоке диска, а в микросхеме, то мастера еще смогут вам помочь. Они лишь поменяют контактную микросхему на винчестере, и вы сможете переписать свои данные на жесткий или гибкий диск. Ремонт не будет стоить слишком много, самое главное то, что вы сможете сохранить важные данные. После чего вы также избавитесь от ошибки 0xc000000e в Windows 7, которая возникала из-за неисправности диска.