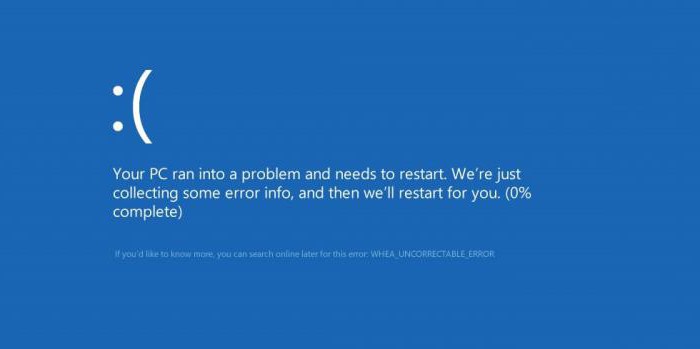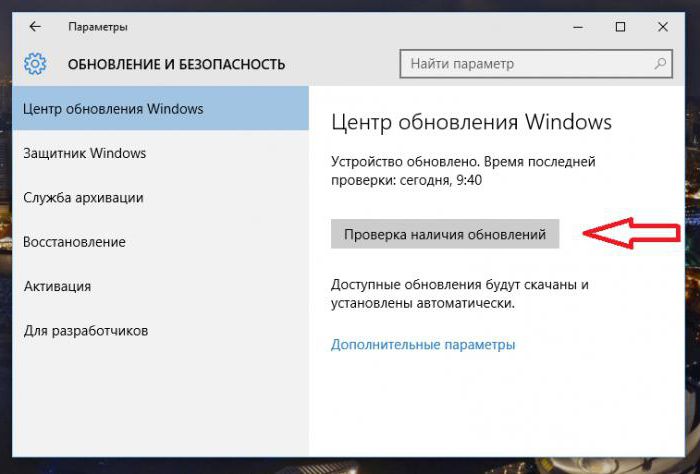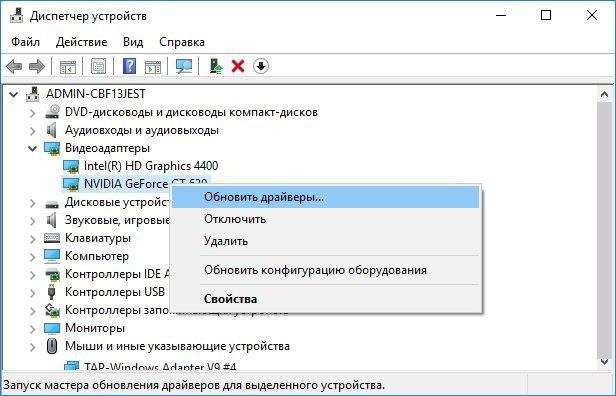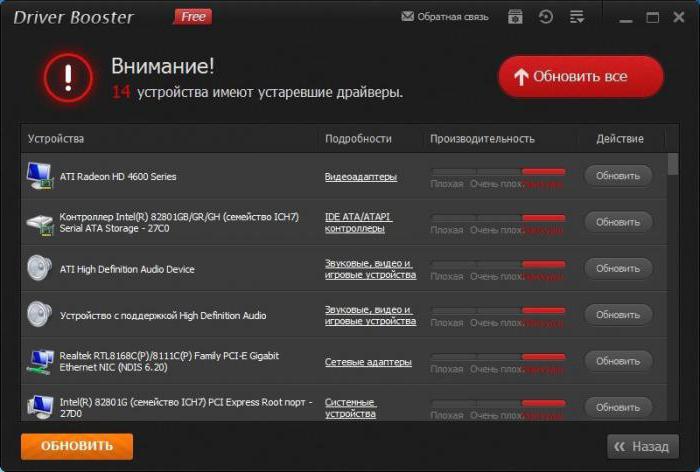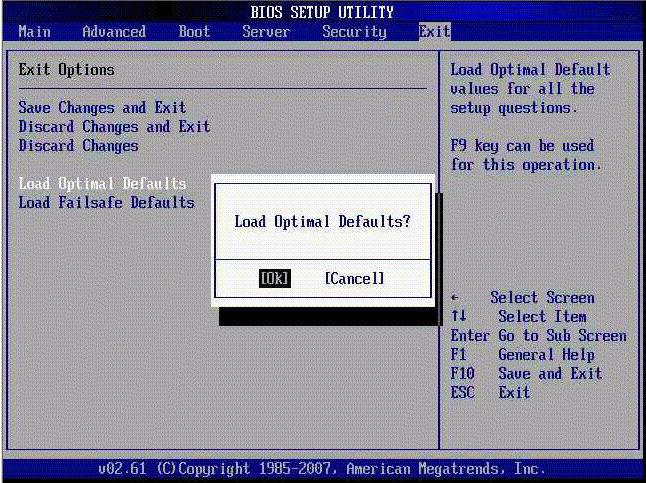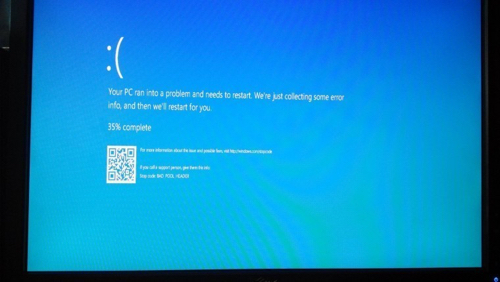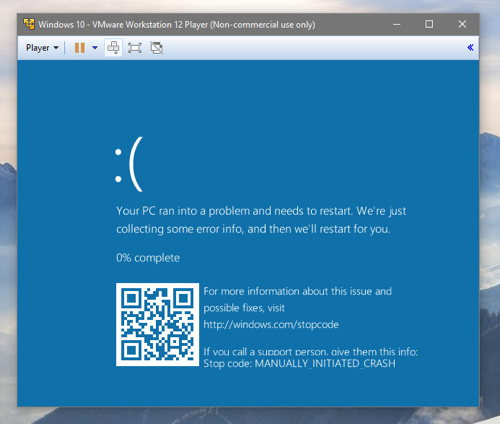- Виндовс ком стоп код как исправить
- Что такое Windows.com/stopcode
- Причины появления ошибки stopcode
- Как исправить Windows.com/stopcode
- Почему появляется ошибка WHEA_UNCORRECTABLE_ERROR (Windows 10 или 8.1)?
- Установка обновлений системы и апдейт драйверов
- Сбой WHEA_UNCORRECTABLE_ERROR (Windows 10): как исправить через командную консоль?
- Дополнительные меры безопасности
- Как исправить проблему синего экрана смерти в Windows 10 в 2021 году
- Что такое синий экран смерти
- Почему BSOD появляется в Windows 10
- Как исправить проблему синего экрана
- Через БИОС
- С помощью командной строки
- Через безопасный режим
- Как исправить ошибку Memory Management
- Другие способы решить проблему
Виндовс ком стоп код как исправить
Ряд пользователей Windows 10 может столкнуться с синим экраном смерти, на котором, кроме предупреждения о возникшей проблеме, может быть размещён QR-код и ссылка на ресурс «Windows.com/stopcode». Появиться такой экран может достаточно внезапно, после чего компьютер часто перезагружается, и проблема повторяется вновь. Что же делать в такой ситуации? В данном материале я расскажу, что такое Windows.com/stopcode, каковы причины его появления и как исправить ошибку на вашем ПК.
Синий экран с Windows.com/stopcode
Автор majli_pudge (Майли Варлок) напишите мне на почту (costigan991@gmail.com), у меня к вам есть интересное предложение. И откажитесь от данного задания.
Что такое Windows.com/stopcode
Примерно с весны 2016 года компания Mайкрософт решила внести некоторые изменения в механизм появления BSoD (синего экрана смерти). Теперь, кроме самого текста об ошибке, BSoD в Виндовс 10 также комплектуется QR-кодом и ссылкой на ресурс Windows.com/stopcode.
Указанный QR-код, будучи считанным с помощью смартфона, открывает уже упомянутую ссылку, по переходе на которую пользователь (в идеале) должен встретить страницу, описывающую причины возникшей проблемы, а также эффективные варианты её решения.
Ныне функционал страницы Windows.com/stopcode проработан далеко не полностью, перейдя по данной ссылке пользователь встретит лишь пару базисных шаблонов решения проблемы (например, установить все имеющиеся обновления для ОС, отключить недавно подключенные к ПК устройства и так далее).
По переходу на Windows.com/stopcode пользователь видит вот такой экран
Причины появления ошибки stopcode
Причины появления «синего экрана» с Windows.com/stopcode обычно разнятся и могут быть следующими:
- Проблема с драйверами (некорректный драйвер, конфликт драйверов и др.);
- Проблема с планками памяти (нестабильная работа, выход из строя и др.);
- Неудачное обновление ОС Виндовс;
- Отсутствие всех необходимых обновлений для вашей версии ОС Виндовс;
- Злокачественное действие вирусных программ;
- Повреждение системного реестра;
- Перегрев системы (часто вследствие оверклокинга, засорения системы охлаждения и так далее);
- Физическая поломка какого-либо компонента системы (материнская плата, видеокарта и др.) и так далее.
Как исправить Windows.com/stopcode
Решение проблемы Windows 10 stopcode может находиться в самом тексте «синего экрана», где часто упомянута специфика ошибки (например: SYSTEM_SERVICE_EXCEPTION или код 80070002). Проблемой здесь может стать постоянная перезагрузка ПК после появления BSoD, которая не даёт пользователю полноценно идентифицировать проблему. В таком случае, после появления BSoD, нужно быстро нажать на клавиатурную кнопку «Pause», и тщательно просмотреть содержимое «синего экрана». Если там будет находиться какая-либо детальная информация о причине BSoD, то её необходимо записать, а затем поискать информацию по её специфике на специализированных ресурсах.
Используйте функционал кнопки «Pause»
Более же общей рецептурой решения проблемы Windows.com/stopcode может стать следующее:
- Если система попросту не загружается, тогда попробуйте использовать стандартные инструменты для восстановления системы, имеющиеся в Виндовс 10 (к примеру, через «Дополнительные параметры» — «Поиск и устранение неисправностей» — «Дополнительные параметры» — «Восстановление системы»);
Используем «Восстановление системы
Устанавливаем все необходимые галочки
Также можно будет использовать соответствующие программы для автоматической установки свежих драйверов, что поможет установить их свежие версии (Driverpack Solution, Driver Genius и другие).
- Воспользуйтесь функционалом утилиты «Memtest» для проверки работоспособности памяти вашего ПК. Если проблема будет в какой-то из планок памяти, её необходимо будет заменить;
- Установите все обновления для вашей версии ОС;
- Если «синий экран» стал появляться после установки какого-либо из обновлений ОС, деинсталлируйте данное обновление с вашего компьютера;
- Отключите недавно подключенные к ПК устройства (внешние или внутренние), если таковые имеются;
- Откатите систему до точки восстановления, при которой она работала корректно. Нажмите на «Пуск», в строке поиска введите rstrui и нажмите ввод. Выберите стабильную точку восстановления, и откатите систему на указанное состояние.
Нечасто, но иногда в Windows последних модификаций можно встретить появление синего экрана со стоп-кодом WHEA_UNCORRECTABLE_ERROR (Windows 10). Как исправить такой сбой, будет показано далее. Но сразу следует сказать, что эта ошибка характерна в основном для систем версий 8.1 и 10, причем чаще всего она возникает при попытке доступа к разного рода онлайн-играм через обычные веб-обозреватели.
Почему появляется ошибка WHEA_UNCORRECTABLE_ERROR (Windows 10 или 8.1)?
Собственно, причина появления сбоя при запуске игр в режиме онлайн в большинстве случаев состоит как раз в неисправности «железных» компонентов системы или нарушениях в работе соответствующих драйверов (их некорректной установке или даже полном отсутствии).
То есть исправление ошибки WHEA_UNCORRECTABLE_ERROR в вышеуказанных системах может сводиться к тестированию видеокарт (их это касается чаще всего) и обновлению драйверов, не считая системных компонентов. Иногда это может касаться ошибок или повреждения жесткого диска. Реже проблема может быть связана с оперативной памятью или даже нарушениями в работе центрального процессора. Но такие ситуации для данного сбоя нехарактерны, поэтому они рассматриваться не будут.
Установка обновлений системы и апдейт драйверов
Итак, система выдала сбой WHEA_UNCORRECTABLE_ERROR (Windows 10). Как исправить ситуацию простейшим способом? Если следовать рекомендациям специалистов корпорации Microsoft, на первой стадии необходимо выполнить обновление системных компонентов, если оно было отложено (отключено).
Для этого через меню параметров необходимо перейти к разделу обновления и безопасности, а в «Центре обновления» нажать кнопку ручного поиска доступных апдейтов. Все, что будет найдено, настоятельно рекомендуется интегрировать в систему.
Вторым шагом в проблеме того, как исправить ошибки WHEA_UNCORRECTABLE_ERROR, станет обновление драйверов (по крайней мере, для графического адаптера сделать это желательно). В этом случае используется «Диспетчер устройств», где при ПКМ на видеокарте выбирается пункт обновления драйверов.
Само устройство может быть и не помечено как нерабочее, поэтому на вкладке драйвера нужно посмотреть на дату выхода ПО. Если требуется подобрать особый драйвер для нестандартного оборудования, нужно использовать вкладку сведений с выбором ИД оборудования, где из списка выбирается самая длинная строка, содержащая идентификаторы VEN и DEV, после чего именно по ним можно найти максимально соответствующее управляющее ПО для устройства.
Упростить себе задачу можно за счет установки автоматизированных приложений поиска и обновления драйверов наподобие Driver Booster. С их помощью пользователь, что называется, убивает двух зайцев сразу. Драйверы устанавливаются самые свежие и исключительно с веб-ресурсов производителя оборудования. Кроме того, обновлением ПО только для какого-то одного устройства дело не ограничивается (драйверы обновляются для всего железа).
Сбой WHEA_UNCORRECTABLE_ERROR (Windows 10): как исправить через командную консоль?
Теперь посмотрим, что можно предпринять, если причиной появления ошибки стал жесткий диск, на котором могут присутствовать ошибки или физические повреждения. В решении проблемы того, как исправить WHEA_UNCORRECTABLE_ERROR (Windows 10), необходимо отталкиваться от использования универсального средства на все случаи жизни – командной строки, которая запускается исключительно с правами админа.
Сначала прописывается команда C: /R, выполнение которой активирует поиск ошибок на винчестере в выбранном разделе, после этого используется, собственно, инструмент проверки и устранения сбоев – строка chkdsk /scan. В некоторых случаях, если должный результат достигнут не будет, дополнительно придется задействовать команду проверки системных компонентов (sfc /scannow).
Дополнительные меры безопасности
Но можно посоветовать еще несколько инструментов, позволяющих в конкретных ситуациях избавиться от сбоя WHEA_UNCORRECTABLE_ERROR (Windows 10). Как исправить проблему? Если система подвергалась воздействию вредоносных кодов, ее необходимо проверить с использованием углубленного сканирования какой-нибудь портативной утилитой (а не штатным сканером), например, воспользоваться приложением Dr. Web CureIt. Если применять дисковые программы вроде Kaspersky Rescue Disk, можно загрузить сканер еще до старта основной операционной системы и произвести полную проверку, что выглядит более предпочтительным вариантом.
Наконец иногда помогают некоторые операции с первичной системой BIOS, в параметрах которой нужно произвести полный сброс настроек (обычно это пункт вроде Setup BIOS Defaults или что-то похожее). После использования сброса нужно просто сохранить изменения и перезагрузить компьютер в стационарном режиме. Некоторые специалисты на самый крайний случай рекомендуют произвести обновление прошивки BIOS, однако без специальных знаний, тем более когда такой пункт в настройках отсутствует, заниматься этим самостоятельно не стоит, поскольку компьютеру можно нанести непоправимый вред.
«Экран смерти» с QR-кодом
Microsoft экспериментирует с «синим экраном смерти» и, как рассказал пользователь Reddit под ником javelinnl, в одном из последних билдов Windows 10 в дополнение к сообщению об ошибке пользователю предоставляется QR-код и так называемый стоп-код.
«Синий экран смерти» (Blue Screen of Death — BSoD) — экран с текстовой информацией, который появляется на ПК с Windows при возникновении критической ошибки, из-за которой компьютер не может продолжить работу. Впервые он появился в Windows NT 3.1 и называется синим потому, что имеет фон такого цвета.
Начиная с Windows 8 компания решила несколько разнообразить внешний вид BSoD, добавив грустный смайлик. Однако этого, посчитали в Microsoft, недостаточно, и необходимо предоставить пользователю возможность как можно проще узнать о причине проблемы, чтобы он самостоятельно или при помощи специалиста мог ее исправить.
Новый «синий экран смерти» в Windows 10
Стоп-код
Поэтому в одном из последних билдов Windows 10 на «экране смерти» стал появляться QR-код. Рядом с ним указан стоп-код, который пользователю предлагается назвать в разговоре со специалистом технической поддержки. Стоп-код указывает на причину сбоя. Он поможет специалисту дать рекомендации, как устранить ошибку.
Экран содержит QR-код и стоп-код, указывающий на причину сбоя
QR-код содержит ссылку на стандартный раздел справки на сайте Microsoft, связанный с «синим экраном смерти». Рядом с QR-кодом обычная гиперссылка, ведущая в тот же раздел.
Предполагается, что со временем Microsoft будет помещать в QR-код ссылки на различные страницы с описанием способов решения проблем. Таким образом, пользователь сможет считать его и тут же получить информацию, которая поможет ему самостоятельно устранить причину сбоя.
Как исправить проблему синего экрана смерти в Windows 10 в 2021 году
Синий экран смерти, или ВSOD – проблема, пугающая многих компьютерных пользователей, особенно если их знания ограничиваются любительским уровнем владения ПК. Белые буквы на синем фоне действительно представляют угрозу работоспособности гаджета, однако это, конечно, вовсе не значит, что устройство пора утилизировать.
Многие проблемы операционной системы Windows 10, которые и становятся причиной возникновения неполадок, можно исправить в несколько кликов. Главное – знать, как правильно это сделать, чтобы не нанести еще большего вреда системе.
Что такое синий экран смерти
Появление ВSOD – это явный показатель того, что с операционной системой возникла серьезная ошибка, которая требует незамедлительного исправления. Возникает «экран смерти» только в тех случаях, когда компьютер не в состоянии устранить ошибку самостоятельно.
Как правило, после красочного сообщения с грустным смайлом следует принудительная перезагрузка устройства, которая на время может стабилизировать работу системы. Но подобный подход лишь оттягивает неизбежное, и ошибка вскоре появится снова.
Рано или поздно столкнуться с проблемой устрашающего белого текста на синем фоне, придется каждому пользователю ОС Windows. Впервые BSOD увидели пользователи Windows 95, и с тех пор способ предупреждения о фатальных ошибках системы практически не изменился. Однако в защиту новых версий ОС можно сказать, что они более стабильны, нежели их предшественники. Поэтому количество пользователей, сталкивающихся с BSOD, становится все меньше.
Владельцы ПК на системе Windows 10 видят ВSOD как короткое сообщение об ошибке с ее кодовым названием под грустным смайликом. В некоторых случаях на экране также можно увидеть QR-код, отсканировав который можно узнать причину появления ошибки.
Почему BSOD появляется в Windows 10
Существует несколько фатальных ошибок ОС, которые могут спровоцировать появление ВSOD. Чаще всего к ним относятся:
- Ошибки в драйверах.
- Сбои в ядре операционной системы (низкоуровневое программное обеспечение).
- Выход из строя компонентов компьютера (к примеру, поломка видеокарты).
- Подключение конфликтующих устройств (сканер, принтер и т.д.)
- Неправильно настроенный BIOS.
- Недостаток оперативной памяти на жестком диске.
- Установка поврежденной прошивки.
- Удаление важных ключей реестра.
- Перегрев процессора.
- Различные вирусы.
Только узнав причину «вылета» системы можно приступать к устранению проблемы.
Возникновение BSOD – это всегда повод присмотреться к работе своего компьютера, потому что если проблему не устранить, она будет напоминать о себе снова и снова.
Как исправить проблему синего экрана
Существует несколько способов устранения проблемы синего экрана, выбор которых зависит от причин ее появления и способностей пользователя.
Через БИОС
Чаще всего люди отдают предпочтение реанимированию системы через старый добрый БИОС, так как это довольно быстрый и легкий способ. Некоторые ошибки не позволяют включить компьютер, система просто не пропускает пользователя дальше заставки включения.
Чтобы реанимировать ПК через BIOS, необходимо:
- Войти в БИОС при загрузке системы. Вход может отличаться в зависимости от модели компьютера. По этой причине перед его ремонтом следует ознакомиться с горячими клавишами в инструкции гаджета.
- Кликнуть на раздел Boot (на современных устройствах).
- Выбрать пункт Disabled в строке Вoot Booster.
- Сохранить изменения и перезагрузить компьютер. Действия сбросят гаджет до заводских настроек, что способствует решению большинства проблем, вызывающих BSOD. Но стоит понимать, что настраивать устройство «под себя» придется заново, а все сохранения будут удалены.
Разрешить неудобства с потерей данных поможет резервное копирование или отправка важных файлов в облако.
С помощью командной строки
Нередко к проблеме приводят повреждения системных файлов или ошибки в них. Особенно часто с такой причиной сталкиваются люди, скачивающие ПО через сторонние ресурсы. В таком случае в качестве мер реанимации можно использовать командную строку SFC, которая находит и устраняет ошибки, возникшие в системных файлах.
Для устранения бага стоит придерживаться следующей инструкции:
- Запустите командную строку от имени администратора. Ее можно найти через поисковую систему на компьютере, расположенную в меню «Пуск».
- Подтвердите свое намерение, нажав на клавишу «Да/Yes».
- Введите в появившемся окне: sfc/scannow.
- Нажмите на кнопку “Enter” в качестве подтверждения.
- После завершения сканирования, перезагрузите компьютер.
Если причина проблемы была в файлах системы, то после sfc-сканирования гаджет начнет работать в прежнем режиме.
Через безопасный режим
Узнать причину неполадки можно также с помощью включения компьютера в так называемом безопасном режиме. Под ним подразумевается ограниченная версия системы, в которую входят только основные функции и системные драйверы. То есть, любые сторонние драйверы и программы включены не будут, а значит и не смогут помешать работе устройства.
Чтобы запустить безопасный режим на последней версии ОС, необходимо:
- Зажать клавишу Shift и кликнуть на раздел перезагрузки.
- Оказавшись в разделе «Выбор действия», нажать на пункт «Диагностика» (Поиск и устранение неисправностей).
- После следует выбрать «Дополнительные параметры» и «Перезагрузить».
- Последним этапом станет нажатие на клавишу F4.
Если при включении ПК ошибка не появится, значит причиной ее возникновения стали сторонние драйверы, программы или вирусы.
В таком случае останется только проанализировать последние дни пользования устройством и вспомнить, устанавливалось на него что-то или нет. Ответ «да» подразумевает удаление всех сторонних программ и драйверов, установленных в последнее время.
Выйти из режима можно просто с помощью перезагрузки устройства. Безопасный режим – отличный способ понять причину поломки устройства без ряда дополнительных манипуляций .
Как исправить ошибку Memory Management
Такая ошибка является частой причиной появления грустного смайлика на экране монитора. Она может возникнуть как в процессе работы устройства, так и при его включении. Но значение у Memory Management всегда одно – несовместимость аппаратной и программной частей компьютера.
Основанием для появления Memory Management чаще всего является:
- Установка неисправного драйвера или его несовместимость с техникой.
- Помехи в работе жесткого диска.
- Неисправности в оперативной памяти.
- Неподходящая версия BIOS.
- Установка программ, зараженных вирусами.
- Ошибки в настройках подачи электричества.
Если причиной неисправности стало вредоносное ПО, то достаточно просканировать компьютер с помощью антивирусных программ.
Удаление неисправного или несовместимого драйвера также может решить проблему, если он стал причиной ее возникновения. Убедиться в этом поможет запуск устройства через безопасный режим. В некоторых ситуациях может потребоваться сброс до заводских настроек или переустановка системы.
Но далеко не всегда причиной поломки является файловая система. Неисправности в «железе» также нередко провоцируют появления бага. Поэтому важно обновлять BIOS до последней версии, так как его устаревание чревато серьезными проблемами с ПК.
Если все проделанные действия не окажут нужного эффекта, необходимо:
- Проверить винчестер на наличие трещин, битых секторов и бэдов.
- Проанализировать оперативную память. Ошибки в ее работе отображает программа Memtest 86.
Ноутбуки и другие компьютеры, работающие на аккумуляторе, могут выдавать фатальный экран в случае проблем с электропитанием. В таких ситуациях необходимо выбирать сбалансированный режим питания при работе от сети.
Иногда восстановить прежнюю работоспособность компьютера самостоятельно не получается. Как правило, в этом всегда виноваты физические неисправности элементов, а не сбои оперативной системы. В таком случае лучше обратиться в сервисный центр, где профессионалы найдут как причину неисправности, так и способы ее устранения.
Другие способы решить проблему
Существует ряд дополнительных и достаточно легких мер, которые также могут восстановить работоспособность компьютера:
- В первую очередь, рекомендовано запустить «Центр обновления Windows», чтобы убедиться в актуальности своей ПО. В случае существования более новой версии, необходимо ее установить.
- На актуальность стоит проверить и все драйверы, установленные на ПК. Для этого можно воспользоваться бесплатными сервисом Driver Booster, который стягивает все нужные драйверы автоматически.
Перегрев – одна из самых распространенных причин фатального бага, особенно если компьютер устарел. В этом случае необходимо проверить температуру процессора и видеокарты и при необходимости охладить ПК. В дальнейшем стоит прибегнуть к качественной очистке устройства от пыли и грязи, а также замене охлаждающих составляющих. Не лишним также окажется проверка оперативной памяти и винчестера на повреждения с помощью специальных программ, список которых можно найти в сети.
Одним из самых легких способов восстановления нормального функционирования ПК является возврат до последнего работающего состояния или сброс до заводских настроек. Переустановка ОС также является неплохим выходом из сложной ситуации.
BSOD – это сигнал о возникновении серьезной ошибки, которая работает подобно стоп-сигналу для компьютера на ОС Windows. Устранить неполадку можно сразу несколькими способами. С большинством из них может справиться большинство рядовых пользователей ПК.