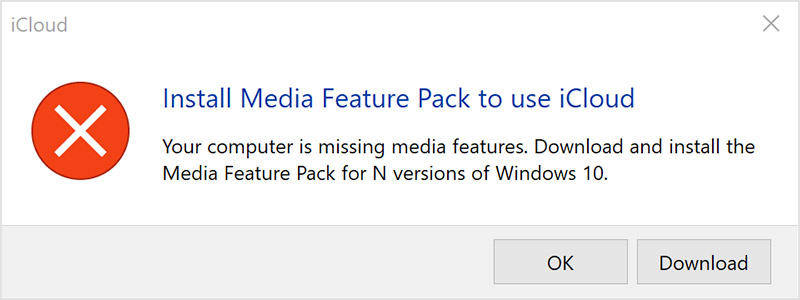- Ошибка пакета Windows Installer при установке iTunes
- Как исправить ошибку пакета Windows Installer во время установки Айтюнс?
- Если вам не удается загрузить приложение «iCloud для Windows»
- iCloud для Windows 11 или более поздних версий
- Если приложение «iCloud для Windows 11» или более поздних версий не загружается или не устанавливается
- Если вы видите сообщение об отсутствии на компьютере компонентов для работы с мультимедиа
- Включение проигрывателя Windows Media
- Обновление приложения «iCloud для Windows 11» или более поздней версии
- iCloud ошибка пакета Windows Installer
- Удаляем лишние службы от Apple
- Решение дополнительных проблем при установке iTunes и iCloud
- Ошибка пакета Windows Installer при установке iTunes
- Почему возникает указанная ошибка?
- Обновить программное обеспечение
- Если Apple Software Update не работает на ПК
- Удалить iTunes и ее компоненты
- Удаление ПО iTunes
- Удаление служебных папок
- Очистка реестра от записей iTunes
- Если проблема все еще существует
- Дополнительные советы по инсталляции программы
- Обновление Windows
- Действия при уведомлении «Ошибка 7 (Ошибка Windows 193)»
- Версия iTunes неверно определена системой
- Блокирование установки программы антивирусом
- Видео — «Ошибка пакета Windows Installer….» iTunes 64. Что делать?
Ошибка пакета Windows Installer при установке iTunes
Нам часто приходится сталкиваться с разнообразными ошибками, но на большинство из них мы не обращаем внимания – просто перезапускаем установку программы, и они исчезают. Ошибка пакета Windows Installer при установке iTunes – далеко не тот случай. Как правило, появляется она у тех, кто обновлял операционную систему через интернет. Например, с «семёрки» на «восьмёрку», или на Windows 10. При чистой установке ОС вероятность столкнуться с такой проблемой равна нулю.
Впрочем, неважно, что именно привело к возникновению данной ошибки, ведь сегодня наша задача заключается в том, чтобы объяснить Вам, как от неё избавиться!
Как исправить ошибку пакета Windows Installer во время установки Айтюнс?
Существуют два способа решения этой проблемы. Первый – переустановка операционной системы с помощью флешки или диска с полной очисткой диска «С», второй – правильная установка программы. Разумеется, нет никакого смысла переустанавливать ОС из-за такой мелочи, поэтому предлагаем Вам приступить к рассмотрению второго способа. Итак, Вы должны выполнить следующие действия:
- Нажимаем комбинацию клавиш «Windows» + «S», чтобы запустить окно поиска программ;
- Вводим туда «Программы и компоненты», кликаем ЛКМ по единственному результату, отображаемому в поиске;
Если вам не удается загрузить приложение «iCloud для Windows»
Узнайте, что делать, если вы не можете загрузить, установить или обновить «iCloud для Windows» на своем ПК.
iCloud для Windows 11 или более поздних версий
iCloud для Windows 7.x
Если требуется дополнительная помощь
iCloud для Windows 11 или более поздних версий
Приложение «iCloud для Windows 11» или более поздних версий лучше интегрировано с Microsoft Windows и совместимо с Microsoft Windows 10 (с обновлением, выпущенным в мае 2019 г.) и более поздними версиями.
Если приложение «iCloud для Windows 11» или более поздних версий не загружается или не устанавливается
- Для загрузки приложения «iCloud для Windows 11» или более поздних версий требуется учетная запись Microsoft. Вы можете создать ее на сайте Microsoft.
- Если у вас не получается нажать кнопку «Установить» в магазине Microsoft Store, обновите ОС Windows, чтобы она соответствовала минимальным системным требованиям приложения «iCloud для Windows».
- Узнайте основные способы исправления проблем с обновлением и установкой на сайте поддержки Microsoft.
Если вы видите сообщение об отсутствии на компьютере компонентов для работы с мультимедиа
Проигрыватель Windows Media воспроизводит видео- и аудиофайлы на ПК. Он необходим для установки приложения «iCloud для Windows». Если при попытке загрузить приложение «iCloud для Windows 11» или более поздних версий на экране появляется сообщение о необходимости установки пакета компонентов для работы с мультимедиа для использования iCloud, нажмите «Загрузить». Затем следуйте инструкциям на следующем экране.
Если компоненты Windows для работы с мультимедиа отключены или проигрыватель Windows Media не входил в комплект поставки ПК, установить приложение iCloud для Windows не удастся.
Включение проигрывателя Windows Media
- Откройте «Панель управления» > «Все элементы панели управления» > «Программы и компоненты».
- Щелкните ссылку «Включение или отключение компонентов Windows».
- Установите флажок «Компоненты для работы с мультимедиа», чтобы снова их включить.
- Нажмите кнопку «ОК».
Перезагрузите компьютер при выводе сообщения о необходимости перезагрузки, после чего установите iCloud для Windows.
Если вы находитесь в Европе или Южной Корее и проигрыватель Windows Media не входил в комплект поставки вашего ПК, вы можете загрузить пакет компонентов для работы с мультимедиа с веб-сайта Microsoft.
Обновление приложения «iCloud для Windows 11» или более поздней версии
Чтобы загрузить последнее обновление, посетите магазин Microsoft Store.
iCloud ошибка пакета Windows Installer
Решение ошибки Windows Installer позволит корректно установить iCloud на Ваш компьютер и пользоваться всеми функциями без каких-либо сложностей. Сама проблема заключается в предустановленных службах Apple, начиная от Bonjour и заканчивая Safari браузером и другими продуктами от Apple. Многие у кого установлены данные программы – имеют проблемы с установкой iCloud.
Поэтому, в данной статье мы Вам расскажем почему ошибка пакета Windows Installer при установке iCloud, а также как её решить навсегда! Руководство довольно простое, поэтому справится даже новичок.
Удаляем лишние службы от Apple
Как уже упоминалось выше, из-за того, что в системе имеются установленные службы от Apple, Вы не можете установить iCloud. Возникает ошибка Windows Installer, которая говорит о том, что служба уже запущена и используется, из-за чего её нельзя перезаписать. Именно поэтому, нам необходимо перейти в список установленных программ и удалить все программы от разработчика Apple.
Что необходимо делать:
- Заходим в «Мой компьютер», нажимаем на кнопку «Назад», чтобы попасть на рабочий стол и выбираем «Панель управления»;
- В панели управления заходим в раздел «Установка и удаление программ»;
- В нем Вам необходимо найти все программы от Apple разработчика и удалить их все до единой.
На этом процесс не заканчивается. После удаления программ, Вам необходимо открыть «Диспетчер задач». Его можно вызвать комбинацей клавиш «Ctrl + Alt + Del», чтобы появилось диалоговое окно, где можно выбрать «Диспетчер задач». В нем Вам необходимо перейти в раздел «Процессы» и завершить все процессы связанные с «Apple» и «Bonjour».
После этого Вам необходимо перезагрузить компьютер. После перезагрузки можно смело устанавливать iCloud и проблема с Windows Installer не должна Вас беспокоить. Важно запускать установку Айклауда от имени администратора, чтобы все службы установились корректно.
Решение дополнительных проблем при установке iTunes и iCloud
Руководство выше позволяет решить большую часть проблем при установке обеих приложений на компьютер, но также возможны исключения, когда появляется ошибка, на которую вышеописанный способ не дает результата. Во многом это зависит от битности системы (64x или 32x), а также версии Windows.
Если Вы пользуетесь XP, то Вы можете столкнуться с трудностями установки iCloud не только из-за предустановленных служб Apple, но также из-за отсутствия дополнительных библиотек для поддержки корректной работы программного обеспечения. А это в основном библиотеки «Visual C++», а также «Net Framework». Важно установить все версии данных библиотек начиная от ранних 2006 годов, заканчивая теми, что вышли в 2018 и новее.
Данные проблемы могут также возникнуть и на ранних сборках Windows 7, поэтому мы рекомендуем в случае чего обязательно заняться установкой дополнительных библиотек. Ведь данная процедура поможет также устранить ошибки других программ при установке. Данная процедура полностью автоматизирована и Вам остается лишь загрузить и установить необходимые библиотеки. Важно обязательно перезагрузить компьютер после установки системных файлов.
Ошибка пакета Windows Installer при установке iTunes
Установка программ от компании Apple на ПК с ОС Windows обычно проходит без проблем. Однако, пользователям не всегда удается легко установить медиаплеер iTunes на свой компьютер.
При попытке инсталляции или обновления программы иногда появляется «Ошибка пакета Windows Installer», информируя о невозможности завершения выполняемого процесса. Ниже представлен ряд полезных шагов, помогающих пользователю в этом случае.
Почему возникает указанная ошибка?
Ошибка пакета установщика Windows чаще всего появляется при установке iTunes 12.3. Многие пользователи также отмечают появление ошибки при установке обновления iTunes в Window 10.
Указанное сообщение обычно появляется, когда файл DLL, необходимый для выполнения установки, не может быть запущен из-за какой-либо проблемы в операционной системе.
Причиной ошибки также может быть:
- блокирование установки антивирусом;
- отсутствие необходимых обновлений Windows;
- отсутствие у пользователя прав на установку ПО;
- несовместимость версий операционной системы и установщика iTunes.
Чтобы решить проблему, необходимо выполнить ряд перечисленных ниже шагов, разработанных компанией Apple.
Обновить программное обеспечение
Первое, что необходимо сделать в этом случае, это проверить, установлены ли на ПК последние обновления программного обеспечения Apple.
Шаг 1. Нажать на строке поиска (значок лупы) рядом или в меню кнопки «Пуск» и набрать в строке Apple Update.
Шаг 2. Нажать на найденной программе «Apple Software Update».
Утилита выполнит автоматический поиск обновлений ПО Apple на ПК.
Шаг 3. Щелкнуть внизу «Install items» («Установить…»).
Шаг 4. Перезагрузить ПК и попробовать снова установить iTunes.
Если Apple Software Update не работает на ПК
В случае, если Apple Software Update не работает на компьютере, можно восстановить работу установленного программного обеспечения Apple средствами Windows.
Шаг 1. Нажать вместе клавиши «Win+R».
Шаг 2. Набрать в появившемся меню «appwiz.cpl» и нажать «OK».
Шаг 3. Найти в списке утилиту «Apple Software Update», кликнуть на ней правой кнопкой мыши и выбрать «Восстановить».
Шаг 4. Снова запустить «Apple Software Update», выполнив Шаги 1-3 раздела «Обновить программное обеспечение», и после попробовать инсталлировать iTunes.
Удалить iTunes и ее компоненты
Если предыдущие шаги не устранили указанную проблему, требуется удалить iTunes из ОС Windows.
Если iTunes была запущена на ПК, необходимы выгрузить ее процесс из памяти компьютера.
Шаг 1. Нажать вместе «Ctrl+Shift+Esc».
Шаг 2. Перейти на вкладку «Процессы» и найти в них процессы (строки), начинающиеся на «Apple…» и букву «i…». Выделяя щелчком указанные процессы, нажимать «Завершить процесс».
Шаг 3. Подтверждать снятие процесса нажатием «Завершить…» или «OK».
После закрытия всех процессов, относящихся к ПО Apple, необходимо удалить iTunes.
Удаление ПО iTunes
Шаг 1. Нажать «Win+R», напечатать «appwiz.cpl» и нажать «OK».
Шаг 2. Выбрать в меню iTunes и нажать «Удалить».
Шаг 3. Подтвердить удаление, нажав кнопку «Да».
Дождаться, пока Windows деинсталлирует программу.
Шаг 4. Повторить Шаги 2 и 3, удалив перечисленные ниже компоненты:
- «Apple Software Update»;
- «Apple Mobile Device Support»;
- «Bonjour»;
- «Apple Application Support».
Примечание! При деинсталляции iTunes и ее компонентов купленные пользователем медиафайлы не удаляются, находясь в папке «Моя музыка».
Удаление служебных папок
Для полного удаления файлов прошлой версии программы следует также удалить вспомогательные папки iTunes и ее компонентов.
Шаг 1. Кликнуть правой кнопкой мыши на кнопке «Пуск», и выбрать «Открыть проводник».
Шаг 2. Перейти по приведенным в списке папкам щелчками мыши, раскрывая их по указанным адресам и удалить последние папки в каждом адресе, выделяя их для этого правой кнопкой мыши и щелкая «Удалить».
Шаг 3. Подтвердить удаление каждой папки нажатием «Да».
Примечание! Часть папок из представленного списка на ПК может отсутствовать.
Очистка реестра от записей iTunes
Шаг 1. Нажать на строке поиска (значок лупы) рядом или в меню кнопки «Пуск» и напечатать в строке «regedit». Щелкнуть по найденной утилите.
Откроется «Редактор реестра».
Шаг 2. Нажать вместе «Ctrl+F».
Шаг 3. Откроется «Поиск». Набрать в строке iTunes и нажать «Найти далее».
Шаг 4. Щелкнуть по найденной папке «iTunes» правой кнопкой мыши и нажать «Удалить».
Шаг 5. Кликнуть «Да» для удаления раздела.
Шаг 6. Повторяя Шаги 3-5, удалить все найденные данные с iTunes.
Шаг 7. После удаления iTunes и ее компонентов повторить установку программы.
Если проблема все еще существует
Если проблема еще не решена, необходимо использовать программу устранения неполадок установки и удаления ПО от компании Microsoft.
Шаг 1. Перейти по ссылке: https://support.microsoft.com/en-gb/help/17588/windows-fix-problems-that-block-programs-being-installed-or-removed и нажать «Скачать».
Примечание! Загруженный файл можно найти в «Настройках» браузера, перейдя в «Загрузки».
Шаг 2. Запустить загруженный файл и нажать «Next» («Далее»).
Шаг 3. На вопрос, какую проблему необходимо решить, выбрать «Uninstalling», если iTunes была установлена, и «Installing», если еще нет.
Шаг 4. Выбрать программу iTunes из списка и нажать «Next».
Утилита выполнит анализ проблем, возникших с программой в ОС Windows.
Шаг 5. После анализа и устранения проблем программа выдаст результат с описанием выполненной работы и комментарием «Fixed» («Исправлено»). Нажать «Close» («Закрыть»).
Шаг 6. Попробовать установить iTunes.
Дополнительные советы по инсталляции программы
Обновление Windows
Иногда ошибка пакета установщика Windows происходит из-за неустановленных актуальных обновлений Windows. В этом случае их следует установить.
Шаг 1. Нажать «Win+I» и выбрать «Обновления и безопасность».
Шаг 2. Нажать «Центр обновления…» и щелкнуть «Проверка наличия обновлений».
Подождать, пока система скачает и установит необходимые обновления.
Шаг 3. Перезагрузить ПК.
Действия при уведомлении «Ошибка 7 (Ошибка Windows 193)»
Иногда при инсталляции программы также появляется «Ошибка 7 (Ошибка Windows 193)».
В этом случае необходимо проделать ряд уже знакомых выше шагов.
Шаг 1. Кликнуть правой кнопкой мышки по иконке «Пуск», далее по строке «Открыть проводник».
Шаг 2. Перейти по указанному адресу «C:»-«Windows»-«System32», удалить в директории «System32» перечисленные ниже файлы:
- «msvcp100.dll»;
- «msvcp120.dll»;
- «msvcp140.dll»;
- «msvcr100.dll»;
- «msvcr120.dll»
- «vcruntime140.dll».
Шаг 3. Нажать одновременно кнопки «Win+R», набрать «appwiz.cpl» и нажать по «OK».
Шаг 4. Найти строки с ПО «Поддержка программ Apple 32 и 64 bit», щелкнуть на них правой кнопкой мыши и выбрать «Восстановить».
Шаг 5. Попробовать снова несколько раз установить iTunes.
Версия iTunes неверно определена системой
В некоторых случаях iTunes не устанавливается, т.к. система неправильно определила версию Windows. В этой ситуации дистрибутив с программой необходимо скачать вручную.
Шаг 1. Нажать «Win+R», набрать «CMD» и щелкнуть по «OK».
Шаг 2. Ввести в окне «systeminfo» и нажать по «Enter». В графе «Тип системы» посмотреть разрядность используемой на ПК ОС Windows.
Шаг 3. Перейти по адресу: https://www.apple.com/ru/itunes/download/ и нажать скачать 64-битную или 32-битную версию iTunes, в зависимости от типа установленной у пользователя операционной системы.
Справка! Необходимо помнить, что установка программ должна производиться с правами администратора (установщика Windows).
Шаг 4. Зайти в «Загрузки» и запустить установщик программы, щелкнув на нем правой кнопкой мыши и выбрав «Запуск от имени администратора».
Блокирование установки программы антивирусом
Иногда антивирусное ПО блокирует запуск некоторых процессов Windows, необходимых при инсталляции программ. В этом случае работу антивируса можно на время приостановить.
Шаг 1. Щелкнуть на значке антивируса (в районе часов) правой кнопкой мыши.
Шаг 2. Кликнуть левой кнопкой мышки по строке «Управление экранами…». Выбрать необходимое время для отключения экранов.
Шаг 3. Нажать «Да».
Шаг 4. Установить программу iTunes.
Перечисленные выше шаги должны помочь избавиться от указанной ошибки на ПК под управлением ОС Windows.
Видео — «Ошибка пакета Windows Installer….» iTunes 64. Что делать?
Понравилась статья?
Сохраните, чтобы не потерять!