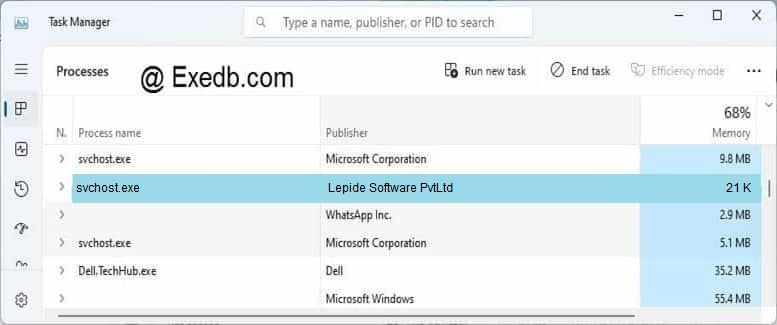- 13 процессов svchost.exe
- 3 простых шага по исправлению ошибок SVCHOST.EXE
- 1- Очистите мусорные файлы, чтобы исправить svchost.exe, которое перестало работать из-за ошибки.
- 2- Очистите реестр, чтобы исправить svchost.exe, которое перестало работать из-за ошибки.
- 3- Настройка Windows для исправления критических ошибок svchost.exe:
- Как вы поступите с файлом svchost.exe?
- Некоторые сообщения об ошибках, которые вы можете получить в связи с svchost.exe файлом
- SVCHOST.EXE
- процессов:
- Svchost.exe грузит оперативную память в Windows 7 или 10: 7 шагов до быстрого компьютера
- ШАГ 1: Проверка на вирусы
- ШАГ 2: Отключение служб
- ШАГ 3: Отключение обновление
- ШАГ 4: Чистка программой CCleaner
- ШАГ 5: Удаление лишних программ
- ШАГ 6: Проверка системы и жесткого диска
- ШАГ 7: Ускорения компьютера
13 процессов svchost.exe
В наличии имеется ноутбук (Lenovo IdeaPad Z570). На нём стоит заводская лицензионная Windows 7 Home Edition (оплаченная при покупке).
Когда открываю диспетчер задач, раздел «процессы» меня пугает столь большое количество процессов от svchost.exe — насчитывается от 7 до 15 процессов, запускаемых с разных пользователей. Ноутбук используется уже четвёртый год, раньше такого обилия не наблюдалось. Проверял антивирусом, чистил реестр с помощью программы CCleaner — результатов ноль, это и не вирус, и не ошибка. На работоспособность системы вроде бы не влияет, но пугает само количество. Ибо не в первый раз имею дело с компьютерами, да и сам компьютер далеко не первый — ни на одном такого не было (третья машина с ОС Windows 7). Да и насколько помню, при покупке и эксплуатации машины в первые 2 года такого тоже не наблюдалось, иначе заметил бы раньше.
Подскажите, нормально ли это? Может ли являться это каким-либо сбоем, ошибкой, вирусом, или же всё-таки особенность версии ОС, побочный эффект от установки какого-либо ПО или просто так и должно быть?
То, что процесс svchost запущен многократно, может выглядить подозрительно, а потому способно заставить поволноваться за чистоту своего компьютера. В действительности, svchost не опасен и более того, является важной частью операционной системы Windows. С его помощью выполняется запуск различных системных служб, необходимых для работы сервисов системы. При этом каждая запущенная копия представляет собой одну или несколько служб, поэтому количество процессов не всегда одинаково. Этим обстоятельством пользуются некоторые вирусы, маскируясь под похожее или полностью аналогичное название. В данной статье мы научимся определять, что именно стоит за svchost.
Первый случай. Проще всего обнаружить вирусы, которые имеют схожие названия. В них изменяют или меняют местами одну — две буквы. При беглом просмотре списка в Диспетчере задач такие процессы не сильно выделяются, но при внимательном сравнении их несложно отличить. Примеры процессов маскирующихся под svchost:
svchosts.exe, svch0st.exe, svchos1.exe, svcchost.exe, svchoes.exe, svhost.exe, svchost32.exe, svchosts32.exe, svrhost.exe, svshost.exe, svchest.exe, и т.п.
Второй случай. А вот выявить вирусы, имеющие полное соответствие в названии, уже так не получится. Но сделать это все еще не трудно. Для начала определимся с тем, что настоящий svchost.exe располагается в папке:
В Windows 32bit это — C:\Windows\System32\
В Windows 64bit это — C:\Windows\SysWOW64\
(буква диска «С:» может отличаться, в зависимости от того, куда установлена система)
Именно из этой папки система запускает данный процесс.
Еще могут быть копии файла (а могут и не быть) в папках:
C:\WINDOWS\ServicePackFiles\i386
C:\WINDOWS\Prefetch
С :\WINDOWS\winsxs\[ длинное _ название _ папки ]
Таким образом, все svchost.exe находящиеся НЕ в папке C:\Windows\System32\ (или C:\Windows\SysWOW64\ для 64-битных систем) имеют повышенный (стремящийся к 96%) уровень угрозы. Чтобы узнать из какой папки был запущен процесс, можно воспользоваться программой Process Explorer. Запустив программу кликните правой кнопкой мышки по процессу svchost.exe, а в выпадающем меню выберите пункт «Properties». Откроется окошко свойств процесса. В ячейке «Path» («Путь») для 32-разрядных систем должно быть указано: C:\Windows\System32\svchost.exe, а для 64-разрядных путь будет таким: C:\Windows\SysWOW64\svchost.exe
Если папка, в которой находится процесс другая, запомните ее и нажмите кнопку «Kill process». Этим действием вы выгрузите процесс из памяти. Затем перейдите в его папку и удалите файл svchost.exe. После этого обязательно проверьте систему антивирусом.
Кстати, в Диспетчере задач системы Windows 7 можно узнать путь файла без использования дополнительных программ. Для этого можно нажать правой кнопкой мыши по процессу и выбрать пункт «Открыть место хранения файла». А лучше настроить Диспетчер задач таким образом, чтобы в нем сразу отображались пути файлов. Для этого щелкните меню «Вид» и выберите пункт «Выбрать столбцы», далее установите галочку для «Путь к образу». Этим вы добавите дополнительный столбец, в котором будет показано расположение процессов на жестком диске.
3 простых шага по исправлению ошибок SVCHOST.EXE
Файл svchost.exe из Lepide Software PvtLtd является частью NUWatch. svchost.exe, расположенный в c: \windows \system32 \\ svchost .exe с размером файла 20992.00 байт, версия файла 6.1.7600.16385 (win7, подпись 27C6D03BCDB8CFEB96B716F3D8BE3E18.
В вашей системе запущено много процессов, которые потребляют ресурсы процессора и памяти. Некоторые из этих процессов, кажется, являются вредоносными файлами, атакующими ваш компьютер.
Чтобы исправить критические ошибки svchost.exe,скачайте программу Asmwsoft PC Optimizer и установите ее на своем компьютере
1- Очистите мусорные файлы, чтобы исправить svchost.exe, которое перестало работать из-за ошибки.
- Запустите приложение Asmwsoft Pc Optimizer.
- Потом из главного окна выберите пункт «Clean Junk Files».
- Когда появится новое окно, нажмите на кнопку «start» и дождитесь окончания поиска.
- потом нажмите на кнопку «Select All».
- нажмите на кнопку «start cleaning».
2- Очистите реестр, чтобы исправить svchost.exe, которое перестало работать из-за ошибки.
3- Настройка Windows для исправления критических ошибок svchost.exe:
- Нажмите правой кнопкой мыши на «Мой компьютер» на рабочем столе и выберите пункт «Свойства».
- В меню слева выберите » Advanced system settings».
- В разделе «Быстродействие» нажмите на кнопку «Параметры».
- Нажмите на вкладку «data Execution prevention».
- Выберите опцию » Turn on DEP for all programs and services . » .
- Нажмите на кнопку «add» и выберите файл svchost.exe, а затем нажмите на кнопку «open».
- Нажмите на кнопку «ok» и перезагрузите свой компьютер.
Всего голосов ( 113 ), 65 говорят, что не будут удалять, а 48 говорят, что удалят его с компьютера.
Как вы поступите с файлом svchost.exe?
Некоторые сообщения об ошибках, которые вы можете получить в связи с svchost.exe файлом
(svchost.exe) столкнулся с проблемой и должен быть закрыт. Просим прощения за неудобство.
(svchost.exe) перестал работать.
svchost.exe. Эта программа не отвечает.
(svchost.exe) — Ошибка приложения: the instruction at 0xXXXXXX referenced memory error, the memory could not be read. Нажмитие OK, чтобы завершить программу.
(svchost.exe) не является ошибкой действительного windows-приложения.
(svchost.exe) отсутствует или не обнаружен.
SVCHOST.EXE
Проверьте процессы, запущенные на вашем ПК, используя базу данных онлайн-безопасности. Можно использовать любой тип сканирования для проверки вашего ПК на вирусы, трояны, шпионские и другие вредоносные программы.
процессов:
Cookies help us deliver our services. By using our services, you agree to our use of cookies.
Svchost.exe грузит оперативную память в Windows 7 или 10: 7 шагов до быстрого компьютера
Всем привет! Сегодня мы наконец-то подошли к проблеме, когда Svchost.exe грузит память в Windows 7 или 10. Я вам расскажу несколько решений, которые помогли и мне когда-то. Давайте ещё раз проверим данный процесс – нажимаем «Ctrl+Shift+Esc» и обязательно кликаем на галочку «Отображать процессы всех пользователей».
Кратенько отвечу на вопрос – а что же такое «svchost»? – это процесс, который запускает несколько служб из dll библиотек. На самом деле он как раз создан для того, чтобы экономить оперативную память и процессор, так как одна утилита одновременно работает с несколькими запускаемыми файлами.
Бывает, дела обстоят совсем наоборот, когда процесс svchost занимает всю память или ЦП. Почему данный процесс «СВХост» жрет так много ОЗУ в Виндовс:
- Наличие вируса.
- Запуск лишних и ненужных служб, которые уже давно устарели.
- Поломка жесткого диска.
- Повреждение системных файлов.
- Лишние программы и утилиты, которые грузят систему.
- Проблема со стороны железа.
Все это мы рассмотрим в этой статье. Если у вас будут возникать какие-то вопросы или дополнения, то пишите в комментариях.
ШАГ 1: Проверка на вирусы
Многие вирусы могут маскироваться под данный процесс, поэтому оригинал нужно проверить с самого начала. Для этого нажмите по файлу, который занимает больше всего места и далее выберите «Открыть место хранения файла».
Убедитесь, что файлик находится по пути:
Также может иметь другие пути:
C:\Windows\Prefetch
C:\Windows\winsxs
Если же он находится в другом месте, то это скорее всего вирус и его нужно удалить. Очень часто вирус может находиться тут же, но иметь другое название: svhostt, svhost, svch0st или вместо английских букв «c» и «о» иметь русские. Чтобы это узнать нажмите на «Имя» в первом столбце, чтобы отсортировать все по имени. Далее спускаемся вниз к нашему файлу и смотрим, чтобы рядом не было похожих названий.
Если вирус будет найден, то вам нужно найти процесс, который им был запущен и завершить его. Далее удаляем сам файлик. После этого обновите антивирусные базы и проверьте компьютер на наличие вредоносных программ.
ШАГ 2: Отключение служб
Если вирус не был обнаружен, то в 90% случаев помогает отключение ненужных служб, которые забивают систему. Ещё раз повторюсь, что «svchost.exe» — это всего лишь вспомогательный файлик, который как раз и запускает «exe» файлы отдельных утилит системы.
Чтобы посмотреть, какими службами забит процесс – опять выбираем самый «тяжелый», нажимаем по нему правой кнопкой и далее кликаем «Перейти к службам».
Вас перебросит на вкладку «Службы». Все отмеченные строки будут относиться к данному процессу. Именно все эти микропрограммы и запускаются. Нажимаем на кнопку в правом нижнем углу данного окна.
Вы попадете в основной раздел. Как правило, 20% служб вообще не используются пользователем и просто висят в системе, заполняя оперативную память. С другой стороны, нужно обязательно знать – какие службы стоит или не стоит отключать. Если отключить что-то не то, то часть функций Виндовс может быть потеряна. Поэтому приведу список тех программ, которые можно отключать в некоторых случаях – поэтому внимательно читайте описание.
ВНИМАНИЕ! Отключаем службы, если вы не пользуетесь какими-то из функций, которые указаны в описании. Даже если вы не увидели эту службу в списке от «svchost.exe», то я бы рекомендовал отключить все лишнее, чтобы освободить память и процессор.
- Сервер – если не используете локальную сеть.
- Диспетчер печати – нет принтера? – тогда отключаем!
- Вторичный вход в систему – если существует один пользователь.
- Служба планировщикаWindowsMediaCenter – просто выключаем.
- Факс – тут и так все понятно, просто вырубаем.
- Поставщик домашних групп – если вы не подключены к домашней группе из нескольких компьютеров с операционной системой Windows, то отключаем.
- Смарт-карта – деактивация!
- Windows Search – данная функция помогает быстро искать файлы и папки в системе через проводник или «Мой компьютер». Запускается через «Лупу» в проводнике. Если вы редко пользуетесь поиском, то отключите.
- Служба ввода планшетного ПК – некоторые системы устанавливают на устройства с сенсорными экранами. Понятное дело, что у обычного пользователя их нет, поэтому можно отключить.
- Служба поддержки Bluetooth – если у вас есть подключенные устройства, и вы ими постоянно пользуетесь, то оставьте. Если же вы не пользуетесь «Голубым зубом», то можно деактивировать.
- Службы удаленных рабочих столов – редко используется дома, поэтому можно спокойно отключить.
- Браузер компьютеров – используется именно для локального взаимодействия компьютеров на операционной системе Windows, чтобы были видны общие папки и файлы. Если у вас нет больше локальных компов, или вы не хотите пользоваться локалкой, то можно выключить.
- Модуль поддержки NetBIOS через TCP/IP – аналогичная функция, как и прошлая.
- Служба регистрации ошибок – записываем ошибки в работе системы и утилит. Можно выключить.
- Служба перечислителя переносных устройств – данная служба почти в 99% случаев не нужна. Необходима он в том случае, если вы синхронизируете данные с переносными устройствами и библиотекой медиа-файлов Windows Media Player.
- Служба шифрования дисков BitLocker – шифруете данные на дисках? – если нет, то отключаем.
- Службы кэша шрифтов Windows – если установлен Office, то отключаем.
- Темы – можно выключить, не повредит.
- Удаленный реестр – не поняли, что это? – тогда выключите!
- Центр обновления Windows – напомню, что у семерки уже не выходят обновления, поэтому можно выключить. Плюс, данную функцию можно выполнять вручную, не обязательно постоянно держать службу запущенной.
- Защитник Windows – лучше все же антивирус, а данную защиту лучше отключить.
- Биометрическая служба – отключаем.
- Центр обеспечения безопасности – следит за тем, чтобы у вас был включен антивирус. Также сильно нагружает процессор, так как отслеживает все ваши действия.
- Superfetch – можно отключить.
- Группировка сетевых участников – также нужна для локальной сети.
- Обнаружение SSDP – знаете, что такое SSDP? – Если нет?! – то выключаем!
- Сборщик событий Windows – для пользователя данная функция бесполезна, и ею мало кто пользуется.
- Телефония – не используется вообще.
- Беспроводная настройка – если нет Wi-Fi или вы подключены по кабелю.
Теперь покажу как эти службы нужно отключать. Сначала нажмите правой кнопкой и выберите «Остановить». После этого служба выключится.
Для того, чтобы она не запустилась при следующем запуске Windows, нажмите два раза левой кнопкой мши и установите «Тип запуска» в режим «Отключена». В конце не забудьте применить параметры.
И далее по списку, который я привел выше. Обязательно читайте описание к службам. После этого перезагружаем компьютер. Оперативная память и процессор после этого будут освобождены от лишнего хлама, которым вы не пользуетесь.
ШАГ 3: Отключение обновление
Службу мы отключили, но, чтобы полностью отключить обновление, нужно выполнить ещё дополнительные действия. Ещё раз повторюсь, что поддержка Windows 7 прекратилась, поэтому данную функцию можно полностью деактивировать.
Проходим по пути: «Пуск» – «Панель управления» – «Центр обновления Windows».
Слева в меню выбираем «Настройку параметров».
Ставим режим «Не проверять наличие обновление», а также выключаем две галочки снизу. Нажимаем «ОК».
ШАГ 4: Чистка программой CCleaner
Это отличная программа, которой я пользуюсь постоянно. Она позволяет удалять лишние и мусорные файлы с компьютера. Для обычного пользователя подойдет «FREE» версия. После установки вам нужно:
- Нажимаем на «Стандартную очистку».
- Кликаем «Анализ» и после проделанной процедуры нажимаем «Очистка».
- Переходим в раздел «Реестр».
- Нажимаем «Поиск проблем» и в конце кликаем по кнопке «Исправить выбранное».
- Создавать резервные копии не нужно, поэтому выбираем «Нет».
- В конце нажимаем «Исправить отмеченные».
ШАГ 5: Удаление лишних программ
Многие программы, которыми вы не пользуетесь, но которые установлены в системе, также запускают небольшие службы. Это может привести к тому, что система начнет подтормаживать и тупить. Поэтому зайдите в «Программы и компоненты» в «Панели управления» и удалите не нужные и лишние программы.
ШАГ 6: Проверка системы и жесткого диска
Сначала мы проверим системные файлы, которые могут быть повреждены, а потом жесткий диск. Для этого откройте «Командную строку» с правами администратора (cmd.exe). Нажмите по меню «Пуск», введите в поисковую строку название утилиты, нажмите правой кнопкой и выберите «Запуск от имени администратора».
Сначала вводим команду проверки системных файлов:
После этого проверяем жесткий диск:
Если с диском будут какие-то проблемы, то я бы посоветовал проверить его сторонними утилитами типа «Victoria HDD». Если на винчестере будет много битых секторов, то его придется заменить на новый.
ШАГ 7: Ускорения компьютера
Если вы проделали все вышеперечисленные действия, а данный процесс все равно грузит оперативную память и процессор, то скорее всего проблема не в нем. Вам нужно выполнить комплексные меры по ускорению системы и компьютера в целом. По данной теме я уже писал очень подробные инструкции для двух операционных систем:
Советую их прочесть, так как там я собрал почти все известные способы по ускорению ОС. Также вы можете задавать свои вопросы или консультироваться со мной в комментариях.