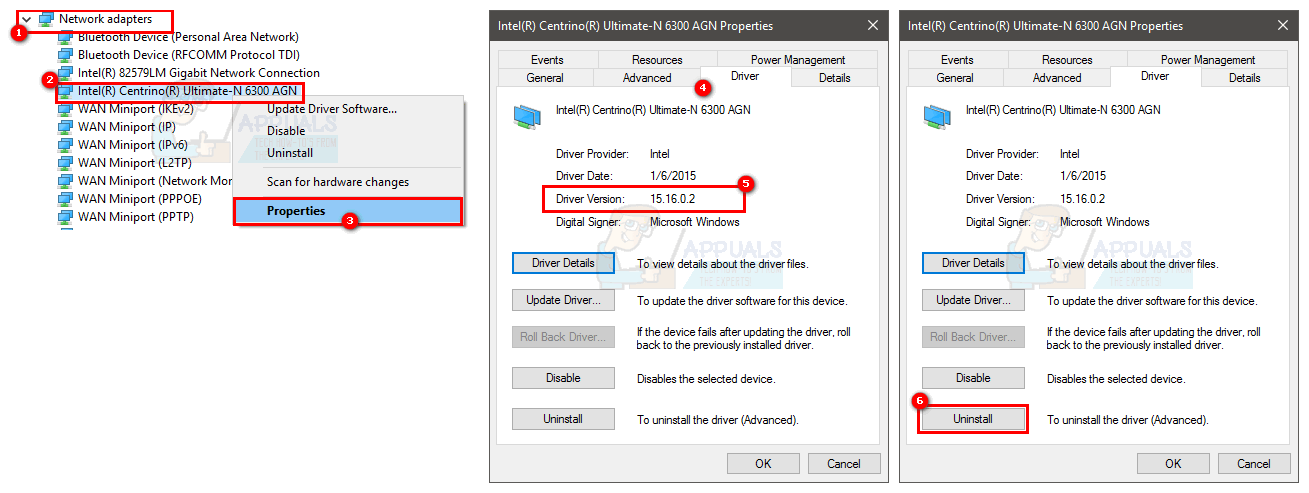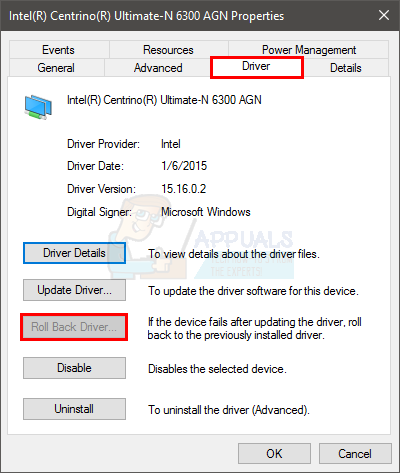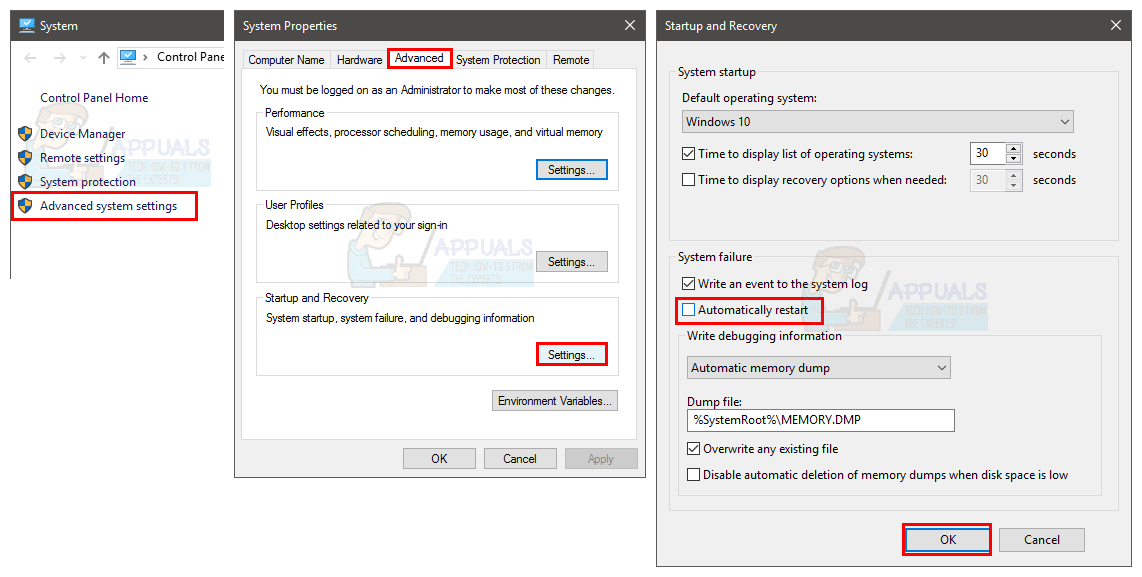- Исправить ошибку Kernel Security Check Failure в Windows 10
- Как исправить ошибку Kernel Security Check Failure в Windows 10
- 1. Когда ошибка не дает загрузиться на рабочий стол
- 2. Используйте проверку системных файлов, диагностику памяти и диска
- Исправлено: ошибка BSOD 0x00000133 и 0x00000139 в Windows 8 и 10 —
- Способ 1: решение проблем с драйверами
- Проверьте версии драйверов
- Удаление драйвера
- Установка последних версий драйверов
- Откат драйвера
- Метод 2: данные об ошибках BSOD
- Метод 3: Восстановление системы
- Почему возникает BSoD 0x00000139 и как его решить?
- Причины появления 0x00000139
- Методы решения 0x00000139
- Метод №1 Обновление ОС Windows
- Метод №2 Запуск System File Checker
- Метод №3 Проверка диска на ошибки
- Метод №4 Удаление проблемного драйвера
- Метод №5 Проверка оперативной памяти
Исправить ошибку Kernel Security Check Failure в Windows 10
Вас настигла участь ошибки Kernel Security Check Failure в Windows 10 с синим экраном? Не знаете, что делать и как исправить? Ошибка обычно возникает из-за вирусов, памяти и проблем с устаревшими драйверами. Ваша система неожиданно показывает BSOD. Kernel Security Check Failure (ошибка проверки безопасности ядра) может появиться в 4 сценариях: После пробуждения компьютера от сна, после обновления ОЗУ (установка новой планки RAM), во время игры (замечена в игре Witcher 3) или при использовании конкретных приложений.
Как исправить ошибку Kernel Security Check Failure в Windows 10
Есть два момента, когда ошибка Kernel Security Check Failure появляется в Windows 10. Первый, когда вы не можете войти на рабочий стол и получаете ее все время при включении компьютера или ноутбука (перейдите к способу 1). Второй, когда ошибка появляется иногда, время от времени (перейдите к способу 2). Разберем шаги по устранению двух вариантов.
1. Когда ошибка не дает загрузиться на рабочий стол
Шаг 1. Создайте установочную USB-флешку с Windows 10. Зайдите на сайт Microsoft и скачайте Windows 10, далее вам будет предложена создать ISO флешку.
Шаг 2. Начните устанавливать Windows 10 на свой ПК и когда появится окно с кнопкой «Установить», нажмите снизу «Восстановление системы«.
Шаг 3. Вас перебросит в дополнительные параметры. Далее перейдите «Поиск и устранение неисправностей» > «Дополнительные параметры» и выберите «Восстановление при загрузке«. Если не помогло, то выберите «Параметры загрузи» > «Перезагрузить» и нажать F4 «Включить безопасный режим«.
Примечание: Вы также можете запустить командную строку из дополнительных параметров, но в безопасном режиме приоритетнее.
2. Используйте проверку системных файлов, диагностику памяти и диска
Шаг 1. Как только компьютер загрузиться до рабочего стола, наберите в поиске cmd и нажмите правой кнопкой мыши, выбрав запуск от имени администратора.
Шаг 2. В командную строку задайте команду sfc /scannow и дождитесь окончание процесса. Вы можете прочитать подробно о инструменте SFC .
Шаг 3. Далее не закрывайте командную строку и задайте команду chkdsk /f /r . Полное руководство по восстановлению жесткого диска .
Исправлено: ошибка BSOD 0x00000133 и 0x00000139 в Windows 8 и 10 —
Ошибки 0x00000133 и 0x00000139 отображаются с BSOD (синий экран смерти). Ошибки могут отображаться во время веб-серфинга, интенсивной работы с графическим процессором или даже когда ваша система находится в режиме ожидания.
В основном, BSOD вызваны ошибкой оборудования или драйверов. Время, когда отображается ошибка, может помочь вам определить причину проблемы очень легко. Если ошибка отображается во время веб-серфинга, весьма вероятно, что ошибка вызвана неисправным сетевым адаптером или драйверами. Поэтому, как только вы обнаружите проблему, то либо обновление драйверов (в некоторых случаях откат из-за несовместимости), либо смена оборудования решит проблему.
Получение файлов дампа для точного определения ошибки — это немного технический процесс. Поэтому сначала попробуйте метод 1, чтобы исключить любые «наиболее вероятные» сценарии, которые могут вызывать синий экран смерти.
Способ 1: решение проблем с драйверами
Замечания: Проверьте сетевые драйверы (находятся в разделе «Сетевые адаптеры») в диспетчере устройств, если у вас возникли проблемы во время работы в Интернете. Если вы видите ошибку при выполнении интенсивных графических задач, таких как игры или YouTube, проверьте графический накопитель (находится под адаптерами дисплея).
Проверьте версии драйверов
Перейдите на сайт производителя и убедитесь, что у вас установлены последние версии драйверов. Вы можете проверить, есть ли у вас последние версии драйверов, следуя инструкциям ниже
- Держать Windows ключ и нажмите р
- Тип devmgmt.ЦКМ и нажмите Войти
- Теперь найдите свою сетевую карту, дважды щелкнув Сетевые адаптеры
- Щелкните правой кнопкой мыши новую сетевую карту и выберите свойства
- Нажмите Водитель табуляция
Теперь проверьте, совпадает ли упомянутая версия драйвера с веб-сайтом вашего производителя. Если цифры не совпадают, значит, у вас не установлены последние версии драйверов. Следуйте инструкциям ниже, чтобы обновить драйверы
Удаление драйвера
- Загрузите драйверы с сайта вашего производителя
- Теперь повторите шаги 1-5, приведенные выше.
- Нажмите Удалить и следуйте инструкциям на экране
Теперь ваши драйверы удалены. Теперь закройте все окна и выполните следующие шаги для установки драйверов.
Установка последних версий драйверов
- Держать Windows ключ и нажмите р
- Тип devmgmt.ЦКМ и нажмите Войти
- Теперь найдите свою сетевую карту, дважды щелкнув Сетевые адаптеры
- Щелкните правой кнопкой мыши новую сетевую карту и нажмите Обновление программного обеспечения драйвера …
- Нажмите Просмотрите мой компьютер для программного обеспечения драйвера
- Нажмите Просматривать
- Найдите драйверы, которые вы скачали с сайта производителя и выберите их
- Нажмите следующий и следуйте инструкциям на экране.
После завершения перезагрузите компьютер и проверьте, установлены ли последние версии.
Откат драйвера
Если у вас установлены последние версии драйверов, убедитесь, что они совместимы с вашей версией Windows. Иногда драйверы не совместимы и вызывают проблемы, даже если производитель говорит вам иначе. Так что, если вы недавно установили более новую версию драйвера вашей сетевой карты, то могут возникнуть проблемы с новыми драйверами. Попробуйте откатить их, выполнив указанные шаги
- Держать Windows ключ и нажмите р
- Тип devmgmt.ЦКМ и нажмите Войти
- Теперь найдите свою сетевую карту, дважды щелкнув Сетевые адаптеры
- Щелкните правой кнопкой мыши новую сетевую карту и выберите свойства
- Нажмите Водитель табуляция
- Нажмите Откат драйвера
Замечания: Здесь опция Откатить драйвер отключена, но в вашем случае это не должно быть.
Если это не решает проблему, попробуйте заменить сетевую карту или любое другое оборудование, которое вы недавно установили, потому что BSOD также может быть вызван отказом оборудования.
Метод 2: данные об ошибках BSOD
Когда вы сталкиваетесь с синим экраном смерти, то перед перезапуском отображается определенная ошибка. Если система перезагружается до того, как вы сможете проверить ошибку, выполните следующие шаги, чтобы предотвратить перезагрузку компьютера.
- Держать Windows ключ и нажмите Пауза / перерыв кнопка
- Нажмите Расширенные системные настройки
- Нажмите продвинутый табуляция
- Нажмите настройки под Запуск и Восстановление раздел
- Uncheck Автоматический перезапуск под разделом Системная ошибка и нажмите Хорошо
Теперь это предотвратит перезапуск вашей системы, когда появится синий экран, так что вы сможете увидеть точную ошибку, которую она показывает
Вы можете увидеть код ошибки в разделе «Техническая информация» на синем экране, или Windows скажет вам найти конкретную ошибку в зависимости от версии Windows.
Если ошибка говорит о чем-то, связанном с xxx.sys (где xxx может быть любым именем с расширением .sys), это означает, что это вызвано проблемой с драйвером. Вы можете зайти в Google по имени xxx.sys, чтобы узнать, какой это тип драйвера, то есть, если это драйвер сетевой карты или драйвер графического чипсета. Это поможет вам определить причину проблемы.
Как только вы определили проблему с драйвером, следуйте способу 1, чтобы обновить или откатить драйвер.
Синий экран смерти может появиться из-за многих проблем, но в основном из-за проблем с драйверами или оборудованием. Таким образом, следуя методу 1, следует решить вашу проблему. Тем не менее, если вы видите совершенно другой код ошибки, вы можете зайти в Google, чтобы увидеть, что может быть причиной.
Метод 3: Восстановление системы
Восстановление системы вернет ваш компьютер к более раннему времени. Другими словами, это отменит системные изменения, которые вы внесли после того времени, к которому вы восстанавливаете. Так что, если ошибка отображается из-за того, что вы установили на ПК, например, новые драйверы в этом случае, проблема должна исчезнуть. Перейдите сюда для пошагового руководства по восстановлению системы.
Почему возникает BSoD 0x00000139 и как его решить?
Синий экран смерти с кодом 0x00000139 появляется при запуске компьютера после обновления ОС, установки нового аппаратного или программного обеспечения. На более современных версиях Windows, например, 8.1 и 10, данный BSoD идет без номера: он подписан как Kernel Security Check Failure.
Причины появления 0x00000139
- Несовместимость драйверов.
- Повреждение системных файлов.
- Проблемы с оперативной памятью компьютера.
- Неполадки с аппаратным обеспечением.
Методы решения 0x00000139
Метод №1 Обновление ОС Windows
Учитывая, что данный BSoD не блокирует доступ к системе — мы рекомендуем провести установку всех доступных обновлений для своей Windows. В довольно редких случаях отсутствие тех или иных апдейтов может вызывать появление BSoD’ов в определенных условиях.
Чтобы обновить свою Windows, вам нужно сделать следующее:
- нажмите ПКМ на Пуск и выберите пункт «Параметры»;
- перейдите в раздел «Обновление и безопасность»;
- далее перейдите в подраздел «Центр обновления Windows»;
- кликните на кнопку «Проверка наличия обновлений»;
- следуйте инструкциям на экране для установки всех доступных апдейтов;
- перезагрузите компьютер по окончанию процесса обновления.
Внимательно наблюдайте за загрузкой компьютера — ждите появления синего экрана смерти 0x00000139.
Метод №2 Запуск System File Checker
Повреждение системных файлов однозначно может привести к появлению BSoD’ов на компьютере пользователя. Чтобы восстановить поврежденные системные файлы, вам стоит воспользоваться системной утилитой System File Checker.
Для запуска SFC вам нужно сделать следующее:
- нажмите правой кнопкой мыши на Пуск;
- выберите из списка пункт «Командная строка (администратор)»;
- напишите команду sfc /scannow и нажмите Enter;
- подождите завершения сканирования (вы поймете, были ли что-то повреждено или нет);
- перезагрузите компьютер.
Ну что, получилось избавиться от 0x00000139? Если нет, то давайте двигаться дальше.
Метод №3 Проверка диска на ошибки
Синие экраны смерти частенько возникают из-за различных ошибок на диске пользователя. На подобные случаи как раз существует системное средство проверки диска, которое можно запустить через Командную строку. Попробуйте сделать следующее:
- откройте Командную строку теми же шагами, что были показаны ранее;
- напишите команду chkdsk C: /f /r /x и нажмите Enter;
- нажмите Y для согласия на перезагрузку компьютера и начала проверки диска.
На работу данного средства потребуется какое-то время. По завершению сканирования, исправления потенциальных ошибок и восстановления информации с поврежденных секторов вы войдете в Windows — посмотрите, появится ли BSoD 0x00000139.
Метод №4 Удаление проблемного драйвера
Некорректно работающие драйвера могут вызвать появление синего экрана смерти. Вам нужно проверить дамп памяти после возникновения BSoD с кодом 0x00000139 и понять, какой конкретно драйвер вызывает проблемы.
Для начала вам нужно убедиться, что в вашей системе настроено создание дампа памяти при возникновении критических ошибок. Сделайте следующее:
- нажмите Windows+S;
- пропишите запрос «Панель управления» и выберите найденный результат;
- перейдите в раздел «Система» (выберите в просмотре крупные значки);
- кликните на строчку «Дополнительные параметры системы»;
- нажмите на кнопку «Параметры…» в разделе «Загрузка и восстановление»;
- поставьте галочку возле опции «Записать событие в системный журнал»;
- в записи отладочной информации выберите «Малый дамп памяти»;
- примените изменения, перезагрузите компьютер и дождитесь появления BSoD 0x00000139.
Теперь давайте попытаемся прочитать с вами созданный дамп памяти. Для этого вам потребуется скачать небольшую утилиту BlueScreenView . Запустите ее и выберите свежий дамп памяти. Осмотрите выделенные красным элементы в нижней части окошка программы.
Все, что вам остается сделать — это пробить находку в Интернете и понять, чем конкретно она является. Возможно, это будет драйвер для вашего графического ускорителя или же драйвер для какого-то иного устройства, например, USB-колонок. Далее вам нужно переустановить, обновить или же и вовсе избавиться от этого драйвера. Тогда 0x00000139 должен исчезнуть.
Метод №5 Проверка оперативной памяти
Проблемы с оперативной памятью могут привести к самым разным ошибкам во время работы ОС. Вам необходимо проверить свою RAM при помощи средства проверки памяти Windows. Выполните следующее:
- нажмите Windows+S;
- пропишите «Средство проверки памяти» и выберите найденный результат;
- в появившемся окошке выберите опцию «Выполнить перезагрузку и проверку (рекомендуется)».
Далее ваш ПК перезагрузится и начнется проверка оперативной памяти. Данный процесс может занять довольно продолжительное время — все зависит исключительно от самого типа RAM и ее объема. Спокойно можете рассчитывать на 10 или 15 минут.
Как только проверка завершится, ваш компьютер перезагрузится еще раз и вы войдете в систему. В области уведомлений панели задач появится сводка проведенной проверки RAM. По ней вы поймете, появляется ли 0x00000139 из-за оперативки или нет.