- Ошибки Windows: причины появления и способы устранения
- Dadaviz
- Ошибки в Windows 10: причины возникновения и способы устранения
- Ошибки в Windows 10, причины их возникновения и способы исправления
- Таблица: популярные коды ошибок, причины их возникновения и способы устранения
- Устранение ошибок в Windows 10
- Код ошибки 0x80070422
- Код ошибки 0xc004f074
- Видео: как изменить дату и время в Windows 10
- Код ошибки 0xc00007b
- Видео: как обновить драйверы видеокарты в Windows 10
- Код ошибки 0x80070091
- Видео: как проверить диск на наличие ошибок в Windows 10
- Код ошибки 0x80004005
- Видео: как запустить проверку системных файлов в Windows 10
- Код ошибки 0x800f081f
- Код ошибки 0xc000012f
- Видео: как запустить приложение в режиме совместимости в Windows 10
- Код ошибки 0xC1900101
- Видео: как узнать разрядность системы в Windows 10
- Код ошибки 0x80000ffff
- Где найти «Журнал событий» в Windows 10 и как им пользоваться
- Видео: как просмотреть информацию об ошибках в «Журнале событий» и исправить их в Windows 10
Ошибки Windows: причины появления и способы устранения
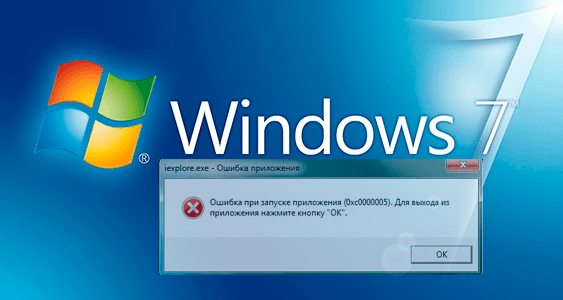
При работе с Windows и прочими ОС эти случаи не являются частыми. Но все же они происходят. При возникновении разного рода сбоев в работе устройств не стоит паниковать. Каждый пользователь в первую очередь должен выяснить причины происходящего или хотя бы попытаться это сделать. От этого и будут зависеть дальнейшие манипуляции и их эффективность. Системные ошибки могут быть самыми разными. Важно вовремя реагировать на все сигналы Windows.
Ошибки Windows происходить могут часто. Кто-то из пользователей встречается с ними довольно редко. Их появлению предшествуют много различных факторов. Но самое главное для юзера – уметь определять вид ошибки по появляющемуся на экране системному сообщению.
Самое главное, что далеко не все ошибки являются критическими. По этой причине многие из них можно исправить самостоятельно. Но все же есть и категория тех проблем, где без мастера обойтись просто нереально. Рассмотрим типичные варианты системных ошибок.
Особенности Windows. Характер возникающих ошибок
Каждая система по-своему уникальная. Именно Windows используется чаще остальных, но все же данная платформа более капризная» в работе. Сбои и разного рода ошибки случаются не редко. Так что юзерам крайне важно понимать каждое системное сообщение. Это даст возможность быстро реагировать на проблемы и правильно решать их.
Своевременно важно определить именно степень критичности. Есть ошибки, требующие немедленного разрешения. В противном случае проблема может привести к выходу из строя персонального компьютера. Так что нужно уметь правильно оценивать проблему.
Многие пользователи заблуждаются во мнении, что более важным является выяснение причин. Однако одна и та же проблема в действительности может появиться вследствие разного рода поломок. Это могут быть сбои программного обеспечения или выход из строя деталей аппарата.
Классификация ошибок – это очень обширное понятие. Очень сложно правильно разграничить поломки. Для этого необходимо иметь много времени и знать все тонкости работы системы и сборки гаджета.
Если более обширно рассматривать все ошибки, то нужно разделить их на определенные подгруппы. К первой следует отнести появление системных сообщений. Чаще всего ошибки такого плана являются безобидными.
Более опасны те ошибки, которые проявляются в виде так называемого «синего экрана смерти». Далее следует еще один вариант — на уровне загрузчика. Данная ошибка может быть определена только теми пользователями, которые имеют определенные знания в этой области.
Юзерам нужно в интернете просматривать варианты ошибок, чтобы при возникновении таковых удавалось идентифицировать. Благодаря этому можно будет подобрать наиболее актуальный метод устранения проблемы.
В интернете всегда можно прочитать информацию об ошибке. Достаточно лишь будет ввести код ее, а затем отправить запрос. Далее в окошке браузера покажется информация о появившейся проблеме с ПК. Если есть возможность устранить ее самостоятельно, то нужно воспользоваться этим.
Благодаря знаниям и наличию инструментов можно попробовать избежать выполнения переустановки системы, поскольку этот метод является наиболее критичным. Необходимо попробовать сохранить работоспособность системы в любом случае.
Так что пользователям важно обеспечить наличие определенного набора инструментов. В первую очередь это касается определенных дисков с загруженными на них приложениями по спасению системы. Иначе можно назвать данные инструменты набором компьютерщика.
В обязательном порядке нужно иметь диск, на котором размещена ОС. Также пригодится диск с антивирусником. Если вдруг возникнет критическая ошибка, то пользователи смогут выполнить переустановку платформы для восстановления испорченных файлов.
Также могут быть задействованы различные подборки драйверов с автоустановкой. Но при этом следует выполнять установку компонентов очень внимательно, поскольку можно нарушить нормальную работу хорошо функционирующих комплектующих. Так что все реанимационные мероприятия должны быть реализованы с осторожностью.
Знакомство с ошибками первого типа
Первым делом необходимо рассмотреть именно этот вариант. Системные сообщения являются наиболее часто встречаемыми. Данная форма ошибок знакома практически каждому юзеру, который отдал предпочтение работе с операционной системой Windows.
Появляющиеся на экране различные системные уведомления свидетельствуют о незначительных проблемах в работе девайса. Типичной ошибкой является невозможность считывания памяти или выполнения записи. Идентифицировать проблему удается благодаря появившемуся окошку с крестиком красного цвета в левой части.
Данная ошибка возникает частенько. По ее появлению удается определить некорректность функционирования того приложения, название которого указывается в данном окне. Данная программа не работает нормально. Это сказывается на работе пользователя.
Причины появления ошибки различные. Частенько на девайсе «поселяются» различные вирусы, которые в итоге начинают проникать во все программы, настройки и прочие места системы. А еще наличие неисправных блоков в оперативной памяти также провоцирует появление системных ошибок первого типа.
Если пользователь произвел установку драйверов, которые в итоге между собой начинают конфликтовать, то в итоге некоторые компоненты системы могут не функционировать. Об этом пользователь узнает из соответствующего сообщения на экране девайса.
Также в качестве причины отмечается неисправность системы питания аппарата. Но поскольку причин несколько, то нужно определиться с тем, какая именно вызвала проблему. Нужно будет применить каждый предложенный вариант, а затем отбросить все заведомо неподходящие неполадки.
Важно определить тот момент, когда программа перестала функционировать в нормальном режиме. Если проблемы с работой появились сразу же после установки данной утилиты, то беда случилась непосредственно с этим программным продуктом.
Так что придется отказаться от использования этого софта. Может быть выбранная версия не способна работать в нормальном режиме и нужно выбрать более старую версию. Иногда лучшим вариантом является выбор другого сервиса с тем же функционалом.
Можно также проверить на совместимость. Нужно для этого перейти в раздел со свойствами исполняемого файла утилиты. После этого уже активируем инструмент для устранения проблем с совместимостью.
Иногда антивирусные программы могут блокировать работу обычных приложений. В таком случае придется на время запуска искомого приложения отключить сервис по борьбе с вирусами. Если в этот момент проблема не возникла, то значит вызывает трудности какой-то файл в папке с данным приложением.
Значит нужно будет активировать работу сканера в отношении данного софта. Если вирусов и прочих угроз выявлено не будет, то нужно будет либо на время работы софта отключать защиту, либо установить иной программный продукт со схожим функционалом.
А еще к первому типу трудностей относится несовместимость определенного сервиса с его некоторыми составными частями. Иногда трудности возникают из-за недавно загруженных драйверов. Пользователям нужно ежедневно отслеживать работоспособность девайса, дабы своевременно определить возможную проблему.
В некоторых случаях имеет смысл удалить проблемный сервис. Для этого лучше задействовать специальные деинсталляторы, поскольку именно они помогут выявить все компоненты удаляемого объекта. Далее снова загружаем программный продукт и запускаем его.
Дополнительные трудности возникают чаще всего потому, что появляющееся системное сообщение показывается не на русском, а на английском языке. Но все же выход есть. В окошке показывается не только текст, но и код, по которому может быть произведена идентификация ошибки.
Всемирная сеть наполнена самыми разными сайтами, посвященными теме всевозможных ошибок. Так что можно будет по коду определить проблему и постараться подыскать методики ее решения.
Ошибки второго типа: стоп-ошибки
Больше трудностей вызывает проблема, которая не позволяет произвести запуск Windows. Чаще всего называют ошибку «экраном смерти». В некоторых случаях можно проигнорировать появившееся системное сообщение и проблема исчезнет.
Однако чаще всего все же приходится предпринимать определенные меры, которые действительно помогут избавиться от проблемы. С помощью специальных приложений-помощников можно постараться справиться с трудностями. Но и этот метод не всегда можно применить, поскольку система может вообще не загружаться.
При возникновении этой проблемы не нужно ее считать совсем критичной. Далеко не всегда она приводит к выходу из строя системы. Но если все же загрузки ОС не происходит и при этом на экране появляется непонятный текст. Важно разобраться в появившихся записях. Именно это поможет исправить ошибку.
В обязательном порядке нужно определить код ошибки. В привычном режиме нужно ввести его в окошко браузера. Далее удается понять, каковы причины и возможные способы устранения. В интернете можно на русском языке прочитать информацию.
Также нужно обратить на имя системного модуля, поскольку данный объект является виновником проблемы. А еще на экране указан и тип неполадки. Важно лишь правильно распознать эти данные. В дальнейшем уже пробуем устранить проблему своими силами.
Первым делом нужно попробовать произвести перезагрузку системы. Если это помогло, то значит, что возник системный сбой. Но такие случайности происходят редко. Нестабильная работа драйверов и прочих компонентов может провоцировать возникновение сбоев с определенной регулярностью.
Самый простой вариант – вернуть систему в ее прежнее рабочее состояние. Для этого используется методика отката драйверов. Также может помочь установка самых новых версий всех компонентов, участвующих в обеспечении работоспособности операционной системы.
Сбои в файловой системе могут провоцировать появление ошибки данного типа каждый раз, когда юзер запускает работу персонального компьютера. В таком случае нужно будет выявить все ошибки. Используется для этого загрузочный диск с Windows PE. Далее нужно будет произвести запуск командной строки, ввести «chkdsk C: /f».
Эта манипуляция запустит сканер. При этом все ошибки будут найдены и моментально исправлены в автоматическом режиме. Данная методика задействуется редко, но при этом является очень эффективной. Так что время от времени не мешало бы выполнять проверку такого типа.
Dadaviz
Ваш IT помощник
Ошибки в Windows 10: причины возникновения и способы устранения
Новые операционные системы не застрахованы от возникновения проблем в своей работе. Чем больше узлов и компонентов в системе, тем больше возможных вариантов ошибок оборудования люди или программы могут спровоцировать. Windows в своей номенклатуре насчитывает несколько тысяч вариантов ошибок. Каждая из них имеет свой код, по которому можно определить причину возникновения проблемы и, как следствие, устранить её источник.
Ошибки в Windows 10, причины их возникновения и способы исправления
Ошибки имеют свои причины и следствия, но не все из них можно легко устранить. Например, некоторые проблемы можно исправить только переустановкой ОС. Также есть малая доля ошибок, причина которых заключается в нарушении аппаратной работы устройств компьютера или ноутбука. В этом случае не обойтись без мастеров сервисного центра.
При возникновении любой ошибки в Windows 10 необходимо проверить жёсткие диски на предмет наличия заражённых вирусами файлов. Для этого нужно использовать больше одной антивирусной программы и проводить самую тщательную проверку системы.
Если речь идёт о некритичных ошибках системы, то в первую очередь нужно понять принцип лечения проблемы. С расшифровкой кода ошибки может помочь «Журнал событий Windows», где предоставляются данные о службе, в которой возникла неполадка, а также информация о возникшей проблеме.
Таблица: популярные коды ошибок, причины их возникновения и способы устранения
| Код ошибки | Причина возникновения | Способ устранения |
| 0x80070422 | Может возникать в нескольких вариативных ситуациях: отказ работы брандмауэра или обновления Windows. Но причина всегда заключается в том, что запрашиваемая служба не работает. Такая ситуация может возникнуть в результате отключения службы программами или самим пользователем. Также возможно повреждение файлов вирусами. | Включить нужную службу. |
| 0xc004f074 | Означает проблемы с активацией системы или продуктов Microsoft, например, Office. Подобное случается во время атаки вирусов, неудачных обновлений или некорректном завершении работы приложений или ОС. Также возможна проблема лицензирования, когда ваш компьютер живёт по «неправильному» времени. | Настроить часовой пояс. |
| 0xc00007b | Может появиться при попытке запуска тяжёлых графических приложений и свидетельствует о том, что в системе нет некоторых файлов-библиотек, которые отвечают за графические эффекты, они могут быть повреждены или отсутствовать. Возможны ошибки видеодрайвера. | Обновить драйверы видеокарт. Установить DirectX. Установить Net.Framework. Установить Microsoft Visual C++. |
| 0x80070091 | Свидетельствует о том, что при попытке взаимодействия с папкой, в которой находится неперемещаемый или неудаляемый файл, вы сталкиваетесь с нерешаемой проблемой. | Проверить диск на наличие ошибок. |
| 0x80004005 | Может появляться в самых разных областях, но чаще всего её можно встретить при попытке обновить Windows 10. Она означает неполадки с файлами, их недостачу или избыток. | Проверить системные файлы на вирусы. |
| 0x800f081f | После выхода Windows 10 появилась новая платформа NET Framework, но не все приложения успели перестроиться под неё и поэтому требуют более раннюю версию. То есть ошибка 0x800f081f гласит, что NET Framework версия 3.5 не хочет устанавливаться на вашу операционную систему. | Ввести команды в «Командную строку». |
| 0xc000012f | Говорит о том, что приложение, которое вы пытаетесь запустить, несовместимо с Windows 10. Зачастую так происходит, когда «десятку» ставят обновлением другой системы, из-за чего и возникает некий «конфликт систем». | Запустить средство исправления проблем с совместимостью. |
| 0xC1900101 | Группа ошибок, коды которых начинаются с 0xC1900101, означает проблемы работы системы. Это может быть: |
- некорректная работа драйверов;
- установка драйверов и приложений некорректной разрядности;
- отсутствие места на диске.
Запустить приложение в режиме совместимости.
Проверить настройки сети и доступ к интернету.
Устранение ошибок в Windows 10
Конечно, в таблице из предыдущего пункта приведены далеко не все ошибки, связанные с Windows 10, но представленные коды встречаются чаще других во время работы этой ОС. Сверив код любой ошибки, просмотрев описание события в журнале, вы можете самостоятельно понять, как решить проблему, и не допустить её возникновения впредь.
Код ошибки 0x80070422
Для устранения этой ошибки выполните следующее:
- В поле поиска Windows (значок в виде лупы возле меню «Пуск») введите services.msc.
Введя в поисковую строку соответствующий запрос, можно открыть перечень служб Windows 10
- Выберите необходимую вам службу. В случае обновления системы кликните по «Центру обновления Windows». Двойным щелчком мыши откройте свойства службы и поменяйте тип запуска на «Автоматически».
Поменяйте тип запуска службы на «Автоматически»
- Подтвердите изменения кнопкой «OK».
- Аналогично включите следующие службы:
- «Фоновая интеллектуальная служба передачи (BITS)»;
- «Удалённый вызов процедур (RPC)»;
- «Службы криптографии»;
- «Служба модуля архивации на уровне блоков»;
- «Брандмауэр защитника Windows».
После завершения всех манипуляций не забудьте перезагрузить компьютер.
Код ошибки 0xc004f074
Первое, что нужно сделать после проверки на наличие вирусов, — настроить часовой пояс.
- Нажмите комбинацию клавиш Win + I или через меню «Пуск» откройте «Параметры».
- Перейдите в элемент «Время и язык».
- Во вкладке «Дата и время» переместите бегунок влево в пункте «Установить время автоматически».
Переместите бегунок влево в пункте «Установить время автоматически»
Если проблема не исчезла, повторите процедуру активации Windows.
Видео: как изменить дату и время в Windows 10
Код ошибки 0xc00007b
Первым делом нужно обновить драйверы всех видеокарт:
- Щёлкните правой кнопкой по значку Windows в левом нижнем углу и выберите пункт «Диспетчер устройств».
Через меню Windows откройте «Диспетчер устройств»
- Убедитесь, что все устройства, которые подключены к вашему компьютеру, имеют свой драйвер. Если какой-либо девайс не имеет программной оболочки, он будет находиться во вкладке «Другие устройства».
- Щёлкните правой кнопкой по устройству и выберите пункт «Обновить драйвер».
В контекстном меню выбираем «Обновить драйвер»
- Дождитесь окончания обновления и перезагрузите компьютер.
Вторая вероятная причина появления ошибки — повреждение или отсутствие DirectX.
- Скачайте с официального сайта Microsoft «Веб-установщик исполняемых библиотек DirectX для конечного пользователя».
Для начала скачивания нужного файла нажмите кнопку «Скачать»
- Запустите скачанный файл и несколько раз нажмите «Далее», пока не запустится и не завершится работа онлайн-установщика. Перезагружать компьютер необязательно, можно сразу попробовать запустить приложение, которое выдавало ошибку.
И последняя причина возникновения ошибки — неисправные или отсутствующие компоненты Net.Framework или Microsoft Visual C++ Redistributable.
- Скачайте с официального сайта Microsoft:
- Net.Framework;
Net Framework требуется для выполнения любой программы, написанной на его платформе
- Microsoft Visual C++.
Без пакета Visual C++ не запустятся программы и игры, при разработке которых была использована среда Microsoft Visual C++
- Net.Framework;
- Аналогичным образом, как с DirectX, запустите установщики и установите необходимые средства работы графических библиотек.
Видео: как обновить драйверы видеокарты в Windows 10
Код ошибки 0x80070091
Убедитесь, что вы не пытаетесь удалить важную системную папку с диска, на который установлена ОС. «Наводить порядок» самостоятельно на этом разделе диска крайне не рекомендуется.
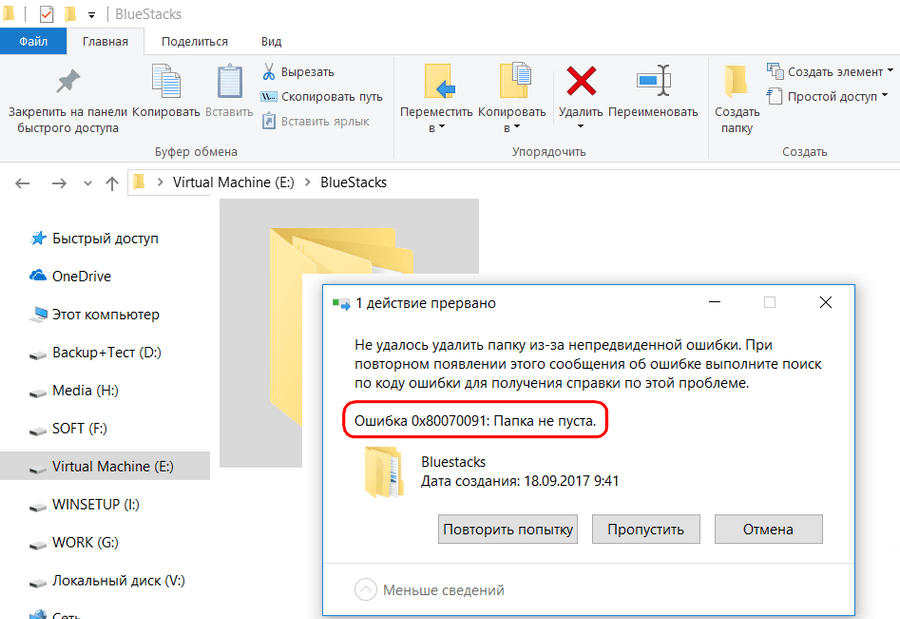
Если же вы пытаетесь удалить самую обычную папку и получаете подобного рода проблему, велика вероятность того, что в папке записан файл, который имеет ошибку. Необходимо попробовать вылечить всю файловую систему:
- Откройте свойства раздела жёсткого диска, на котором возникла ошибка. Для этого в «Проводнике» или любом файловом менеджере щёлкните правой кнопкой по разделу диска и выберите «Свойства».
- Перейдите во вкладку «Сервис» и нажмите кнопку «Проверить».
Кнопка «Проверить» запускает исследование файловой системы
- Если Windows нашла ошибки файловой системы, она предложит вам восстановить их. Согласитесь и дождитесь окончания работы мастера.
Нажмите кнопку «Восстановить» для запуска восстановления файловой системы
- Перезагрузите компьютер и повторите процедуру удаления.
Видео: как проверить диск на наличие ошибок в Windows 10
Код ошибки 0x80004005
После проверки компьютера на вирусы запустите проверку системы:
- Вызовите меню Windows комбинацией клавиш Win + X.
- Запустите «Командную строку (администратор)».
- Введите команду sfc /scannow, нажмите клавишу Enter и дождитесь, пока она завершит свою работу. После чего повторите процедуру обновления.
Команда sfc /scannow запускает проверку системных файлов
Если же ошибка не исчезла, скорее всего, причиной проблемы стали неполадки в кэше обновлений. Для исправления необходимо очистить папку со временными данными.
- Пройдите по пути C:\Windows\SoftwareDistribution\Download и удалите всё содержимое этой папки.
Удалите всё содержимое папки кэша обновлений
- Перезагрузите компьютер и попробуйте обновиться.
Видео: как запустить проверку системных файлов в Windows 10
Код ошибки 0x800f081f
Лечение очень простое.
- Запустите «Командную строку» от имени администратора.
Нажмите сочетание клавиш Win + X и выберите в меню пункт «Командная строка (администратор)»
- Введите последовательно две команды:
- DISM /Online /Cleanup-Image /RestoreHealth /source:WIM:G:\Sources\Install.wim:1 /LimitAccess;
- DISM /Online /cleanup-image /restorehealth.
- Перезапустите ПК и снова попробуйте установить платформу фреймворка.
Код ошибки 0xc000012f
Первое, что нужно сделать, — запустить средство исправления проблем с совместимостью.
- Щёлкните по ярлыку или исполняющему файлу правой кнопкой и выберите пункт «Исправление проблем с совместимостью».
- Пользуясь подсказками мастера, запустите работу по исправлению. После завершения процедуры попробуйте запустить приложение.
Если ошибка не исчезла, в «Командной строке» запустите команду sfc /scannow. Как это сделать, описано в пункте, посвящённом ошибке с кодом 0x80004005. Дождитесь окончания работы службы.
Если и этот способ не помог, попробуйте переустановить приложение, поищите в интернете более свежую его версию, а также аналоги.
Видео: как запустить приложение в режиме совместимости в Windows 10
Код ошибки 0xC1900101
Чтобы избавиться от ошибки 0xC1900101, необходимо перепроверить разрядность системы и сравнить её с продуктами, которые вы ставите на свой девайс.
- Щёлкните правой кнопкой по иконке компьютера и выберите «Свойства».
- Узнайте разрядность системы.
Разрядность системы можно узнать в свойствах компьютера
Если на компьютер установлена 64-битная система, вы можете устанавливать 32-битные приложения, но нельзя ставить не 64-битные драйверы. Если у вас 32-разрядная, то вам подходят только приложения разрядности 32 бита и такие же драйверы. При попытке установить некорректный драйвер, вы получите ошибку.
Также в случае, когда на жёстком диске недостаточно памяти, удалите ненужные приложения и пользовательские файлы или переместите их на другой раздел диска.
Видео: как узнать разрядность системы в Windows 10
Код ошибки 0x80000ffff
Решения этой проблемы следующие:
- проверьте настройки времени и переключите тумблер в пункте «Установить время автоматически» в положение «Выкл.». Как это сделать, было описано в пункте, посвящённом ошибке с кодом 0xc004f074;
- попробуйте запустить приложение в режиме совместимости, как было описано в пункте, посвящённом ошибке 0xc000012f;
- проверьте настройки сети и доступ к интернету. Также удостоверьтесь, что ваши антивирусы не блокируют доступы к серверам программы.
Где найти «Журнал событий» в Windows 10 и как им пользоваться
«Журнал событий» — это служба, отмечающая все события, которые фиксируются во время работы ОС. Буквально всё — от времени запуска и выключения операционной системы до неудачных попыток установки обновлений и возникновений критических ошибок во время работы — записывается в журнал. Пользоваться им очень просто: необходимо его открыть и просмотреть информацию о событии.
- Щёлкните правой кнопкой по иконке «Этот компьютер» и выберите пункт «Управление».
В контекстном меню выберите «Управление»
- Откройте вкладки «Служебные программы» — «Просмотр событий» — «Журналы Windows» — «Система».
- После того, как все события прогрузятся, их можно упорядочить по «Уровню», «Дате и времени» и прочим причинам. В зависимости от опасности угрозы для компьютера события делятся на:
- сведения;
- предупреждения;
- ошибки.
- Выберите интересующее вас событие и просмотрите информацию, которая отобразится ниже.
В «Журнале событий» вы найдёте код ошибки и всю информацию о ней
Видео: как просмотреть информацию об ошибках в «Журнале событий» и исправить их в Windows 10
Ошибки Windows не так страшны, как могут показаться на первый взгляд. Существует не так много действительно критических проблем, которые фатально влияют на работу системы или компьютера. Большинство ошибок можно легко устранить, если пользоваться правильными инструкциями.
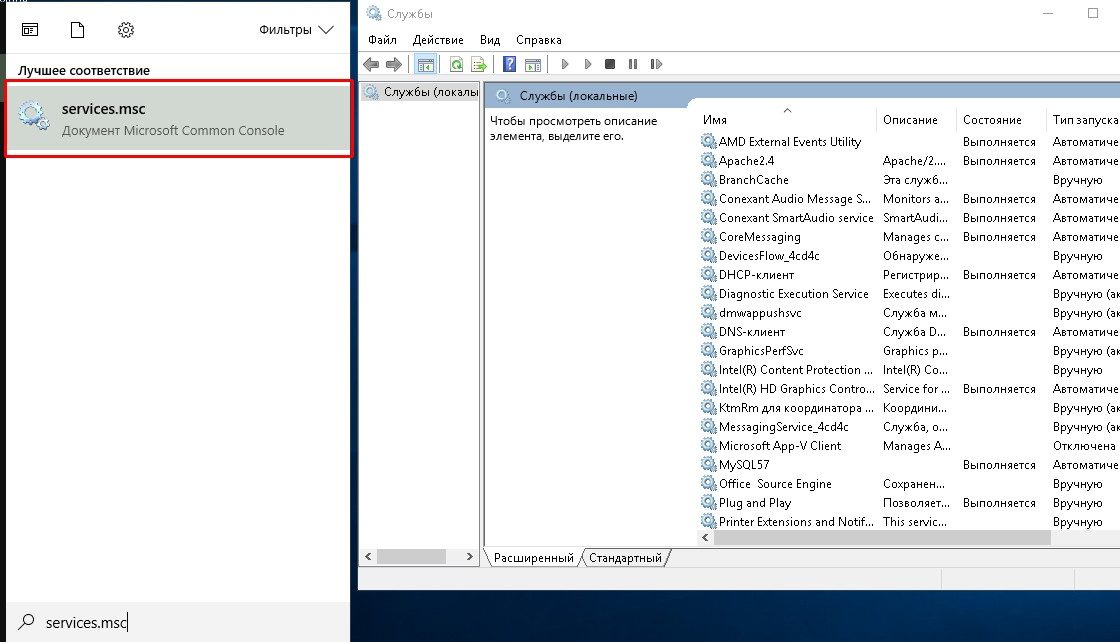 Введя в поисковую строку соответствующий запрос, можно открыть перечень служб Windows 10
Введя в поисковую строку соответствующий запрос, можно открыть перечень служб Windows 10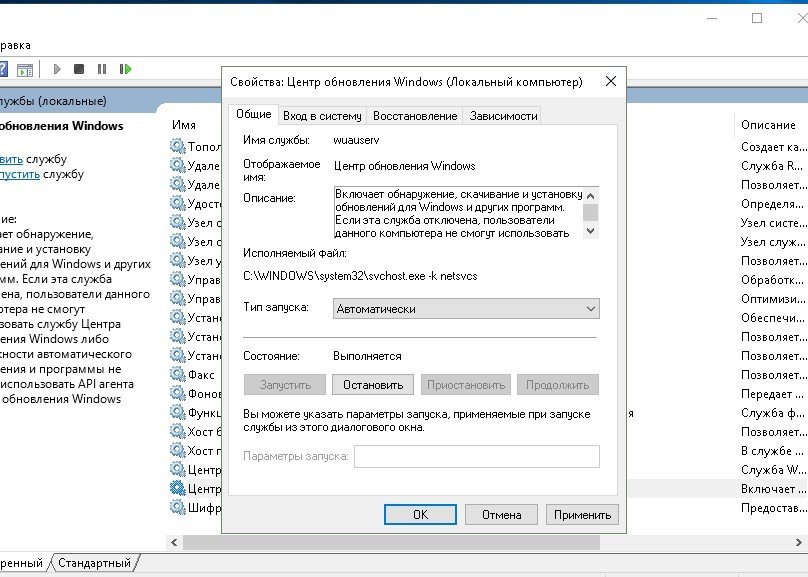 Поменяйте тип запуска службы на «Автоматически»
Поменяйте тип запуска службы на «Автоматически»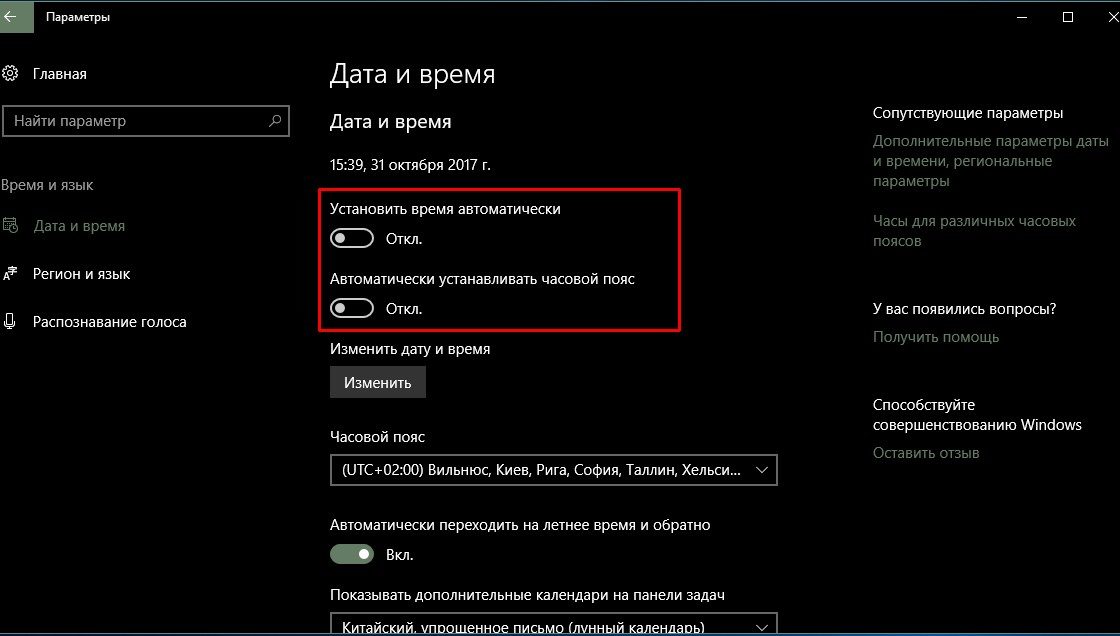 Переместите бегунок влево в пункте «Установить время автоматически»
Переместите бегунок влево в пункте «Установить время автоматически»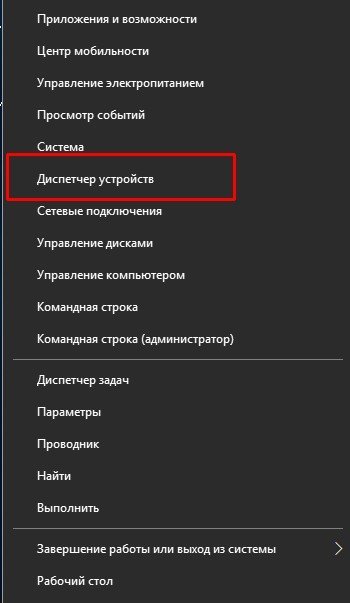 Через меню Windows откройте «Диспетчер устройств»
Через меню Windows откройте «Диспетчер устройств»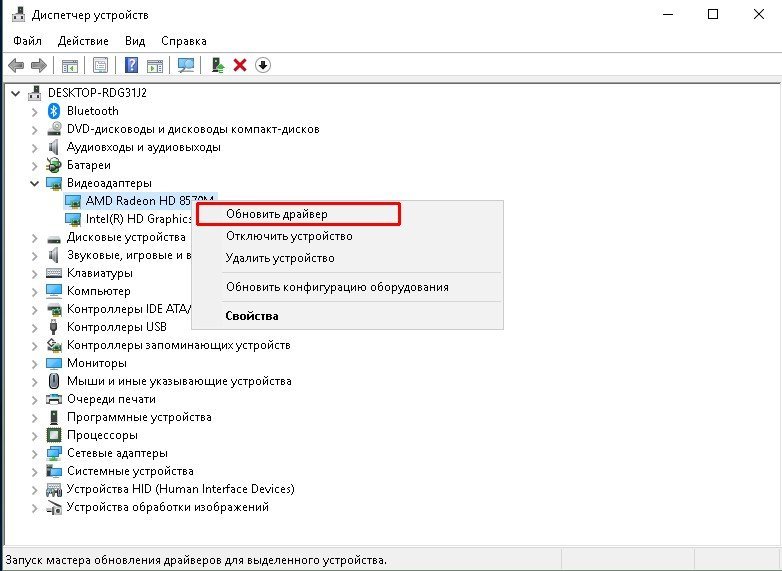 В контекстном меню выбираем «Обновить драйвер»
В контекстном меню выбираем «Обновить драйвер»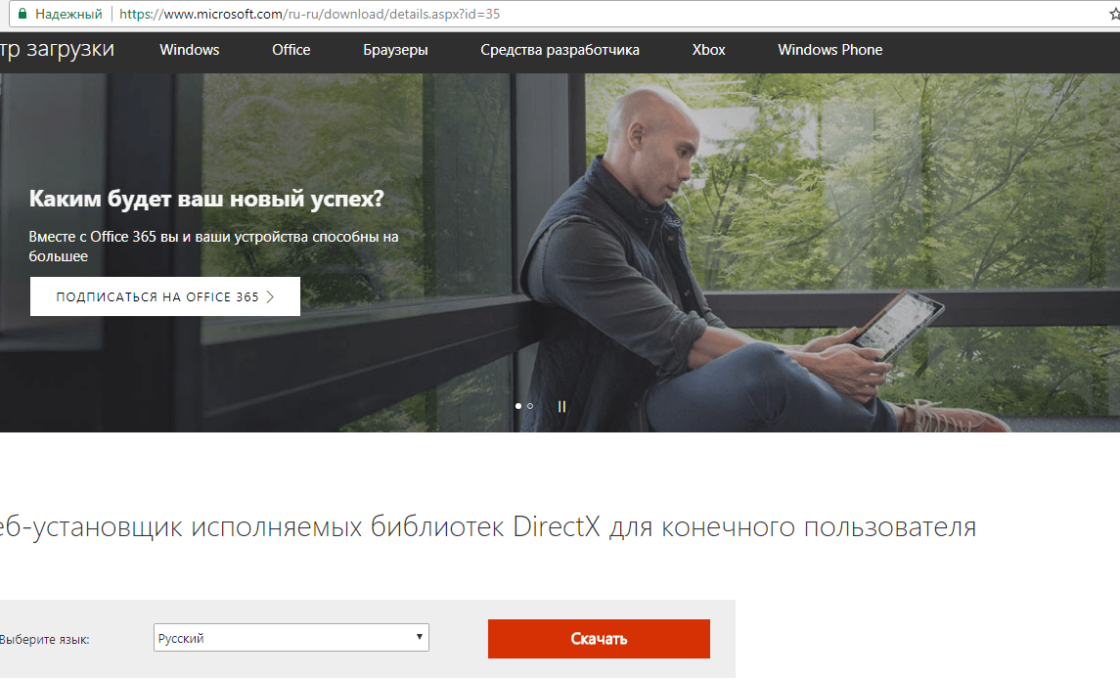 Для начала скачивания нужного файла нажмите кнопку «Скачать»
Для начала скачивания нужного файла нажмите кнопку «Скачать»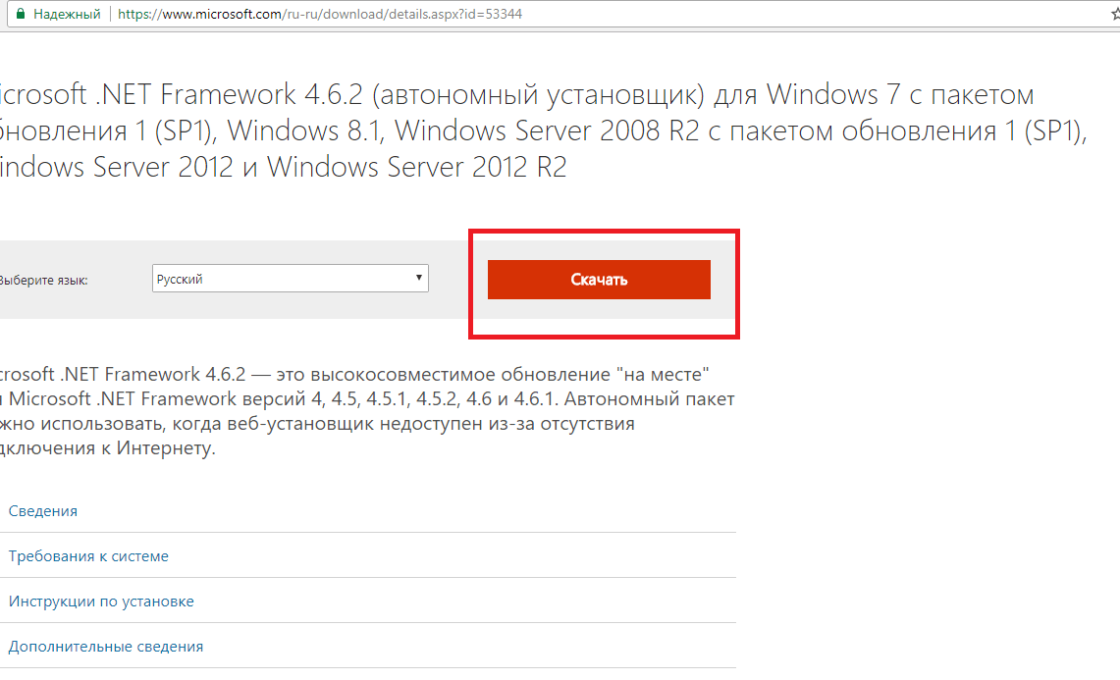 Net Framework требуется для выполнения любой программы, написанной на его платформе
Net Framework требуется для выполнения любой программы, написанной на его платформе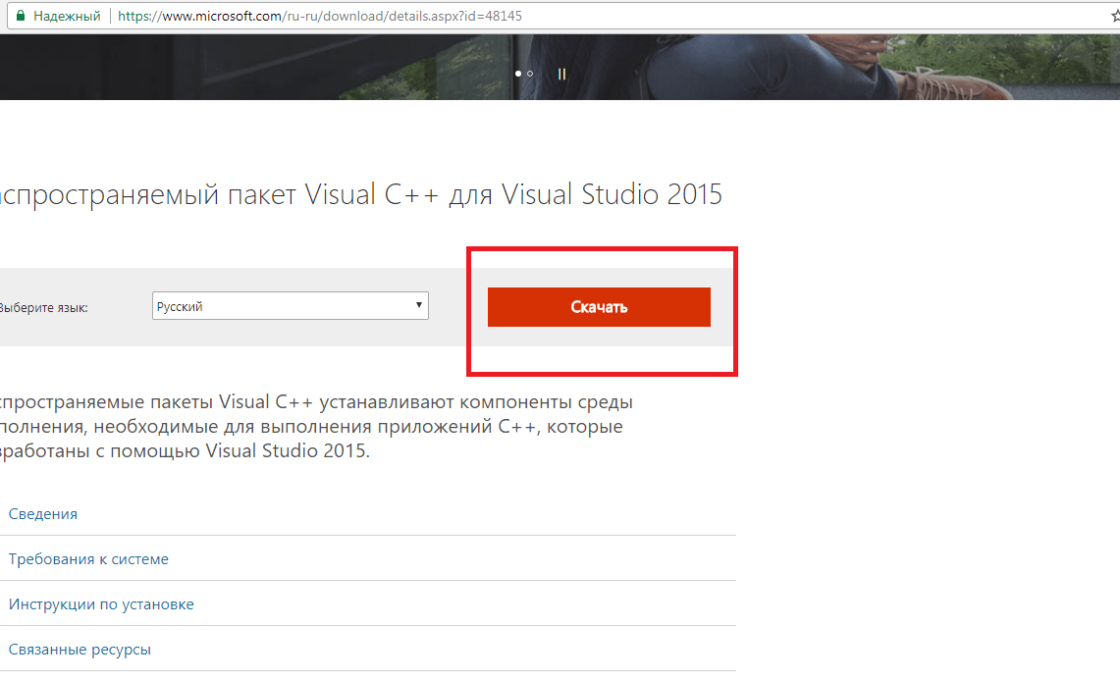 Без пакета Visual C++ не запустятся программы и игры, при разработке которых была использована среда Microsoft Visual C++
Без пакета Visual C++ не запустятся программы и игры, при разработке которых была использована среда Microsoft Visual C++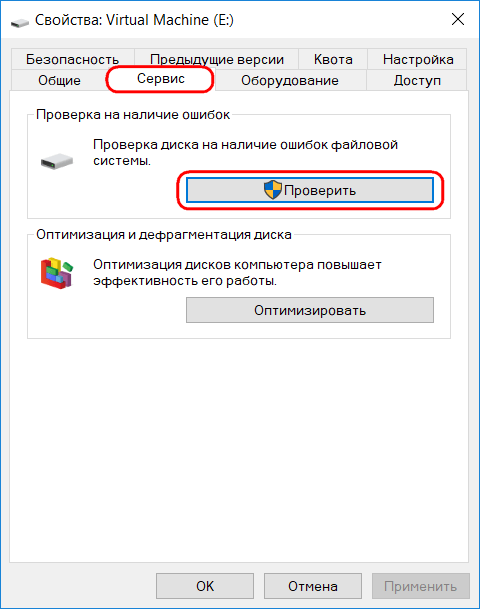 Кнопка «Проверить» запускает исследование файловой системы
Кнопка «Проверить» запускает исследование файловой системы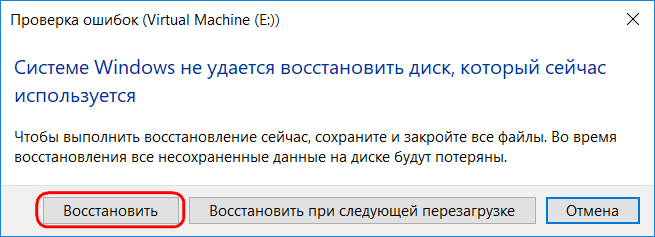 Нажмите кнопку «Восстановить» для запуска восстановления файловой системы
Нажмите кнопку «Восстановить» для запуска восстановления файловой системы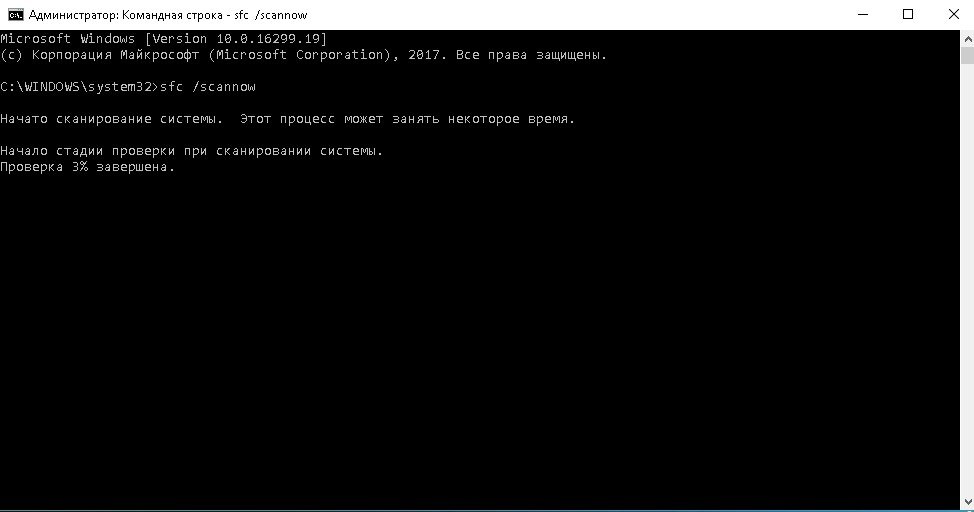 Команда sfc /scannow запускает проверку системных файлов
Команда sfc /scannow запускает проверку системных файлов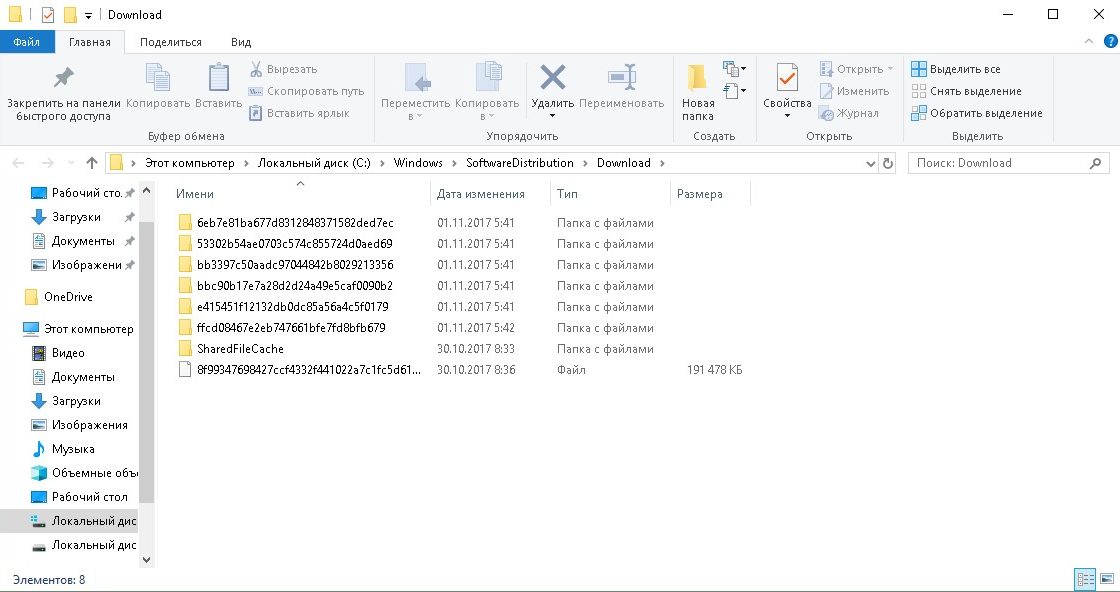 Удалите всё содержимое папки кэша обновлений
Удалите всё содержимое папки кэша обновлений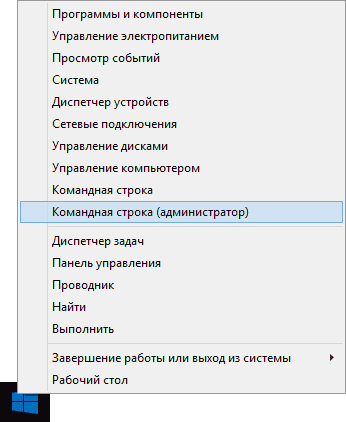 Нажмите сочетание клавиш Win + X и выберите в меню пункт «Командная строка (администратор)»
Нажмите сочетание клавиш Win + X и выберите в меню пункт «Командная строка (администратор)»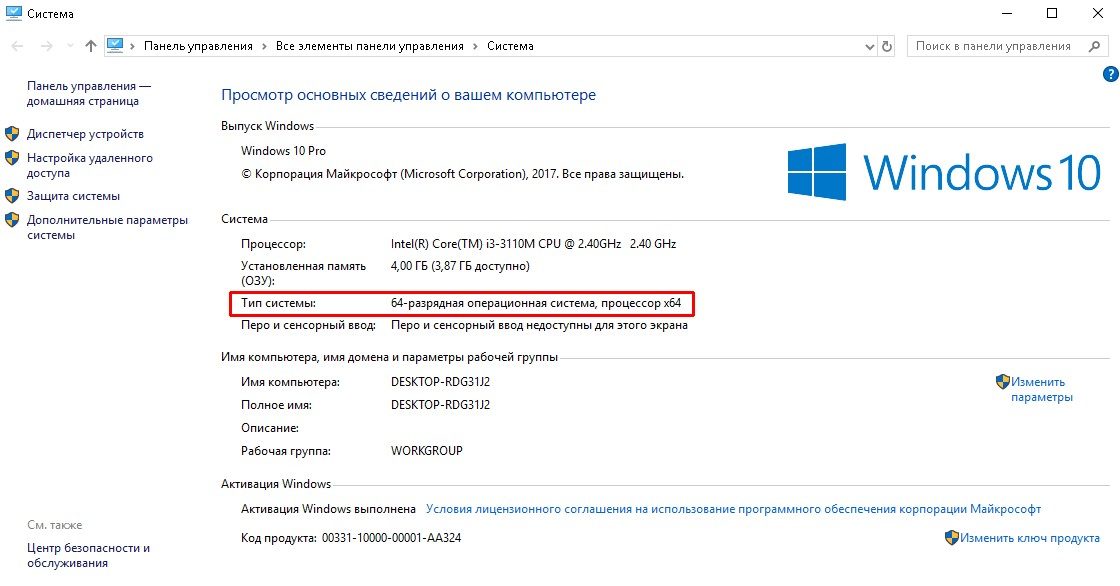 Разрядность системы можно узнать в свойствах компьютера
Разрядность системы можно узнать в свойствах компьютера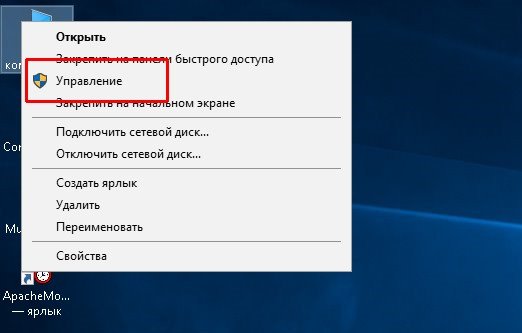 В контекстном меню выберите «Управление»
В контекстном меню выберите «Управление»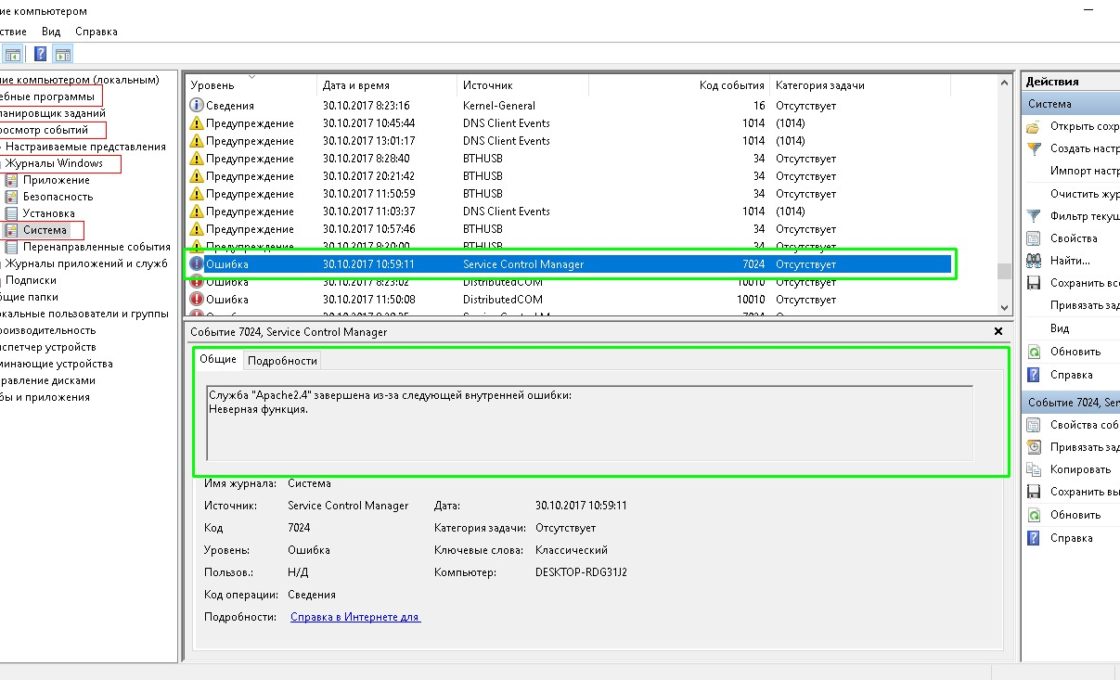 В «Журнале событий» вы найдёте код ошибки и всю информацию о ней
В «Журнале событий» вы найдёте код ошибки и всю информацию о ней


