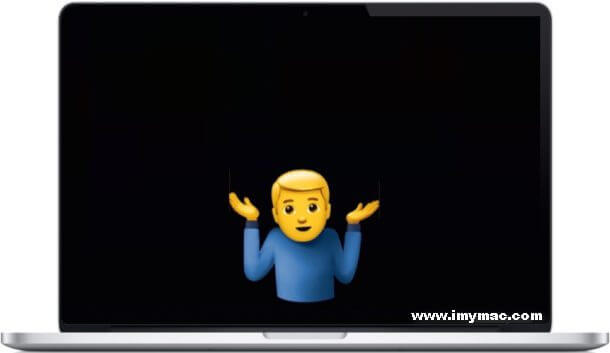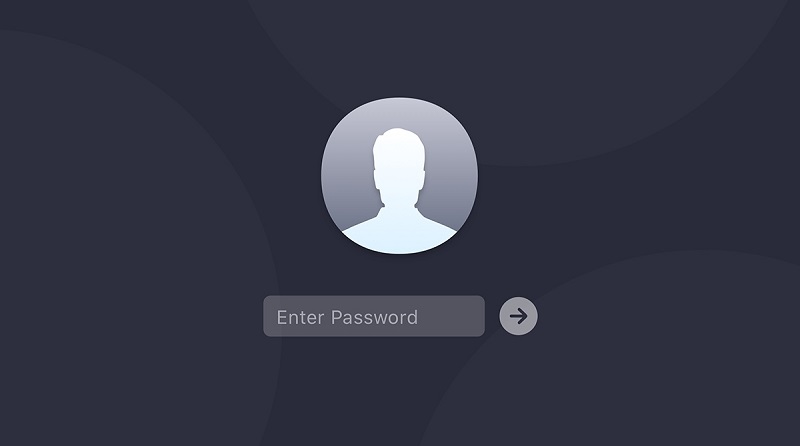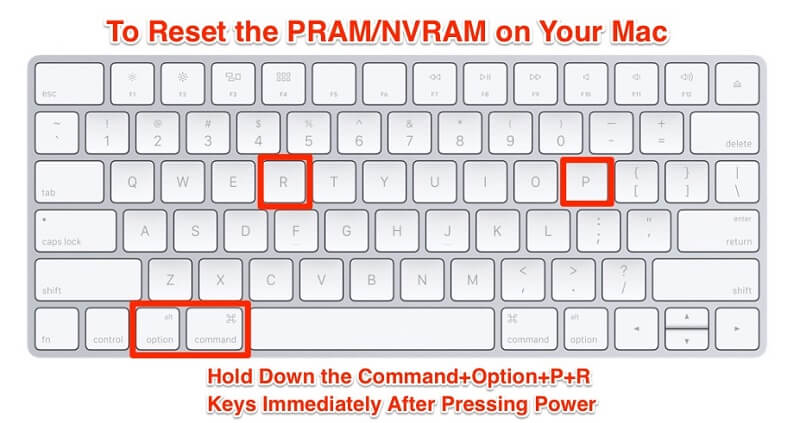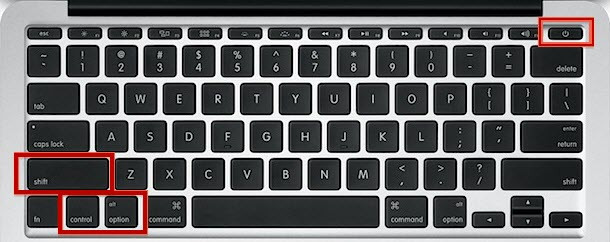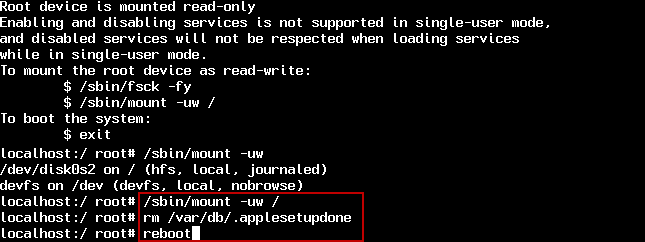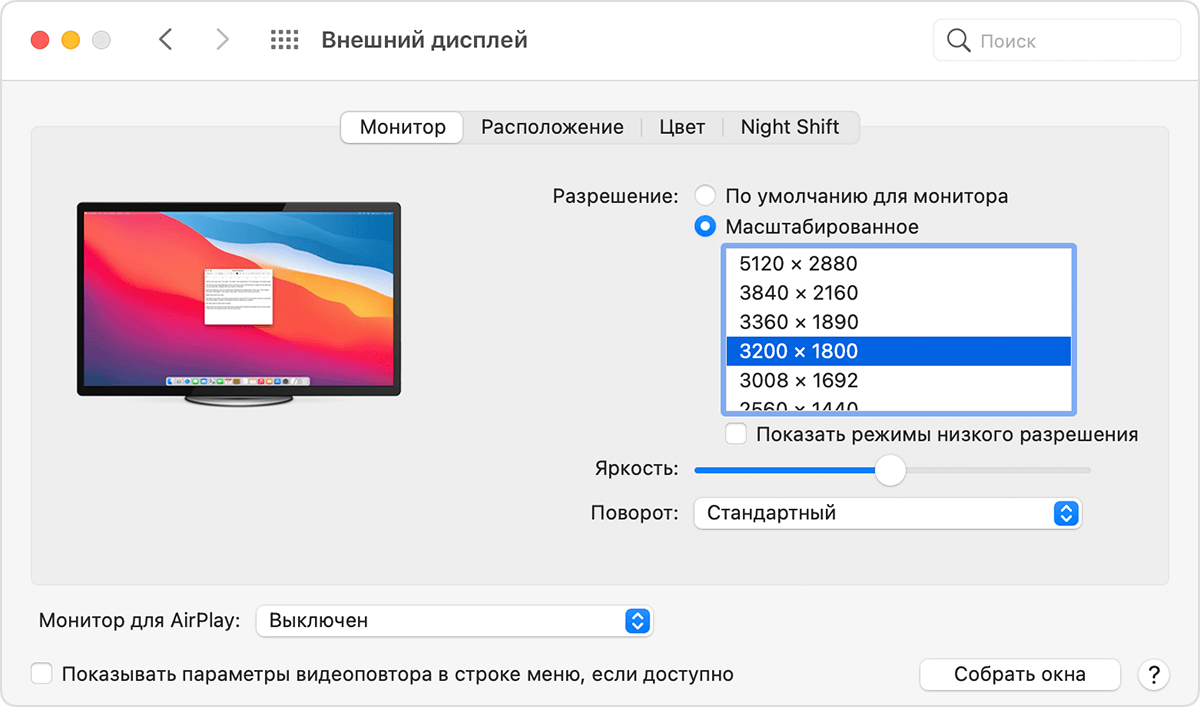- Если Вам не удается получить или предоставить доступ к экрану компьютера Mac
- Как исправить Mac черный экран?
- Часть 1. Что вызывает черный экран Mac?
- Часть 2. Как исправить черный экран на Mac?
- Часть 3. рекомендации
- Если на компьютере Mac внешний дисплей не определяется или изображение на нем выглядит размытым
- Подготовка
- Если на дисплее отсутствует изображение или он не обнаружен
- Проверьте, сколько дисплеев можно подключить
- Проверьте кабель или адаптер
- Если изображение на дисплее размыто
- Настройка разрешения
- Настройка яркости
- Если при запуске компьютера Mac отображается пустой экран
- Попытайтесь выполнить запуск из раздела восстановления macOS
- Процессор Apple
- Процессор Intel
- Восстановите загрузочный диск с помощью приложения «Дисковая утилита»
Если Вам не удается получить или предоставить доступ к экрану компьютера Mac
Если у Вас возникли затруднения с предоставлением доступа к своему экрану другому компьютеру Mac или с получением доступа к экрану другого компьютера с Вашего Mac, проверьте следующее.
Убедитесь, что на компьютере Mac, к экрану которого Вы хотите предоставить доступ, включен общий доступ к экрану или удаленное управление и настроены права доступа. Включение и выключение общего доступа к экрану Mac.
Если Вы пытаетесь получить доступ к экрану другого компьютера Mac, выберите на нем меню «Apple»
> «Системные настройки», нажмите «Общий доступ» и убедитесь, что Вы присутствуете в списке пользователей, которым разрешен доступ к экрану этого Mac.
Убедитесь, что ни один из обоих Mac не находится в режиме сна. При необходимости настройте параметры режима сна в Системных настройках. На настольном компьютере Mac выберите меню Apple
> «Системные настройки», затем нажмите «Экономия энергии». На ноутбуке Mac выберите меню Apple
> «Системные настройки», нажмите «Аккумулятор», затем настройте параметры в панелях «Аккумулятор» и «Сетевой адаптер».
Убедитесь, что оба компьютера подключены к одной сети.
Чтобы проверить подключение, откройте меню «Apple» > «Системные настройки», затем нажмите «Сеть». Индикатор рядом с типом сетевого подключения должен быть зеленым. Если используется подключение Wi-Fi, имя сети отображается на панели справа.
Источник
Как исправить Mac черный экран?
Написано Памела Гарсия Последнее обновление: апрель 23, 2021
Технический эксперт по написанию текстов, который умеет писать сообщения об устранении неполадок в любой проблеме Mac и помог многим читателям спасти свои компьютеры Mac.
Экран вашего Mac просто стал черным, но все еще включен? Как это произошло и что делать? Учиться как исправить черный экран на Mac в этой новой статье.
Вы никогда не узнаете, что произойдет во время работы на Mac. На этом пути есть немало сюрпризов, которые действительно могут вас так расстроить и раздражать.
Одна из них — проблема с черным экраном Mac, при которой у вас не остается другого выбора, кроме как немедленно ее исправить.
Сегодня мы дадим вам полное руководство по как исправить черный экран на Mac, Читайте дальше, чтобы узнать.
Итак, начнем .
Часть 1. Что вызывает черный экран Mac?
Проблема с черным экраном может быть вызвана множеством причин, поэтому, прежде чем приступить к устранению проблемы, вам необходимо определить, что на самом деле ее вызвало.
Некоторые пользователи говорят, что это проблема оборудования; могло быть, но редко. В большинстве случаев это программное обеспечение, в котором есть много ошибок и исправлений.
Мы отметили возможные причины появления черного экрана ниже:
- Обновление MacOS
- Неизвестные ошибки
- Повреждены настройки дисплея
- Замороженный экран
Многие пользователи, обновившие MacOS Sierra, столкнулись с проблемой черного экрана при загрузке.
Это наиболее частая причина появления черного экрана, и ее можно исправить в кратчайшие сроки. Узнайте, как исправить черный экран на Mac, в следующих частях.
Часть 2. Как исправить черный экран на Mac?
Прежде чем мы продолжим и исправим какие-либо проблемы на Mac, сначала убедитесь, что ваш компьютер не просто спит на вас.
Видите ли, ваш компьютер экономит электроэнергию, отключая экранный дисплей в режиме ожидания. Он снова включается, когда вы нажимаете любую клавишу или нажимаете на трекпад.
Еще нужно проверить источник питания. Проверьте кабели и розетку, если они подключены и есть питание. Если он начинает заряжаться, включите устройство и посмотрите, нормально ли загружается экран.
Если вы все еще видите черный экран на Mac, перейдите к устранению неполадок ниже. Следуйте этим различным методам ниже, чтобы исправить черный экран на Mac.
Метод 1: введите пароль Mac
Давайте начнем с простого способа исправить черный экран на Mac, а именно с простого ввода пароля. Даже если ваш экран черный, попробуйте ввести пароль, как обычно. Некоторые пользователи сообщили, что это быстрое решение проблемы черного экрана.
Если ввод пароля не устранил проблему, приготовьтесь к расширенному устранению неполадок.
Прежде чем двигаться дальше, вам необходимо убедиться, что вы уже сделали резервную копию своего Mac в рамках мер безопасности.
Метод 2: сбросьте энергонезависимую память с произвольным доступом (NVRAM).
Для каждой модели Mac шаги по сбросу NVRAM сильно различаются. Ознакомьтесь с этими руководствами ниже:
Для новых компьютеров Mac:
Выключите Mac полностью
Включите Mac, одновременно нажимая и удерживая клавиши: Command + Option + P + R
Держите их около 20 секунд
Для старых компьютеров Mac:
Полностью выключить Mac
Включите его снова
Услышав звуки загрузки, нажмите и удерживайте Command + Option + P + R
Отпустите клавиши, когда снова услышите звуки загрузки.
Если сброс NVRAM не помог, попробуйте сбросить SMC, узнайте, как!
Метод 3: сбросьте SMC (Контроллер управления системой).
Далее следует сбросить SMC, если у вас возникли какие-либо из следующих проблем согласно поддержке Apple:
Mac не реагирует на нажатие кнопки питания
Mac неожиданно засыпает или выключается, и вы не можете его снова включить
Чтобы выполнить сброс, выполните следующие действия:
Полностью выключите Mac
Снова включите питание, удерживая нажатыми клавиши: Shift, Control и Option
Отпустите клавиши и перезапустите устройство
Для съемных батарей
Полностью выключить Mac
Удерживайте кнопку питания около 5 секунд.
Метод 4: загрузитесь в безопасном режиме.
Если сброс SMC не помог, попробуйте загрузиться в безопасном режиме. Вот как:
Включите его снова, но нажав и удерживая клавишу SHIFT
Отпустите клавишу SHIFT, когда увидите окно входа в систему.
Когда проблема будет устранена, перезагрузите устройство и загрузитесь в обычном режиме.
Если загрузка в безопасном режиме не решила проблему, попробуйте войти в однопользовательский режим, чтобы исправить черный экран!
Метод 5: однопользовательский режим.
Некоторые пользователи утверждают, что использование однопользовательского режима помогает исправить черный экран на Mac. Вот как запустить однопользовательский режим:
Выключите свое устройство
При включении устройства нажмите и удерживайте клавиши Command + S, чтобы войти в однопользовательский режим.
Теперь в однопользовательском режиме введите следующее: / sbin / fsck -fy и нажмите Return.
Введите / sbin / mount -uw / и нажмите Return.
Введите rm /Library/Preferences/com.apple.loginwindow.plist и нажмите Return.
Введите rm /Library/Preferences/loginwindow.plist и нажмите Return.
Введите rm /private/var/db/.AppleUpgrade и нажмите Return.
Выйдите из однопользовательского режима, введя перезагрузку и нажав Return.
Это оно! Это самые эффективные шаги по устранению черного экрана на Mac. Вы можете попробовать любой из вышеупомянутых методов, чтобы решить эту проблему на Mac. Если все остальное не помогло, но ваш экран по-прежнему черный, не стесняйтесь обращаться в службу поддержки Apple или в ближайший магазин Apple.
Часть 3. рекомендации
Finally, when you have fixed the black screen issue, try to run a maintenance check on your entire system for some corrupted files or login files that may have been the cause.
Мы можем никогда не узнать, что это за программы, пока они не начнут вести себя странно на наших устройствах. Чтобы вы могли безопасно и удобно полностью проверить свой Mac, используйте iMyMac PowerMyMac. Это безопасная и эффективная программа, которая выполняет диагностику и предоставляет подробные отчеты о состоянии вашего устройства; Самое приятное то, что его можно скачать бесплатно.
Наслаждайтесь комплексным решением для вашего Mac от удаление ненужных файлов, поврежденные элементы, очистка браузера, шредер и многое другое.
Прекрасно Спасибо за ваш рейтинг.
Источник
Если на компьютере Mac внешний дисплей не определяется или изображение на нем выглядит размытым
Попробуйте выполнить эти действия, если на внешнем дисплее, подключенном к компьютеру Mac, изображение отсутствует или выглядит неправильно.
Подготовка
Убедитесь, что на компьютере Mac установлена последняя версия macOS.
Если на дисплее отсутствует изображение или он не обнаружен
Попробуйте выполнить следующие действия, если на дисплее отсутствует изображение.
Проверьте, сколько дисплеев можно подключить
Количество внешних дисплеев, которые поддерживает компьютер Mac, указано на странице технических характеристик или на вкладке «Поддержка» в разделе «Об этом Mac».
- Выберите меню Apple > «Об этом Mac».
- Перейдите на вкладку «Поддержка» и выберите «Спецификации».
- На открывшейся странице количество дисплеев, поддерживаемых компьютером Mac, отображается в разделе «Поддерживаемые форматы видео» или «Графика».
Проверьте кабель или адаптер
Отсоедините кабель внешнего дисплея от компьютера Mac, затем снова подсоедините его. Если кабель внешнего дисплея не подключается к портам компьютера Mac, можно воспользоваться адаптером Thunderbolt 3 или USB-C.
Если изображение на дисплее размыто
Если изображения или текст на дисплее выглядят размытыми или мозаичными, проверьте разрешение и яркость дисплея.
Настройка разрешения
- В меню Apple выберите пункт «Системные настройки».
- Щелкните значок «Мониторы».
- Удерживая клавишу Option, выберите вариант «Масштабированное», чтобы посмотреть дополнительные значения разрешения для второго дисплея.
Если вы используете несколько дисплеев и видите изображение на одном из них, вы также можете проверить подключенные дисплеи на панели настроек «Мониторы».
Если ожидаемое разрешение дисплея не отображается, проверьте страницу со спецификациями, чтобы узнать, что поддерживает ваш компьютер Mac.
Настройка яркости
Чтобы настроить яркость дисплея Apple, нажмите на клавиатуре клавишу увеличения яркости или клавишу уменьшения яркости .
Также можно регулировать яркость для каждого подключенного дисплея, выбрав «Системные настройки» > «Дисплеи».
Дисплеи сторонних производителей Apple иногда имеют встроенные элементы управления яркостью и цветностью. В документации к дисплею проверьте, имеются ли у него встроенные элементы управления.
Информация о продуктах, произведенных не компанией Apple, или о независимых веб-сайтах, неподконтрольных и не тестируемых компанией Apple, не носит рекомендательного или одобрительного характера. Компания Apple не несет никакой ответственности за выбор, функциональность и использование веб-сайтов или продукции сторонних производителей. Компания Apple также не несет ответственности за точность или достоверность данных, размещенных на веб-сайтах сторонних производителей. Обратитесь к поставщику за дополнительной информацией.
Источник
Если при запуске компьютера Mac отображается пустой экран
При запуске один или несколько раз должен отображаться пустой экран (черный, серый или синий). Если компьютер Mac зависает с пустым экраном, выполните следующие действия.
Попытайтесь выполнить запуск из раздела восстановления macOS
Если компьютер Mac включен, но на дисплее ничего не отображается, определите, оснащен ли ваш компьютер Mac процессором Apple, а затем выполните соответствующие действия.
Процессор Apple
- Нажмите и удерживайте кнопку питания в течение примерно 10 секунд.
- Должно появиться окно параметров запуска со значком шестеренки и надписью «Параметры». Выберите «Параметры», а затем нажмите «Продолжить».
- Если окно параметров запуска не появляется, отпустите кнопку питания, затем снова нажмите и удерживайте ее в течение 10 секунд. Если проблема не решена, обратитесь в службу поддержки Apple.
Процессор Intel
- Нажмите и удерживайте кнопку питания в течение примерно 10 секунд.
- Нажмите и удерживайте кнопку питания, а затем сразу же нажмите и удерживайте клавиши Command (⌘)-R, пока не отобразится логотип Apple или другое изображение.
- Если примерно через 20 секунд экран по-прежнему пуст, обратитесь в службу поддержки Apple.
Восстановите загрузочный диск с помощью приложения «Дисковая утилита»
Если компьютер Mac запустился из раздела восстановления macOS, должно появиться окно утилит, среди которых будет «Дисковая утилита». Восстановите загрузочный диск с помощью приложения «Дисковая утилита».
Если приложение «Дисковая утилита» не обнаружило ошибок, переустановите macOS.
Если приложение «Дисковая утилита» обнаружило ошибки и исправило их, перезапустите компьютер Mac. Если после перезапуска проблема возвращается, переустановите macOS.
Источник