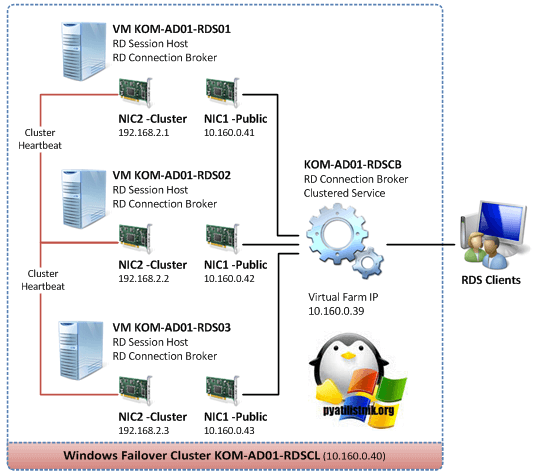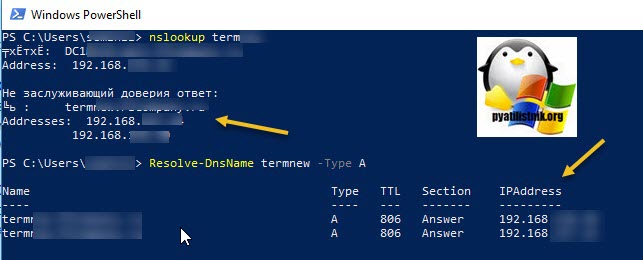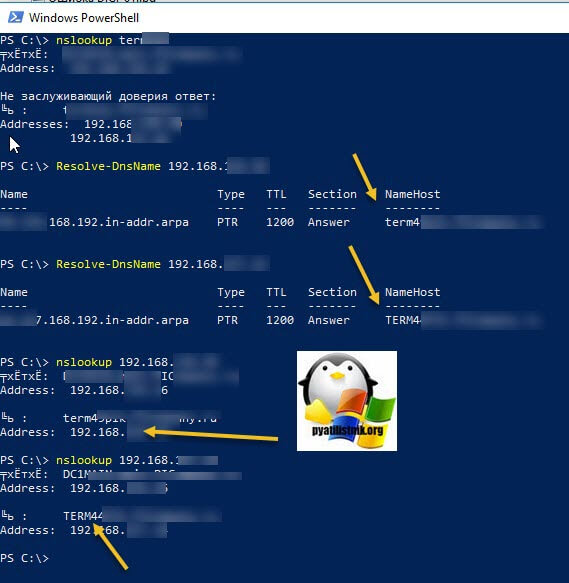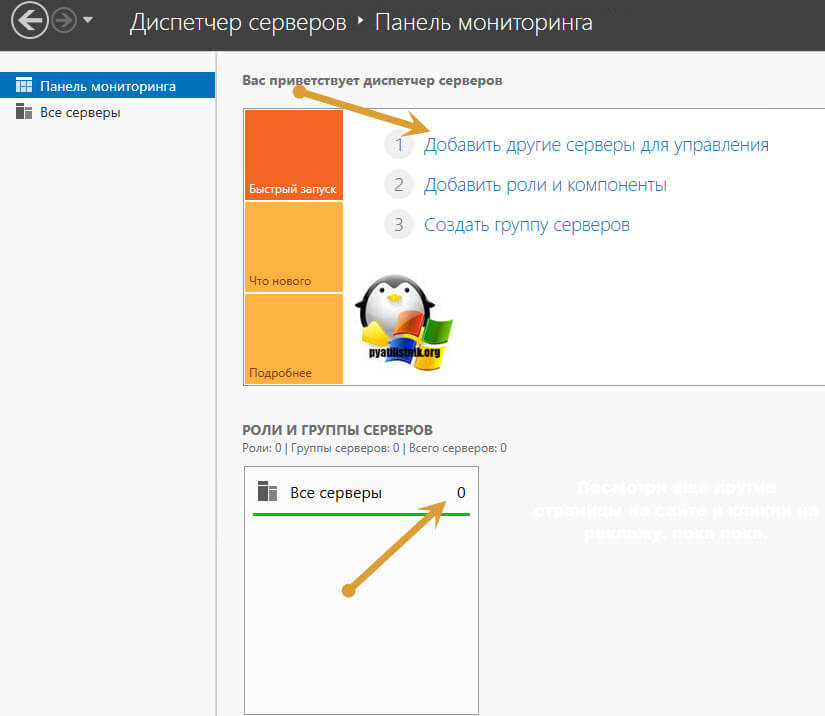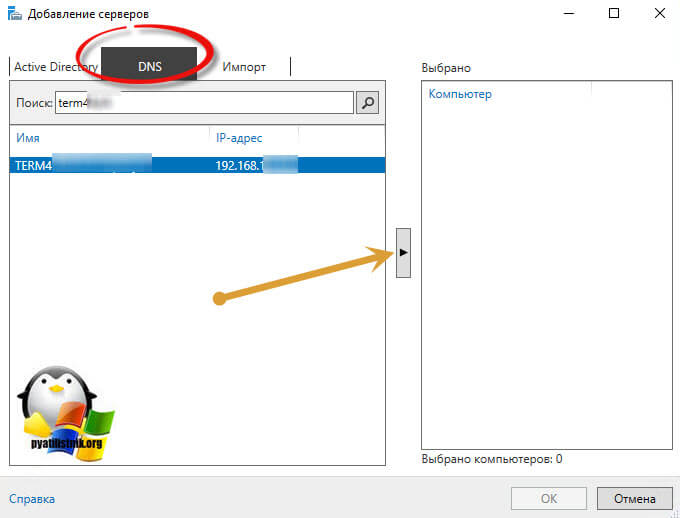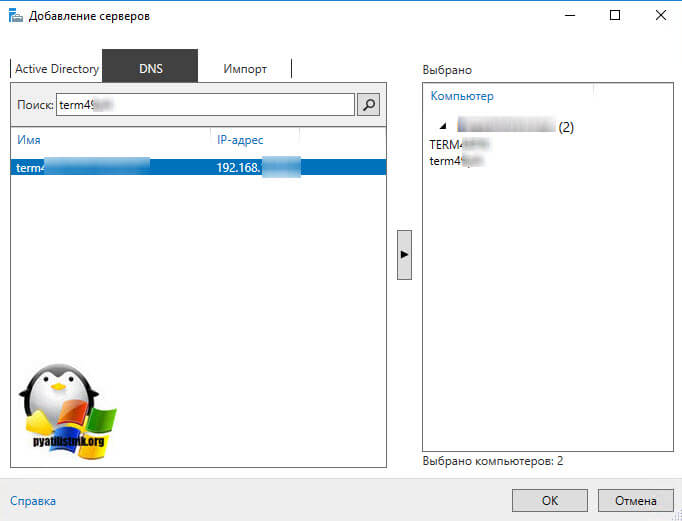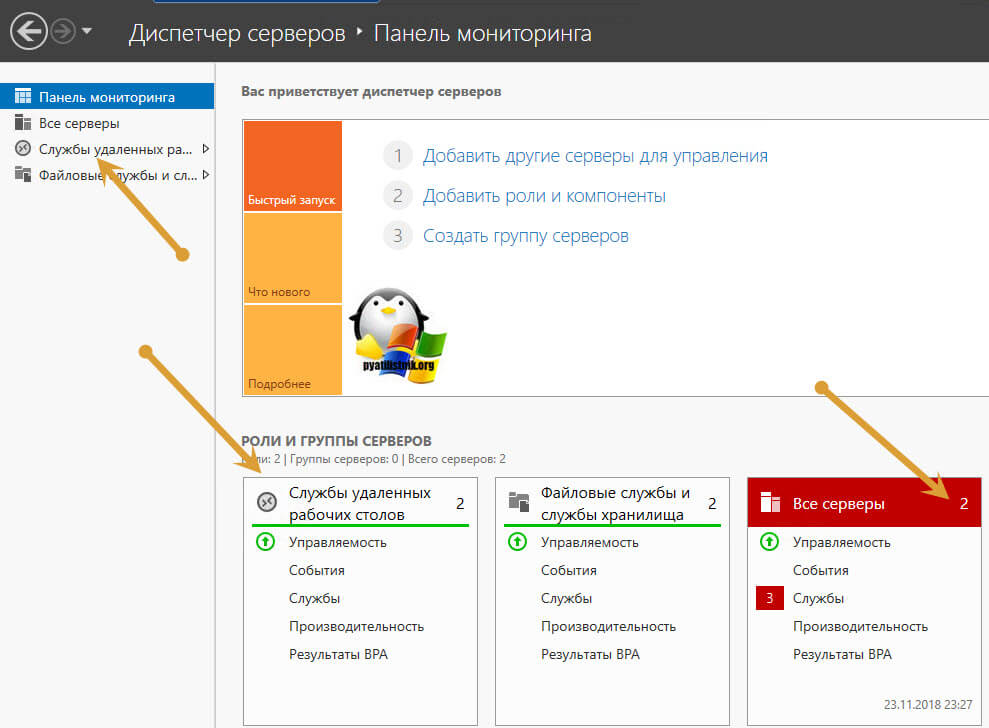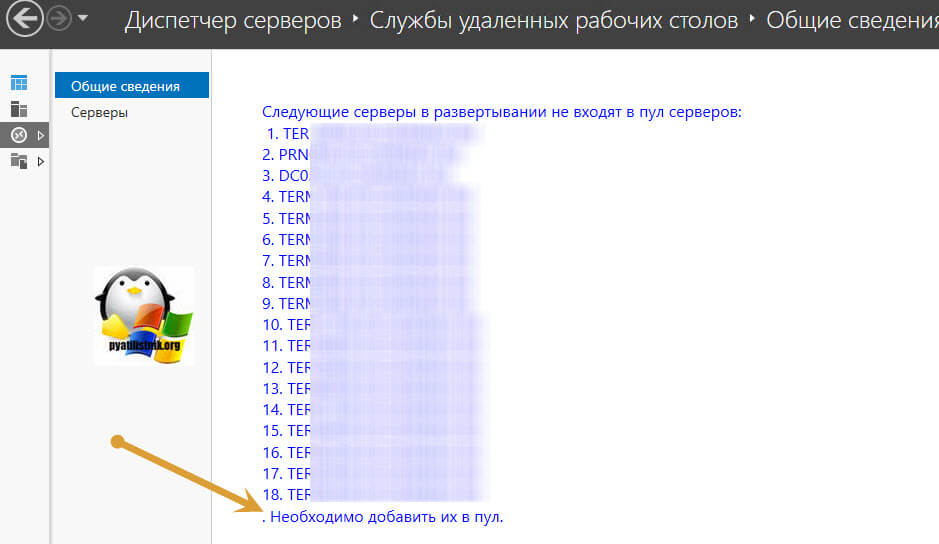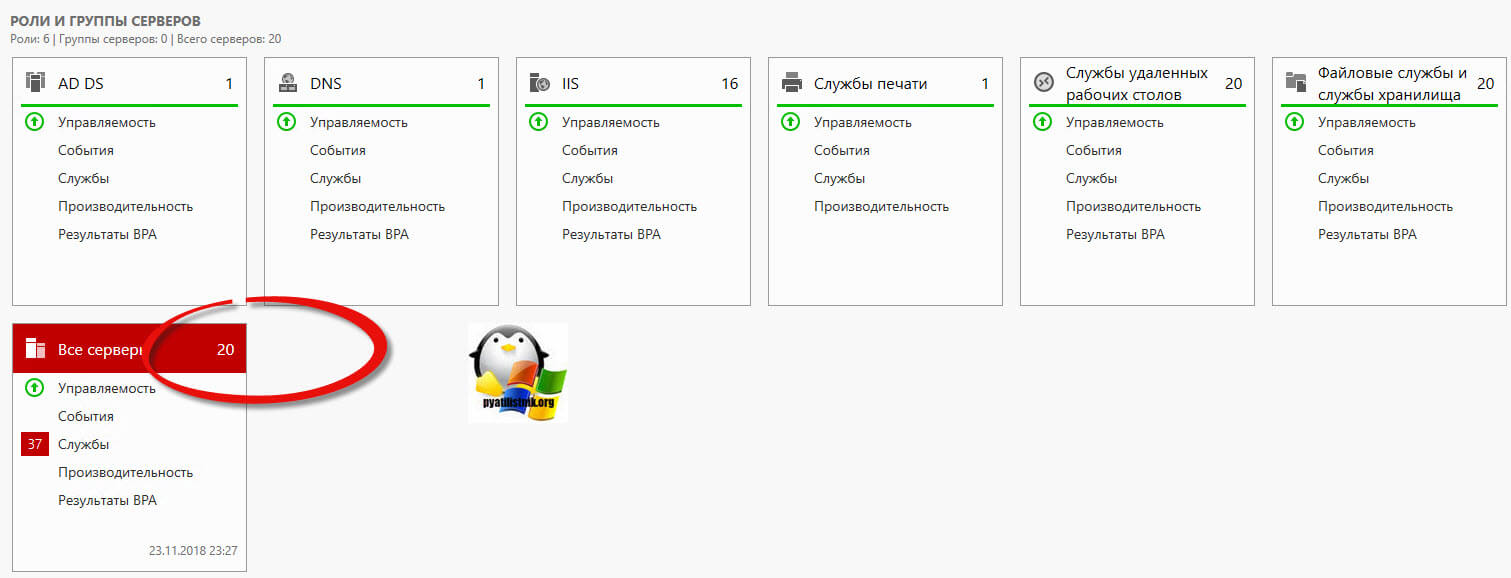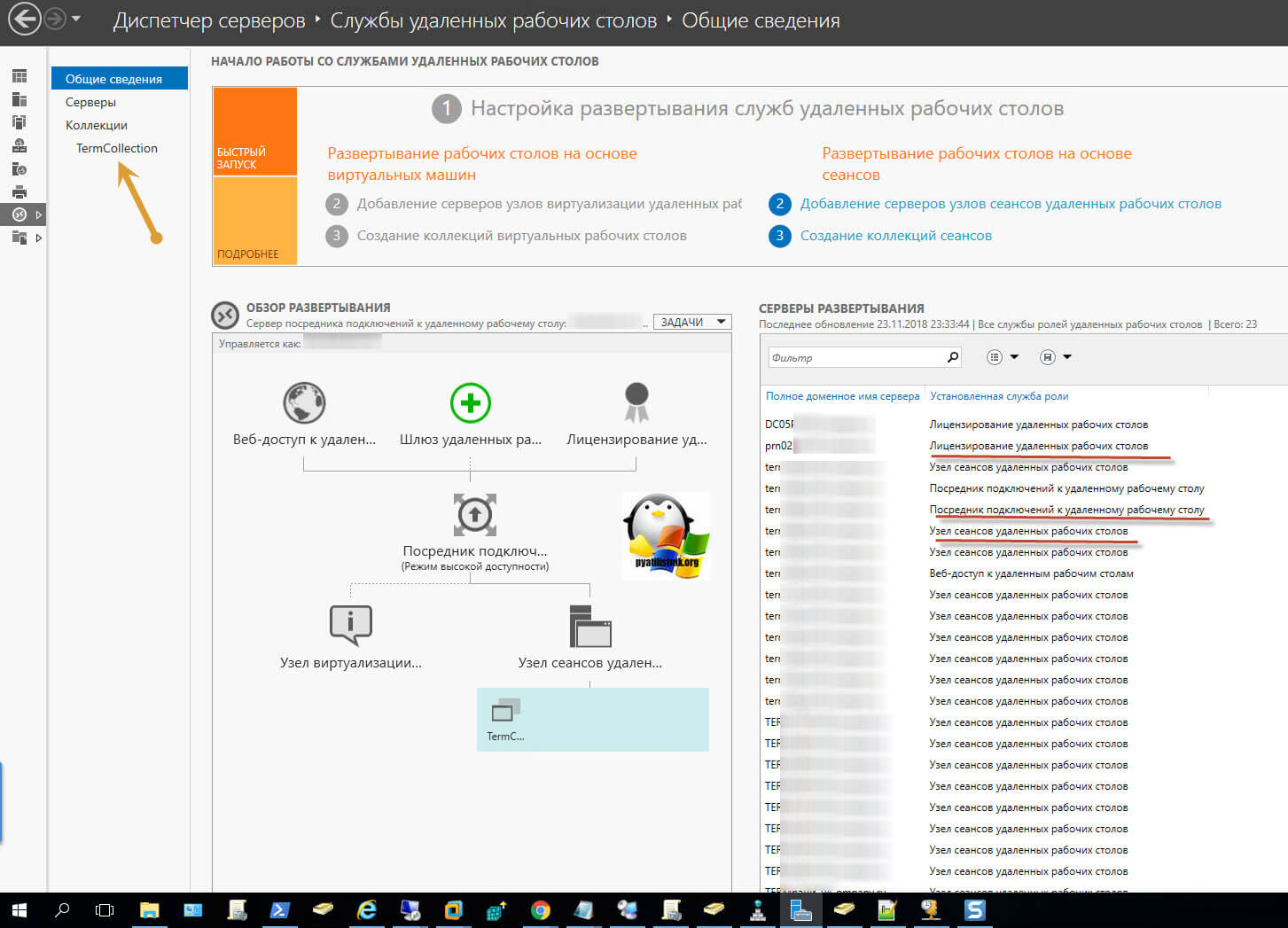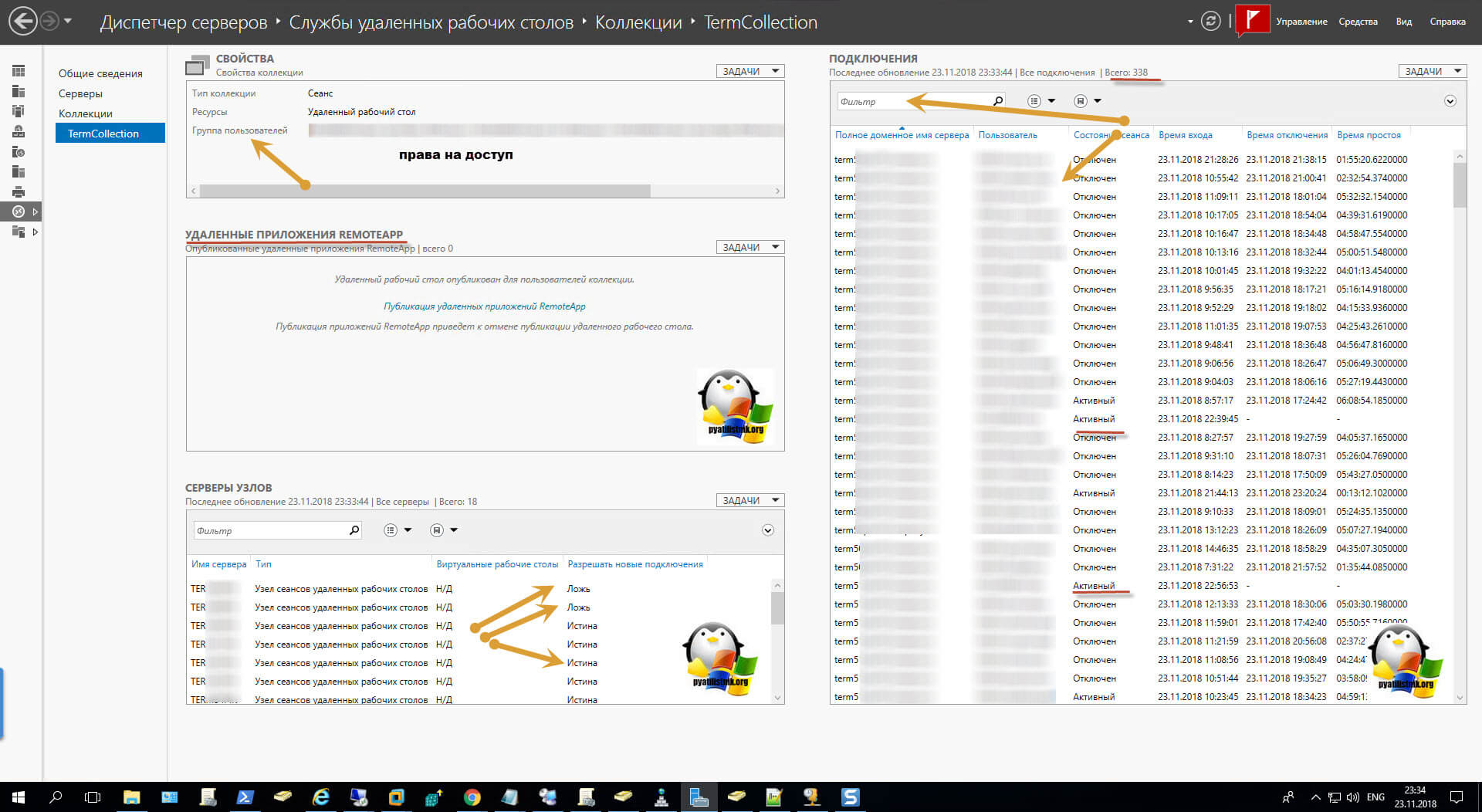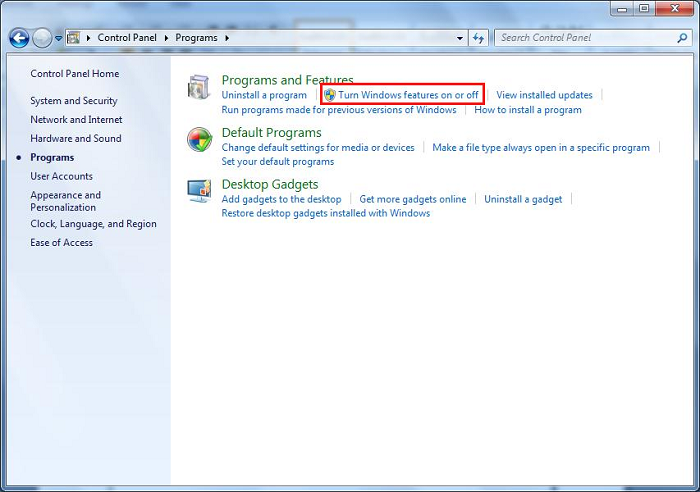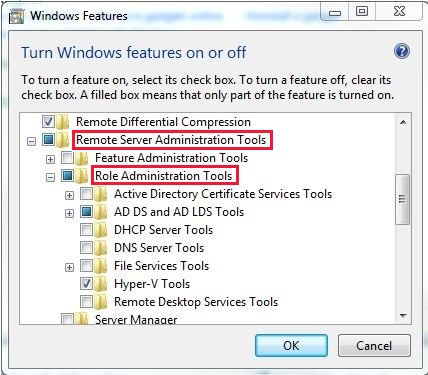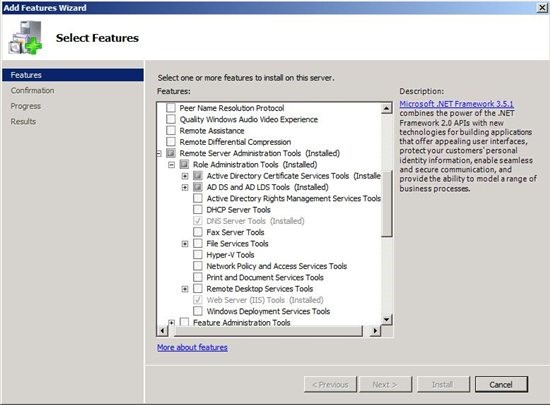- Оснастка для управления windows server 2012
- Описание ситуации
- В чем отличие фермы от терминала
- Схема управления RDS фермой
- Собираем консоль управления RDS фермой
- Средства администрирования удаленных серверов (RSAT) для Windows
- Общие сведения
- Расположение загрузки для RSAT
- RSAT для матрицы поддержки платформы и инструментов Windows 10
- RSAT для Windows 10, версии 1809 или более поздних версий
Оснастка для управления windows server 2012
Доброго времени суток, многоуважаемые инженеры, системные администраторы и просто начинающие пользователи. Рад вас вновь приветствовать на страницах IT блога Pyatilistnik.org. Если вы мой постоянный читатель, то вы заметили, что я очень часто и много пишу про терминальные сервера и RDS фермы. Сегодня я хочу вам показать, как производится управление RDS фермой Windows Server 2012 и Windows Server 16. Я на сто процентов уверен, что данная информация будет вам полезна, так как я часто видел опытных администраторов, кто не знал как это делается, в виду старых знаний и стереотипов, о данной технологии.
Описание ситуации
Пришел один администратор к нам на работу, пришла заявка, что нужно было для обслуживания вывести из RDS фермы один из узлов подключения, посидев некоторое время и потыкав диспетчер серверов, он не смог выполнить данную задачу, потому что у него было понимание работы терминального сервера, но не фермы.
В чем отличие фермы от терминала
Если посмотреть организацию удаленного доступа в Windows Server 2008 R2, то там схема была простой, где-то в сети устанавливался сервер лицензирования удаленных рабочих столов, а уже на нужно из серверов, куда планировалось подключение, ставилась роль «Службы удаленных рабочих столов». Ему назначались лицензии и пользователь подключался.
Если посмотреть концепцию Windows Server 2012 R2 и старше, то выглядит это уже вот так, есть некое виртуальное имя к которому все подключаются, есть серверная роль «Посредник подключения (RD Connection Broker)«, он берет на себя роль распределения нагрузки и количество сеансов пользователей, на сервера удаленного подключения «RD Session Host«, где уже работаю пользователи. Вся эта конструкция объединяется в некий пул. называемый RDS фермой, где легко создать отказоустойчивость на уровне посредников подключения и легко обслуживать хосты конечного подключения.
Схема управления RDS фермой
Тот сотрудник не совсем понимая схему и видя ее впервые, наивно подумал, что все управление Remote Desktop Services фермой осуществляется через посредника подключения (Connection Broker). Он попытался к нему подключиться, но его послали с формулировкой «Удаленный компьютер «имя», попытка подключения к которому выполняется, перенаправляет вас на удаленный компьютер «имя», он то и не знал, что для подключения к нужному хосту фермы нужно использовать специальные ключи.
Далее показав ему, как происходит подключение к посреднику, он попытался отыскать оснастку управления, так как в Windows Server 2008 R2, была именно такая реализация работы, но он там ничего не нашел. Он подглядел у меня, что я управляю RDS, через «Диспетчер серверов». Он его открывает и у него там то же ничего не оказалось, в итоге он побился часок и попросил ему показать. Чтобы знающих людей стало больше и грамотность системных инженеров была больше я вам написал небольшую инструкцию. Не подумайте, что я надменно отнесся к своему коллеге, я просто так же был однажды в на его месте и понимал, что это просто отсутствие опыта, что не смертельно.
Собираем консоль управления RDS фермой
Для управления настройками Remote Desktop Services вам потребуется клиентская операционная система Windows 8.1 или Windows 10, либо это могут быть Windows Server 2012 R2 и выше. Там нам потребуется оснастка «Диспетчер серверов».
Если вы знаете всех участников RDS фермы, то это хорошо, вы немного себе выиграете времени, если нет, то придется слегка пописать команды и помучить DNS-сервер.
Откройте командную строку или запустите PowerShell оболочку. Предположим у вас виртуальное имя для подключения к удаленному рабочему столу TERM. Тут у вас два варианта:
- Воспользоваться утилитой nslookup
- Воспользоваться утилитой Resolve-DnsName
И та и другая выдали вам ip-адреса, в которое разрешается ваше виртуальное имя RDS фермы. В моем примере их два. Эти адреса принадлежат посредникам по подключению (Connection Broker), делаем так же запрос:
Стрелками я выделил полученные DNS имена, самое главное мы получили.
Теперь открывает оснастку «Диспетчер серверов» от имени той учетной записи у которой есть права на администрирование RDS фермы. В открывшейся оснастке выберите пункт «Добавить другие серверы для управления»
У вас откроется окно «Добавление серверов», перейдите на вкладку DNS и в поисковой строке укажите нужное имя брокера и нажмите кнопку с изображением лупы. У вас будет осуществлен поиск по базе Active Directory, если такой сервер есть, то он будет отображен в списке. Переносим его в поле выбрано.
Точно так же поступаем и с остальными посредниками подключений к Remote Desktop Services ферме.
У вас начнется процесс добавление в вашу оснастку дополнительных серверов. Когда закончится добавление, то вы увидите, что у вас появились серверные роли, в нашем случае «Службы удаленных рабочих столов» и обратите внимание на иконку «Все серверы», тут стало их уже два.
Переходим в роль «Службы удаленных рабочих столов», в итоге у вас отобразится список всех участников RDS фермы, и для ее управления вам нужно их всех добавить в данных пул серверов.
В итоге у меня добавились все мои хосты подключения и сервера лицензирования. Как видите стало 20 серверов.
Переходим в «Службы удаленных рабочих столов», в этот раз у вас уже откроется полноценное управление коллекциями RDS. Вы увидите схему работы, вам будет представлен список всех ваших серверов и кто за какую роль отвечает. Переходим в саму коллекцию.
Попав в коллекцию удаленных рабочих столов, у вас будет несколько областей:
- Свойства — тут вы зададите права доступа, лимиты и многое другое
- Подключения — тут будут отображены все ваши сеансы пользователей, в моем примере, это всего 338 человек, так как уже не рабочий день, а вечер пятницы, в пиковое время, эта цифра в районе 950 подключений.
- Удаленные приложения RemoteApp
- Серверы узлов — тут вы сможете запрещать или разрешать новые подключения
Так же для удобства администрирования серверов, я вам советую создавать отдельные группы по нужным вам признакам и управлять ими, но об этом уже в другой раз. Либо же вы можете создать группу серверов в Remote Desktop Connection Manager.
Средства администрирования удаленных серверов (RSAT) для Windows
RSAT позволяет ИТ-администраторам удаленно управлять ролями и функциями в Windows Server с компьютера под управлением Windows 10 и Windows 7 Пакет обновления 1.
Оригинальная версия продукта: Windows 10, версия 1909, Windows 10, версия 1903, Windows 10, версия 1809, Windows 7 Пакет обновления 1, Windows Server 2019, Windows Server 2012 R2
Исходный номер КБ: 2693643
Общие сведения
Нельзя установить RSAT на компьютерах с домашними или стандартными версиями Windows. Установить RSAT можно только в профессиональных или корпоративных выпусках клиентской операционной системы Windows. Если на странице загрузки не будет конкретно оговаривать, что RSAT применяется к бета-версии, предварительному просмотру или другой предварительной версии Windows, необходимо запускать полный (RTM) выпуск операционной системы Windows для установки и использования RSAT. Некоторые пользователи нашли способы ручного взлома или взлома MSU RSAT для установки RSAT на неподтвержденые выпуски или выпуски Windows. Это поведение является нарушением лицензионного соглашения с конечным пользователем Windows.
Установка RSAT аналогична установке Adminpak.msi на клиентских компьютерах Windows 2000 или Windows XP. Однако существует одно серьезное отличие: в Windows 7 средства не доступны автоматически после загрузки и установки RSAT. Включить средства, которые необходимо использовать с помощью панели управления. Чтобы включить инструменты, нажмите кнопку Начните, нажмите панель управления, щелкните Программы и функции, а затем нажмите кнопку Включить или отключить функции Windows.
В выпусках RSAT для Windows 10 средства снова включены по умолчанию. Вы можете открыть включить или отключить функции Windows, чтобы отключить средства, которые вы не хотите использовать для Windows 7.
Для RSAT в Windows 7 необходимо включить средства для ролей и функций, которыми необходимо управлять после запуска загруженного пакета установки.
Вы не можете сделать следующие изменения для RSAT в Windows 8 или более поздних версиях.
Если вам необходимо установить средства управления в Windows Server 2012 R2 для определенных ролей или функций, которые работают на удаленных серверах, вам не нужно устанавливать дополнительное программное обеспечение. Запустите мастер добавления ролей и функций в Windows Server 2012 R2 и более поздних версиях. Затем на странице Выбор функций развяйте средства администрирования удаленных серверов и выберите инструменты, которые необходимо установить. Выполните мастер, чтобы установить средства управления.
Расположение загрузки для RSAT
RSAT для матрицы поддержки платформы и инструментов Windows 10
| Технология средств администрирования удаленных серверов | Описание | Управление технологиями в Windows Server 2012 R2 | Управление технологиями в Windows Server 2016 Technical Preview и Windows Server 2012 R2 |
|---|---|---|---|
| Инструменты active Directory Certificate Services (AD CS) | Инструменты CS AD включают в себя управление сертификацией, шаблоны сертификатов, корпоративные PKI и сетевые системы управления реагированием. | √ | √ |
| Средства active Directory Domain Services (AD DS) и средства active Directory Lightweight Directory Services (AD LDS) | Инструменты AD DS и AD LDS включают следующие средства: |
— Центр администрирования Active Directory
— Домены и трасты Active Directory
— Сайты и службы Active Directory
— Пользователи и компьютеры Active Directory
— Редактирование ADSI
— Модуль Active Directory для Windows PowerShell
— Такие средства, как
- DCPromo.exe
- LDP.exe
- NetDom.exe
- NTDSUtil.exe
- RepAdmin.exe
- DCDiag.exe
- DSACLs.exe
- DSAdd.exe
- DSDBUtil.exe
- DSMgmt.exe
- DSMod.exe
- DSMove.exe
- DSQuery.exe
- DSRm.exe
- GPFixup.exe
- KSetup.exe
- NlTest.exe
- NSLookup.exe
- W32tm.exe
— Консоль комплекта администрирования диспетчера подключения
— поставщик удаленного доступа для Windows PowerShell
— Прокси-сервер веб-приложения
Средства GUI поддерживают технический просмотр Windows Server 2016 и Windows Server 2012 R2. Только средства PowerShell работают в Windows Server 2012.
— Средства управления совместной информацией и хранением
— Средства распределенной файловой системы
- Оснастка управления DFS
- Средства Dfsradmin.exe , Dfsrdiag.exe и Dfscmd.exe Dfsdiag.exe Dfsutil.exe командной строки
- Модули PowerShell для DFSN и DFSR
— Средства управления ресурсами файлового сервера
- Оснастка диспетчера ресурсов файлового сервера
- Средства Dirquota.exe и Filescrn.exe средства Storrept.exe командной строки.
— Службы для средств администрирования NFS
— команды управления iSCSI для Windows PowerShell
— Инструменты управления папками работы
После выпуска Windows Server 2016 оснастка share and Storage Management отстает. Реплика хранилища является новой в технической версии Windows Server 2016 и не будет работать в Windows Server 2012 R2.
В технической версии Windows Server 2016 group Policy есть некоторые новые функции, недоступные в старых операционных системах.
Средства IPAM в средствах администрирования удаленного сервера для Windows 10 не могут использоваться для управления IPAM, запущенным в Windows Server 2012 R2.
Средства IPAM в средствах администрирования удаленного сервера для Windows 10 не могут использоваться для управления IPAM, запущенным в Windows Server 2012 R2.
— Удаленные оснастки настольных компьютеров
— Диспетчер шлюзов RD
— tsgateway.msc
— Менеджер по лицензированию RD
— licmgr.exe
— Диагностика лицензий RD
— lsdiag.msc
Используйте Server Manager для администрирования всех других служб ролей RDS, кроме RD Gateway и RD Licensing.
Удаленное управление с помощью диспетчера серверов доступно в технических версиях Windows Server 2016, Windows Server 2012 R2 и Windows Server 2012.
WSRM был обесцениваться в Windows Server 2012 R2. Средства для управления WSRM недоступны в RSAT для Windows 8.1 и более поздних выпусков RSAT.
RSAT для Windows 10, версии 1809 или более поздних версий
Вы не можете использовать функции Turn Windows в диалоговом окнах и вне его из панели управления
Установка RSAT Tools для Windows 10 версии 1809 и более поздней версии немного отличается от предыдущих версий. RSAT теперь является частью операционной системы, которая может быть установлена с помощью необязательных функций.
Чтобы включить инструменты, нажмите кнопку Начните, щелкните Параметры, щелкните Приложения, а затем щелкните Необязательные функции, после чего щелкните на панели Добавить функцию и введите Удаленный в панели поиска.