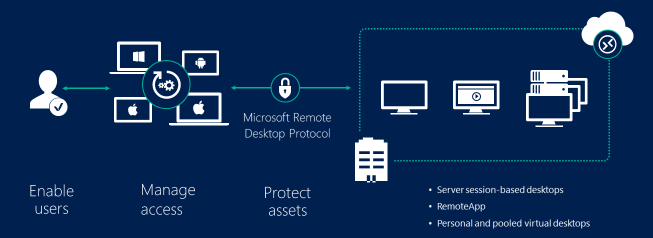- Оснастка удаленный рабочий стол windows
- Вопрос
- Ответы
- Все ответы
- Удаленный рабочий стол (RDP). Командная строка
- Введение в службы удаленных рабочих столов Welcome to Remote Desktop Services
- Дальнейшие действия Next steps
- Подключение к удаленному рабочему столу с помощью встроенного в Windows RDP-клиента
- Смотрите также:
Оснастка удаленный рабочий стол windows
Вопрос
Ситуация следующая, была установлена Windows 7 + админ пак, в консоли mmc можно было добавить оснастку Удаленные рабочие столы. Установил Windows 8.1 + админ пак, в консоли оснастки такой нет.
В новой ОС что то дополнительно ставить нужно? или тут какие то изменения о которых я не знаю?
Ответы
Консоли Remote Desktops (tsmmc.msc) — нет!
Все ответы
Мнения, высказанные здесь, являются отражением моих личных взглядов, а не позиции корпорации Microsoft. Вся информация предоставляется как есть, без каких-либо гарантий. Не забывайте помечать сообщения как ответы и полезные, если они Вам помогли.
А кто бы мне разъяснил что это значит.
Remote Desktop Services Tools include the Remote Desktop snap-ins; RD Gateway Manager, tsgateway.msc; RD Licensing Manager, licmgr.exe; RD Licensing Diagnoser, lsdiag.msc.
Server Manager should be used for administration of all other RDS role services except RD Gateway and RD Licensing.
RD Gateway Manager, tsgateway.msc — это понял + радует сразу название оснастки tsgateway.msc
RD Licensing Manager, licmgr.exe — аналогично
RD Licensing Diagnoser, lsdiag.msc — аналогично
а вот что значит » Remote Desktop snap-ins «
и » Server Manager should be used for administration of all other RDS role services except RD Gateway and RD Licensing. «
Удаленный рабочий стол (RDP). Командная строка
Меня всегда напрягал момент поиска утилиты удаленного рабочего стола в меню Пуск. Никогда не помнил, в каком именно разделе она находится и всегда тратил много времени на поиск.
Так я долго мучился,пока один добрый человек (спасибо тебе, Паша) не показал мне:
Win + R, mstsc
mstsc.exe — такое имя файла имеет утилита удаленного рабочего стола. Просто запомнить, легко вводить.
| Параметр | Описание |
|---|---|
| Задает имя файла .rdp для подключения. | |
| /v: | Указывает ширину экрана удаленного рабочего стола. |
| /h: | Указывает высоту экрана удаленного рабочего стола. |
| /public | Запускает удаленный рабочий стол в общедоступном режиме. |
| /span | Сопоставление ширины и высоты удаленного рабочего стола с локальным виртуальным рабочим столом и развертывание на несколько мониторов при необходимости. |
| /multimon | Задает расположение мониторов сеанса служб удаленного рабочего стола в соответствии с текущей конфигурацией на стороне клиента. |
| /edit | Открывает указанный файл .rdp для редактирования. |
| /migrate | Переносит устаревшие файлы подключений, созданные диспетчером клиентских подключений, в новые файлы .rdp |
| /control | разрешает управление сеансом |
| /? | Показывает помощь по параметрам командной строки. |
Ключ помощи показывает окно с командами, соответствующими текущей версии программы.
Следует заметить, что ключ /console применяется для подключения к сеансу физической консоли на сервере (также известный как сеанс 0). Этот режим использовался в Windows Server 2003. В Windows Server 2008 или Windows Server 2008 R2,а также более новых версий, данный режим является устаревшим, т.к. сеанс 0 стал неинтерактивной сессией, зарезервированной для службы.
Поэтому RDC 6.1 не поддерживает ключ /console. Тем не менее, для обеспечения обратной совместимости, можно использовать параметр /admin для подключения к сеансу физической консоли на сервере под управлением Windows Server 2003. Подробнее можно почитать в данной статье: Изменения для удаленного администрирования в Windows Server 2008
Кроме того, ключ /admin обладает еще и следующими особенностями:
- При использовании этого ключа с MSTSC соединения не требуется лицензии клиентского доступа (CAL) Terminal Services.
- Ключ /admin связан с повышением прав. Например, если на пользователя, имеющего полномочия применять ключ /admin, наложен запрет Deny Users Permissions To Log On To Terminal Server, он сможет подключиться через mstsc/admin.
- Даже если сервер терминала не принимает новых сеансов, все же можно создать сеанс /admin.
- Сеанс /admin не учитывается в счет предела, установленного на сервере терминала с целью ограничить число сеансов.
Как обычно, ссылки к дополнительной информации:
Все статьи на тему RDP и устранения проблем в его работе на нашем сайте.
Введение в службы удаленных рабочих столов Welcome to Remote Desktop Services
Службы удаленных рабочих столов (RDS) – это предпочтительная платформа для создания решений виртуализации для любых нужд конечных пользователей, включая доставку отдельных виртуализированных приложений, обеспечение безопасного доступа к мобильным и удаленным рабочим столам и предоставление конечным пользователям возможности запускать свои приложения и рабочие столы из облака. Remote Desktop Services (RDS) is the platform of choice for building virtualization solutions for every end customer need, including delivering individual virtualized applications, providing secure mobile and remote desktop access, and providing end users the ability to run their applications and desktops from the cloud.
Службы удаленных рабочих столов предлагают гибкость развертывания, экономическую эффективность и расширяемость — все это обеспечивается различными вариантами развертывания, включая Windows Server 2016 для локальных развертываний, Microsoft Azure для облачных развертываний и надежный набор партнерских решений. RDS offers deployment flexibility, cost efficiency, and extensibility—all delivered through a variety of deployment options, including Windows Server 2016 for on-premises deployments, Microsoft Azure for cloud deployments, and a robust array of partner solutions.
В зависимости от среды и параметров можно настроить решение службы удаленных рабочих столов для виртуализации на основе сеансов, в качестве инфраструктуры виртуальных рабочих столов (VDI) или в виде комбинации из двух: Depending on your environment and preferences, you can set up the RDS solution for session-based virtualization, as a virtual desktop infrastructure (VDI), or as a combination of the two:
- Сеансовая виртуализация: используйте вычислительные возможности Windows Server, чтобы обеспечить экономически эффективную многосессионную среду для повседневных рабочих нагрузок своих пользователей. Session-based virtualization: Leverage the compute power of Windows Server to provide a cost-effective multi-session environment to drive your users’ everyday workloads.
- Архитектура виртуальных рабочих столов (VDI) : Используйте клиент Windows, чтобы обеспечить высокую производительность, совместимость приложений и осведомленность, которые пользователи ожидают от своего рабочего стола Windows. VDI: Leverage Windows client to provide the high performance, app compatibility, and familiarity that your users have come to expect of their Windows desktop experience.
Эти средства виртуализации располагают дополнительной гибкостью, позволяющей публиковать для своих пользователей: Within these virtualization environments, you have additional flexibility in what you publish to your users:
- Рабочие столы: Предоставьте своим пользователям все возможности рабочего стола с помощью различных приложений, которые вы устанавливаете и управляете ими. Desktops: Give your users a full desktop experience with a variety of applications that you install and manage. Идеально подходит для пользователей, которые используют эти компьютеры в качестве основных рабочих станций или которые приходят от тонких клиентов, таких как служба MultiPoint. Ideal for users that rely on these computers as their primary workstations or that are coming from thin clients, such as with MultiPoint Services.
- Удаленные приложения: Укажите отдельные приложения, размещенные или запускаемые на виртуальной машине, при этом они выглядят так, словно они работают на рабочем столе пользователя в качестве локальных приложений. RemoteApps: Specify individual applications that are hosted/run on the virtualized machine but appear as if they’re running on the user’s desktop like local applications. Приложения имеют собственный вход на панель задач, а также могут меняться и перемещаться по мониторам. The apps have their own taskbar entry and can be resized and moved across monitors. Идеально подходит для развертывания и управления ключевыми приложениями в защищенной удаленной среде, позволяя пользователям работать с собственными рабочими столами и настраивать их. Ideal for deploying and managing key applications in the secure, remote environment while allowing users to work from and customize their own desktops.
В средах, где эффективность затрат имеет решающее значение и вы хотите расширить преимущества развертывания полных рабочих столов в среде виртуализации на основе сеансов, вы можете использовать службы MultiPoint для обеспечения наилучшего соотношение цены и качества. For environments where cost-effectiveness is crucial and you want to extend the benefits of deploying full desktops in a session-based virtualization environment, you can use MultiPoint Services to deliver the best value.
Благодаря этим опциям и настройкам можно гибко развертывать рабочие столы и приложения, необходимые вашим пользователям, удаленно, безопасно и экономически эффективно. With these options and configurations, you have the flexibility to deploy the desktops and applications your users need in a remote, secure, and cost-effective fashion.
Дальнейшие действия Next steps
Ниже приведены некоторые шаги, которые помогут вам лучше понять службы удаленных рабочих столов и даже начать развертывание собственной среды: Here are some next steps to help you get a better understanding of RDS and even start deploying your own environment:
- Ознакомьтесь с поддерживаемыми настройками службы удаленных рабочих столов для различных версий Windows и Windows Server Understand the supported configurations for RDS with the various Windows and Windows Server versions
- Планируйте и проектируйте среду служб удаленных рабочих столов для удовлетворения различных требований, таких как высокая доступность и многофакторная аутентификация. Plan and design an RDS environment to accommodate various requirements, such as high availability and multi-factor authentication.
- Просмотрите статью Модели архитектуры службы удаленных рабочих столов, чтобы выбрать модели, которые лучше всего подходят для вашей среды. Review the Remote Desktop Services architecture models that work best for your desired environment.
- Начните Развертывание своей среды службы удаленных рабочих столов с помощью ARM и Azure Marketplace. Start to deploy your RDS environment with ARM and Azure Marketplace.
—>
Подключение к удаленному рабочему столу с помощью встроенного в Windows RDP-клиента
Во всех редакциях ОС Windows начиная с XP, есть стандартный RDP – клиент, который используется для подключения к службе удаленных рабочих столов. В этой статье я хочу описать подробно возможности данной программы.
RDP-клиент используется для подключения к серверу терминалов по протоколу Remote Desktop Protocol, или через удаленный рабочий стол. Об установке сервера терминалом можно также прочитать на данном сайте.
Запустить программу «Подключение к удаленному рабочему столу» можно из меню «Пуск» — «Все программы» — «Стандартные» — «Подключение к удаленному рабочему столу», либо же выполнив команду mstsc.exe (для этого необходимо нажать комбинацию клавиш WIN+R и вписать имя команды в появившемся окне «Выполнить»). Соответственно, сам исполняющий файл mstsc.exe находится в директории C:\Windows\System32. Для удобства можно вынести ярлык на рабочий с заданными настройками.
В появившемся окне нужно ввести ip-адрес или имя того сервера к которому вы хотите подключиться.
При подключении вам будет предложено ввести свои учетные данные. После ввода вы попадете на рабочий стол вашего сервера.
Для изменения параметров необходимо нажать на ссылку «Показать параметры» в главном окне программы.
В появившемся меню можно настроить необходимые вам параметрами, которые будут использоваться при подключении.
На первой вкладке «Общие» можно сохранить учетные данные, для того что бы не вводить их каждый раз. Для этого нужно установить флаг «Разрешить мне сохранять учетные данные».
На второй вкладке «Экран» настраивается размер подключаемого удаленного рабочего стола и глубина цвета для удаленного сеанса. Так же можно убрать совсем выезжающую сверху панель подключения, но я вам не советую этого делать, так как закрыть подключение через Alt+F4 не получиться, если в настройках стоит использование сочетание клавиш «на удаленном компьютере», а закрыть соединение можно будет только через «Диспетчер задач».
На вкладке «Локальные ресурсы» настраиваются передача звука — запись и воспроизведение. Для настройки необходимо нажать кнопку «Параметры».
Также здесь настраивается «Использование сочетаний клавиш», о которых я писал выше.
Можно на данной вкладке настроить включение или отключение «Принтеров» и «Буфер обмена», которые будут использоваться во время удаленного сеанса, путем снятия или, наоборот, установки флага тех параметров, которые вам необходимы.
А если нажать на кнопку «Подробнее», то можно будет поставить подключение «Смарт карт», если, конечно, у вас есть Смарт карта с учетными данными, также можно подключить любой диск или DVD и СD-ROM локального компьютера с которого происходит подключение.
На вкладке «Программы» можно настроить запуск той программы, которая будет автоматически запускаться при входе пользователя на удаленный рабочий стол. Здесь же настраивается рабочий каталог пользователя.
На следующей вкладке «Взаимодействие», можно указать скорость соединения с терминальным сервером и указать те параметры, которые нужны или не нужны для повышения производительности. Хотя в наше время высокоскоростного интернета эти настройки уже не актуальны, поэтому можно смело оставить автоопределение.
На вкладке «Дополнительно» настраивается проверка подлинности сервера.
Также можно настроить подключение через шлюз удаленных рабочих столов, нажав кнопку «Параметры».
Для сохранения всех выставленных параметров нужно перейти на вкладку «Общие» и сохранить настройки в виде ярлыка подключения по RDP в любом удобном для вас месте и с любым названием.
Через полученный таким образом ярлык вы будете подключаться к удаленному рабочему столу с раннее сделанными и сохраненными настройками.
Смотрите также:
По умолчанию поиск в Windows (в данном примере в Windows 7) ищет файлы по имени. Содержимое учитывает только в проиндексированных расположениях. Чтобы поиск искал по содержимому всех документов, нужно изменить…
На нашем сайте уже раннее рассматривался вариант установки изначально русифицированной редакции Windows 8.1. Англоязычные редакции, к примеру, ознакомительная версия Windows 8.1 Корпоративная на сайте Центра пробного ПО от компании Microsoft, дистрибутив…
Иногда в Windows 7 нужно изменить расширение вручную, например, превратить файл “txt” в “bat”. Первое, что приходит на ум, — переименовать (F2). Но оказывается, что расширение «.bat» ты вроде бы…