Основные объекты операционной системы и работа с ними
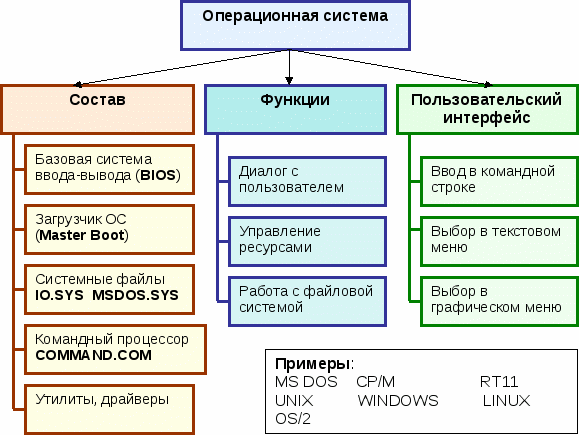
Взаимодействие между пользователем и ОС
Большинство разработчиков операционных систем на современном этапе развития информационных технологий применяют методы, которые позволяют максимально упростить работу пользователя и обеспечить быстрый доступ к необходимым настройкам и информации. Если ранее использовались операционные системы с пакетным вводом информации, когда требовалось задавать системе определенные команды путем их ручного ввода, то сегодня благодаря графическому интерфейсу данная задача значительно упростилась. Пользователю больше не нужно вводить команды. Для организации какого-то события, активации процесса, подтверждения исполнения команд достаточно только нажимать на кнопки. Какие же объекты операционной системы существуют? Какова их роль и свойства? Какие действия можно производить с ними? Давайте рассмотрим основные понятия.
Основные объекты операционной системы
Корпорация Microsoft в свое время при разработке полной версии операционной системы Windowsотказалась использовать принцип организации работы, который применялся в DOS-системах. Самое название операционной системы Windows указывало на то, что она состояла из окон с графическим представлением. Это давало возможность использовать режим многозадачности с быстрым переключением между параметрами, программами и настройками. Однако суть даже не окнах. Сегодня можно найти множество классификаций. В широком понимании все существующие объекты операционной системы можно представить в виде следующего списка:
— графический интерфейс (окна, «Рабочий стол», панели, ярлыки, меню, пиктограммы, интерактивные оболочки, кнопки);
— файловая система (структура организации каталогов и файлов);
— документы и приложения (совокупность программ, исполняемых элементов, файлов, созданные в программах).
Графический интерфейс
В операционных системах интерфейсу отводится одно из главных мет. После старта операционной системы первое, что видит пользователь, это «Рабочий стол», «Панель задач». Здесь размещаются кнопки, ярлыки и прочие вспомогательные элементы. Объекты операционной системы обладают такими свойствами, что с их помощью можно получить доступ практически ко всем возможностям и функциям операционной системы. Здесь особое внимание отводится кнопке «Пуск» и одноименному меню, вызываемому при ее нажатии. Здесь находится большое количество ссылок на программы и основные настройки. Стоит обратить внимание на тот момент, что все приложения физически расположены в другом месте. В меню присутствуют только ярлыки, которые представлены в виде названий приложений или настроек с пиктограммами. Иконки и пиктограммы как объекты операционной системы представляют собой небольшие графические изображения. Отличие ярлыков от пиктограмм заключается в том, что ярлыки помимо названия файла или программы описывают также и некоторые свойства настроек, приложений и документов. Также они указывают и на месторасположение самого файла, который подлежит открытию. Для описания файлов также используется указание на программу, при помощи которой можно открыть его. Меню представляют собой средства для выбора действий пользователя. Их можно условно разделить на контекстные и основные. Контекстные меню вызываются при помощи правого клика мыши. Организация основных меню входит в состав объектов, которые называют окнами. Также можно отнести меню к элементам управления, так как именно в них пользователь может выбрать то или иное действие.
Окна: типы и доступные операции с ним
Основными объектами операционной системы являются окна. В них имеется пространство, в котором отображается информация. Его также называют рабочей областью. Представлены также и специальные панели с основным меню, в котором содержится набор действий и команд, кнопки быстрого доступа к тем или иным функциям, линейки прокрутки и так далее. Действия с объектами операционной системы данного типа заключаются в том, что можно менять их размеры, сворачивать или разворачивать, осуществлять переключение между программами, менять масштаб рабочей области и так далее. Сами по себе окна бывают основными и диалоговыми. Это обеспечивает более тесное взаимодействие между пользователем и программой.
Элементы управления
Здесь стоит отдельно остановиться на элементах управления. Если не учитывать смартфоны и планшетные компьютеры, а также сенсорные экраны, основным элементом управления является курсор. С его помощью можно перемещаться по всему интерфейсу, вызывать определенные действия, выполнять изменение размеров окон и так далее. В стационарных компьютерах курсор «привязан» к мыши. В ноутбуках роль мыши выполняет тачпад. Курсор это не только указывающий элемент. Он меняет свой значок при растяжении окон. Таким образом, даже при изменении состояния курсора всегда можно определить, какое действие выполняется в данный момент. Если на экране появились песочные часы или вращающийся круг, это может свидетельствовать о том, что в данный момент происходит выполнение какого-то процесса и до завершения к нему не будет доступа.
Экранная клавиатура является еще одним управляющим элементом. Она получила широкое распространение в смартфонах и планшетах, где не предусмотрено подключение «железной» клавиатуры.
Файлы и папки
Самым большим классом объектов являются каталоги и файлы. В совокупности они образуют единую структуру, которая называется файловой системой. Папки и файлы с точки зрения компьютерной системы ничем не отличаются между собой. Сами директории, по сути, являются файлами без расширения. Они также занимают на диске определенное место. В файловом менеджере для папки может быть указан нулевой размер, однако, на самом деле это не так. Для удобства группирования сходных файлов применяется методика их объединения в один каталог. В физическом плане даже файлы, присутствующие в одной и той же директории, могут располагаться в разных местах жесткого диска. В первую очередь свойства объектов ОС данного типа определяются размером, типом, местоположением в файловой структуре. Все наверняка знают, какие действия можно осуществлять с объектами обоих типов. Работа с такими объектами операционной системы, как файлы и каталоги сводится к простейшим операциям вроде копирования, удаления, перемещения и переименования. Так, например, для файлов предусмотрено редактирование и просмотр, а также открытие в определенной программе.
Заключение
В данном материале был представлен лишь краткий обзор основных компонентов любой операционной системы. Стоит отметить, что в данном случае не была рассмотрена организация системного реестра. Это сделано по той простой причине, что сегодня можно встретить и операционные системы, в которых он как таковой отсутствует, например, Linux.
Основные объекты операционной системы. Приёмы управления операционной системой.
Современный Windows — это операционная система, управляющая работой персонального компьютера. Windows имеет удобный графический пользовательский интерфейс. В отличие от старой операционной системы DOS с текстовым интерфейсом, Windows не требует знания команд операционной системы и их точного ввода с клавиатуры. Подавляющее большинство операций по управлению работой персонального компьютера выполняются манипулятором мышь над графическими объектами Windows, либо короткими комбинациями клавиш (горячими клавишами) на клавиатуре.
Пользовательский интерфейс – это методы и средства взаимодействия человека с аппаратными и программными средствами компьютера.
Стартовый экран Windows представляет собой системный объект, называемый рабочим столом.
Рабочий стол — это графическая среда, на которой отображаются объекты и элементы управления Windows. На рабочем столе можно видеть значки (пиктограммы), ярлыки и панель задач (основной элемент управления). При запуске Windows на рабочем столе присутствуют, как минимум , три значка: Мой компьютер, Сетевое окружение, Корзина. На рабочем столе могут быть расположены и другие значки. Его можно использовать и как временное хранилище своих файлов, но по окончании работы в учебном классе они должны быть либо удалены, либо перемещены в собственные папки.
Значки являются графическим изображением объектов и позволяют управлять ими. Значок — это графическое представление объекта в свернутом виде, соответствующее папке, программе, документу, сетевому устройству или компьютеру. Значки, как правило имеют метки — надписи, которые располагаются под ними. Щелчок левой кнопкой мыши по значку позволяет выделить его, а двойной щелчок – открыть (запустить) соответствующее этому значку приложение.
Ярлык является указателем на объект. Ярлык – это специальный файл, в котором содержится ссылка на представленный им объект (информация о месте расположения объекта на жестком диске). Двойной щелчок мыши по ярлыку позволяет запустить (открыть) представляемый им объект. При его удалении сам объект не стирается, в отличие от удаления значка. Достоинство ярлыков в том, что они обеспечивают быстрый доступ к объекту из любой папки, не расходуя на это памяти. Отличить ярлык от значка можно по маленькой стрелке в левом нижнем углу пиктограммы.
Панель задач является инструментом для переключения между открытыми папками или приложениями. В левой части панели задач расположена кнопка «Пуск»; в правой — панель индикации. На самой панели изображаются все открытые в данный момент объекты.
Кнопка «Пуск» открывает Главное меню. С его помощью можно запустить все программы, зарегистрированные в операционной системе, получить доступ ко всем средствам настройки операционной системы, к поисковой и справочной системам и другим функциям.
Центральным понятием Windows является окно. Окно – структурный и управляющий элемент пользовательского интерфейса, представляющий собой ограниченную рамкой прямоугольную область экрана, в которой может отображаться приложение, документ или сообщение.
Выше на рисунке показан рабочий стол Windows с открытым Главным меню, окном текстового процессора Word, значками и ярлыками и некоторыми свернутыми на панели задач документами.
Из других понятий Windows следует отметить понятия каталога и папки.
Каталог – поименованная группа файлов, объединенных по какому-либо признаку.
Папка – понятие, которое используется в Windows вместо понятия каталог в более ранних операционных системах. Понятие папка имеет расширенное толкование, так как наряду с обычными каталогами папки представляют и такие объекты, как Мой компьютер, Проводник, Принтер, Модем и др.
Структура окна папки
Окно содержит следующие обязательные элементы.
Строка заголовка — в ней написано название папки. Служит для перетаскивания окна.
Системный значок. Открывает служебное меню, с помощью которого можно управлять размером и расположением окна.
Кнопки управления размером: разворачивающая (восстанавливающая), сворачивающая, закрывающая.
Строка меню (ниспадающее меню). Гарантированно предоставляет доступ ко всем командам данного окна.
Панель инструментов. Содержит командные кнопки для выполнения наиболее часто встречающихся операций. Часто пользователь может сам настраивать эту панель размещая на ней необходимые кнопки.
Адресная строка. В ней указан путь доступа к текущей папке. Позволяет быстро перейти к другим разделам файловой структуры.
Рабочая область. Отображает значки объектов, хранящихся в папке, причем способом отображения можно управлять.
Полосы прокрутки – позволяют прокручивать содержимое окна в горизонтальном или вертикальном направлении если информация не умещается в окне.
Строка состояния. Выводит дополнительную информацию об объектах в окне.
Файловая система персонального компьютера
Файловая система обеспечивает хранение и доступ к файлам на диске. Принцип организации файловой системы — табличный. Поверхность диска рассматривается как трехмерная матрица, измерениями которой являются номера поверхности, цилиндра и сектора. Под цилиндром подразумевается совокупность всех дорожек, принадлежащих разным поверхностям и равноудаленных от оси вращения. Данные о том, в каком месте записан тот или иной файл, хранятся в системной области диска в специальной таблице размещения файлов (FAT-таблица). FAT-таблица хранится в двух экземплярах, идентичность которых контролируется операционной системой.
ОС MS-DOS, OS/2, Windows-95/NT реализуют 16-разрядные поля в FAT-таблицах. Такая система называлась FAT-16. Такая система позволяет разместить не более 65536 записей о местоположении единиц хранения данных. Наименьшей единицей хранения данных является сектор. Размер сектора равен 512 байтам. Группы секторов условно объединяют в кластеры, которые являются наименьшей единицей адресации к данным. Размер кластера зависит от емкости диска: в Fat-16 для дисков от 1 до 2 Гбайт 1 кластер занимает 64 сектора или 32 Кбайта. Это нерационально, поскольку даже маленький файл занимает 1 кластер. У больших файлов, занимающих несколько кластеров, в конце образуется незаполненный кластер. Поэтому потери емкости для дисков в системе FAT-16 могут быть очень велики. С дисками свыше 2,1 Гбайт FAT-16 вообще не работает.
В Windows 98 и старших версиях реализована более совершенная файловая система — FAT-32 с 32-разрядными полями в таблице размещения файлов. Она обеспечивает маленький размер кластера для дисков большой емкости. Например, для диска до 8 Гбайт 1 кластер занимает 8 секторов (4 Кбайта).
Файл — это именованная последовательность байтов произвольной длины. До появления Windows-95 общепринятой схемой именования файлов была схема 8.3 (короткое имя) – 8 символов собственно имя файла, 3 символа – расширение его имени. Недостаток коротких имен — их низкая содержательность. Начиная с Windows-95 введено понятие длинного имени (до 256 символов). Оно может содержать любые символы, кроме девяти специальных: \ / : * ? » |.
Расширением имени считаются все символы после последней точки. В современных операционных ситемах расширение имени несет для системы важную информацию о типе файла. Типы файлов регистрируются и связывают файл с открывающей его программой. Например файл MyText.doc будет открыт текстовым процессором Word, поскольку расширение .doc обычно связывается именно с этим приложением. Обычно, если файл не связан ни с какой открывающей программой, то на его значке обозначен флаг — логотип Microsoft Windows, а открывающую программу пользователь может указать сам, выбрав ее из предоставленного ОС списка.
Логически структура файлов организована по иерархическому принципу: папки более низких уровней вкладываются в папки более высоких уровней. Верхним уровнем вложенности является корневой каталог диска. Термины «папка» и «каталог» равнозначны. Каждому каталогу файлов на диске соответствует одноименная папка операционной системы. Однако, понятие папки несколько шире. Так в Windows-95 существуют специальные папки, осуществляющие удобный доступ к программам, но которым не соответствует ни один каталог диска.
Атрибуты файлов — это параметры, определяющие некоторые свойства файлов. Для получения доступа к атрибутам файла, следует щелкнуть правой кнопкой мыши по его значку и выбрать меню Свойства. Основных атрибутов 4: «Только для чтения», «Скрытый», «Системный», Архивный». Атрибут «Только для чтения» предполагает, что файл не предназначен для внесения изменений. Атрибут «Скрытый» говорит о том, что данный файл не следует отображать на экране при проведении файловых операций. Атрибутом «Системный» помечаются наиболее важные файлы ОС (как правило они имеют и атрибут «Скрытый»). Атрибут «Архивный» связан с резервным копированием файлов и особого значения не имеет.
Операции с файлами и папками
Копирование и перемещение
1 способ. Разместить на рабочем столе два окна: источник и приемник копирования. Выделить в окне-источнике необходимые значки. Несколько значков выделяются при нажатой клавише Ctrl. Перетащить мышью выделенные значки в окно-приемник, указав на любой из выделенных значков. При одновременно нажатой клавише Ctrl происходит копирование, без нее — перемещение элементов (при условии, что папки находятся на одном диске).
2 способ. Выделить копируемые элементы. Выбрать меню Правка/Копировать (Вырезать). При выборе «Вырезать» произойдет перемещение. Открыть папку-приемник. Выбрать меню Правка/Вставить.
Удаление файлов и папок
Удаление файлов выполняется выбором элементов и нажатием клавиши Delete. При этом отмеченные элементы перемещаются в специальную папку — Корзину. При очистке корзины происходит уничтожение файлов. Существует еще операция стирания файлов, когда специальными служебными программами кластеры, в которых содержались стираемые файлы, заполняются случайными данными.
Групповые операции с файлами
Если требуется выполнить операцию копирования или удаления с большим количеством файлов одновременно, то выделять их удерживая Ctrl не очень удобно. Можно выделить целую группу подряд идущих значков, щелкнув по первому их них и при нажатой клавише Shift — по последнему. Однако, в этом случае требуется определенным образом упорядочить значки. Для этого следует открыть папку с файлами и обратиться к меню Вид/Упорядочить значки. Существует 4 способа упорядочивания значков в папке: по имени, по типу, по размеру, по дате. Например, необходимо скопировать все файлы с расширением .txt. В этом случае следует упорядочить значки по типу, после чего все файлы типа .txt будут сгруппированы вместе и использовать клавишу Shift для их выделения. Аналогичный прием применяется для выделения «старых» файлов (упорядочение по дате), «маленьких» (упорядочение по размеру) и в других стандартных ситуациях.
Если в окне не показана полная информация о файлах (расширение, объем и дата создания), следует обратиться к меню окна папки Вид/Таблица и в окне будут выведены все характеристики файлов.
Переименование файлов и папок.
Переименование файла или папки выполняется либо через меню Переименовать, вызываемого щелчком правой кнопки мыши на соответствующем значке, либо щелчком по имени выделенного значка.
Замечание. Удаление или переименование невозможно, если указанный файл уже открыт каким-либо приложением.
Работа с буфером обмена
ОС Windows создает и обслуживает специальную область памяти, называемую буфером обмена. Буфер обмена служит для обмена данными между приложениями Windows. Описанный выше второй способ копирования предполагает использование буфера обмена.
В меню Правка для операций с буфером обмена используются пункты Копировать, Вырезать и Вставить. Первые два помещают в буфер обмена объект, последний — копирует из буфера обмена. Если объект (часть текста, рисунок и т.д.) не выделен, то первые два пункта будут не активны. Если буфер обмена пуст, то не будет активен и третий пункт.
Операции с буфером обмена выполняются очень часто, поэтому на панель инструментов окна помещаются кнопки быстрого доступа.
Самый быстрый способ работы с буфером обмена — использование комбинаций клавиш: Ctrl+C — копировать; Ctrl+X — вырезать; Ctrl + V — вставить.



